Adobe InDesign의 메모 도구는 문서에 직접 주석을 남기기 위한 실용적인 도구입니다. 팀 프로젝트나 복잡한 레이아웃에서는 실제 디자인을 방해하지 않고 코멘트와 아이디어를 올바른 위치에 배치하는 데 도움이 됩니다. 이 가이드에서 메모 도구를 효과적으로 활용하여 작업을 조직화하고 피드백을 통합하며 협업을 용이하게 하는 방법을 안내해 드리겠습니다. 시작해 보고 이 도구의 장점을 발견해 봅시다!
메모 도구를 사용하여 텍스트 내 정확한 위치에 나중에 수정하거나 변경할 정보와 코멘트를 삽입할 수 있습니다.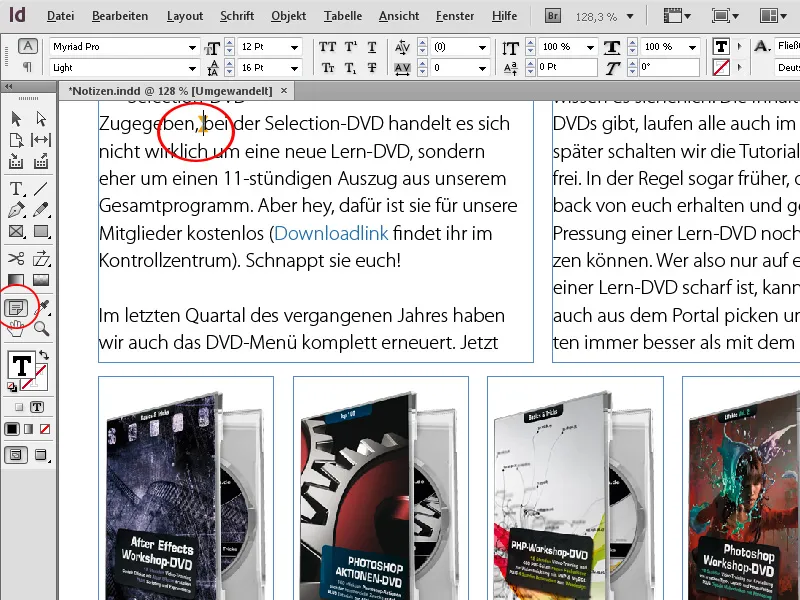
출판 이전에 텍스트들에 많은 작업이 진행되고 완성되며, 작가가 작성한 후에 교정자나 편집실장이 반드시 많은 개선 제안을 할 것입니다.
이러한 제안은 InDesign에서 빠르고 명확하게 삽입될 수 있습니다. 텍스트 내에서 원하는 위치에서 텍스트 도구를 선택하고 마우스 오른쪽 버튼을 클릭한 다음 컨텍스트 메뉴에서 새 메모를 선택하세요. 더 빠른 방법은 Ctrl+F8 단축키를 사용하는 것입니다.
그러면 작은 메모 창이 나타나며, 여기에 추가사항이나 코멘트를 입력할 수 있습니다.
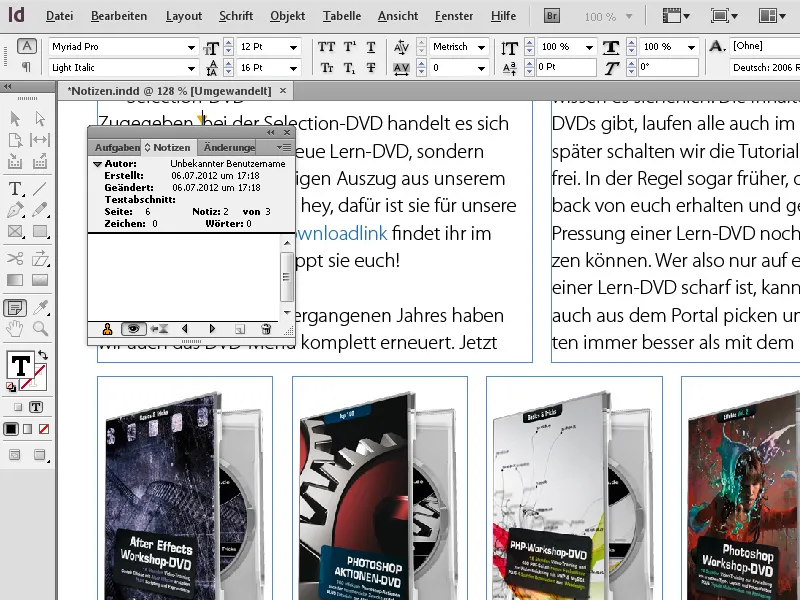
이러한 메모들은 텍스트 위치에서 미묘하게 색상이 표시된 메모 앵커로 표시되어 텍스트의 가독성에 영향을 주지 않습니다.
이제 텍스트를 확인하고 코멘트를 추가할 수 있습니다. 나중에 마우스로 해당 메모 위치 위로 이동하면 빠르게 정보를 확인할 수 있습니다.
메모 작성자를 확인하기 위해 (특히 여러 명이 코멘트를 추가할 때) 메모 창에는 각 위치당 계정 이름과 사용자 컴퓨터의 이름이 표시됩니다.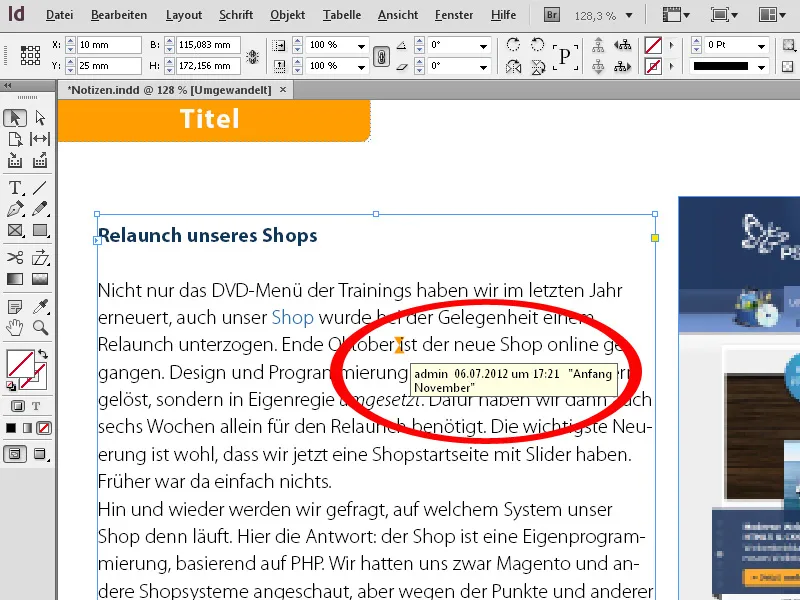
텍스트와 삽입된 메모를 함께 확인하는 또 다른 방법은 컨텍스트 메뉴를 통해 텍스트 모드를 호출하는 것입니다.(또는 더 빠른 방법은 Ctrl+Y).
이 모드에서 텍스트는 서식이 없는 별도 창에 표시되며, 삽입된 메모는 흐르는 텍스트 내부의 별도 작은 프레임에 나타나고 필요할 때 상자 가장자리에 있는 작은 화살표 아이콘을 클릭하여 접을 수도 있습니다. 이 모드는 텍스트와 메모에 대한 더 나은 개요를 제공합니다.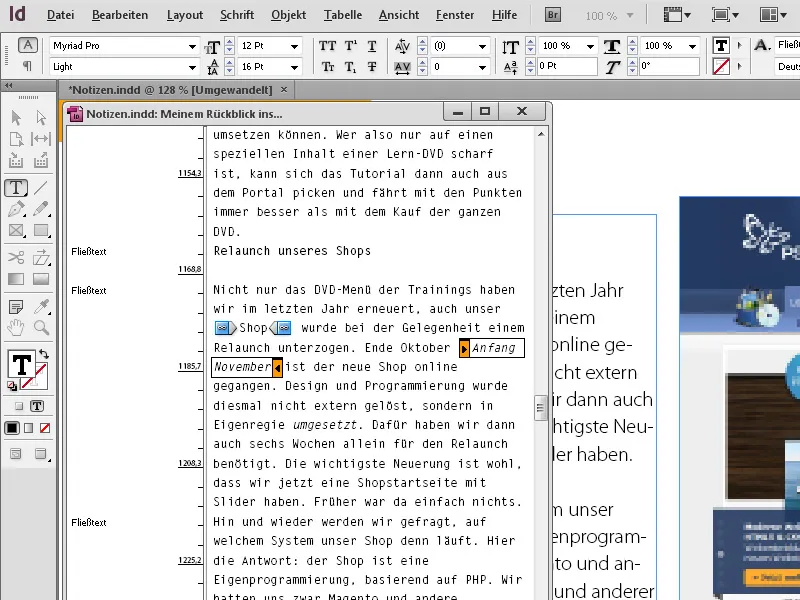
InDesign은 이미 존재하는 텍스트를 메모로 변환하는 편리한 기능을 제공합니다. 변환하려는 텍스트 부분을 선택한 후 마우스 오른쪽 버튼을 클릭하여 컨텍스트 메뉴에서 메모로 변환을 선택하세요.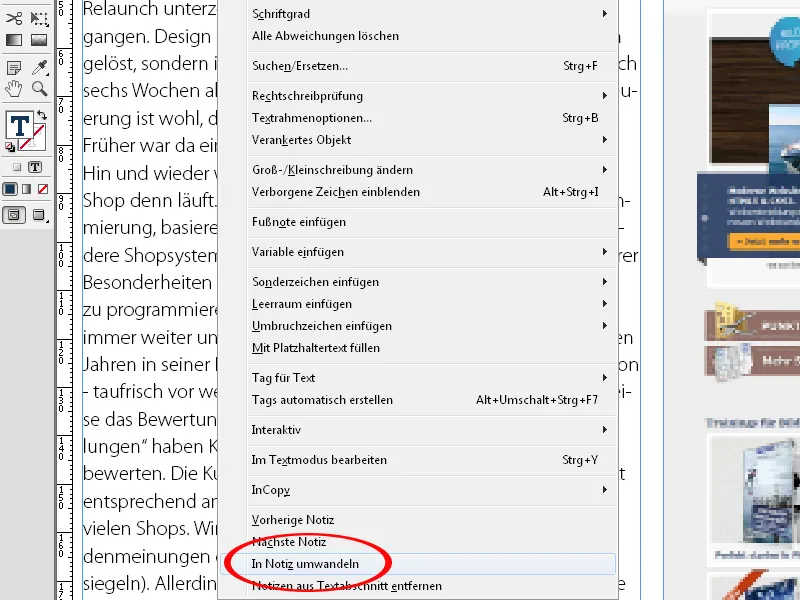
삽입된 메모를 기존 텍스트로 이동시키는 반대 과정도 가능합니다. 텍스트의 시작 부분에 커서를 위치시킨 후 창>편집 작업 메뉴를 통해 메모 창을 열거나(Ctrl+F8로 빠르게) 밑부분의 다음 메모로 이동 버튼을 클릭하세요. 그러면 커서가 첫 번째 코멘트가 있는 위치로 이동하고 메모 텍스트가 창에 표시됩니다.
이제 메모를 텍스트로 이동하려면 오른쪽 상단에서 팔레트 메뉴 아이콘을 클릭한 후 텍스트로 변환을 선택하세요.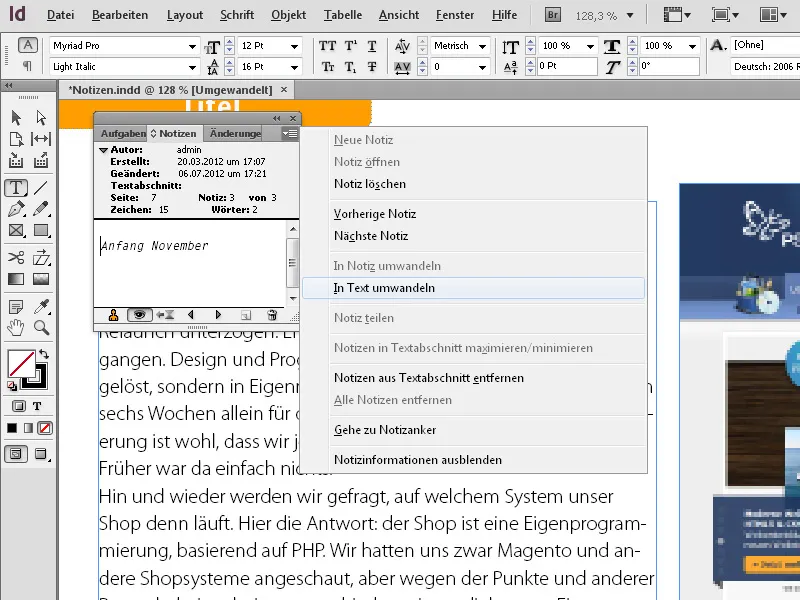
메모가 즉시 기존 텍스트에 병합됩니다. 다음 메모로 이동 버튼을 클릭하면 다음 작업을 진행할 수 있습니다. 메모의 그래픽 표시는 나중에 중요한 위치를 쉽게 확인할 수 있도록 텍스트에 유지됩니다.
프로세스가 완료되면 메모 창의 팔레트 메뉴에서 모든 메모 삭제를 클릭하여 메모 앵커를 제거할 수 있습니다. 메모 동작에 대한 기본 설정은 설정에서 메모 항목을 통해 설정할 수 있습니다.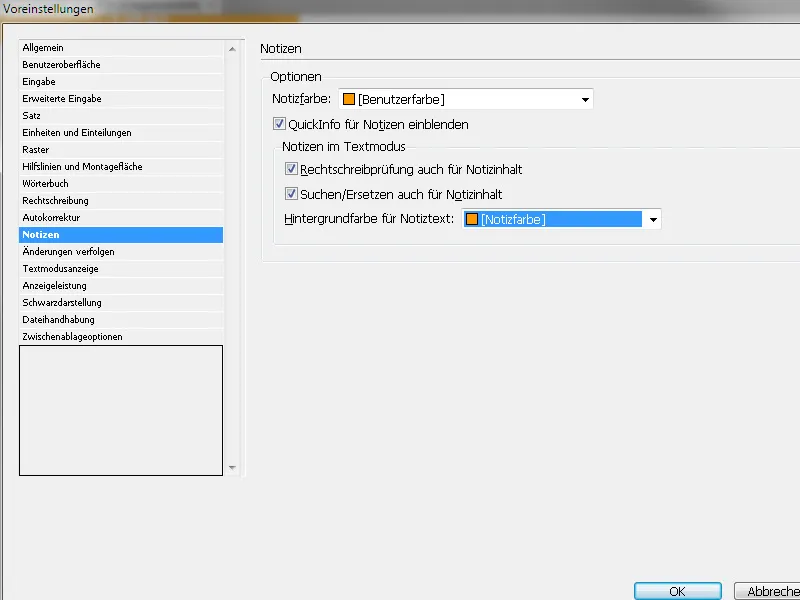
여기에서 메모 앵커의 색상을 설정하거나, 빠른 정보를 표시하거나 또는 맞춤법 검사를 수행할지 등을 설정할 수 있습니다.


