문서 편집 시 자주 사용되는 특정 작업 단계의 속도를 높이고 사용자가 더 쉽게 작업할 수 있도록 Acrobat은 Photoshop, InDesign 또는 Illustrator 등의 다른 프로그램에서 일괄 처리와 유사한 작업 마법사를 제공합니다. 스캔한 문서 또는 모바일 디바이스 최적화 등과 같이 이미 포함된 작업 외에도 새로운 작업을 직접 정의할 수 있습니다.
이렇게 하려면 작업 마법사가 열렸을 때 도구 모음에서 새 작업 항목 만들기를 클릭합니다.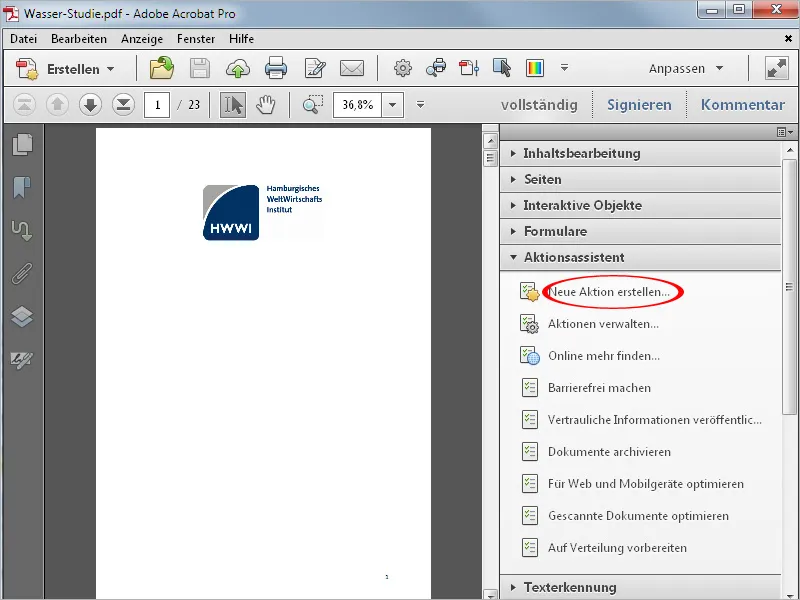
마법사가 열리면 왼쪽 섹션에서 필요한 도구 또는 명령을 선택하고 중앙의 화살표 버튼을 사용해 오른쪽의 작업 표시줄에 복사합니다.
예를 들어 이를 설명하기 위해 이제 회사 내부 문서의 표준화된 모양을 위한 제목 페이지를 만드는 작업, 즉 이 작업이 수행되는 모든 문서에 이미지와 각 경우에 정의할 제목이 있는 추가 제목 페이지를 만드는 작업을 만들어 보겠습니다.

이렇게 하려면 먼저 페이지 카테고리를 열고 빈 페이지 삽입 항목을 선택한 다음 중앙의 버튼을 사용하여 이 명령을 오른쪽에 복사합니다. 이 시점에서는 사용자의 개입이 필요하지 않으므로 사용자 프롬프트 확인란의 체크 표시가 제거됩니다.
그런 다음 설정 지정 항목 바로 위를 클릭합니다 .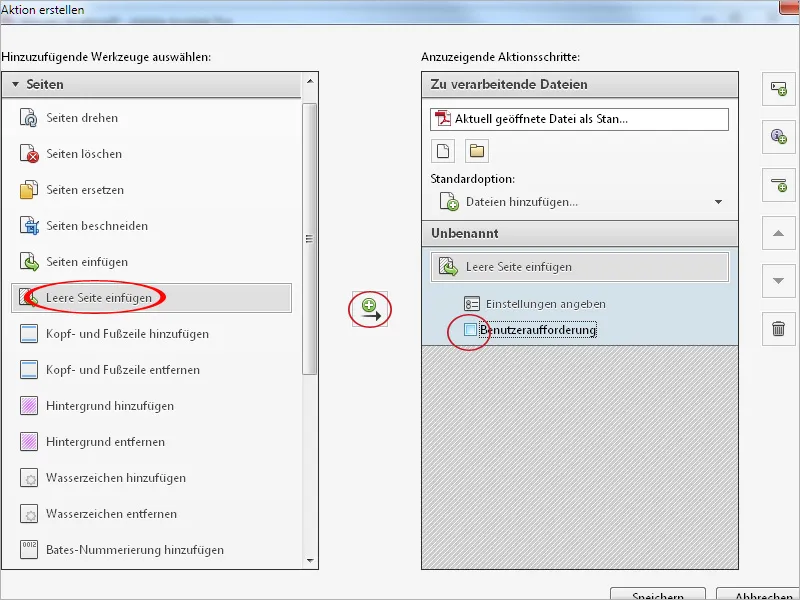
여기에서 삽입할 빈 페이지의 위치를 지정할 수 있습니다. 이 경우 첫 페이지 앞에 삽입해야 합니다. 그런 다음 확인을 클릭합니다 .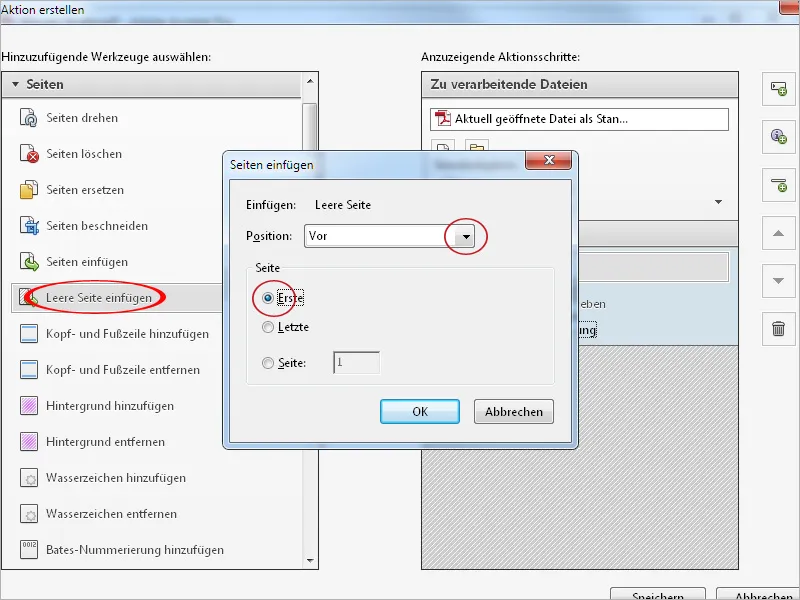
다음 단계는 빈 페이지에 배경을 추가하는 것입니다. 이렇게 하려면 페이지 카테고리에서 같은 이름의 항목을 클릭하고 중앙에 있는 버튼을 사용하여 오른쪽으로 복사합니다.
사용자 프롬프트의 체크 표시를 제거한 후 설정 지정을 다시 클릭합니다 .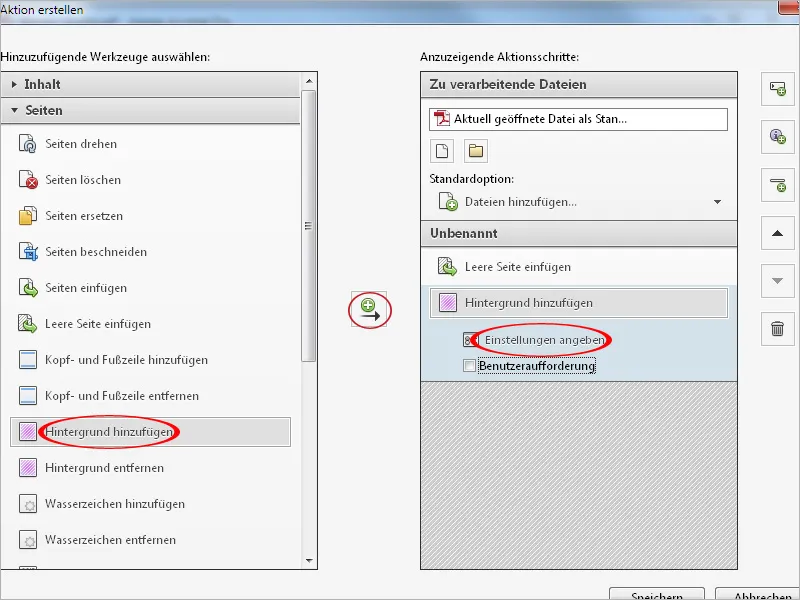
이제 열리는 창에서 배경에 사용할 색상이나 그래픽 또는 이미지 파일을 선택할 수 있습니다. 필요한 경우 불투명도 및 배율을 조정하거나 로고의 경우 가로 및 세로 간격과 정확한 위치를 설정할 수 있습니다.
오른쪽 상단의 페이지 영역 옵션 링크를 클릭합니다.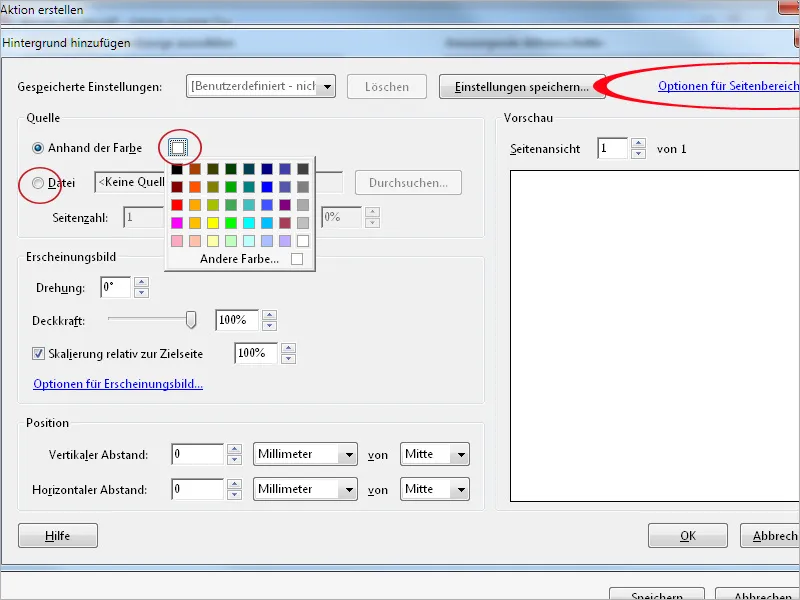
이제 첫 페이지만 설정됩니다. 그렇지 않으면 문서의 모든 페이지가 이 배경을 갖게 되며, 물론 작은 로고와 같은 의도가 있을 수 있습니다. 그런 다음 배경 추가 창에서도 마찬가지로 확인을 클릭합니다.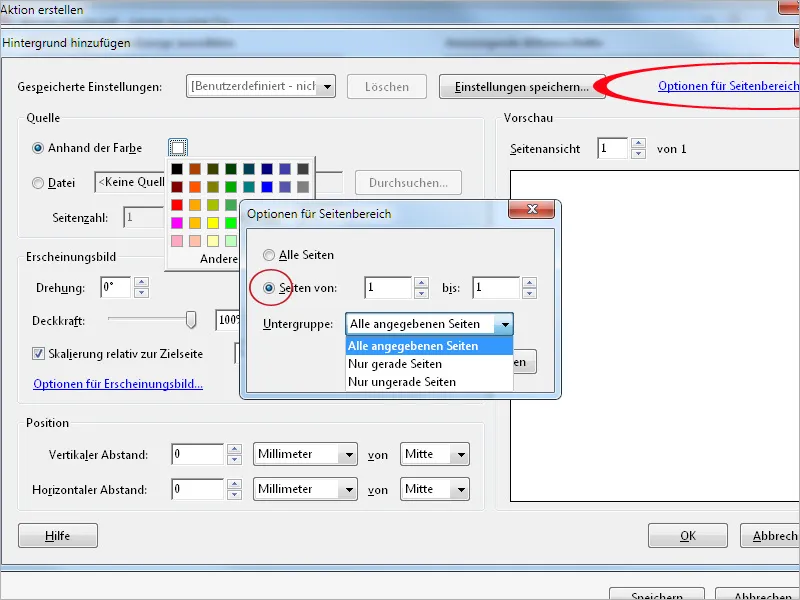
여러 문서에 개별 제목을 지정하려면 왼쪽의 워터마크 추가 항목을 선택하고 오른쪽의 명령 목록에 복사합니다.
이 제목은 사용자가 지정해야 하므로 이번에는 사용자 프롬프트 확인란이 활성화된 상태로 유지됩니다. 그런 다음 설정 지정을 다시 클릭합니다 .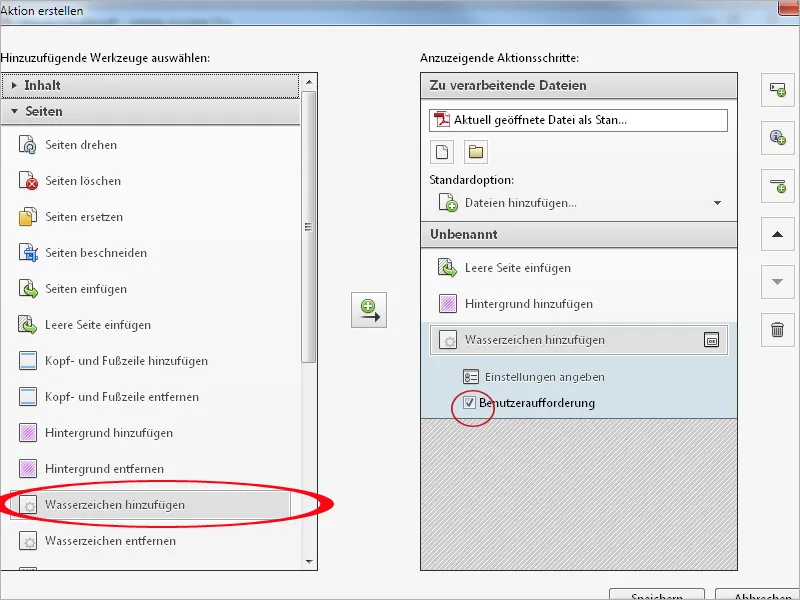
그런 다음 텍스트 필드에 사용자에게 표시할 프롬프트로 플레이스홀더 텍스트를 입력합니다. 글꼴, 크기, 색상, 정렬 등의 서식을 지정하고 페이지에 배치할 수 있습니다.
그런 다음 오른쪽 상단의 페이지 영역 옵션 링크를 다시 클릭하고 이 페이지에만 제목 줄이 표시되도록 문서의 첫 페이지만 설정합니다. 그런 다음 확인을 클릭합니다 .
이제 저장을 클릭하고 제목을 지정하고 필요한 경우 작업에 대한 설명을 지정한 다음 이 정보를 저장합니다.
방금 만든 작업이 작업 마법사 목록에 나타나지 않으면 먼저 현재 사용 중인 도구 그룹을 편집하고 오른쪽에 추가할 도구 목록의 항목을 사용자 정의 목록으로 복사해야 합니다. 그런 다음 저장을 클릭합니다 .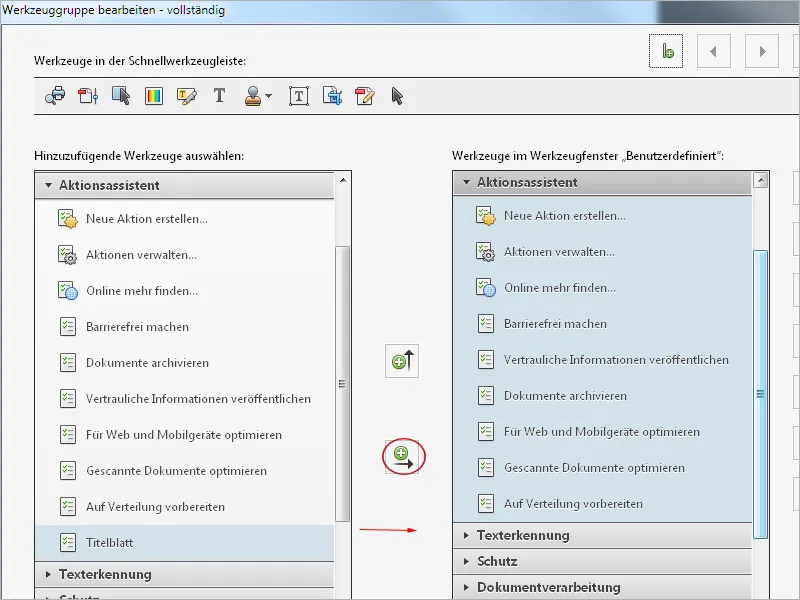
이제 작업 마법사에서 작업을 사용할 수 있으며 클릭 한 번으로 트리거할 수 있습니다.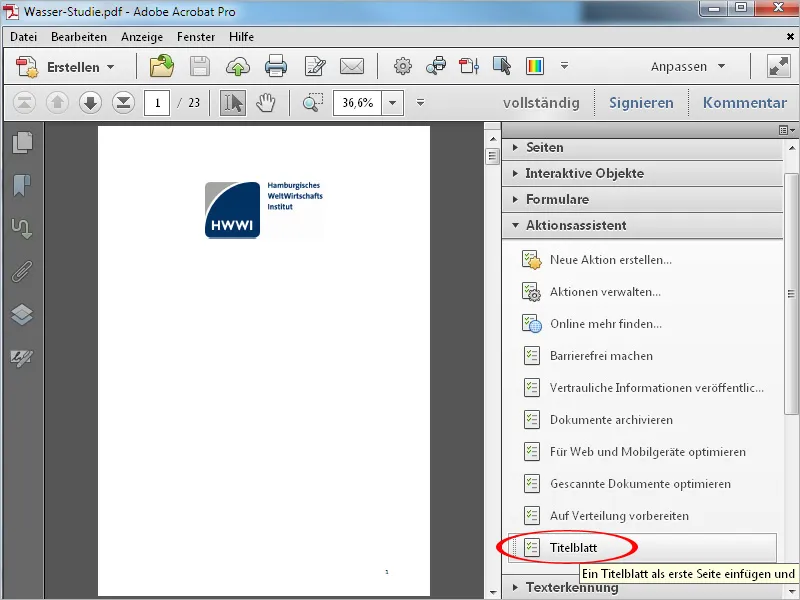
작업을 클릭하면 도구 모음 대신 개별 단계가 표시되는 작업 표시줄이 나타납니다. 프로세스를 시작하려면 시작 버튼을 한 번 더 클릭해야 합니다.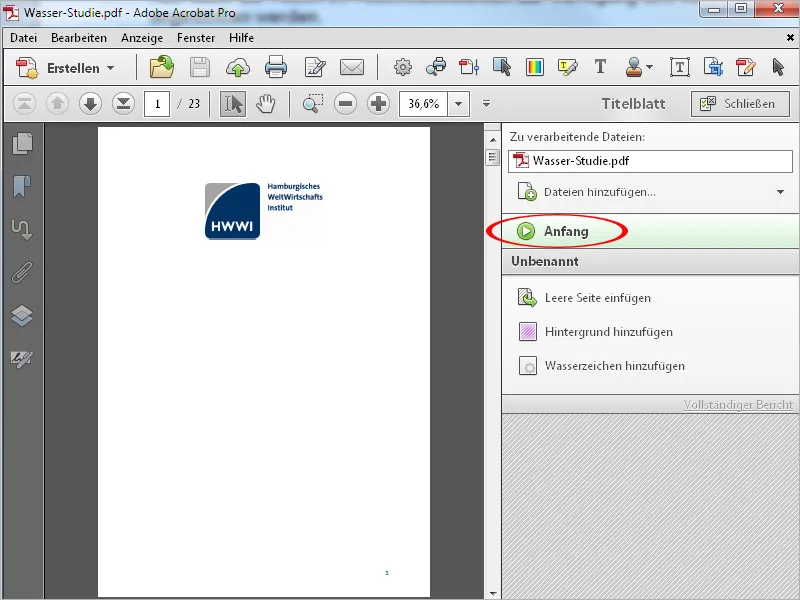
이제 명령이 자동으로 처리되며 제목을 입력해야 하는 지점에서 프로세스가 중지됩니다.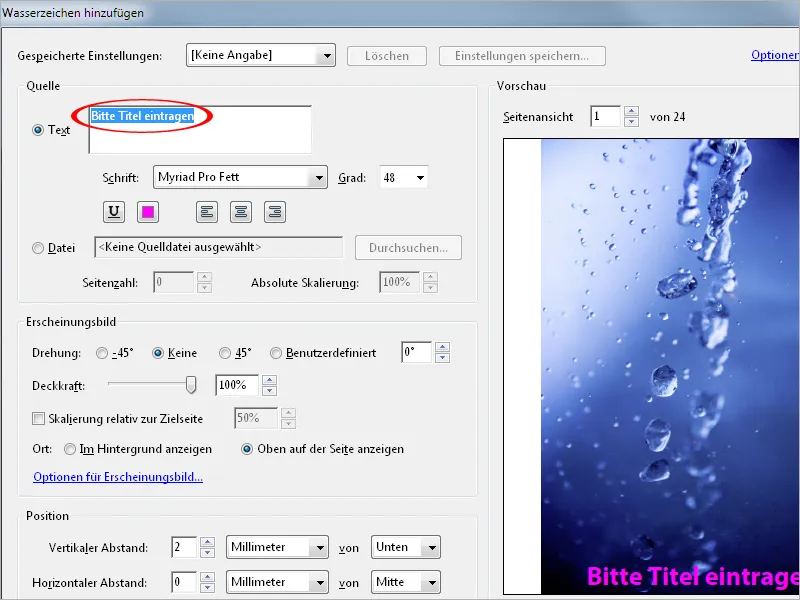
제목을 편집하고 확인을 클릭하면 새 추가 제목 페이지와 함께 문서가 나타납니다. 개별 단계가 올바르게 완료되면 오른쪽의 작업 표시줄에 녹색 체크 표시가 나타납니다.
닫기를 클릭하면 작업 표시줄이 사라지고 도구 모음을 위한 공간이 다시 생깁니다.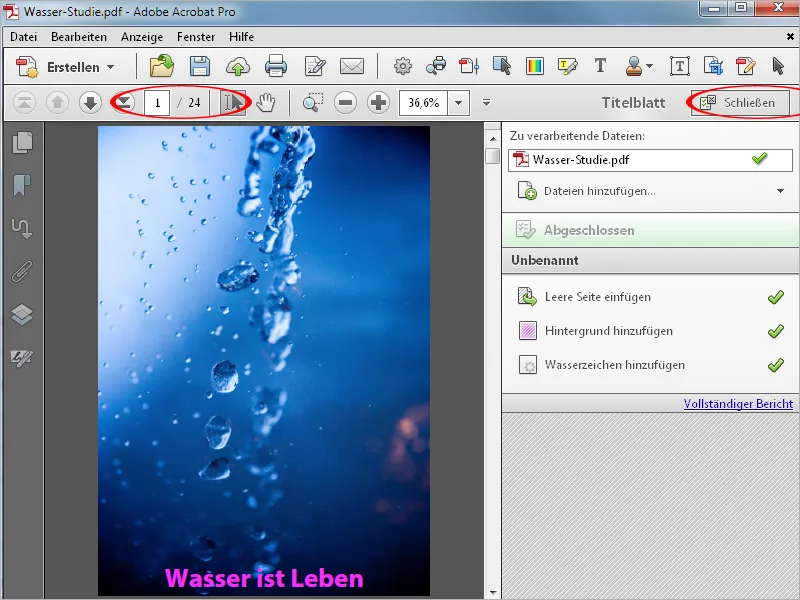
이후 작업을 변경하거나 조정하려는 경우에도 문제 없습니다. 이렇게 하려면 작업 관리를 클릭한 다음 편집을 클릭합니다 .
이제 오른쪽에 있는 화살표 버튼을 사용하여 선택한 작업 단계의 순서를 변경하거나, 명령을 삭제 또는 수정하거나, 새 명령을 추가할 수 있습니다.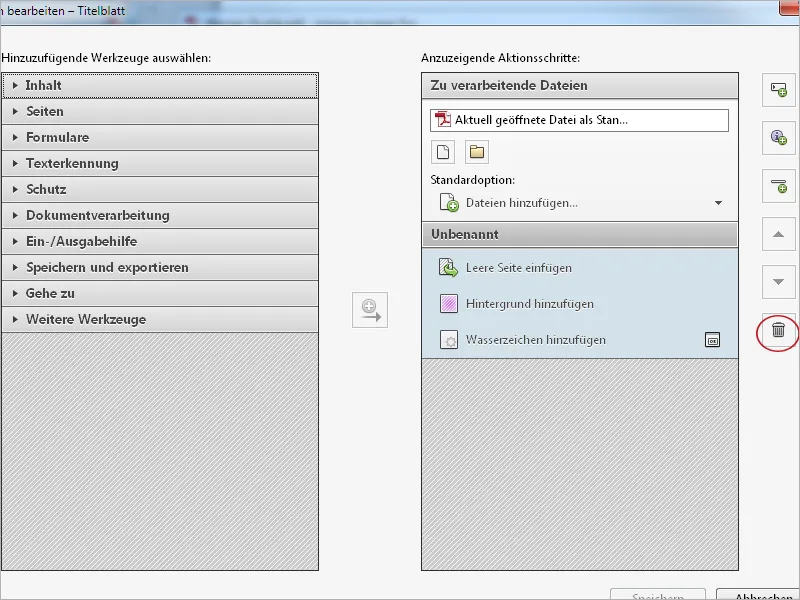
이렇게 만든 작업을 다른 워크스테이션에서 사용할 수 있도록 하려면 내보내거나 가져올 수 있습니다. 이렇게 하려면 작업 관리를 클릭한 다음 내보내기를 클릭합니다 . 저장 위치를 선택하면 작업 이름이 포함된 시퀀스 파일이 만들어지며, 이 파일을 같은 방법으로 대상 컴퓨터로 가져온 다음 그곳에서도 사용할 수 있습니다.


