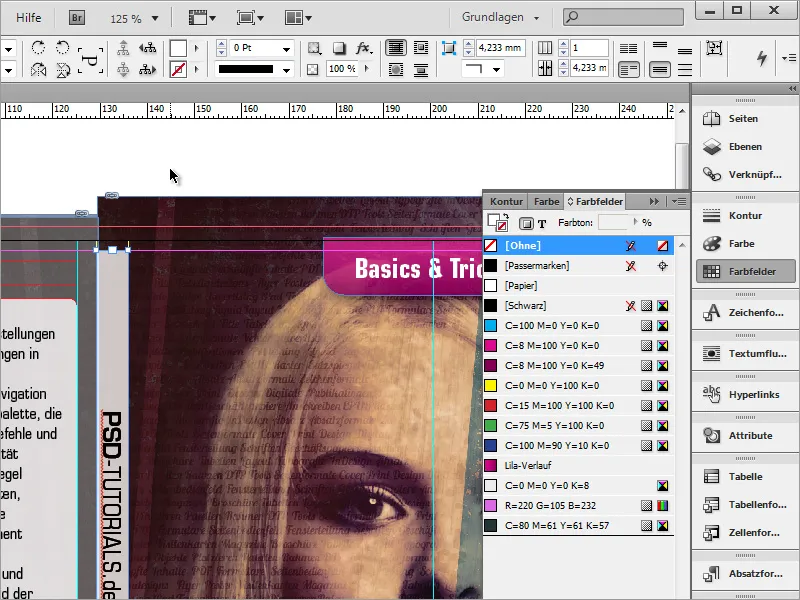이제 선택 도구를 사용하고 Shift+Alt 키를 누른 상태에서 개체를 선택하고 너무 크거나 작은 경우 비례적으로 크기를 조정할 수 있습니다.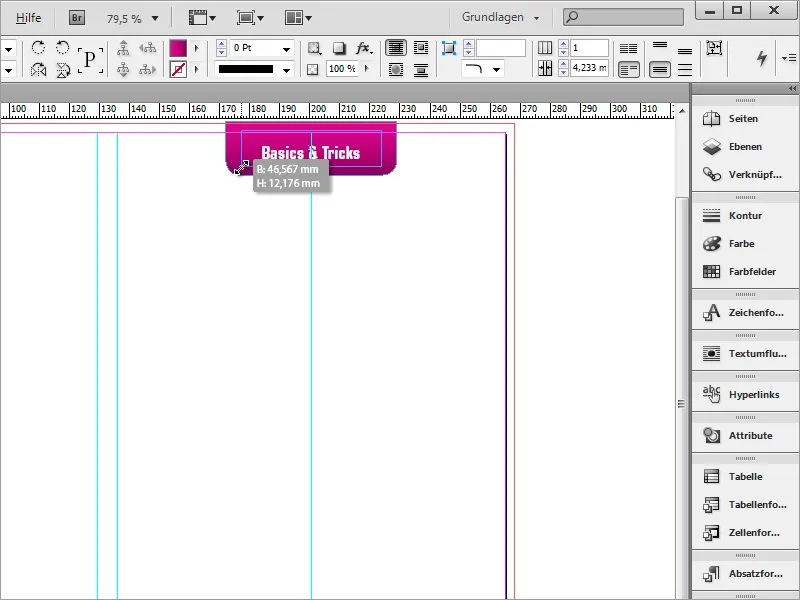
그런 다음 텍스트를 조금 더 높게 설정해야 합니다. 이렇게 하려면 텍스트 프레임 옵션을 다시 사용하면 됩니다.
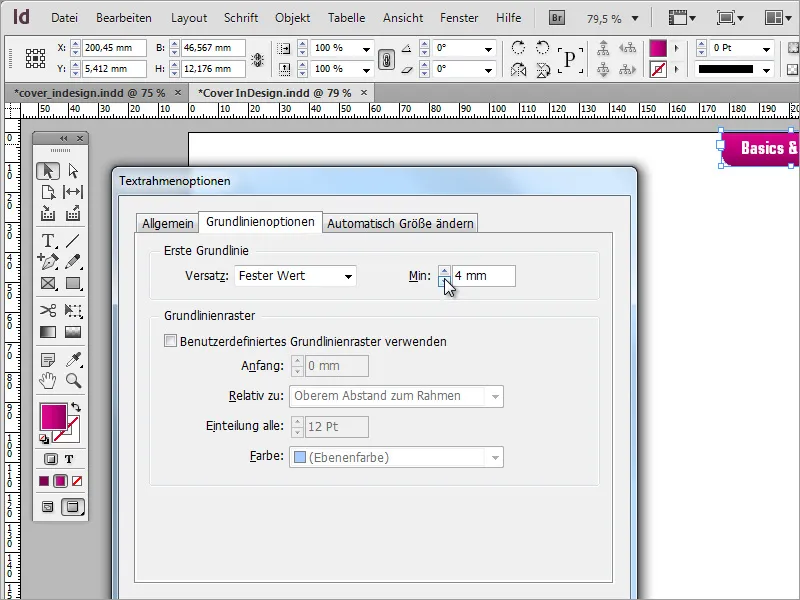
다음으로 방금 만든 그래픽으로 돌아가서 Alt 키를 사용하여 선택한 개체를 아래쪽으로 이동하여 복사본을 만들 수 있습니다.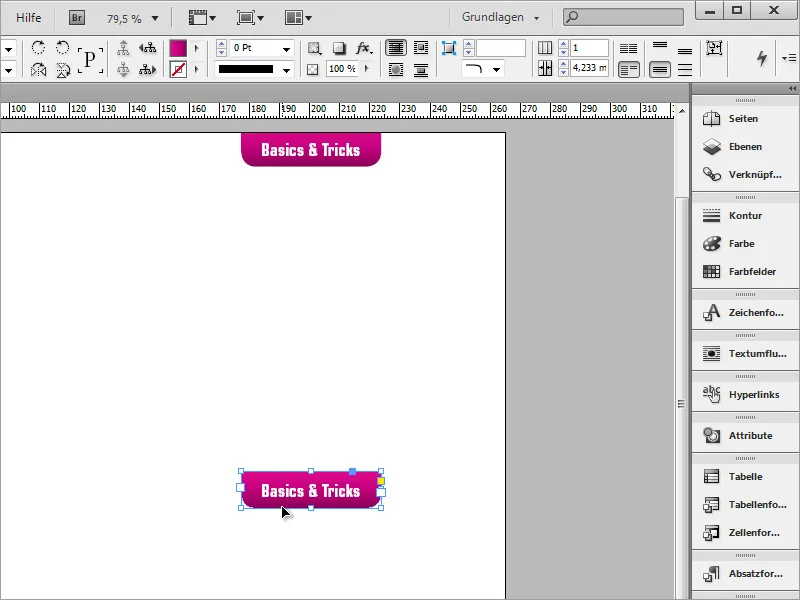
그러나 이번에는 프레임의 모양을 다시 변경해야 합니다. 이렇게 하려면 개체 메뉴를 통해 액세스할 수 있는 모서리 옵션이 다시 필요합니다. 대화 상자에서 체인 기호를 활성화하고 약 5mm의 반경과 둥근 모서리를 설정합니다.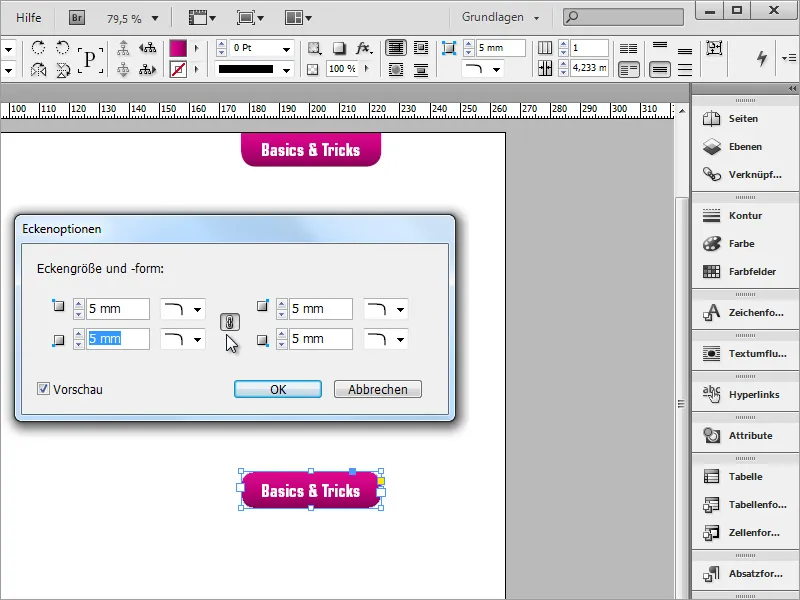
이제 개체를 확대하고 9도 회전할 수 있습니다. 언제든지 텍스트 내용에 맞게 크기를 더 정확하게 조정할 수 있습니다.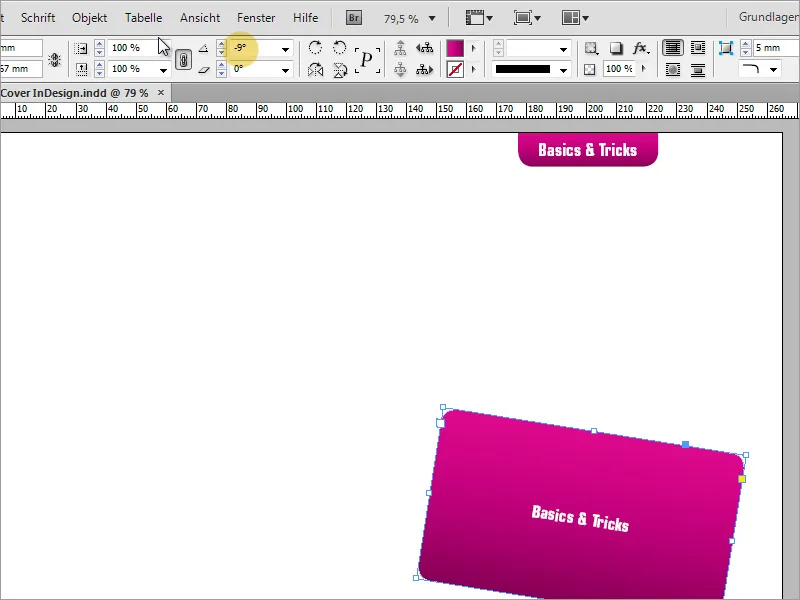
개체의 대략적인 크기와 위치를 지정한 후에는 텍스트를 편집해야 합니다. 이렇게 하려면 텍스트 영역에 관련 정보를 입력하거나 복사하기만 하면 됩니다.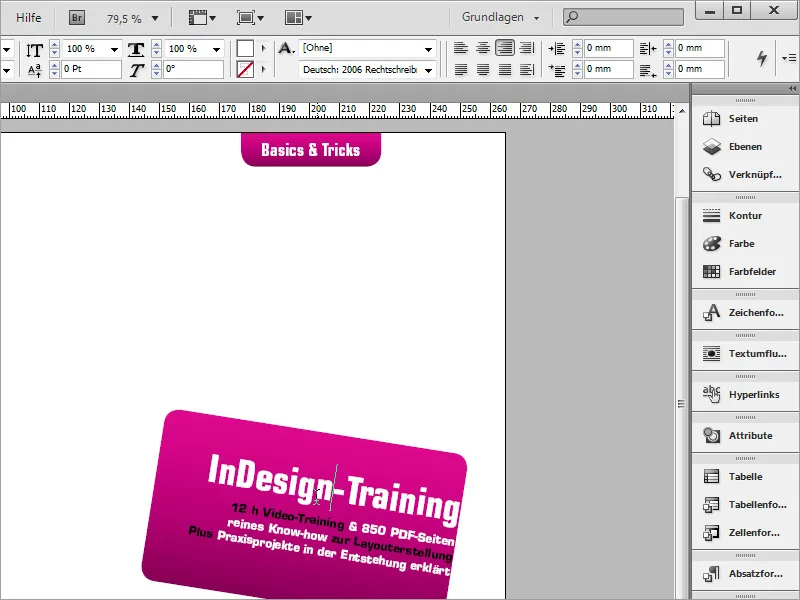
텍스트가 상자의 중앙에 오도록 하려면 상황에 맞는 메뉴를 통해 텍스트 프레임 옵션을 불러와 그래픽 상자 크기에 따라 너비 지정 값을 변경하면 됩니다.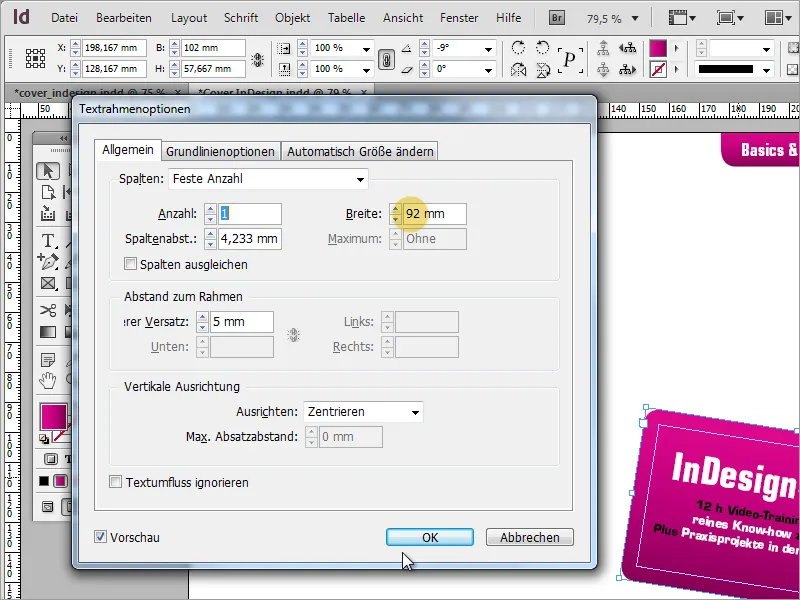
표지의 내용 및 추후 상업적으로 사용할지 여부에 따라 표지에 법적 문구를 작성해야 합니다. 저희의 경우, 이것은 § 14 JuSchG에 따른 교육 프로그램에 대한 참조입니다.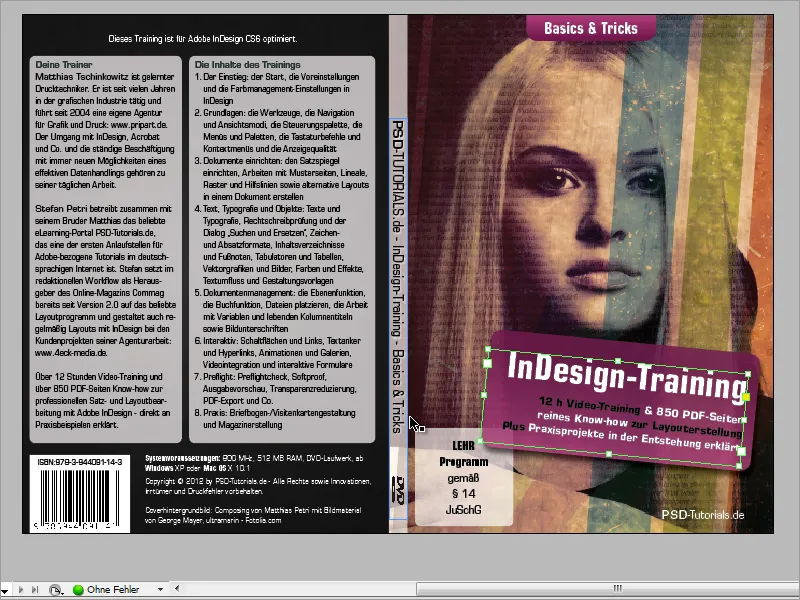
모서리가 둥근 다른 영역을 그리고 이 정보를 텍스트로 입력하기만 하면 됩니다. 흰색 배경에서 이 상자를 더 잘 볼 수 있도록 일시적으로 밝은 회색으로 색상을 지정해야 합니다. 또한 텍스트를 세로 방향으로 중앙에 배치합니다.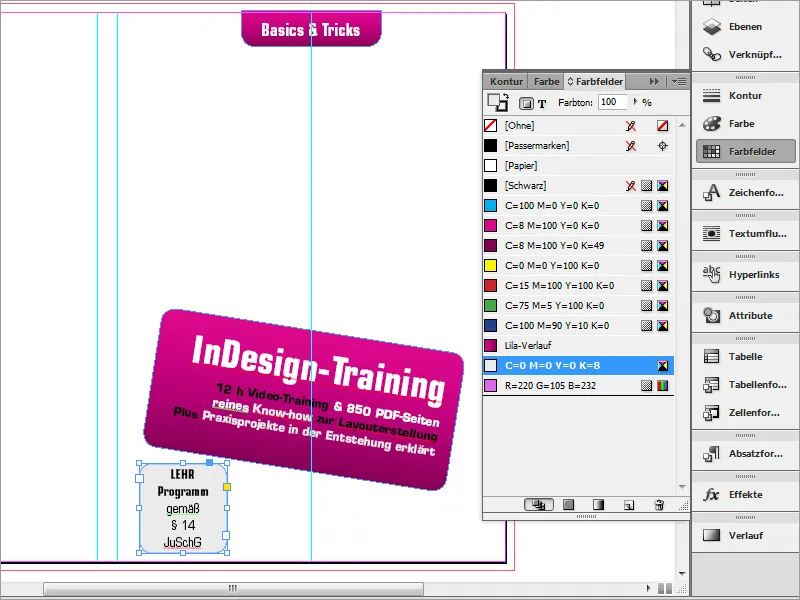
이 영역에는 윤곽선이 필요하지 않습니다. 따라서 색상 필드 팔레트를 통해 윤곽선을 비활성화하세요.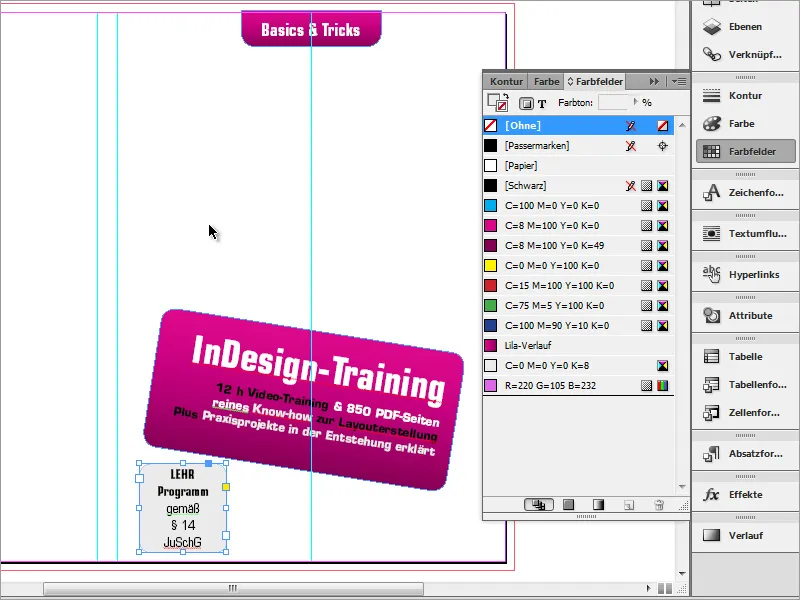
이미지가 없는 표지는 약간 지루해 보입니다. 따라서 이제 그래픽을 배치해야 합니다. 이제 처음에 준비하여 그래픽 프로그램에 저장한 이미지가 필요합니다. Ctrl+D를 눌러 장소 대화 상자를엽니다. 이제 파일 탐색기를 사용하여 이 대화 상자에서 그래픽 파일을 찾습니다.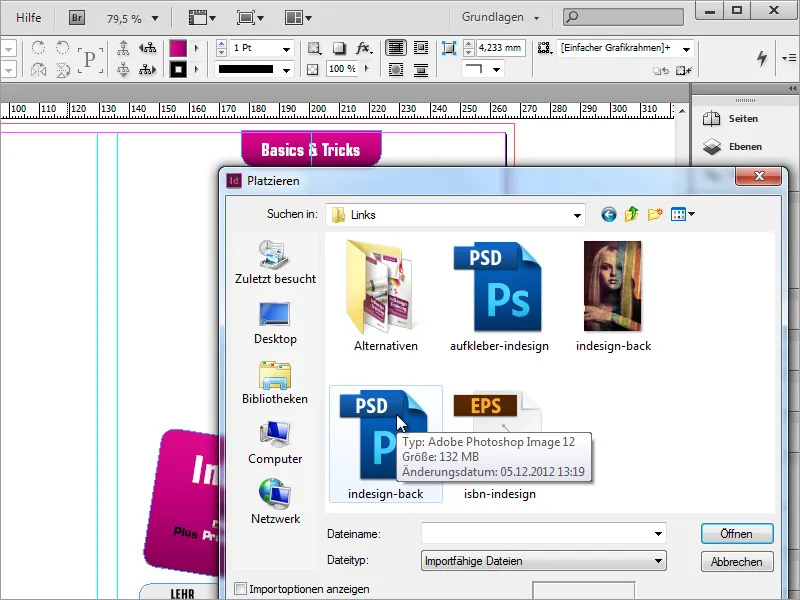
그래픽을 찾으면 문서에 쉽게 배치할 수 있습니다. 마우스 왼쪽 버튼을 누른 상태에서 문서를 끌어다 놓습니다. 이 시점에서 한 가지 특별한 기능이 있습니다. 그래픽이 표지 스파인의 일부가 된다는 점입니다. 따라서 중앙 왼쪽 보조 선에서 드래그를 시작하는 것이 가장 좋습니다.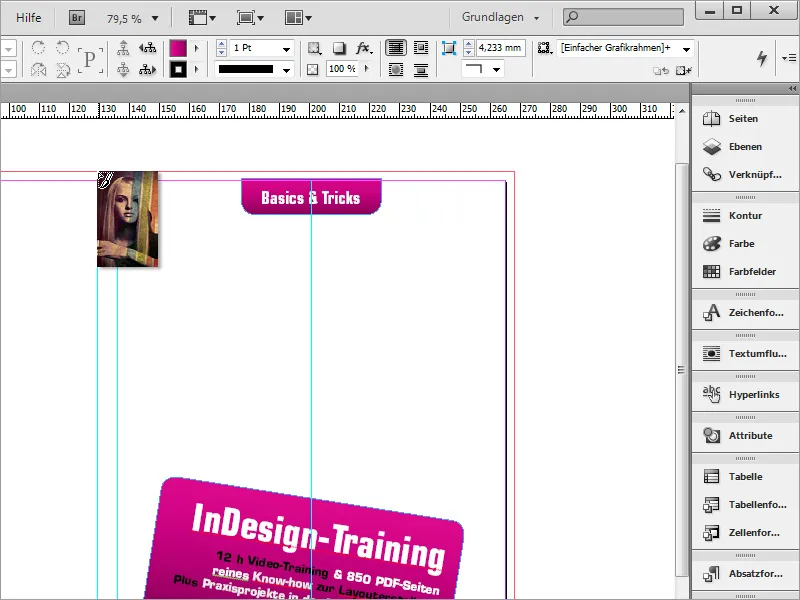
그래픽이 DVD 표지와 같은 비율로 만들어지지 않았을 수 있으며 문서의 위쪽과 아래쪽이 약간 튀어나올 수 있습니다. 이러한 부분은 내보낼 때 생략됩니다. 이 그래픽이 재단물림까지 확장되고 주요 모티프가 나중에 인쇄된 형태로 표시될 위치에 있는 것이 중요합니다. 이 그래픽을 배경으로 이동하려면 Ctrl+Ö를 사용합니다.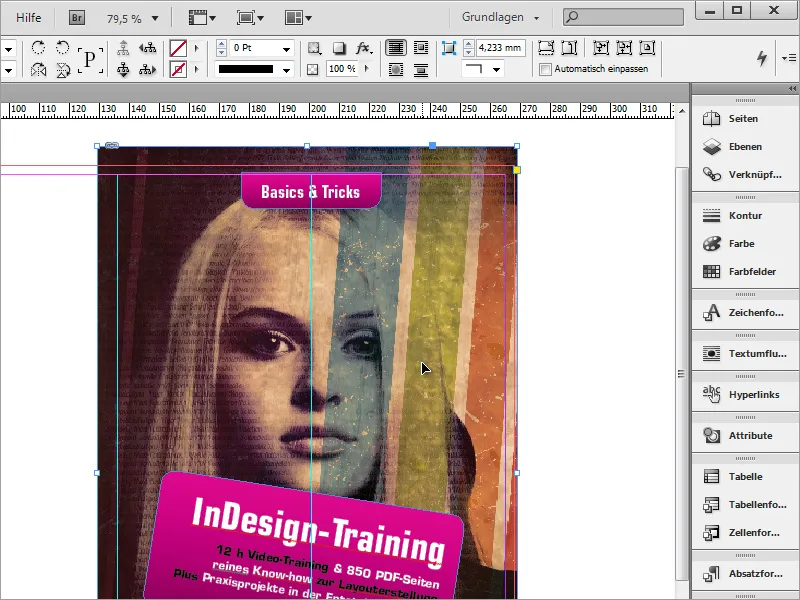
DVD의 타이틀 정보는 현재 말 그대로 Blender로 표시되므로 불투명도를 낮춰야 합니다. 그러나 옵션 막대를 통해서만 불투명도를 설정하면 글꼴의 불투명도도 줄어듭니다.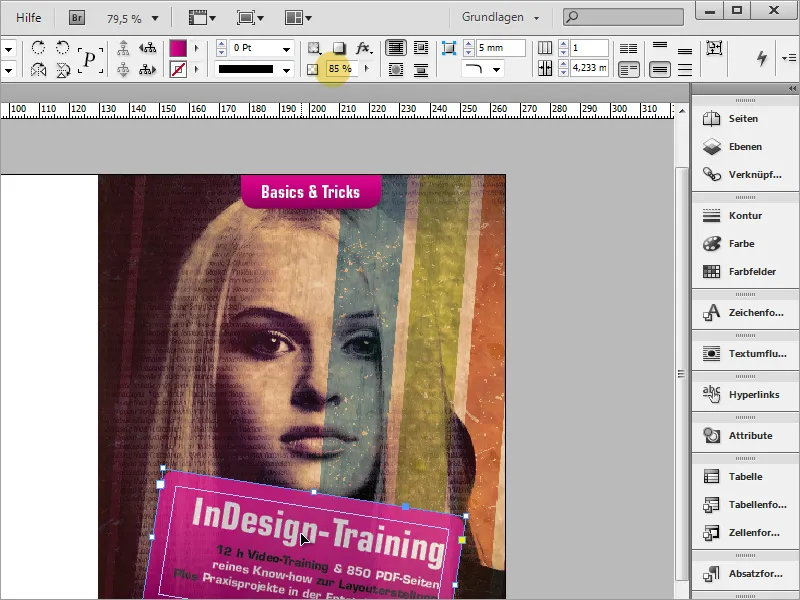
이는 피해야 합니다. 색상 그라데이션 영역의 불투명도를 잃지 않고 글꼴을 그대로 유지하려면 효과 제어판을사용해야 합니다. 먼저 변경할 개체를 선택합니다.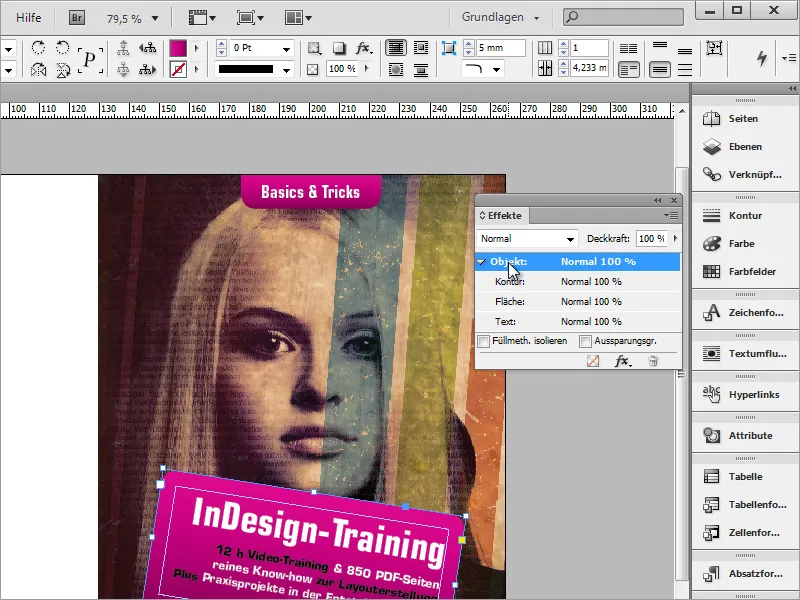
개체 항목을 두 번 클릭하면 효과 설정을 위한 대화 상자가 열립니다. 드롭다운 선택 필드에서 다음 설정을 적용할 개체 영역을 선택합니다. 표면이 처리되므로 이것도 선택하는 것이 좋습니다.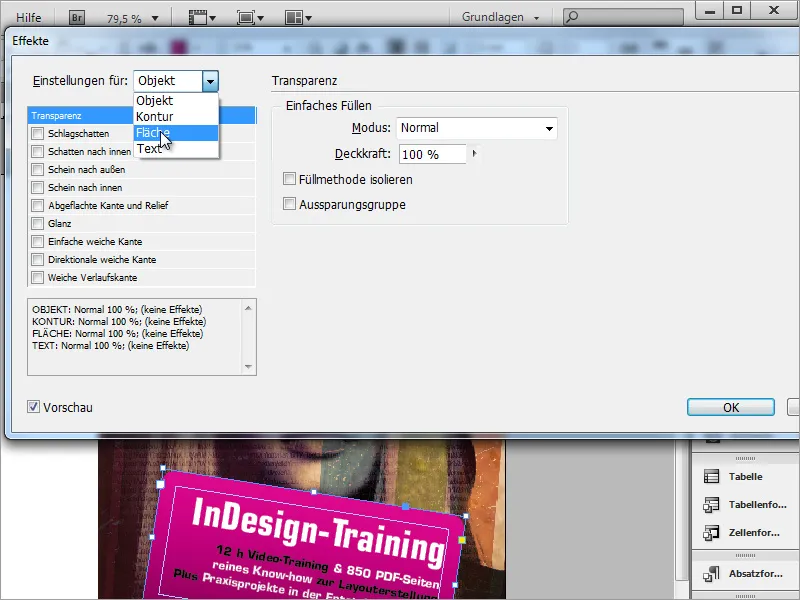
그런 다음 영역의 불투명도를 약 85% 값으로 낮춥니다. 이렇게 하면 반투명 효과가 나타납니다. 위의 다른 그라데이션 영역에 대해 이 단계를 반복합니다.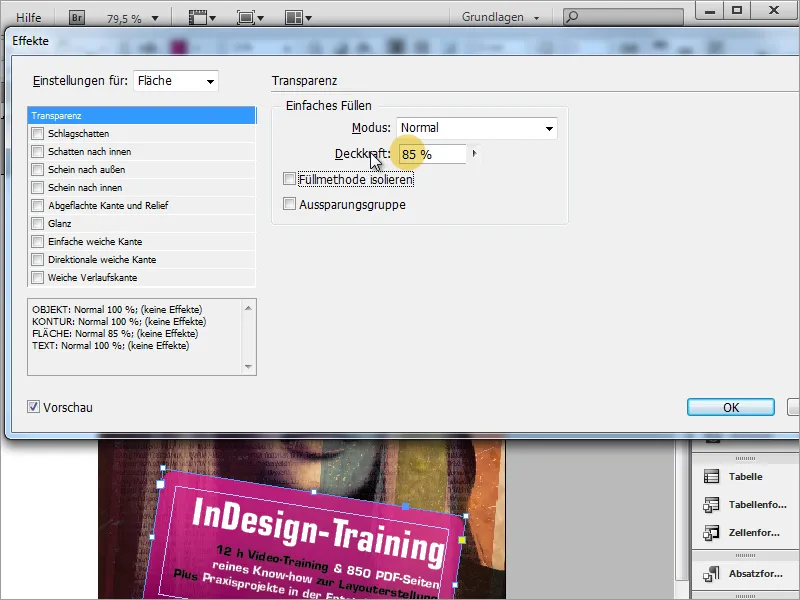
색상 그라데이션이 아직 요구 사항을 충족하지 않는 경우 나중에 포함된 색상을 조정할 수도 있습니다. 색상 필드 팔레트에서 변경할 색상을 두 번 클릭하고 색상의 색상 값을 변경합니다. 미리 보기를 활성화한 경우 그라데이션에 이 새 정보가 자동으로 적용됩니다. 이 기능은 예를 들어 새 제품에 완전히 다른 색상이 필요한 경우에 특히 유용합니다.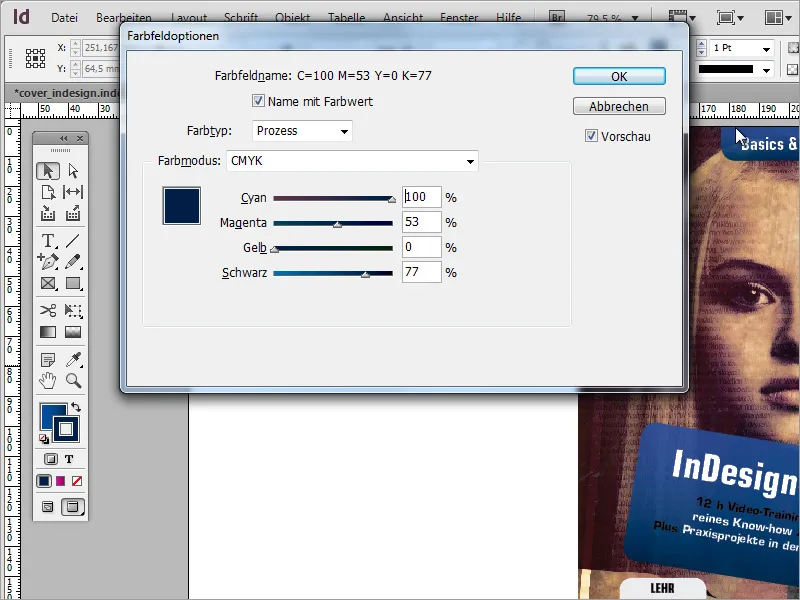
교육 프로그램에 대한 참조도 투명하게 표시되어야 합니다. 이렇게 하려면 효과로 다시 이동하여 원하는 투명도 효과를 약 80%의 불투명도로 설정합니다. 또한 색상 견본 팔레트를 사용하여 개체를 회색에서 흰색으로 색칠합니다.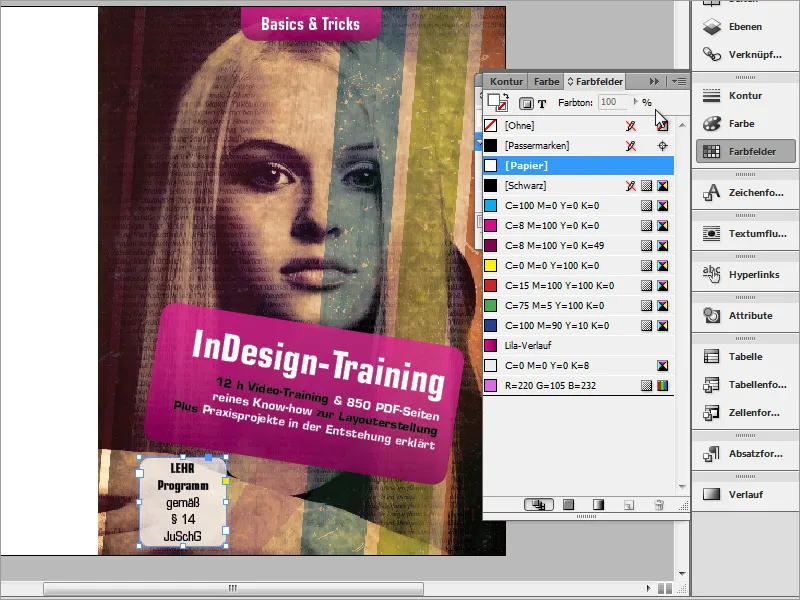
이제 개체의 표시를 조정합니다. 먼저 두 개체를 서로 더 가깝게 배치합니다. Ctrl+E를 사용하여 제목 정보를 전경으로 가져와 교육 프로그램에 대한 참조를 약간 덮도록 합니다. 이 방법은 객체도 선택된 경우에만 작동합니다.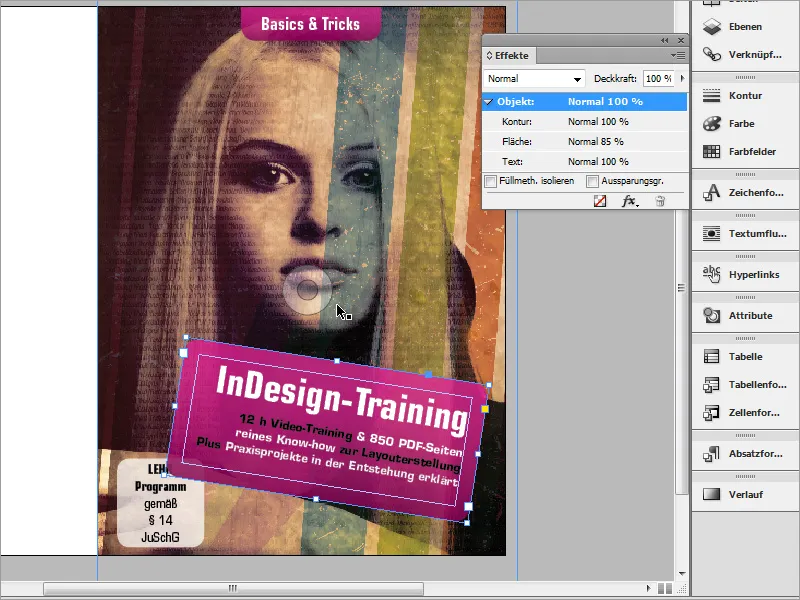
제목 상자에도 다른 효과를 지정할 수 있습니다. 그림자 덕분에 배경에서 더 돋보일 수 있습니다. 이렇게 하려면 효과로 이동하여 해당 영역에 원하는 값으로 그림자를 설정합니다.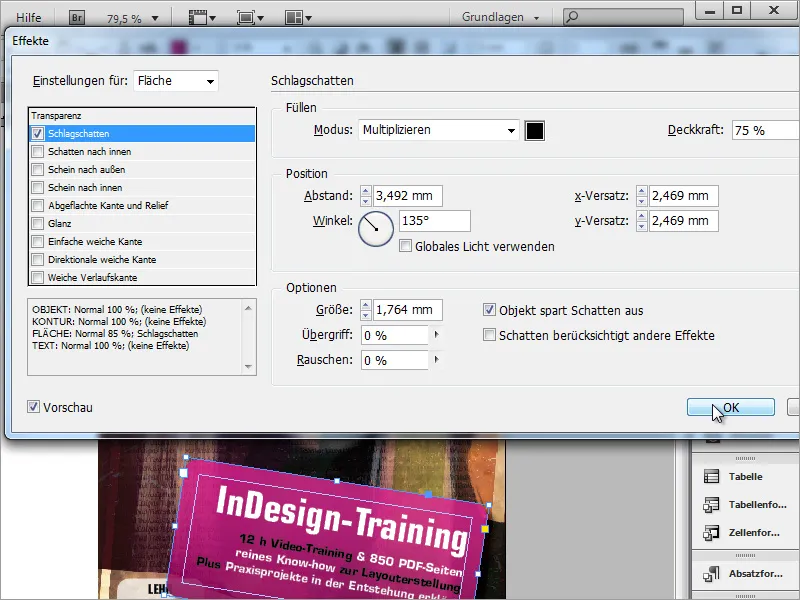
작품의 저자는 각 표지의 앞면에서 알아볼 수 있어야 합니다. 따라서 이 정보를 DVD 인레이에 추가하세요. 이를 위해 일반 텍스트를 사용하는 것으로 충분합니다. 따라서 텍스트 도구로 작은 영역을 그리고 거기에 저자 정보를 입력합니다.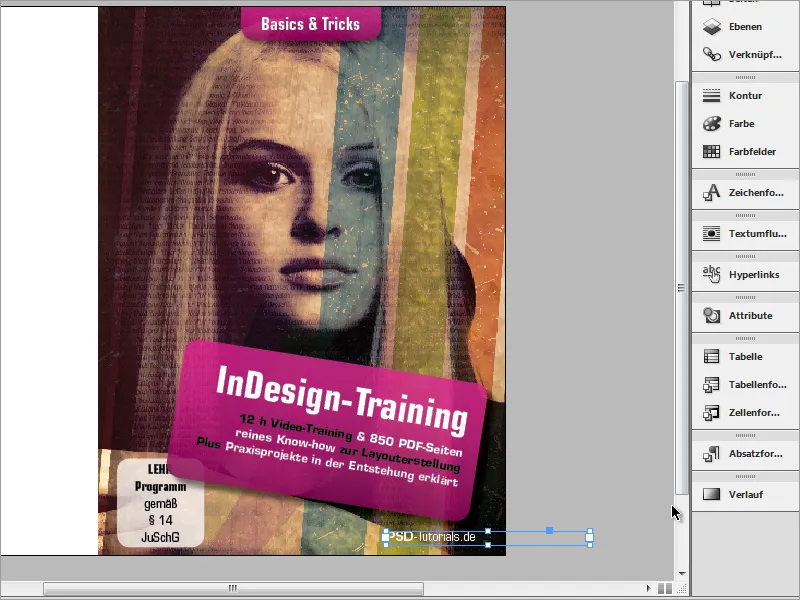
이제 표지가 완성되었습니다.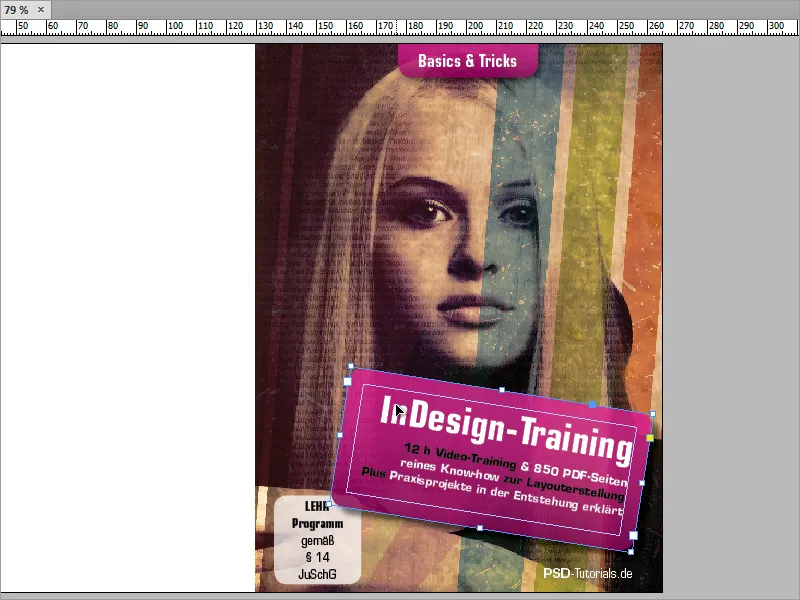
표지 뒷면으로 시선을 돌려 보겠습니다. 이것은 검은색 배경과 몇 개의 텍스트 영역 및 바코드로 구성된 매우 단순하게 유지됩니다.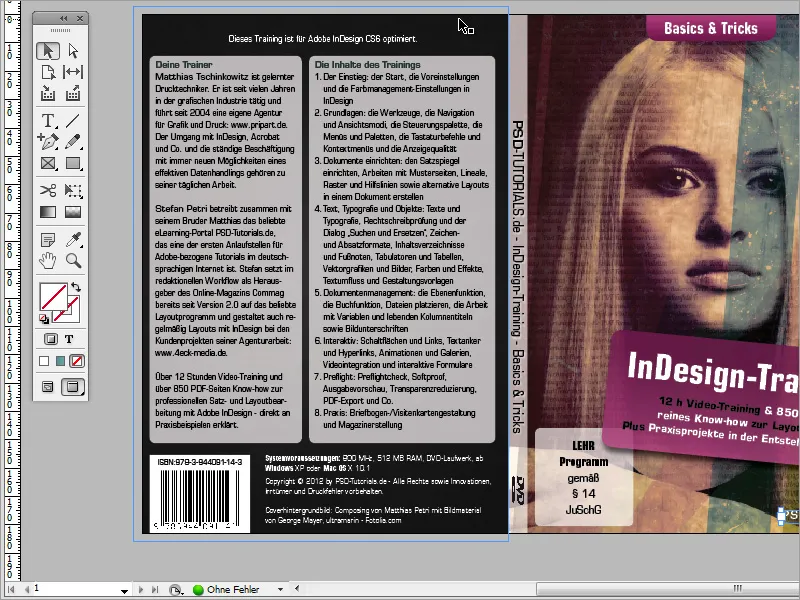
배경을 검정색으로 색칠하는 것으로 시작할 수 있습니다. 레이어 패널에서 이 영역에 대한 새 레이어를 만드는 것이 가장 좋습니다. 그런 다음 직사각형 도구를 사용하여 직사각형 개체를 그리고 검은색으로 색칠합니다. 이 개체가 블리드까지 확장되는지 확인합니다.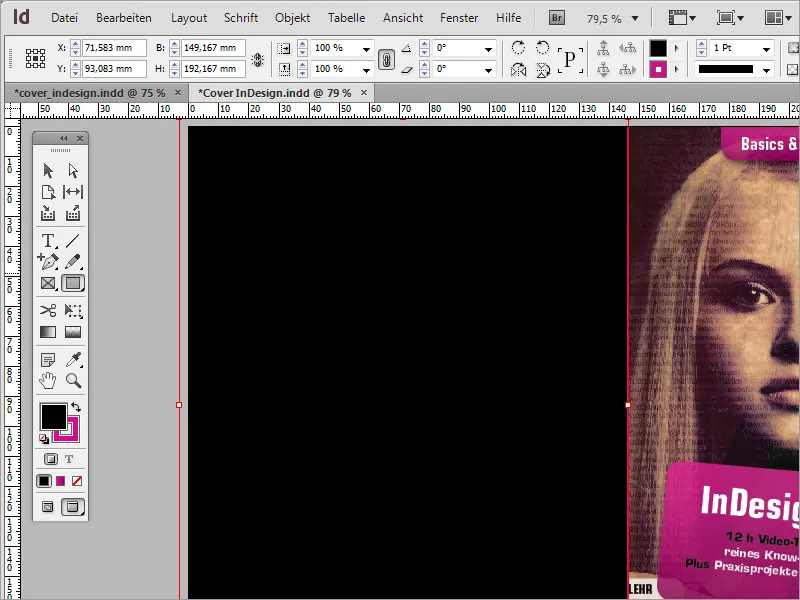
텍스트 입력의 경우 문서 페이지에 균일하게 맞도록 이 페이지에 적절한 여백을 미리 설정해야 합니다. 이렇게 하려면 레이아웃>여백 및 열 메뉴 항목을 통해 여백 설정을 불러옵니다.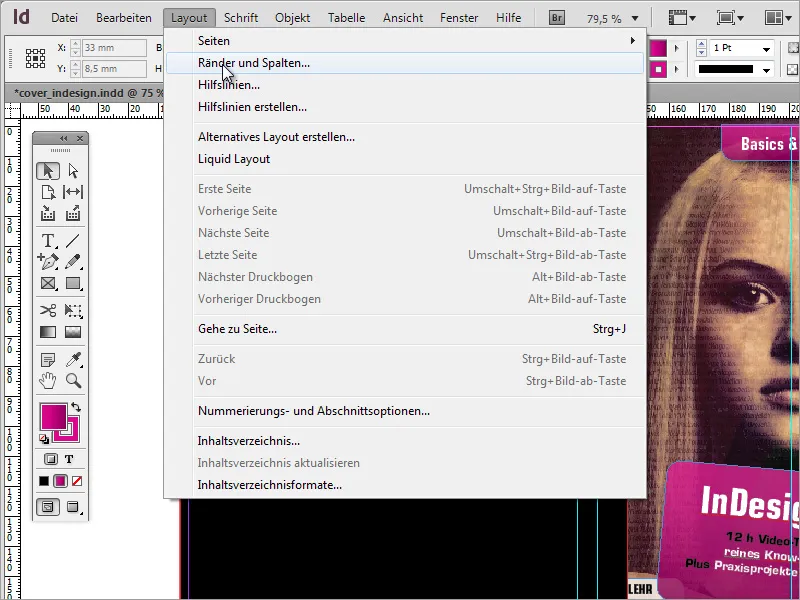
이 대화 상자에서 원하는 경우 여백과 열을 모두 설정할 수 있습니다. 이 예에서는 처음에는 2mm의 여백 설정으로 충분합니다. 당분간 열 설정은 하지 않겠습니다.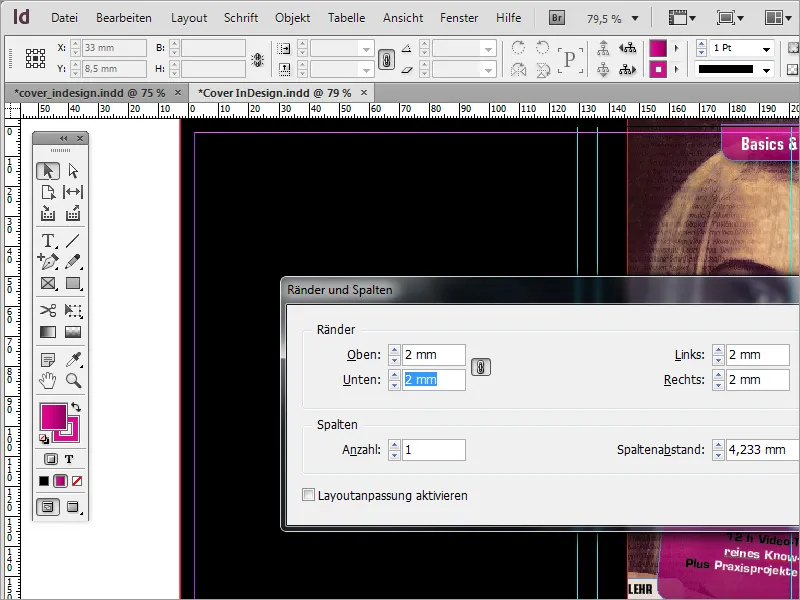
그런 다음 왼쪽 보조 선에서 시작하여 첫 번째 텍스트 상자를 그립니다. 그러나 이 텍스트 상자는 오른쪽 보조 선까지 그려지지 않습니다. 나중에 다른 개체도 이 텍스트 상자와 같은 높이가 되도록 하려면 왼쪽 눈금자에서 다른 안내선을 그려서 텍스트 상자의 오른쪽 가장자리에 배치하는 것이 가장 좋습니다.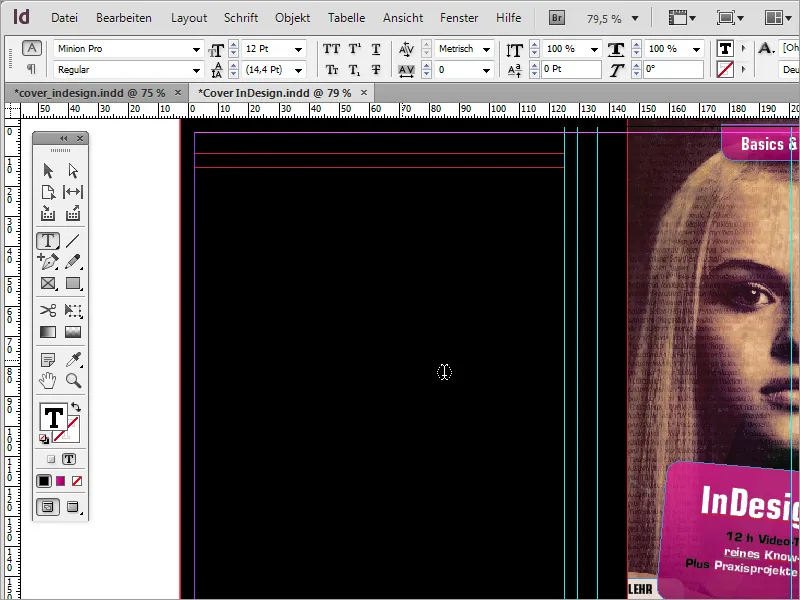
가이드라인이 너무 많으면 약간 혼란스러워 방향을 잡기가 어려울 수 있습니다. 따라서 DVD 스파인을 표시하는 가이드에 다른 색상을 지정하세요. 이렇게 하려면 관련 가이드를 클릭하고 컨텍스트 메뉴에서 가이드를 선택합니다.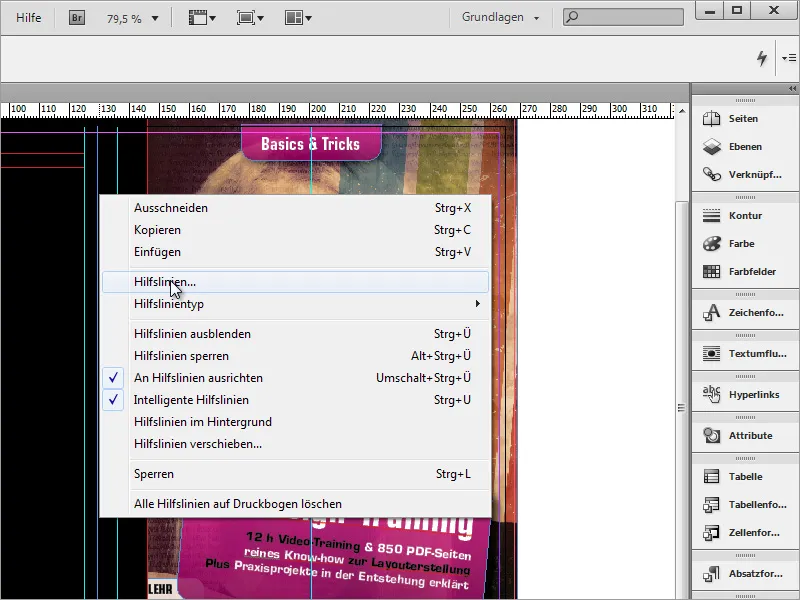
대화 상자에서 가이드에 다른 색상을 지정할 수 있습니다.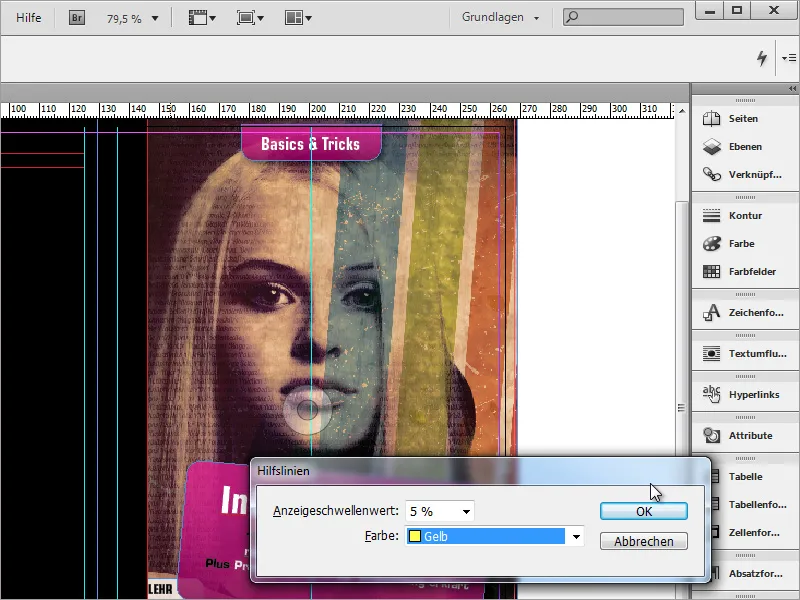
이 할당이 더 알아보기 쉽게 설정되면 텍스트 상자에 정보를 채우기 시작할 수 있습니다. 글꼴 유형은 다시 9pt 글꼴 크기로 압축된 Eurostile LT Std입니다.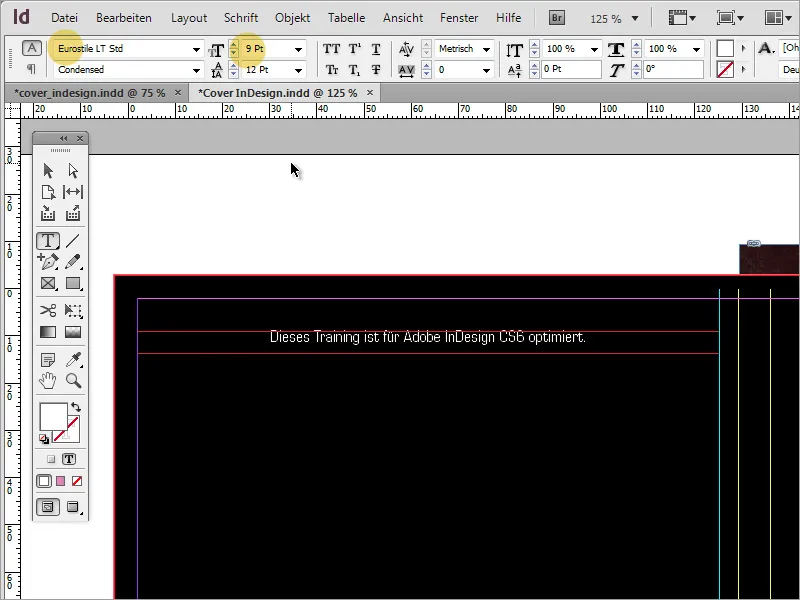
아래 텍스트 상자는 다음과 같습니다. 직사각형 도구를 사용하여 이 텍스트 영역을 그립니다. 이 영역을 흰색으로 색칠하고 윤곽선을 비활성화합니다. 그런 다음 개체 메뉴 항목에서 찾을 수 있는 모서리 옵션을 사용하여 개체의 모서리를 다시 둥글게 설정합니다.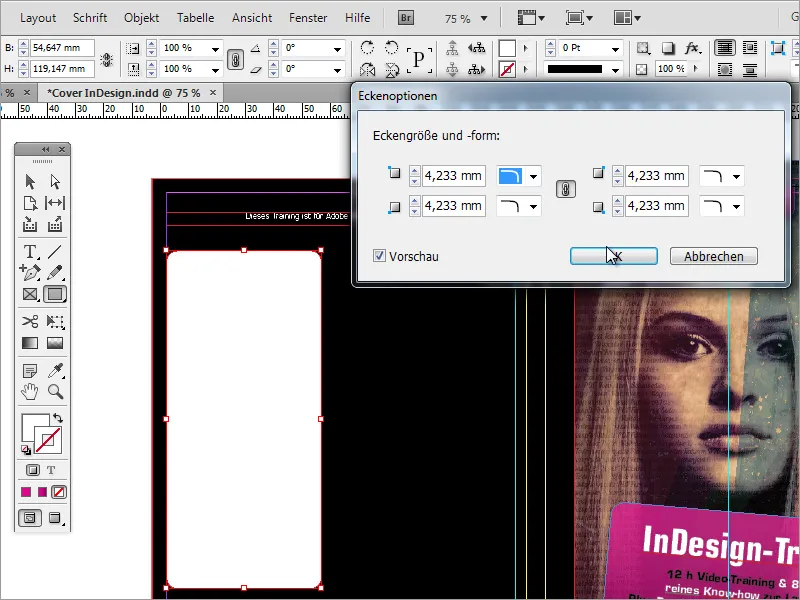
불투명도 슬라이더 바로 옆에는 효과 제어를 위한 FX 버튼이 있습니다. 여기에서 사각형의 불투명도를 줄일 수도 있습니다. 이미지에 표시된 것처럼 일반적인 불투명도 감소와 달리 삽입할 텍스트는 효과 컨트롤을 통해 완전히 보입니다.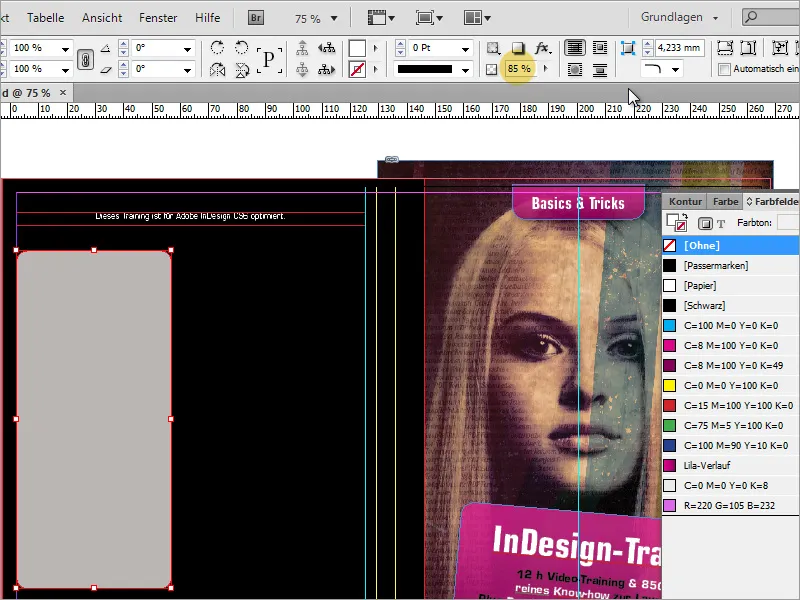
그런 다음 텍스트 도구를 사용하여 텍스트를 쓰거나 복사할 수 있습니다. 텍스트가 완전히 들어가지 않으면 텍스트 상자를 약간 확대해야 합니다. 상황에 맞는 메뉴를 통해 텍스트 프레임 옵션을 불러올 수도 있습니다. 이 대화 상자에서 약 2mm의 적절한 거리를 프레임으로 설정합니다.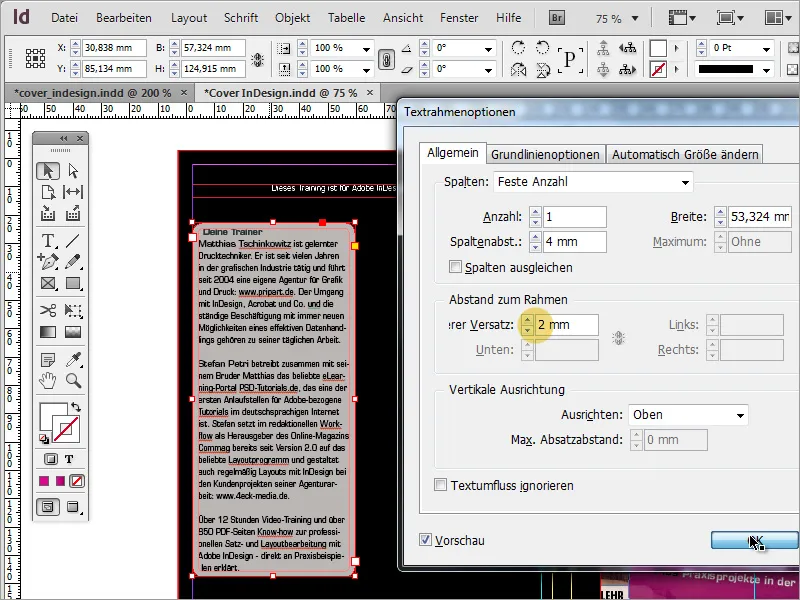
이제 프레임의 반올림으로 인해 텍스트가 첫 줄에 들여쓰기된 것을 볼 수 있습니다.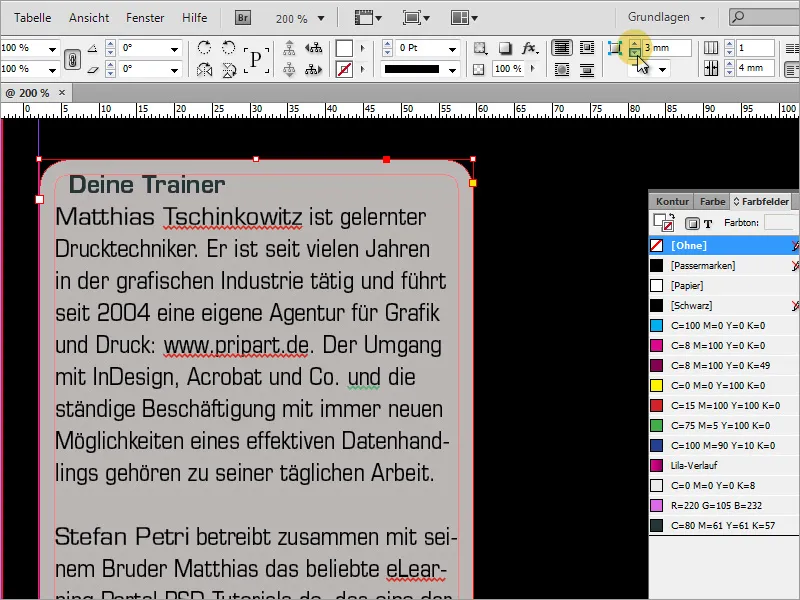
따라서 프레임의 반올림을 변경하고 반경을 2mm로 줄이세요. 이렇게 하면 첫 번째 줄이 왼쪽 가장자리로 다시 이동합니다.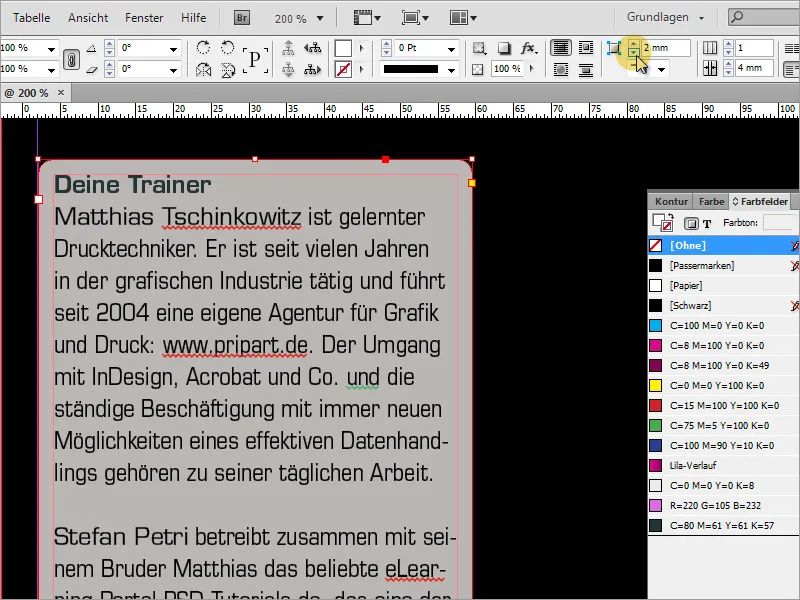
이제 이 텍스트 상자는 바로 옆에 두 번째 상자가 필요하므로 Alt 키를 누른 채로 간단히 복사할 수 있습니다.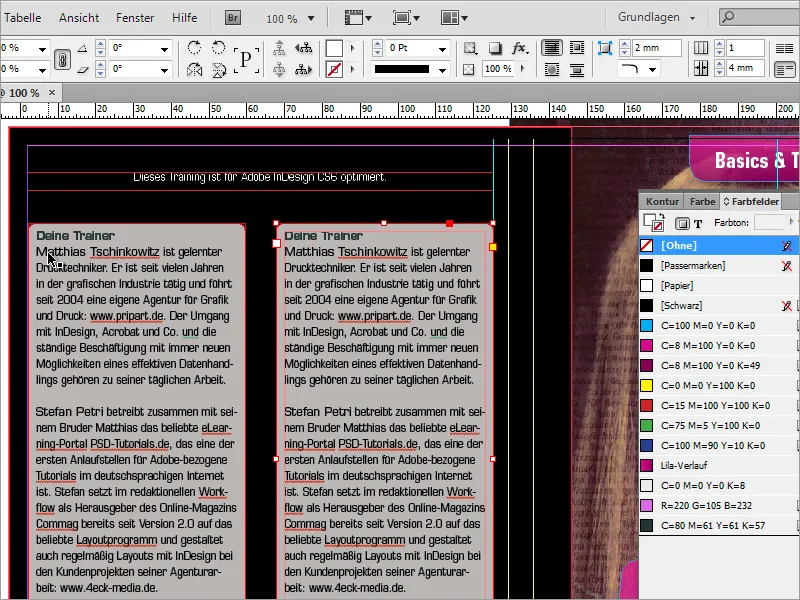
두 번째 텍스트 상자도 텍스트로 채워집니다. 완전히 들어가지 않거나 하단의 공간이 너무 작을 수 있으므로 이 상자를 함께 확대할 수도 있습니다. Shift 키를 누른 상태에서 두 상자를 모두 선택하고 약간 아래쪽으로 확장합니다.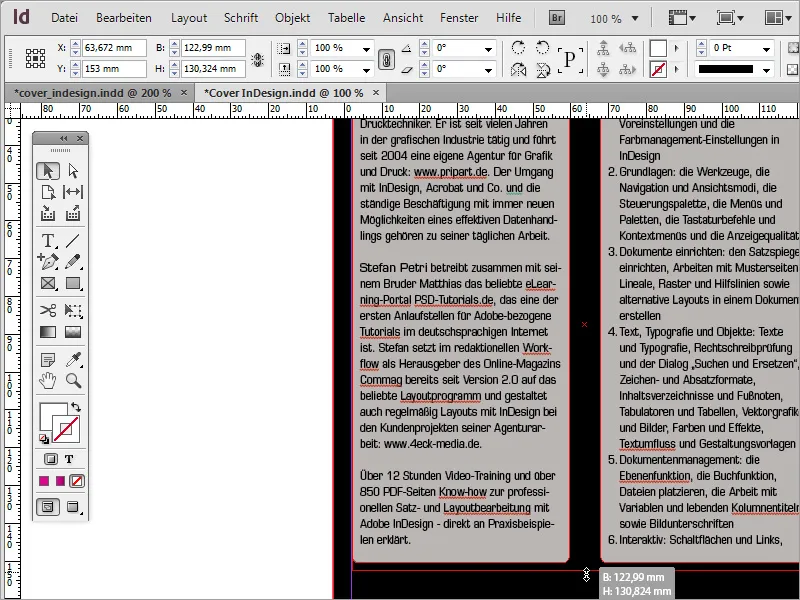
오른쪽 상자는 텍스트 내용이 더 많기 때문에 더 넓힐 수 있습니다. 이렇게 하면 길이를 절약할 수 있습니다.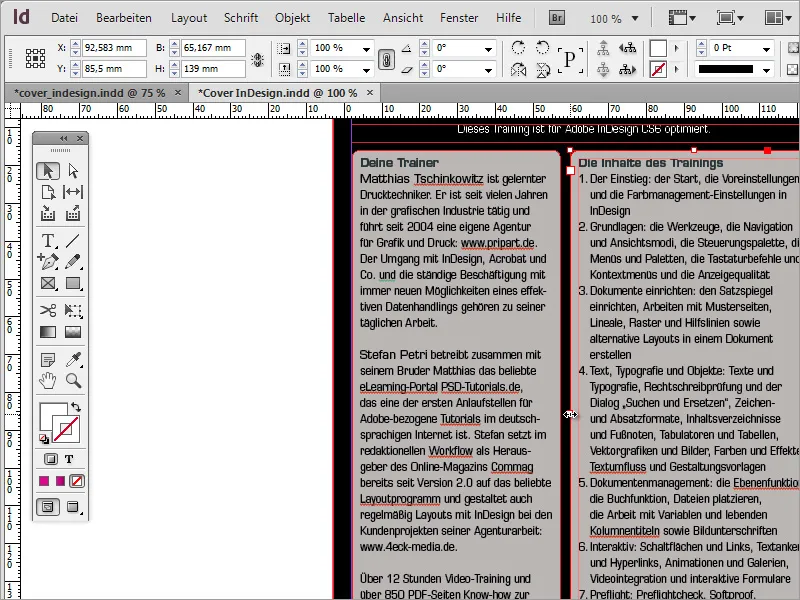
각 DVD에는 사용되는 시스템 요구 사항 또는 멀티미디어 표준에 대한 기본 정보가 포함되어 있습니다. 물론 이 정보도 이 페이지에 포함되어야 합니다. 이렇게 하려면 텍스트 도구를 다시 사용하여 두 텍스트 영역 아래에 텍스트 프레임을 그리고 필요한 정보로 채우세요. 여기에는 8pt 글꼴 크기의 Eurostile LT Std 글꼴이 다시 사용되었습니다.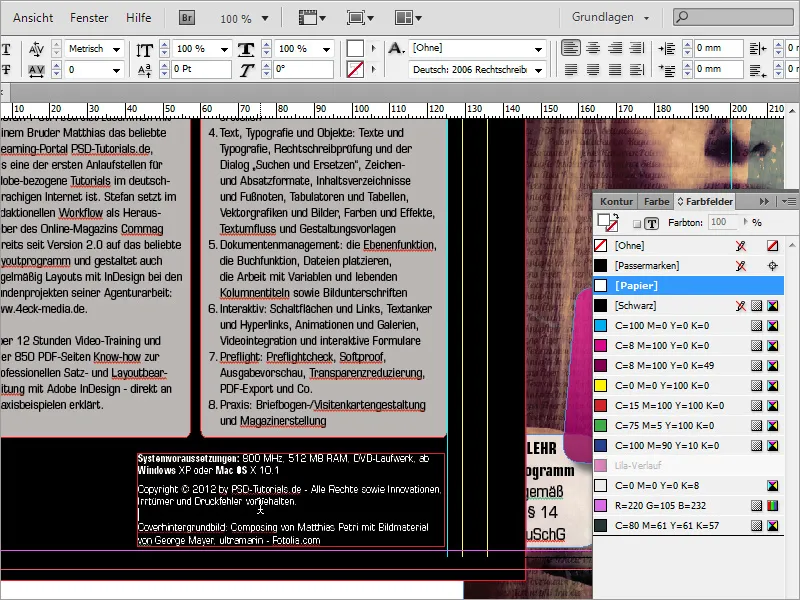
일반적으로 이러한 제품에는 ISBN 번호가 필요합니다. 이러한 번호는 예를 들어 www.german-isbn.de 웹사이트에서 생성할 수 있습니다.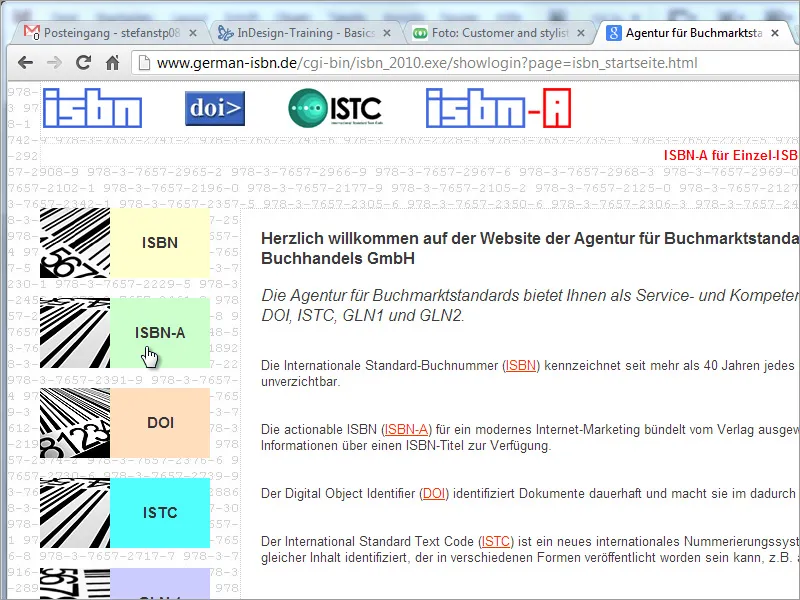
이 웹 사이트는 ISBN 번호를 신청하는 데 매우 유용하지만 그래픽 파일 생성에는 적지 않은 추가 비용이 들기 때문에 예를 들어 www.terryburton.co.uk 같은 다른 인터넷 리소스를 통해 해당 그래픽을 생성할 수 있습니다. 일반적으로 이러한 포털에서는 이러한 그래픽을 인쇄 해상도(예: EPS)로 저장할 수 있는 옵션도 제공합니다.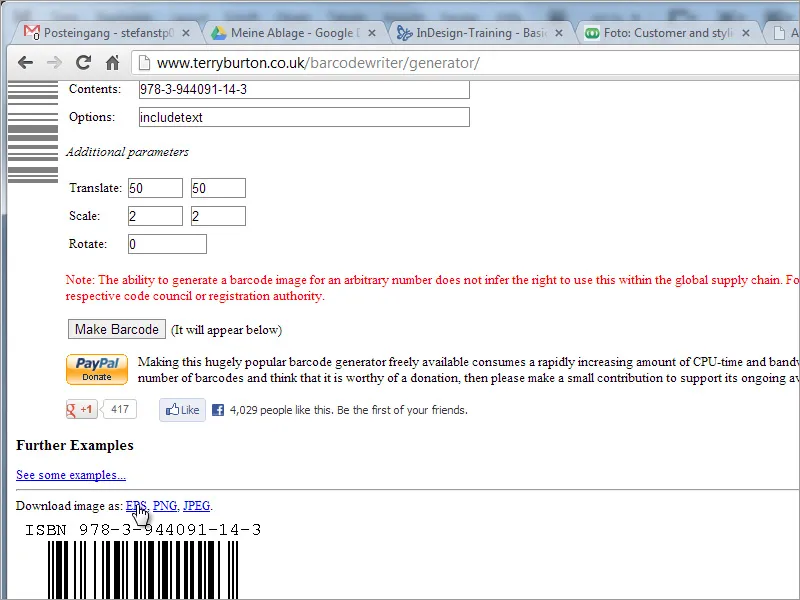
이 그래픽을 성공적으로 생성하고 저장했으면 이제 문서에 배치할 수 있습니다.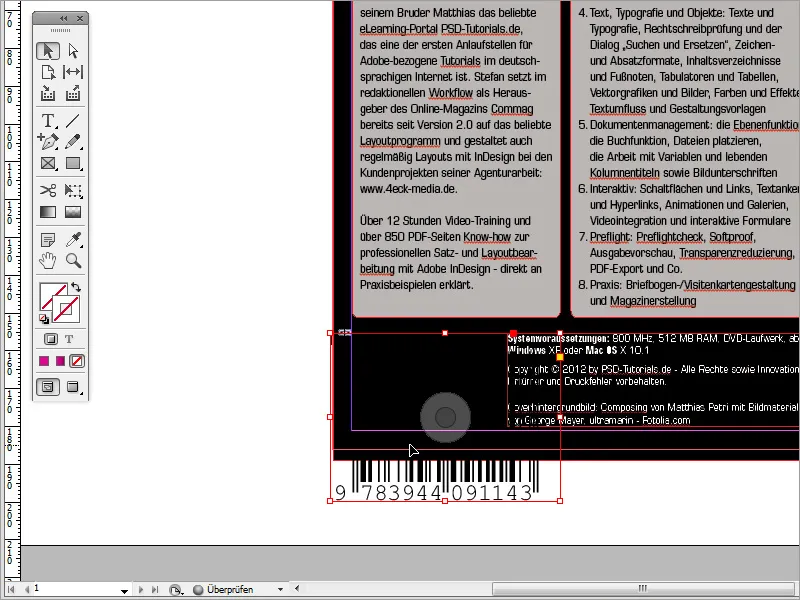
사용 가능한 공백에 맞도록 크기를 조정합니다. 또한 해당 영역의 색상 필드 팔레트에서 이 그래픽에 흰색 배경을 지정하여 바코드도 보이도록 합니다. 그런 다음 그림 프레임을 확대합니다.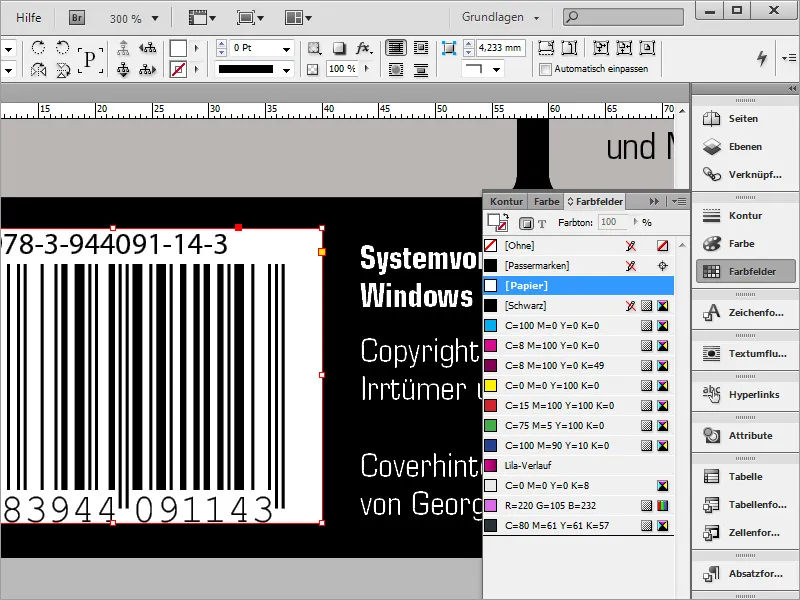
이제 인접한 두 요소를 서로 정렬합니다. 이렇게 하려면 눈금자 상단에서 안내선을 그리고 이 두 영역을 서로를 향해 이동하여 같은 높이가 되도록 합니다.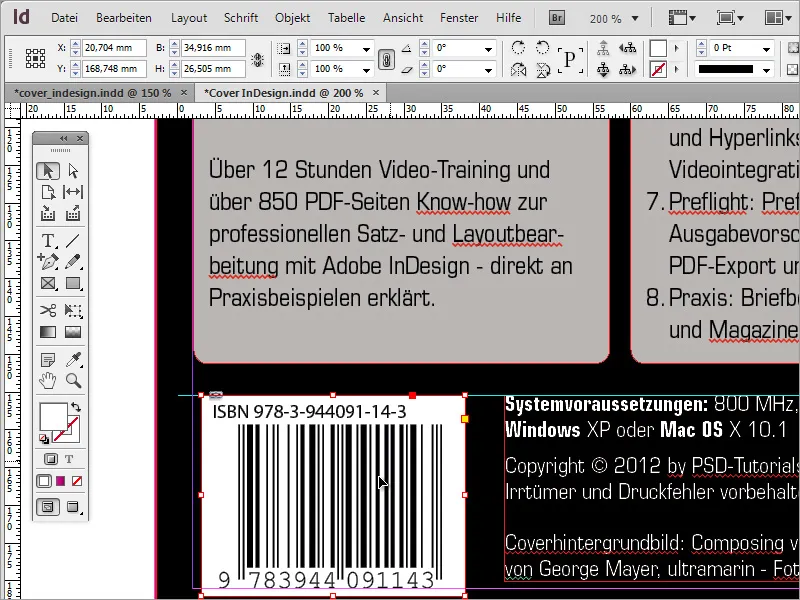
장식용으로 또는 검은색 배경의 대안으로 Alt 키를 사용하여 표지 사진을 복사할 수도 있습니다. 먼저 뒷표지에서 검은색 배경을 제거하고 이 표지 이미지로 바꿉니다.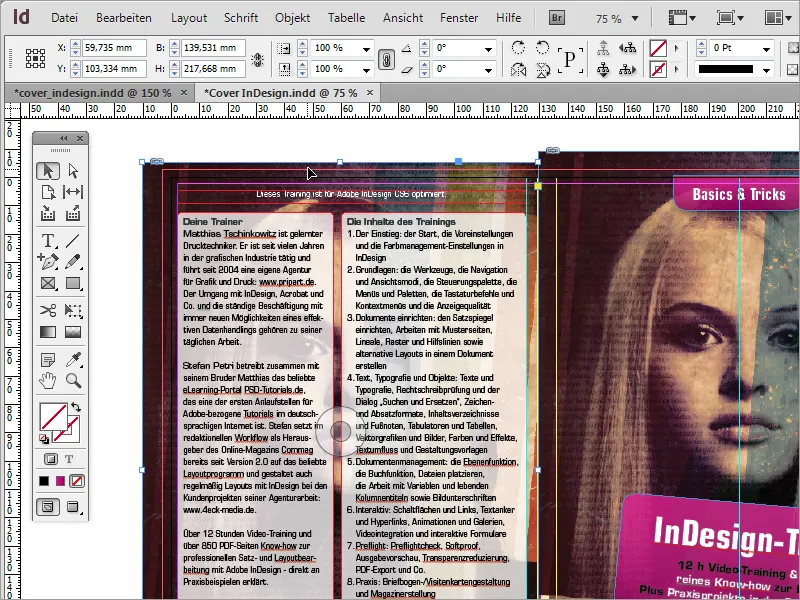
그런 다음 상황에 맞는 메뉴 항목 변형>가로 뒤집 기를 사용하여 이미지의 방향을 반대로 바꿉니다.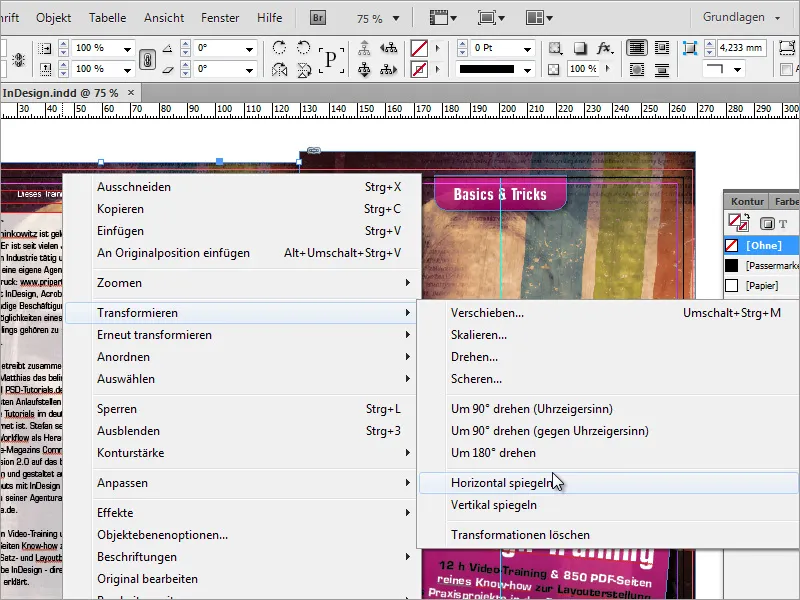
불투명도를 낮출 수도 있습니다. 약 50%의 불투명도가 적당합니다.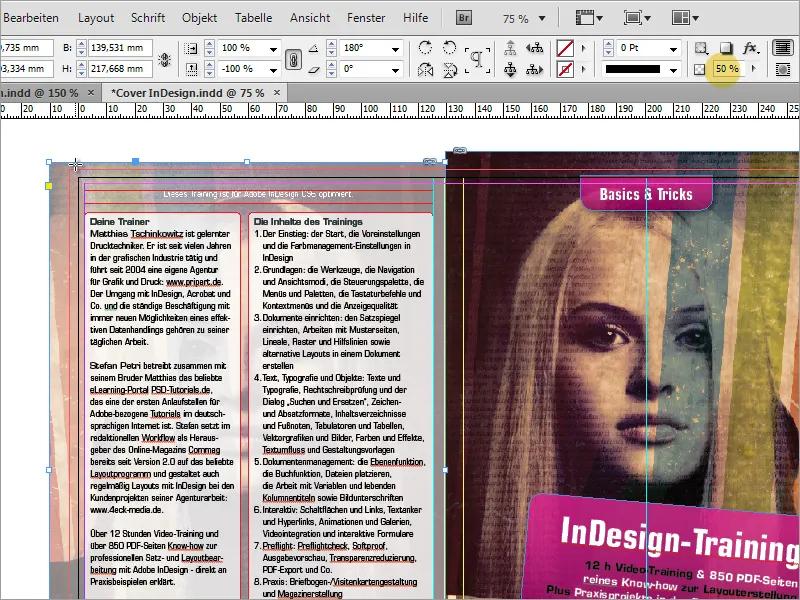
그러나 이러한 상황에서는 너무 창백해 보이므로 그 위에 검은색 사각형을 하나 더 그리고 불투명도를 50%로 설정할 수 있습니다. 이렇게 하면 배경 이미지가 약간 어두워집니다.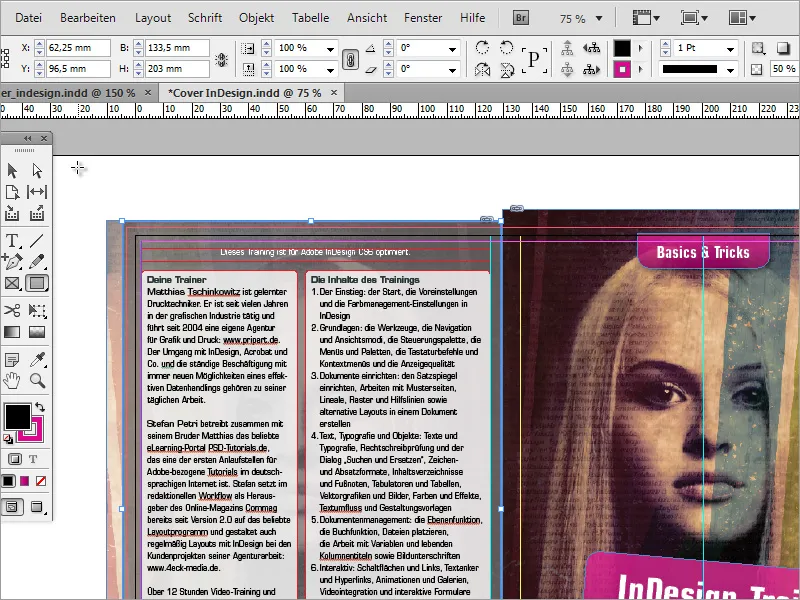
이제 DVD 커버의 뒷면도 최대한 잘 보이도록 해야 합니다. 이렇게 하려면 DVD 제목 텍스트가 흰색으로 표시된 텍스트 상자가 다시 필요합니다. 이 텍스트 상자는 Shift 키를 사용하여 -90도 회전합니다.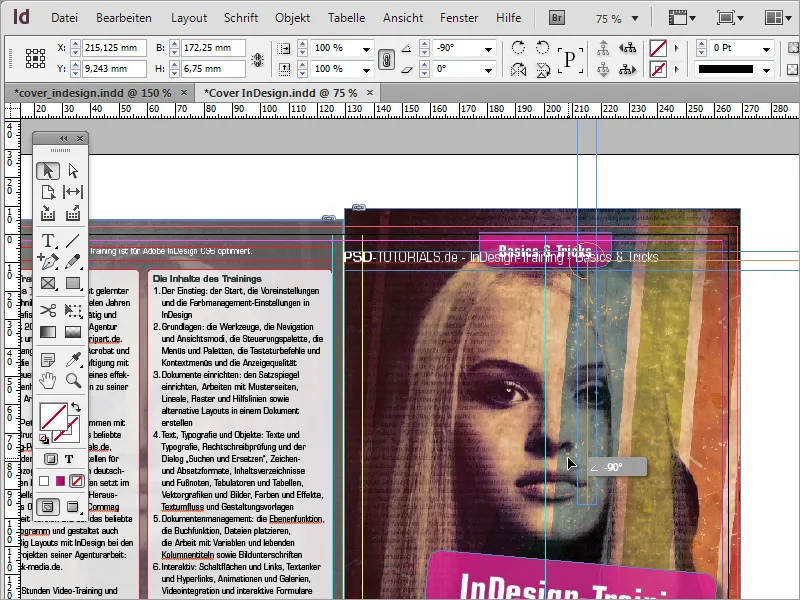
그런 다음 이 텍스트 영역을 이동하여 뒤쪽 마커 안에 오도록 합니다. 텍스트 프레임을 확대하여 가이드 라인과 같은 높이가 되도록 합니다.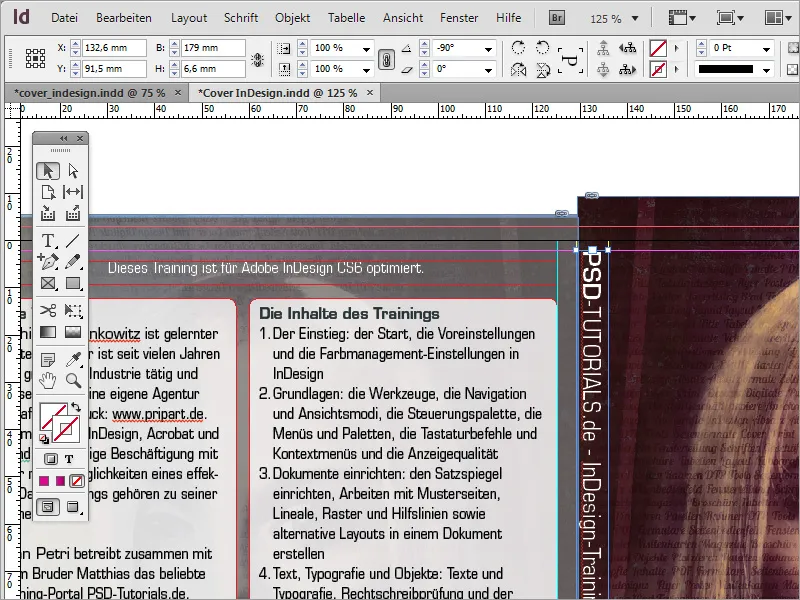
또한 텍스트를 세로 및 가로 중앙에 놓고 텍스트 영역을 흰색으로, 글꼴을 검은색으로 색칠한 다음 효과를 사용하여 불투명도를 약 85%로 다시 낮춥니다.