1단계
Photoshop 파일을 Adobe InDesign으로 가져올 때 장소 대화상자에서 가져오기 옵션 표시를 클릭합니다. 이 작업을 수행하면 예를 들어 Photoshop 파일의 모든 레이어를 표시하거나 숨길 수 있는 대화 상자가 나타납니다. 하지만 그게 다가 아닙니다! 레이어 구성을 선택할 수도 있습니다.
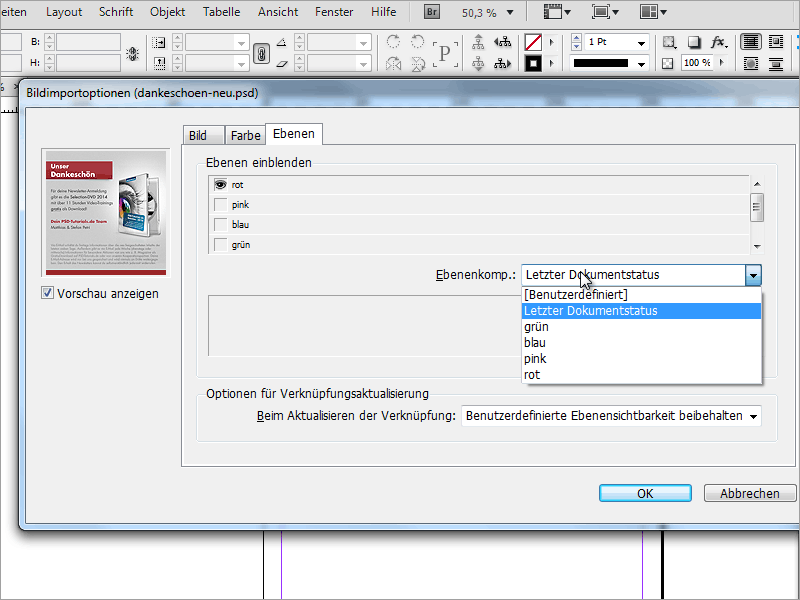
2단계
예를 들어 Photoshop 파일을 배치한 다음 원하는 만큼 자주 복제하고 각 복사본에 다른 레이어 구성을 표시할 수 있습니다. 이렇게 하려면 메뉴에서 개체로 이동하여 개체 레이어 옵션을 클릭합니다 .
3단계
그런 다음 가져 오기 대화 상자에서와 같이 레이어 구성을 선택할 수 있습니다. 가장 큰 장점은 하나의 Photoshop 파일만 저장하고 이 파일 내에서 다른 레이어 구성만 만들면 된다는 것입니다. 이렇게 하면 각 변형에 대해 별도의 파일을 만들 필요가 없으므로 데이터 저장 공간이 많이 절약됩니다.
4단계
Photoshop에서는 레이어 컴포지션 대화상자에서 새 레이어 컴포지션을 만들기만 하면 됩니다. 가시성만 저장할지 아니면 위치와 모양까지 저장할지 정의할 수 있습니다.


