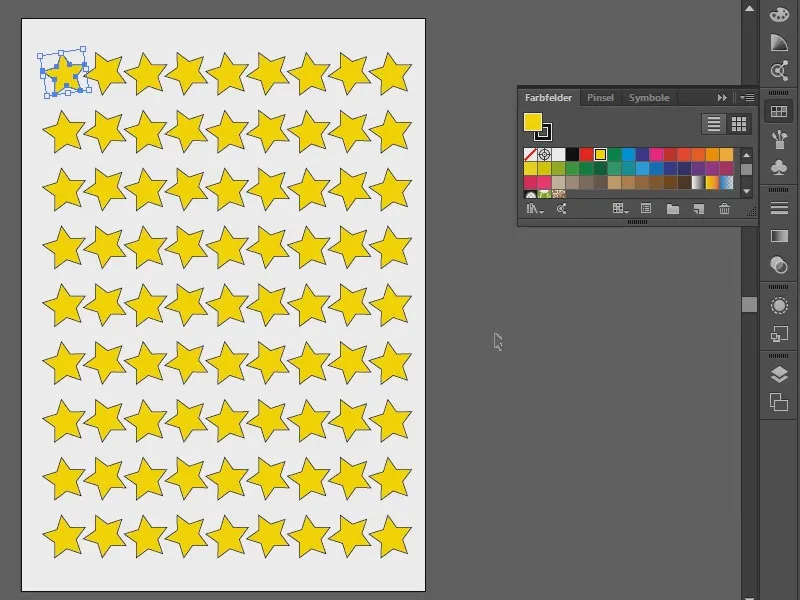이 튜토리얼에서는 빠르고 반복적인 패턴을 아주 쉽게 만드는 방법을 보여드리겠습니다. 별표 도구를(1)로 드래그하겠습니다.
이제 이 패턴을 자주 복사하고 싶습니다. 물론 Alt 키와 오른쪽 화살표 키 (2)로도 이 작업을 수행할 수 있지만 시간이 너무 많이 걸립니다.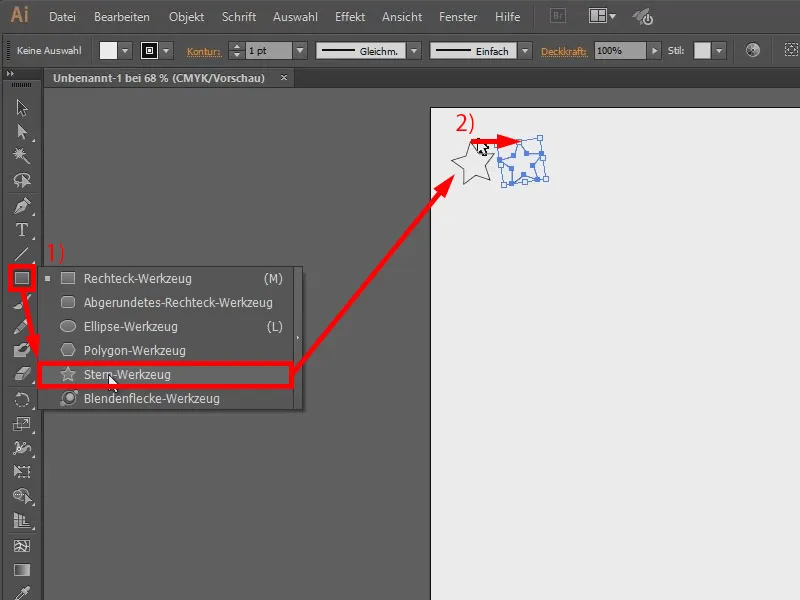
별표를 클릭하고 효과>왜곡 및 변형 필터>변형.... 으로 이동하면 이 작업을 더 빠르게 수행할 수 있습니다.
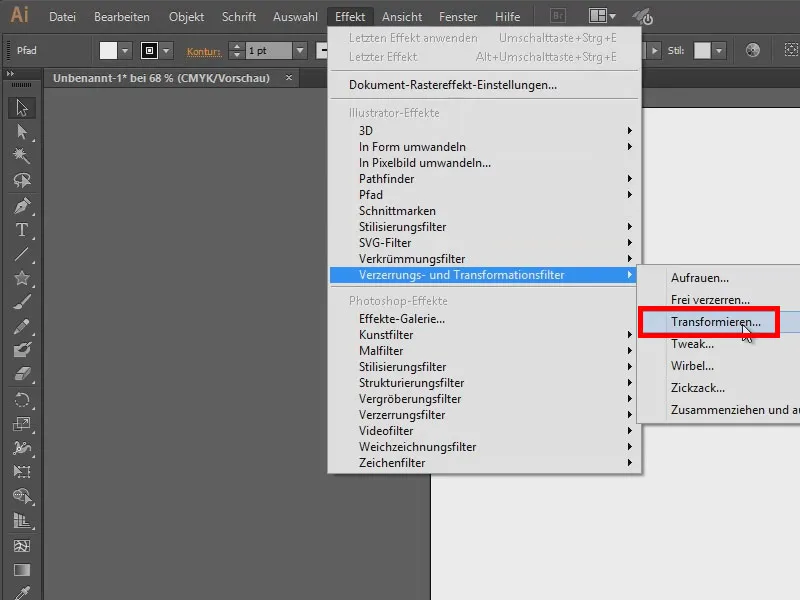
여기에는 다음과 같은 모든 종류의 설정 옵션이 있습니다. 복사. 제가 가장 좋아하는 숫자 8(1)을 선택하겠습니다. 이제 배율을 선택하지 않고 시프트 (2)를 선택합니다. 가장 좋은 방법은 미리보기 (3)를 사용하는 것인데, 그러면 어떤 일이 일어나는지 바로 확인할 수 있습니다. 꽤 좋아 보이네요.
물론 이제 (4)와 같이 별이 좀 더 역동적이기를 원한다고 말할 수도 있습니다. 좋아요.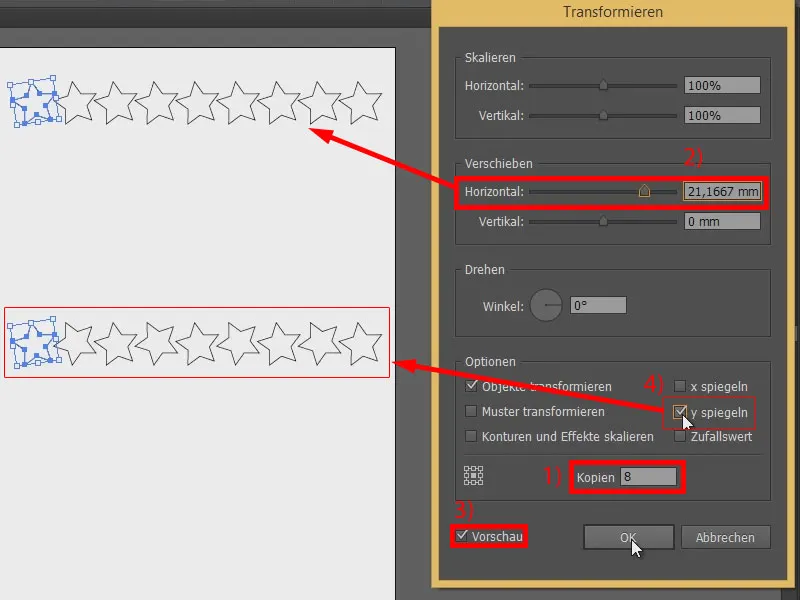
이제 모양 제어판에서이 효과를 다시 복제합니다(1). 한 번 클릭하고 이 기호로 드래그합니다(2). 이제 다시 (3)을 클릭하고 효과를 두 번 클릭합니다 (4).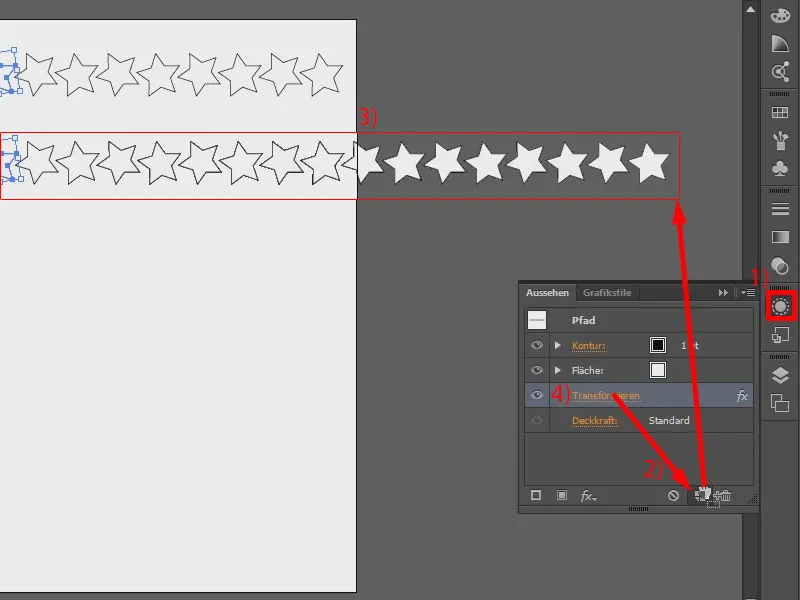
이번에는 전체가 가로가 아닌 세로로 이동하기를 원합니다(1). 여기서 중요한 것은 Y 미러를 제거하는 것입니다(2). 그래야만 여러 개의 복사본이 생깁니다. 거리를 조금 더 작게 만들겠습니다. 그건 그렇고, 클릭 한 다음 마우스 휠로 회전하면 잘 작동합니다 (1의 화살표). 이제 다 됐습니다. 이제 패턴을 완성했습니다. 아무것도 계속 복사하지 않고도 많은 별을 만들 수 있습니다.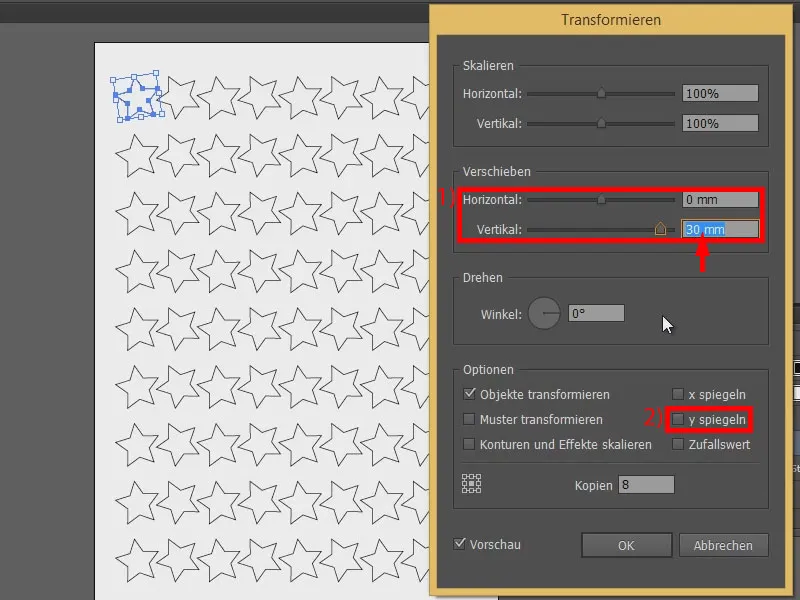
별뿐만 아니라 원, 점, 사각형 등 모든 종류의 도형에 사용할 수 있습니다. 한번 사용해 보세요. 정말 멋진 기능입니다.