손 및 줌 도구는 Adobe InDesign의 기본 요소로, 레이아웃 내비게이션 및 세부 작업을 쉽게 할 수 있도록 도와줍니다. 이 도구들을 사용하여 문서 내에서 빠르게 이동하고 특정 영역으로 정확히 확대 또는 축소할 수 있습니다. 이 안내서에서는 두 도구를 효과적으로 활용하여 레이아웃을 효율적으로 편집하고 언제든지 개요를 유지하는 방법을 안내합니다. 시작해 봅시다. 이 실용적인 도구들을 알아보세요!
손 도구를 사용하여 모니터 작업 영역을 직관적으로 이동할 수 있습니다. 줌 도구를 사용하면 인쇄물 상의 세부사항을 확대하거나 축소할 수 있습니다.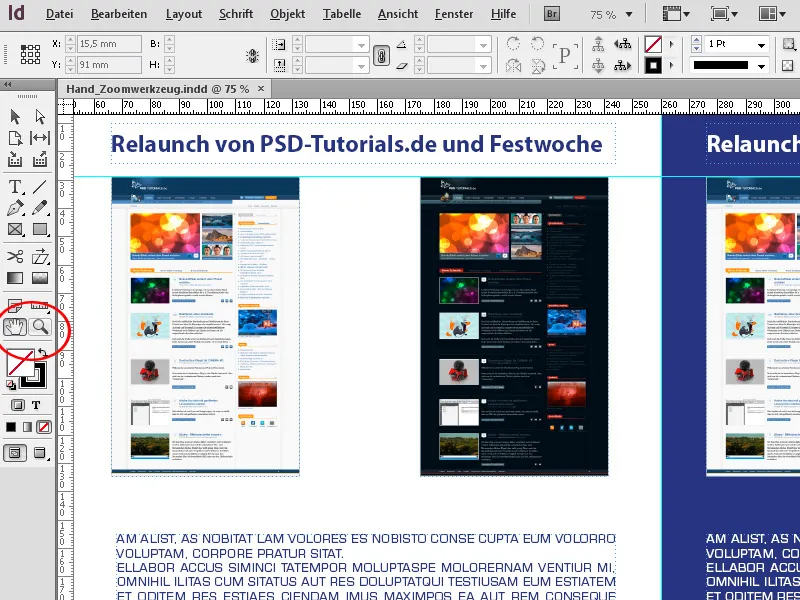
1. 손 도구
손 도구 (단축키 H)은 도구 모음에서 마우스로 클릭하거나 문서에서 작업할 때 (텍스트 도구가 활성 상태가 아닌 경우) 스페이스바를 눌러 활성화되며 떼면 다시 비활성화됩니다.
현재 텍스트 작업 중이면 (텍스트 도구를 사용 중이면), 누르고 있는 Alt 키로 손 도구를 활성화할 수 있습니다. 떼면 다시 텍스트 도구가 활성화됩니다.
인쇄물 상의 세부사항에 작업 중일 때 해당 영역에 더 가깝게 줌인하는 경우가 많습니다. 그런 다음 빠르게 다른 곳의 세부사항을 확인하고 작업할 수 있도록 InDesign은 훌륭한 탐색 도우미를 제공합니다:
세부사항 뷰에서 손 도구를 선택하려면 스페이스바를 누르고 (또는 텍스트 작업 중에 Alt 키로 작업 중에도) 누른 채로 유지합니다. 이제 동시에 마우스 왼쪽 버튼을 누르고 유지합니다.
InDesign은 이제 문서에서 확대하고 이전에 보이던 문서 영역에 빨간색 사각형을 표시합니다..webp?tutkfid=77316)
이 표시를 눌러 새로운 위치로 이동하면 마우스 버튼을 떼면 InDesign은 선택한 확대비율로 새 영역으로 다시 확대됩니다. 이렇게 해서 빠르게 작업 영역을 전환하고 3 단계를 줄여 시간을 절약할 수 있습니다: 1. 줌아웃, 이동, 줌인.
2. 줌 도구
줌 도구 (단축키 Z)는 도구 모음에서 마우스로 클릭하여 계속 활성화하거나 문서 작업 중에 Ctrl+스페이스바를 눌러 임시 활성화되며 떼면 다시 비활성화됩니다.
마우스로 문서를 클릭하면 확대됩니다. 다시 축소하려면 Alt 키를 누른 상태에서 클릭하세요.
확대 비율은 메뉴 바의 동일한 필드에서 확인할 수 있습니다. InDesign은 5%에서 4000% 사이의 값을 허용합니다.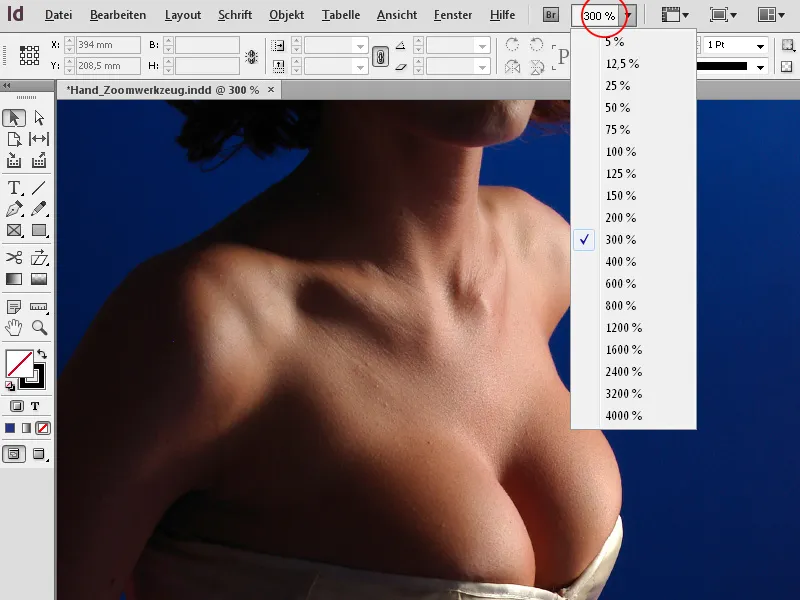
정확히 정의된 영역을 확대하려면 클릭한 채로 마우스를 드래그하여 프레임을 그립니다. 놓으면 확대 영역이 표시됩니다.
특정 지점으로 확대하지 않고 마우스 휠을 사용하여 문서 상의 특정 지점에 빠르게 줌인하는 매우 효율적인 방법이 있습니다:
확대하려는 위치에 마우스 포인터를 위치시킵니다. 그러면 Alt 키를 누른 상태에서 마우스 휠을 돌리면 InDesign이 해당 지점으로 줌인됩니다. 다시 나가려면 마우스 휠을 반대 방향으로 돌리면 됩니다.


