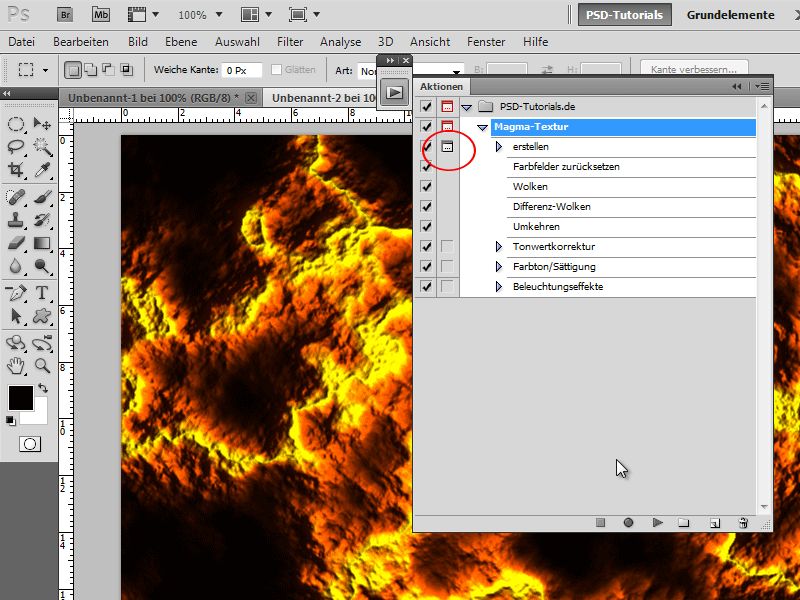당신의 디자인에 마그마 텍스처는 강렬하고 에너지 넘치는 느낌을 줍니다 - 극적인 배경, 텍스트 효과 또는 디지털 아트에 이상적합니다. 포토샵을 사용하여 이 효과를 발광하는 색상, 빛나는 하이라이트 및 질감있는 세부사항으로 간단하게 만들 수 있습니다. 이 튜토리얼에서는 마그마 텍스처를 만들고 단 한 번의 클릭으로 다른 프로젝트에 적용하는 방법을 단계별로 보여드리겠습니다. 시작해보죠, 당신의 디자인을 유동성 있는 용암으로 변화시켜봅시다!
단계 1:
먼저 F9를 눌러 작업 패널을 표시합니다. 그런 다음 폴더를 클릭하고 아래쪽에 있는 새로 만들기 아이콘을 클릭합니다. 이제 새로운 작업에 이름을 지정합니다.
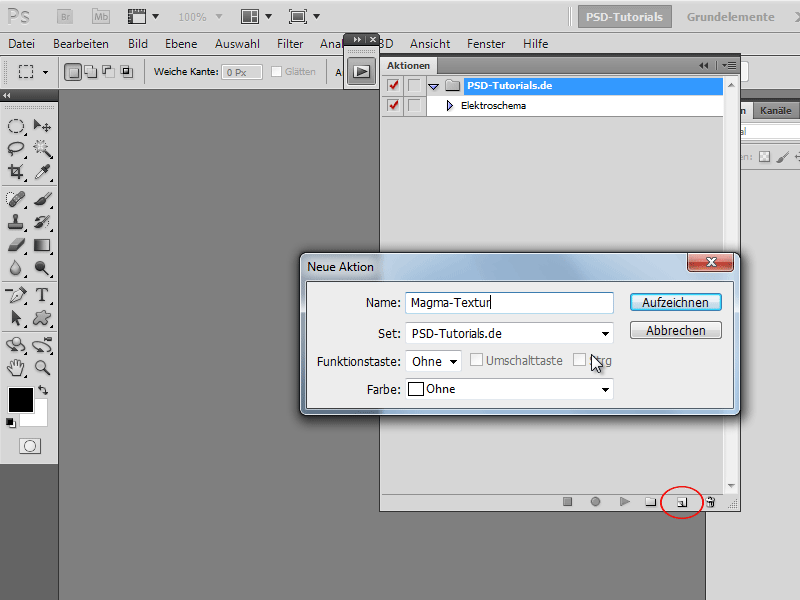
단계 2:
이제 모든 단계가 녹음됩니다. 새 문서를 만들려면 Ctrl+N을 누르고 너비에 800픽셀, 높이에 600픽셀을 입력합니다.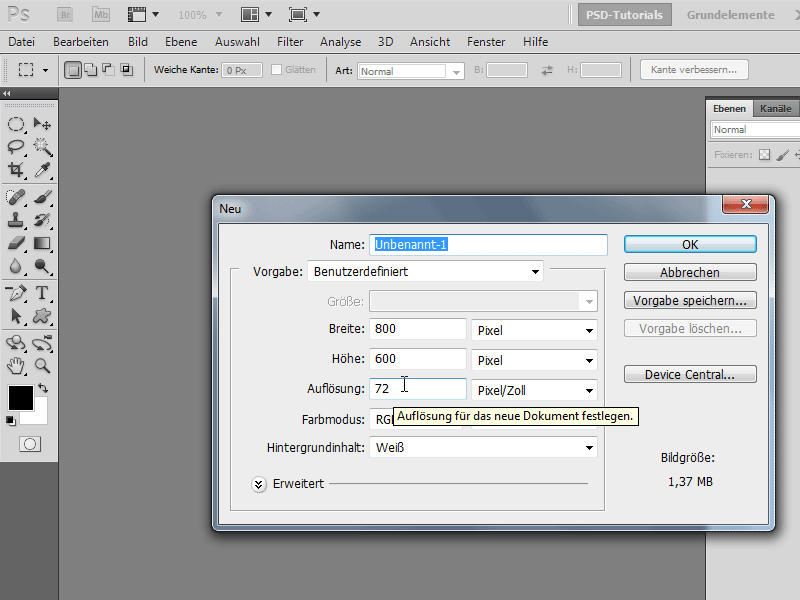
단계 3:
기본 색상이 활성화되도록 하기 위해 D 키를 한 번 눌러줍니다. 그런 다음 메뉴>필터>렌더링 필터>구름으로 이동합니다.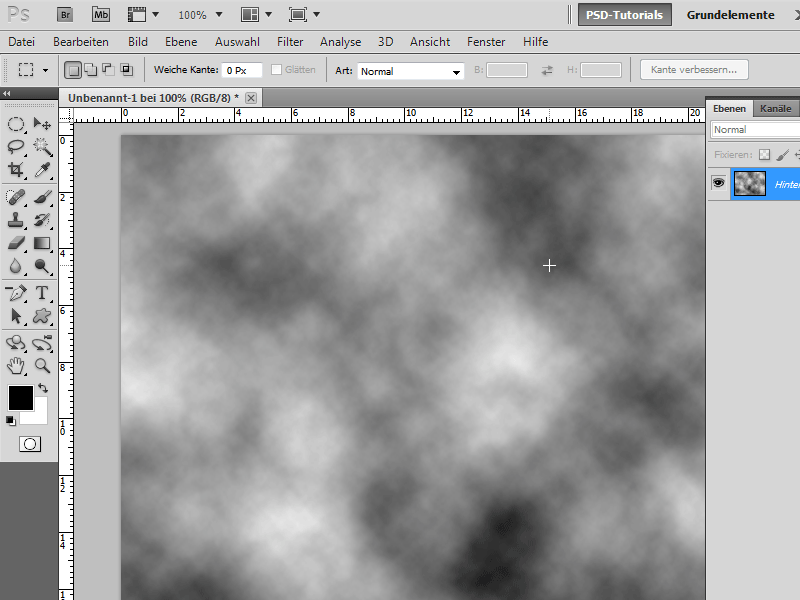
단계 4:
그 다음 메뉴>필터>렌더링 필터>차이 구름으로 이동합니다.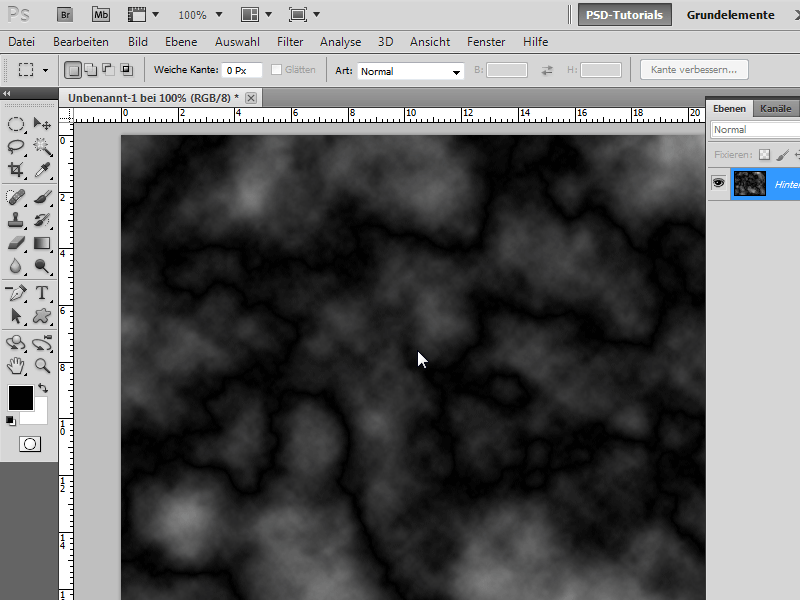
단계 5:
이제 이미지를 Ctrl+I로 반전시켜야 합니다. 그런 다음 Ctrl+L을 눌러 계조보정으로 이동합니다. 여기서 중간 조절기를 오른쪽으로 꽤 많이 드래그하여 흰색 조각들이 더 잘 드러나도록 합니다.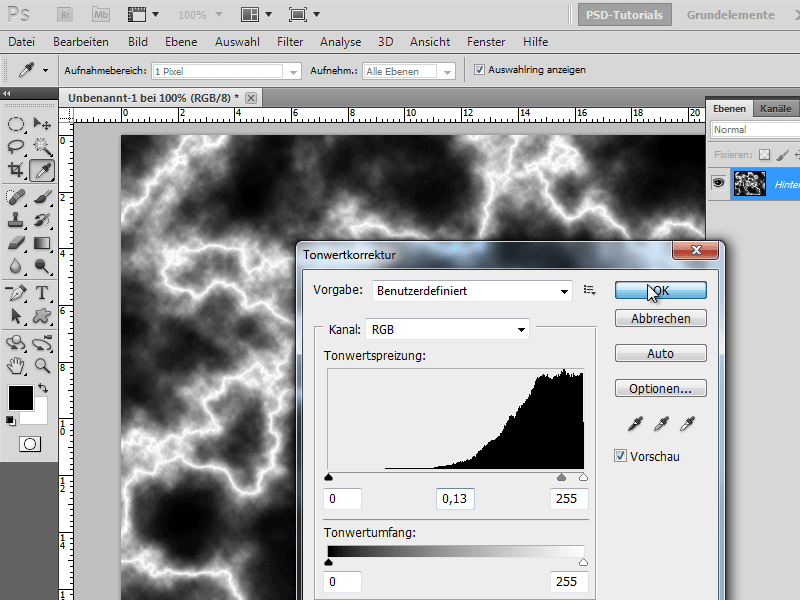
단계 6:
아름다운 색상을 주기 위해 Ctrl+U를 누르고 다음 색상 값을 입력합니다(체크박스는 채색에 넣어야 합니다):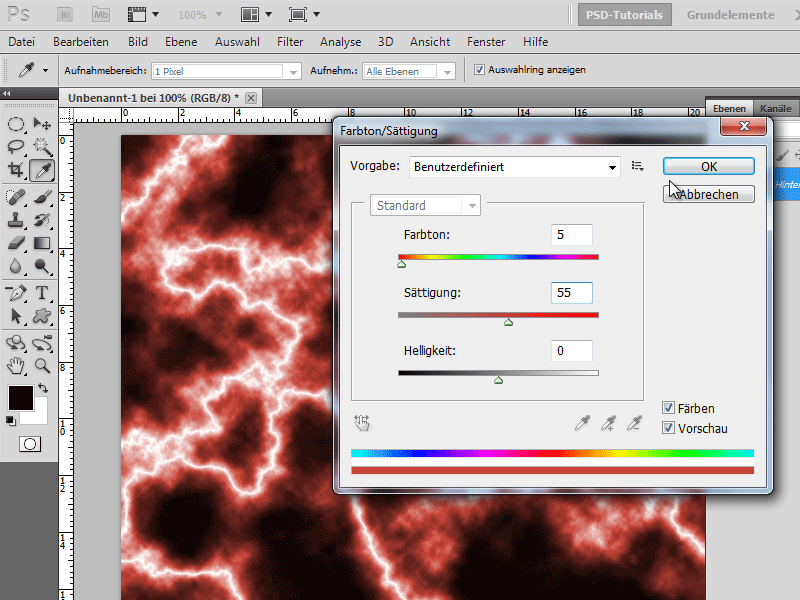
단계 7:
거의 다 됐어요! 필터 메뉴로 다시 가서 이번에는 렌더링 필터>조명 효과로 이동합니다. 다음 값들을 입력합니다(미리보기에서 원을 약간 크게 만들어야 합니다):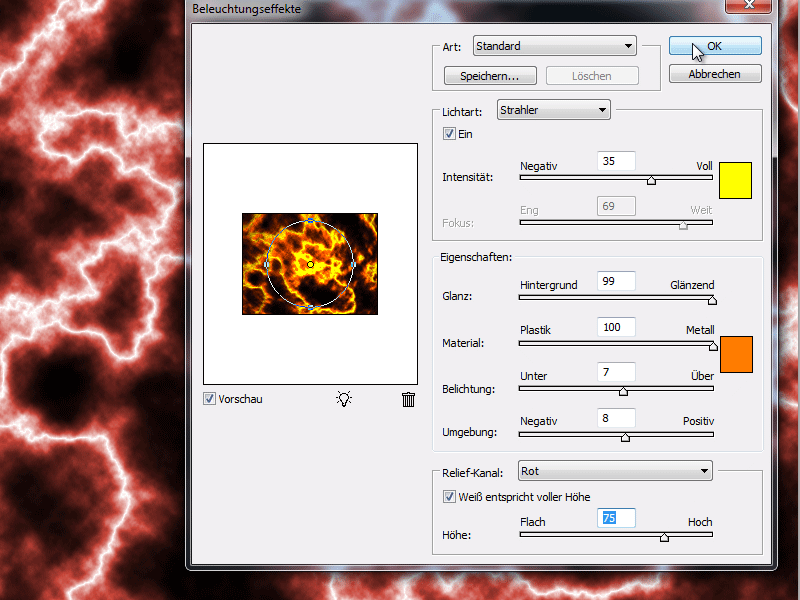
단계 8:
아름다운 결과, 맞죠?
단계 9:
이제 다시 F9를 눌러 작업 패널을 보이게 하고 작업을 끝냅니다. 이제 다시 재생 아이콘을 클릭하여 작업을 다시 실행할 수 있습니다. 구름 필터는 항상 무작위로 생성되기 때문에 매번 마그마가 다르게 보일 것입니다.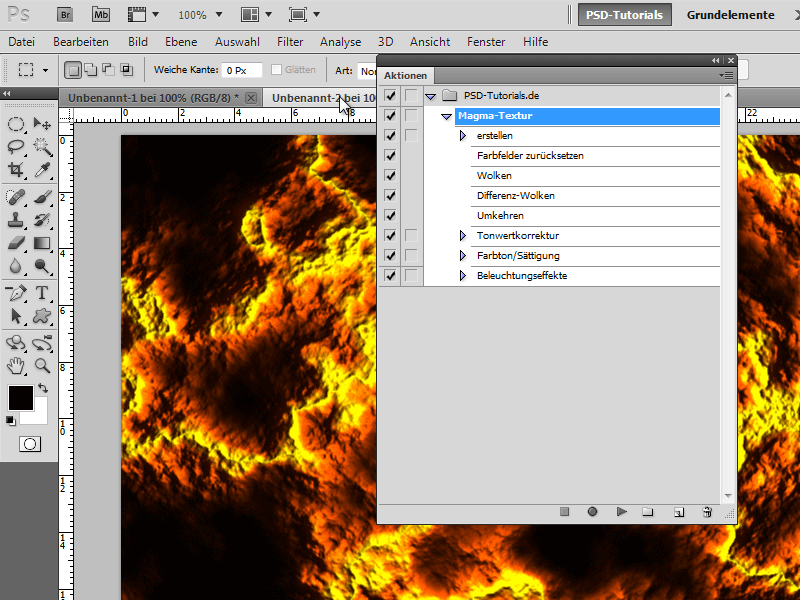
단계 10:
특정 값을 변경하려면 확인란 옆의 심볼을 클릭하면 대화상자가 표시됩니다.