기본적으로 2D 이미지 편집 프로그램보다 공간에서 작업할 때 축을 하나 더 다루기 때문에 요소 스냅은 특히 중요합니다.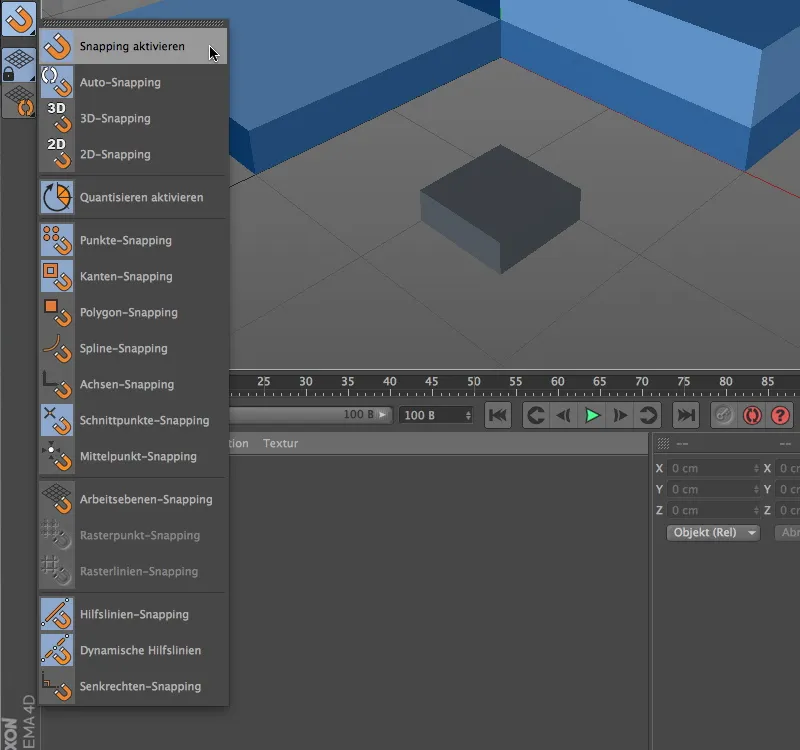
이는 스냅 팔레트에 스냅 기능이 눈에 잘 띄게 배치되어 있는 것으로도 알 수 있습니다. 모든 중요한 스냅 옵션이 여기에 정리되어 있어 빠르게 액세스할 수 있습니다.
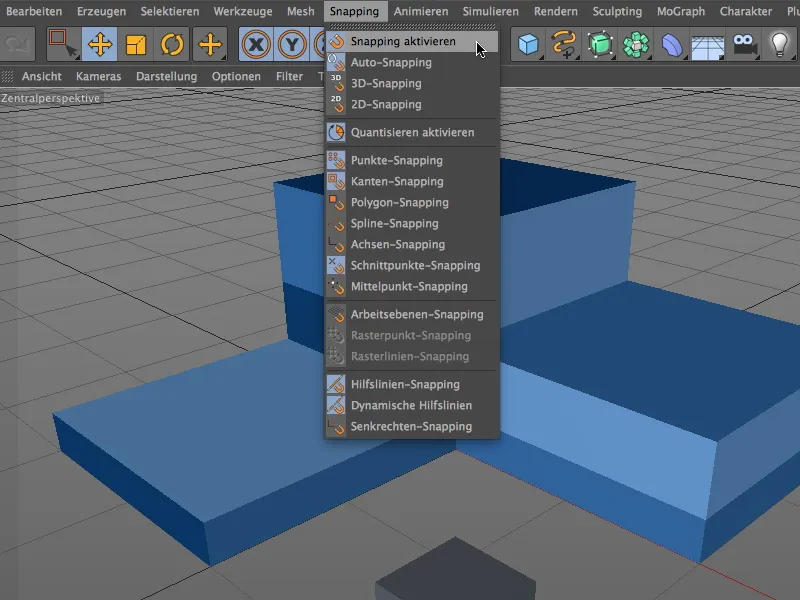
스냅 메뉴에서도 동일한 목록을 찾을 수 있습니다. 스냅할 때 "필요한 만큼만, 가능한 한 적게"라는 기본 규칙을 항상 준수해야 한다는 점을 먼저 말씀드리고 싶습니다. 너무 많은 옵션을 선택하면 스냅 기능이 너무 민감하게 반응하고 모든 종류의 컴포넌트에 계속 스냅하기 때문에 작업이 더 어려워집니다.
컴포넌트 스냅
간단한 예시를 통해 스냅 기능을 살펴봅시다. 작업 파일이 포함된 패키지에서 이 예제와 관련된 프로젝트 파일도 찾을 수 있습니다.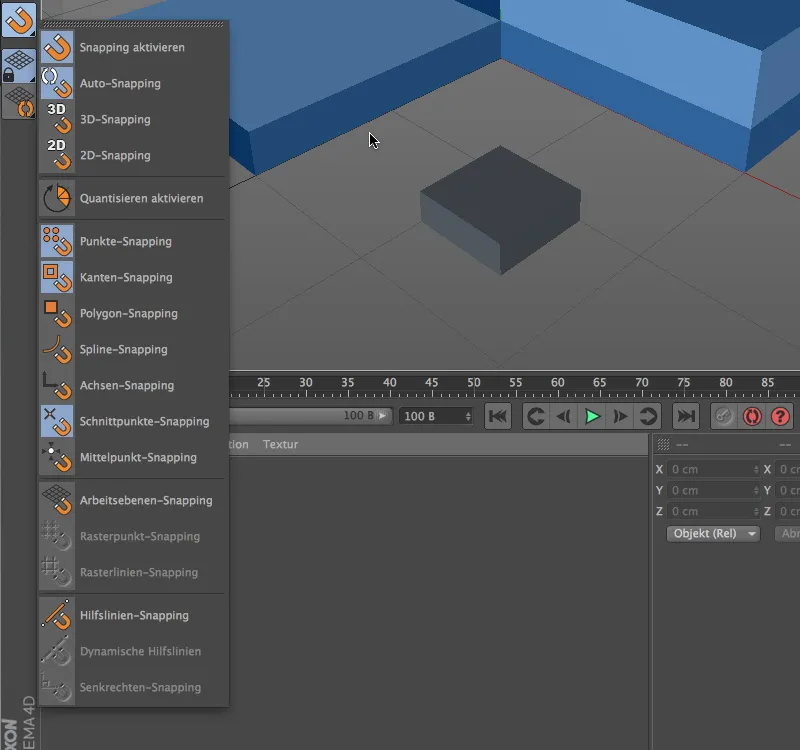
일반적으로 스냅은 스냅 팔레트를 통해 활성화할 수 있습니다. 2D 스냅은 현재 보기의 요소에 2차원적으로만 반응하지만, 3D 스냅은 요소를 스냅할 때 공간 정보도 고려합니다. 자동 스냅은 중앙 시점에서는 3D 스냅으로, 직교 뷰에서는 2D 스냅으로 작동합니다.
이 첫 번째 예제에서 스냅 기능은 점, 가장자리 및 교차점에 반응해야 합니다.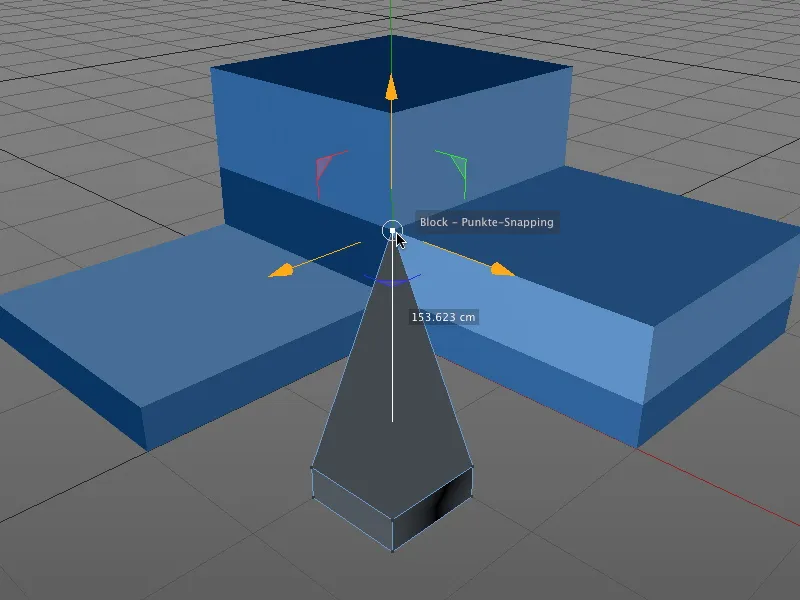
예를 들어, 이제 포인트 편집 모드에서 개체의 포인트를 잡고 이동하면 스냅 기능은 해당 포인트가 이전에 선택한 모든 스냅 요소에 스냅되도록 합니다. 특히 실용적인 점은 영향을 받는 개체와 스냅 요소도 작업 위치에 표시된다는 점입니다.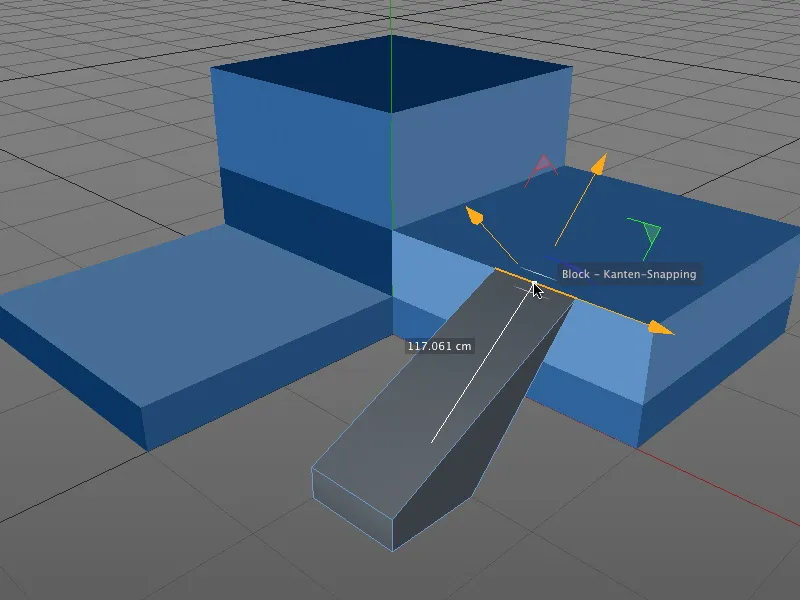
스냅을 위해 어떤 편집 모드가 활성화되어 있는지는 중요하지 않습니다. 여기에서는 직육면체의 가장자리가 선택되어 파란색 개체의 가장자리로 이동되었습니다.
모델 편집 모드에서는 결과적으로 전체 개체가 이동됩니다. 컴포넌트에 스냅하기 위한 기준점은 객체의 축 원점입니다.
축을 이동하여 스냅하기
그러나 객체의 축 원점을 기준점으로 사용하는 것이 항상 바람직한 것은 아닙니다. 스냅은 축으로도 작동하므로 스냅에 더 적합한 기준점을 쉽게 결정할 수 있습니다.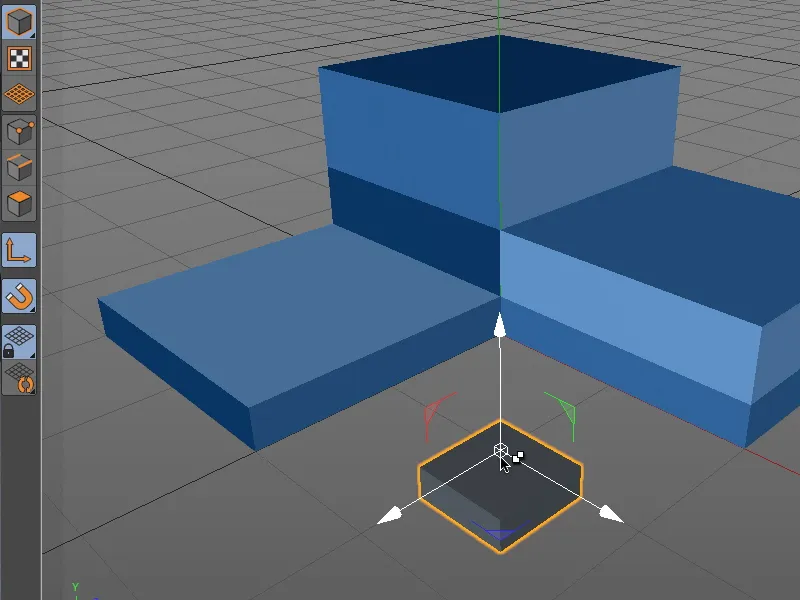
이렇게 하려면 'L' 키를 누른 상태에서 마우스 포인터로 개체의 축 원점을 잡으면 축 편집 모드로 일시적으로 전환됩니다.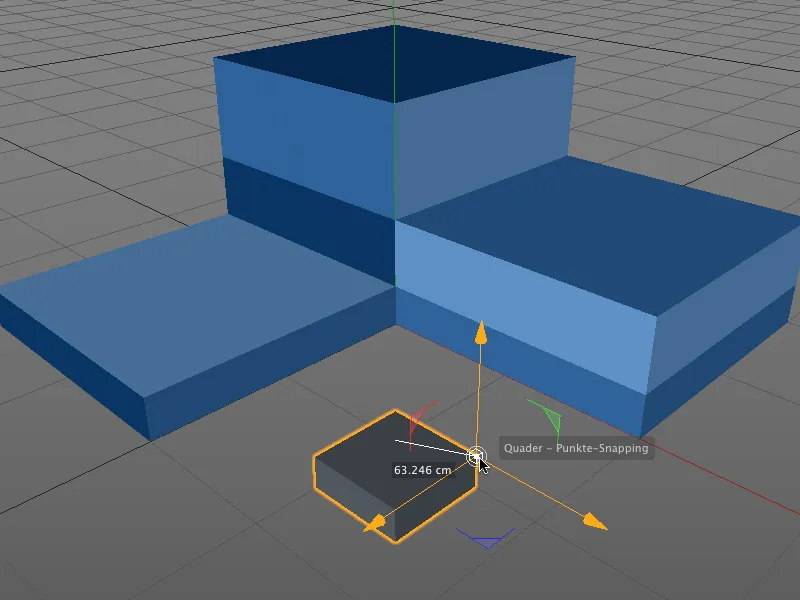
활성화된 스냅 덕분에 이제 개체의 축을 원하는 새 기준점(예: 직육면체의 위쪽 측면 지점)으로 쉽게 설정할 수 있습니다.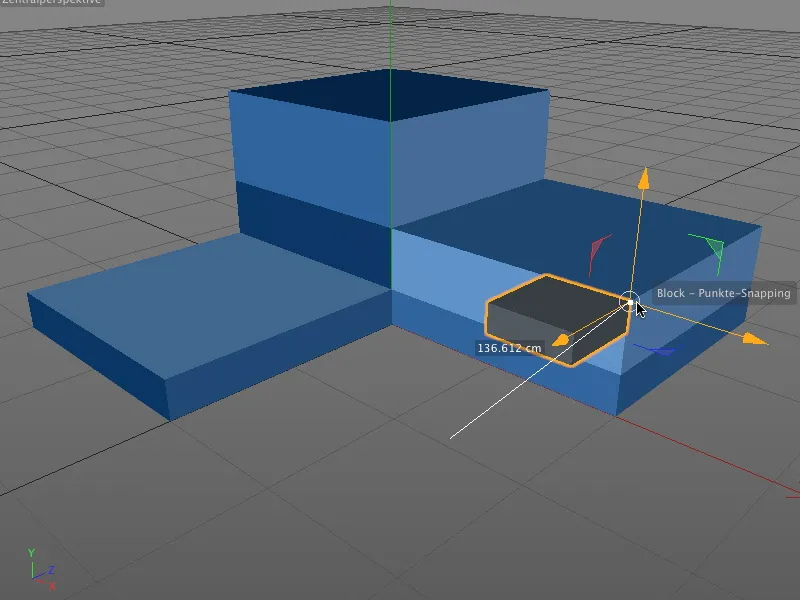
"L" 키를 놓으면 이전 편집 모드 (제 경우에는 모델 편집 모드) 로 돌아가서 새 기준점을 통해 전체 개체를 모든 스냅 구성 요소에 스냅할 수 있습니다.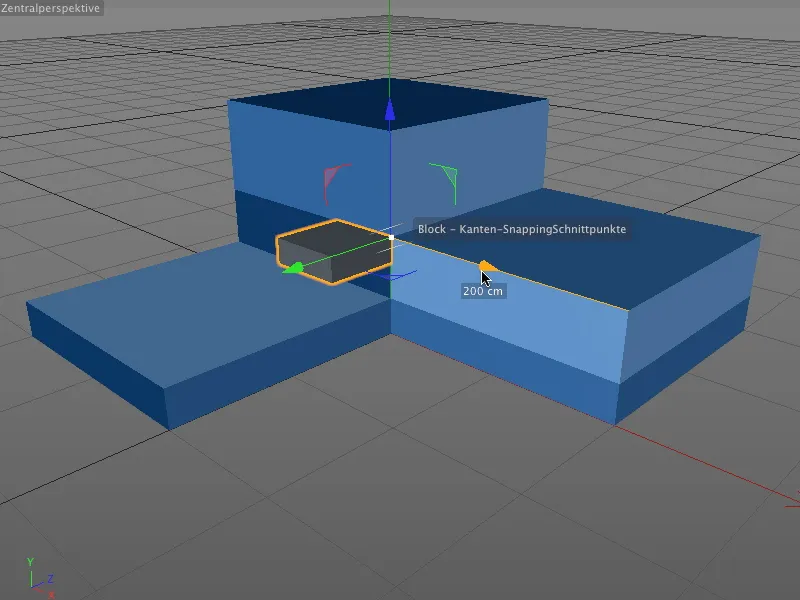
물론 전체 오브젝트나 오브젝트에 포함된 컴포넌트를 잡든 축 핸들을 사용하여 선택한 요소를 단순히 이동하든 상관없이 모든 경우에 스냅이 작동합니다.
동적 가이드로 스냅하기
이러한 기본 기능을 살펴본 다음에는 새로운 스냅 기능의 하이라이트인 동적 가이드를 사용한 스냅에 대해 살펴보겠습니다.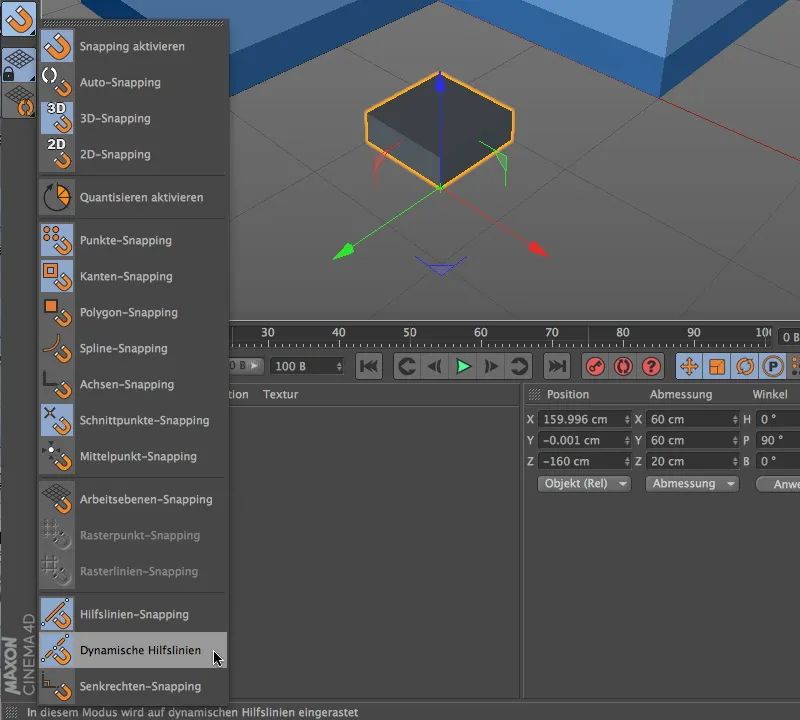
이렇게 하려면 먼저 스냅 팔레트를 통해 가이드 스냅을 활성화한 다음 동적 가이드를 활성화해야 합니다.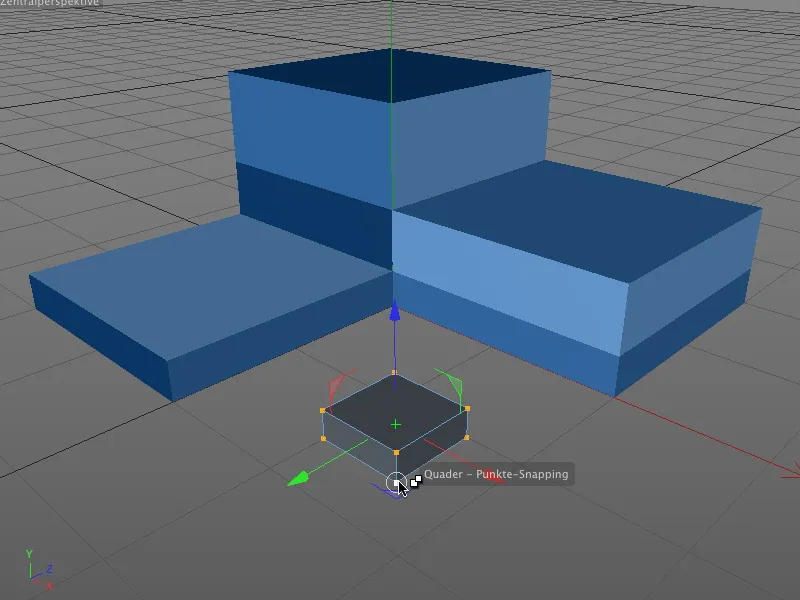
이 예에서는 작은 직육면체를 파란색 블록의 바깥쪽 가장자리의 교차점으로 이동합니다. 점 편집 모드를 활성화하고 다각형 직육면체의 모든 점을 선택합니다. 아래쪽 앞쪽 점을 오프셋의 기준점으로 사용하려면 이 지점에서 직육면체를 잡고 마우스 버튼을 누르고 있습니다.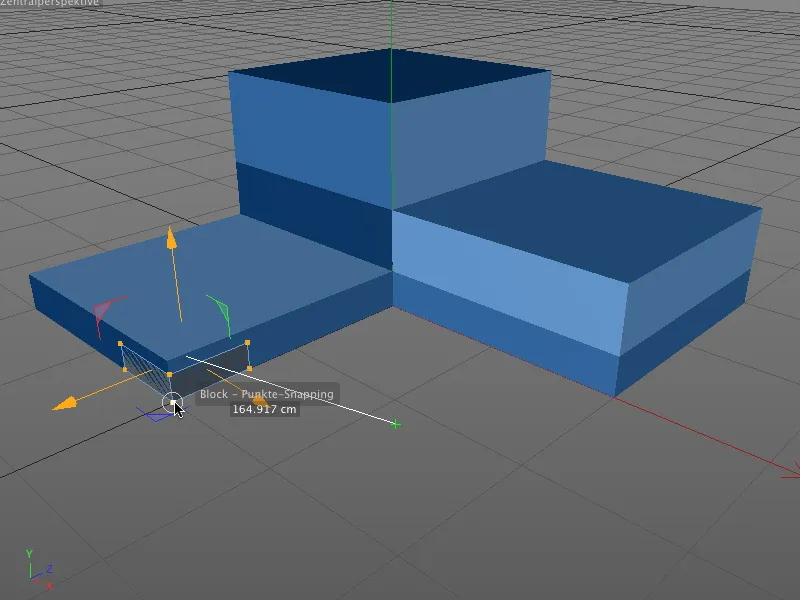
이제 첫 번째 동적 보조선을 만듭니다. 마우스 버튼을 누른 상태에서 그림과 같이 직육면체를 블록의 아래쪽 모서리로 드래그합니다. 이 점을 첫 번째 동적 보조선의 캐리어로 지정하기 위해 마우스 버튼에서 손을 떼지 않고 약 0.5초 동안 그대로 유지합니다.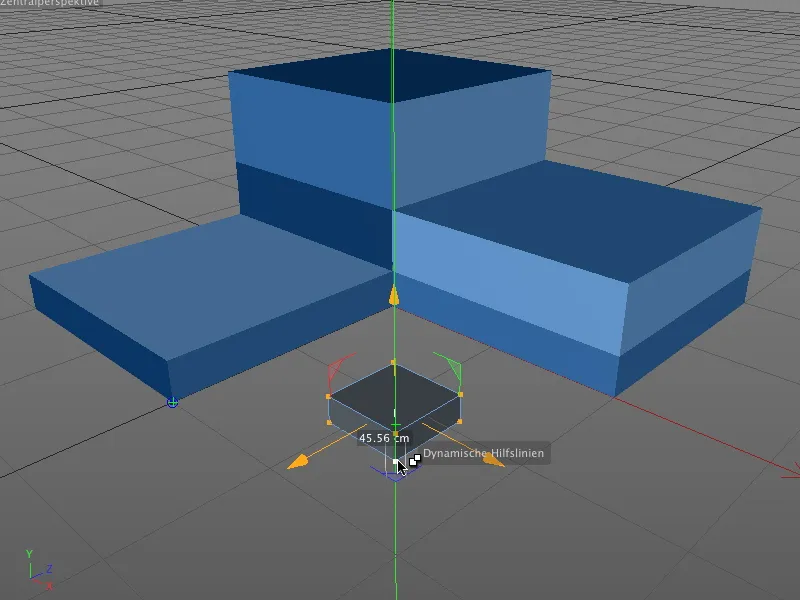
블록을 모서리에서 다시 드래그하면 파란색 테두리가 있는 청록색 십자가에서 이 첫 번째 점이 동적 보조선에 설정되었음을 알 수 있습니다.
마우스 버튼을 누른 상태에서 앞쪽 직육면체 점을 파란색 블록의 오른쪽 아래 모서리로 드래그합니다. 여기에서도 왼쪽과 같은 방식으로 이 모서리 점을 두 번째 동적 보조선의 지지점으로 설정하기 위해 잠시 멈춥니다..webp?tutkfid=45772)
이제 직육면체를 원하는 끝 위치로 이동하면 파란색과 빨간색의 동적 보조선이 확장된 가장자리의 원하는 교차점을 찾을 수 있는 위치를 즉시 표시합니다. 스냅 설정에서 교차점 스냅을 활성화했으므로 직육면체가 즉시 올바른 위치로 스냅됩니다.
동적 가이드를 사용한 스냅이 활성화되어 있는 한, 각 개체 포인트 위로 잠시 마우스를 가져간 후 스냅을 정렬하여 동적 가이드의 지지대로 모든 포인트를 삽입할 수 있습니다.
다른 도구로 스냅하기
Cinema 4D의 새로운 스냅 기능은 오브젝트와 요소를 배치하는 데 적합할 뿐만 아니라 스냅을 사용하면 다각형이나 나이프를 만드는 것과 같은 특정 도구로 작업을 크게 간소화할 수 있습니다.
똑같이 간단한 또 다른 예를 살펴 보겠습니다.
다음 예에서는 동적 보조 선을 사용한 보조 선 스냅 외에도 삼각형 다각형에서 수직 나이프 컷을 수행할 수 있도록 수직 스냅을 활성화하겠습니다.
이제 나이프 도구로 작업을 시작할 수 있습니다. 원하는 절단 위치에 따라 발견된 수직을 사용하여 끝점이 결정됩니다.
이렇게 하면 동적 안내선이 올바른 절단 위치를 결정하는 데 도움이 되므로 물체를 쉽게 평행하게 절단할 수 있습니다.
정량화
Cinema 4D의 정량화는 위치, 크기 및 각도에 대한 증분값을 지정하는 것을 말합니다. 이를 통해 비뚤어진 값을 방지하고 좌표 또는 속성 관리자를 계속 확인하여 값을 조정할 필요 없이 대화형 수정을 수행할 수 있습니다.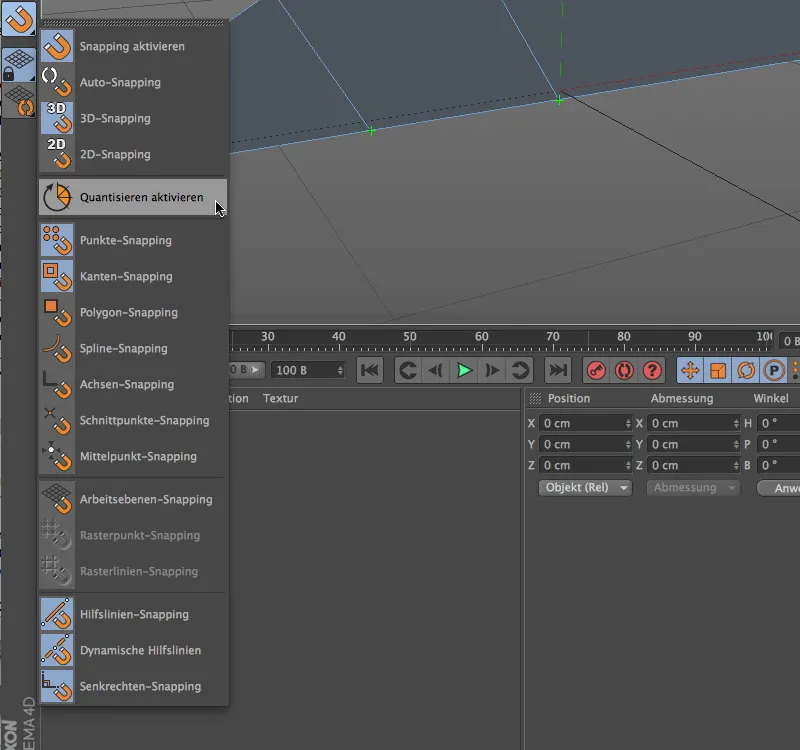
정량화도 스냅의 한 유형이므로 스냅 팔레트에도 표시됩니다. 하지만 여기서만 켜거나 끌 수 있으며, 양자화 기능에 대한 설정은 다른 곳에서 찾을 수 있습니다.
현재 작업 예제에 양자화 기능을 적용하려면 먼저 전체 가이드 라인 스냅을 비활성화하고 스냅 팔레트의 항목을 통해 양자화를 활성화합니다.
속성 관리자의 모드 메뉴에서 모델링 항목 아래의 모델링 설정을 찾습니다. 일반적으로 스냅 팔레트를 통해 설정하는 스냅 설정 외에도 양자화 탭에는 양자화 기능에 대한 매개변수가 제공됩니다.
이동, 크기 조정 및 회전을 위한 세 가지 일반적인 단계 크기 외에도 텍스처 수정을 위한 백분율 단계 크기를 지정할 수도 있습니다.
양자화 기능의 설정 대화 상자에 저장된 대로 회전 도구와 같은 편집 도구는 지정된 단계 크기를 준수하며 양수 값 범위의 변경을 허용하지 않습니다...
... 음수 값 범위에서는 편집기에서 대화식으로 수정하는 동안 비뚤어진 숫자를 허용하지 않습니다.


