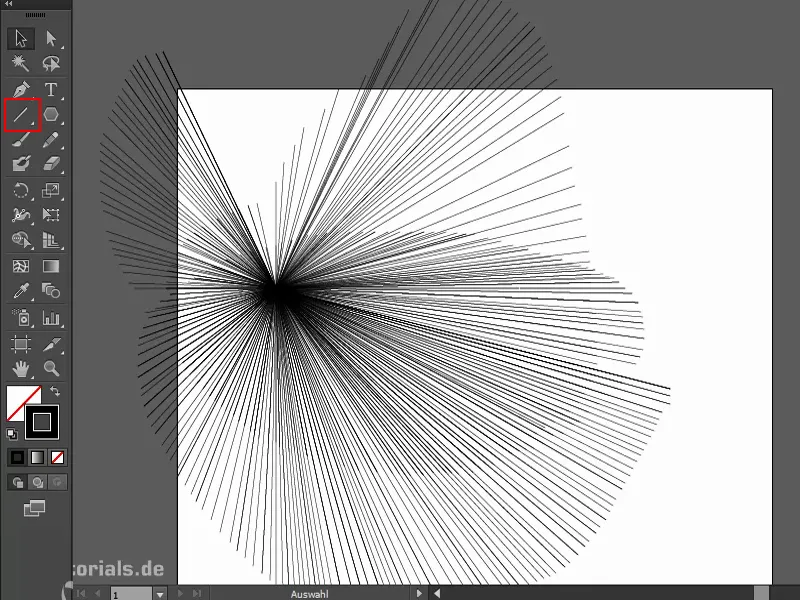두 개의 타원(1)을 만들어 보겠습니다. 이제 이퀄라이즈 도구(2)를 사용합니다. 그런 다음 한 도형을 한 번 클릭한 다음 다른 도형을 클릭합니다. 이렇게 하면 이 도형에서 이 도형까지 새로운 도형이 만들어집니다(3). 정확히 40개, 두 번 클릭하면 여기에 표시됩니다(4).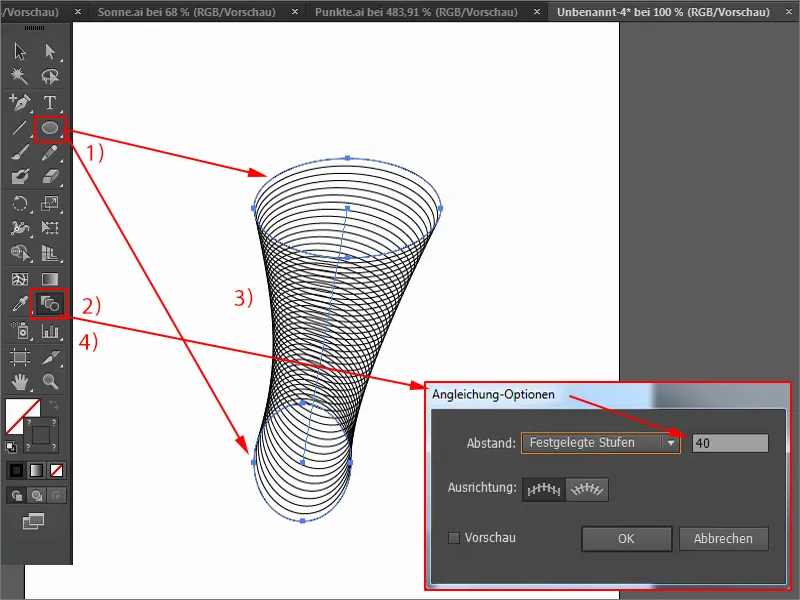
변경할 수 있습니다. 20개(1) 또는 80개(2)만 원하는 경우 전체 모양이 이렇게 표시됩니다.
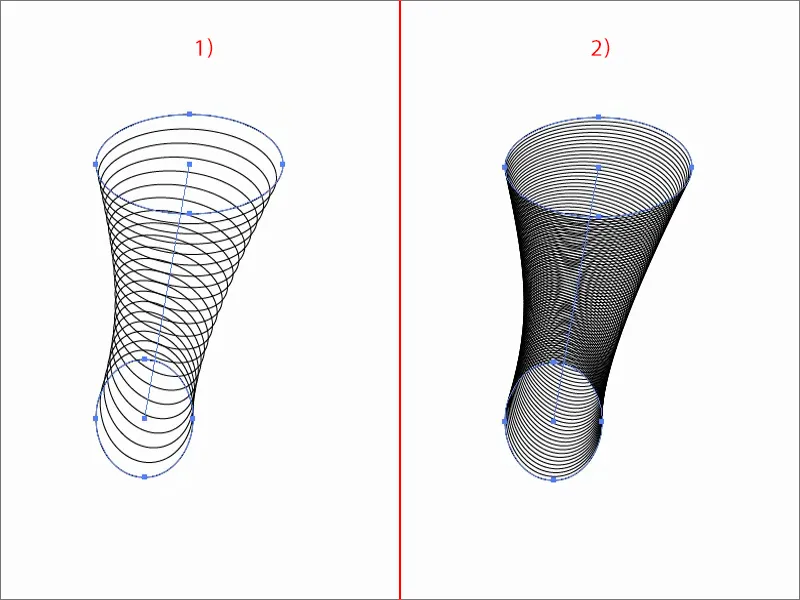
멋진 점은 언제든지 변경할 수 있다는 것입니다. 개체 모양을 변경하면 다른 모든 것도 변경됩니다. 회전해도 ...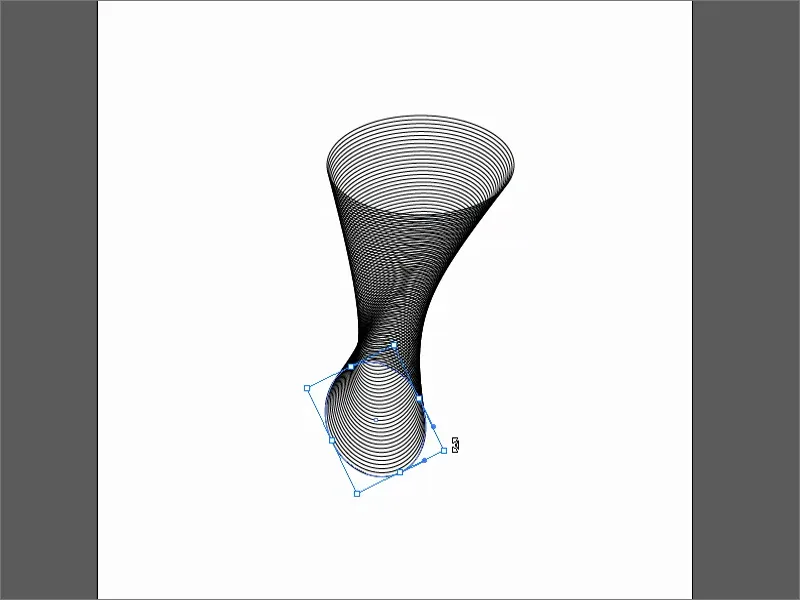
하지만 제가 여기서 보여드리고 싶은 것은 그게 전부가 아닙니다. "그래, 기본이지, 그건 트릭이 아니야."라고 말할 수도 있습니다. 네, 맞습니다.
펜 도구(1)로 구부러진 선을 만들어 보겠습니다. 그것을 복제합니다. 완전히 둥글게 만들고 다시 블렌드 도구를사용합니다. 그게 다입니다. 이리저리 움직이면 가장 멋진 모양이 나옵니다(2)...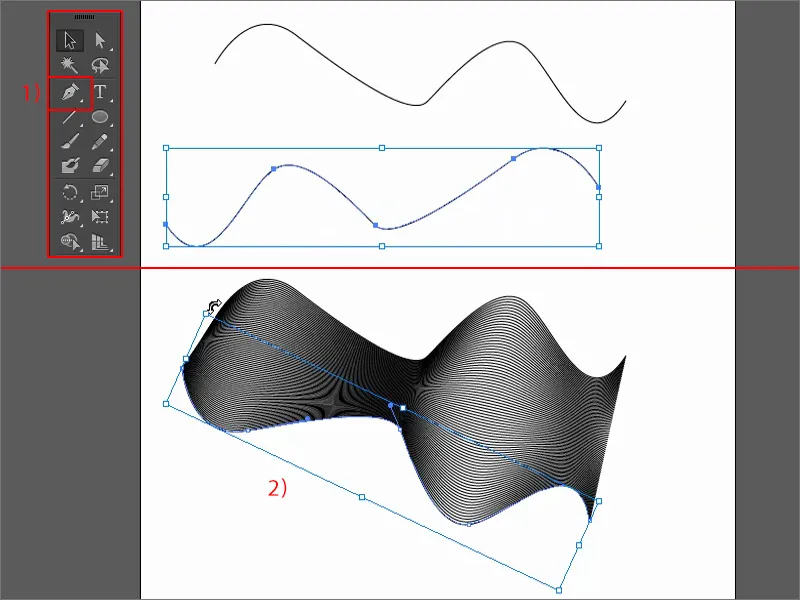
Alt 키를누른 상태에서 복제하고 약간 회전하면 예를 들어 이와 같은 것을 만들 수도 있습니다.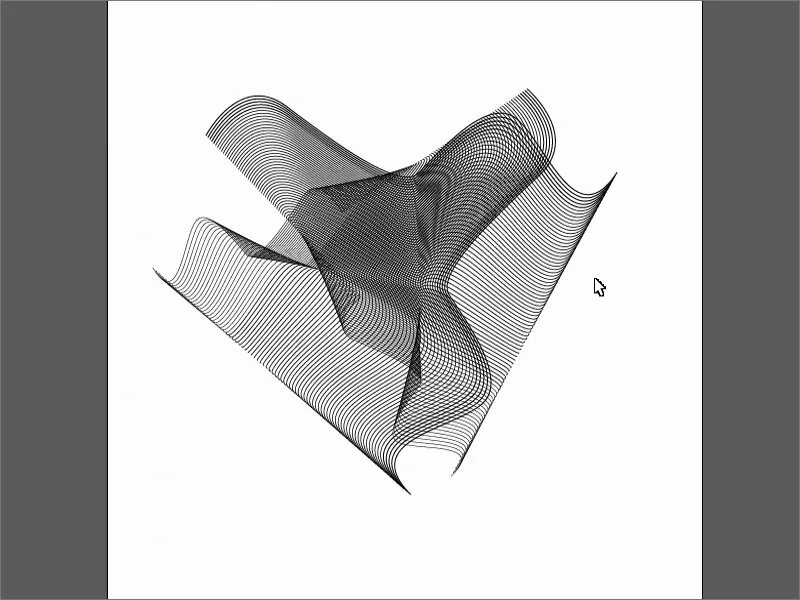
하지만 이제 궁극적 인 트릭을 위해 별을 가져 와서 그립니다. Ö 키를누르고 있으면 아무것도 바뀌지 않나요? 이제 마우스와 Ö 버튼을누른 상태에서 끌어서 돌리면 어떻게 되는지 보세요: 멋진 모양이죠?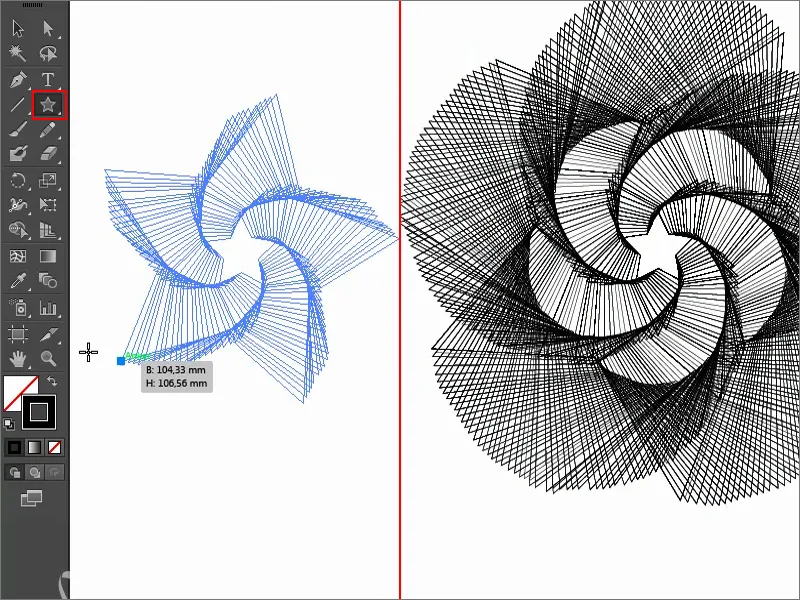
이제 다시 가지고 놀 수 있습니다. 타원에서도 작동합니다: 위로 드래그, 옆으로 드래그, 아래로 이동 ...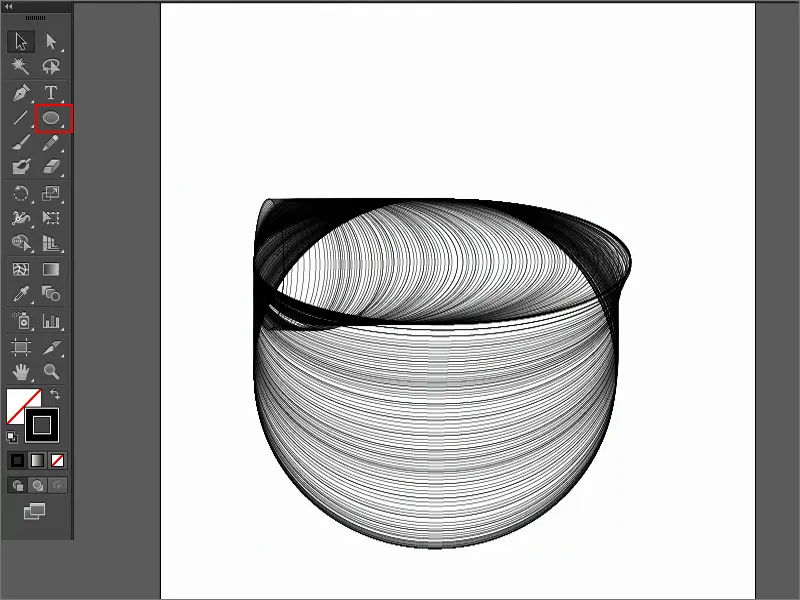
또는: 다각형 ...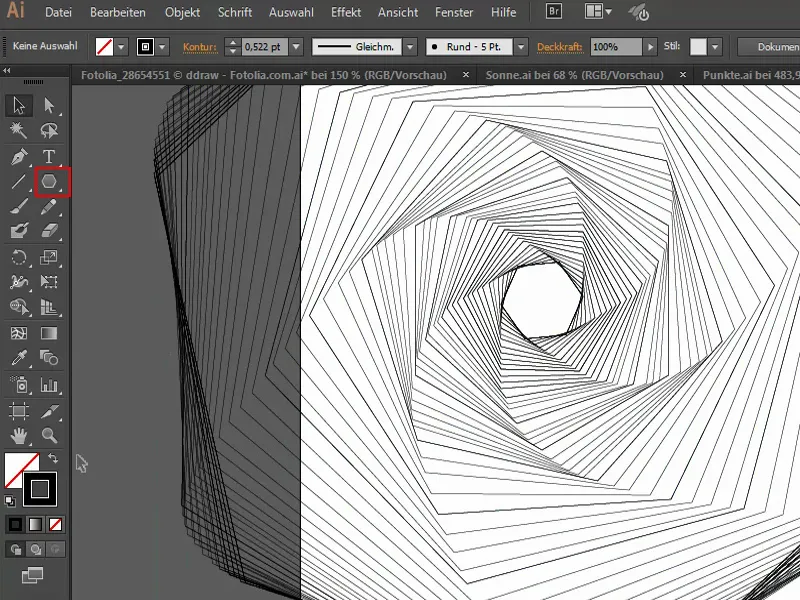
물론 선으로도 작동합니다 ... 멋지지 않습니까? 개체를 드래그할 때 Ö 키를사용하면 정말 독창적인 파워 효과를 만들 수 있습니다.