화사한 꽃 서체는 디자인에 우아함과 자연미를 더해줍니다. 초대장, 포스터 또는 창의적인 프로젝트에 완벽하며, Photoshop을 사용하여 꽃, 잎사귀 및 다른 꽃 모티브 요소로 텍스트를 디자인하여 디자인에 특별한 감성을 불어넣을 수 있습니다. 이 자습서에서는 적합한 브러시를 선택하여 꽃 서체를 만드는 방법을 단계별로 안내하겠습니다. 꽃잎과 덩굴 같은 세부사항을 통합하는 방법도 알려드립니다. 시작해, 텍스트를 화사한 예술작품으로 변신시켜봅시다!
단계 1
먼저 Photoshop에서 새 문서를 만듭니다. 크기는 중요하지 않습니다 (저는 800x600 픽셀을 사용합니다). 이제 텍스트가 잘 어울릴 멋진 배경 이미지가 필요합니다. 저는 Fotolia.de의 스톡 이미지를 선택했습니다.
이 이미지를 새 문서에 알맞게 배치합니다. 풀밭에서 약간 솔리는 것도 좋고, 하늘이 더 많이 보이도록 조정하셔도 됩니다.
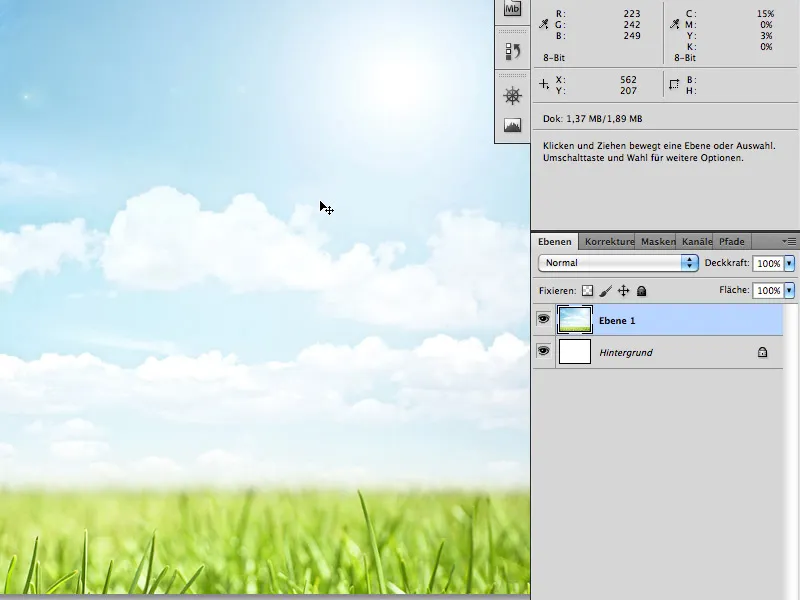
단계 2
텍스트 도구 (T)를 선택하고 문서 가운데에 "PSD"와 같은 텍스트를 입력하세요. Myriad Pro Black 200px와 같은 글꼴로 작성합니다.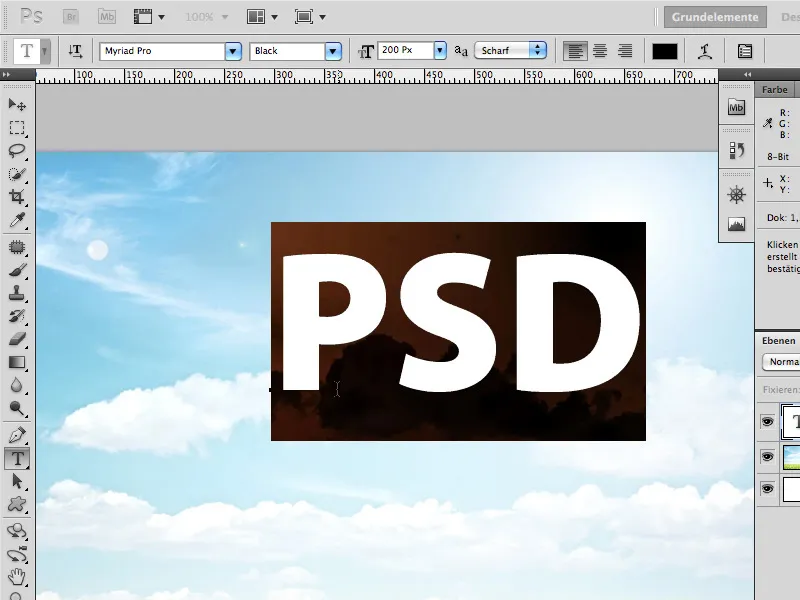
그런 다음 해당 텍스트에 알맞은 임시 배경을 채웁니다. 이 배경은 나중에 잎이 구멍을 낼 위치에서만 약간 빛날 것입니다.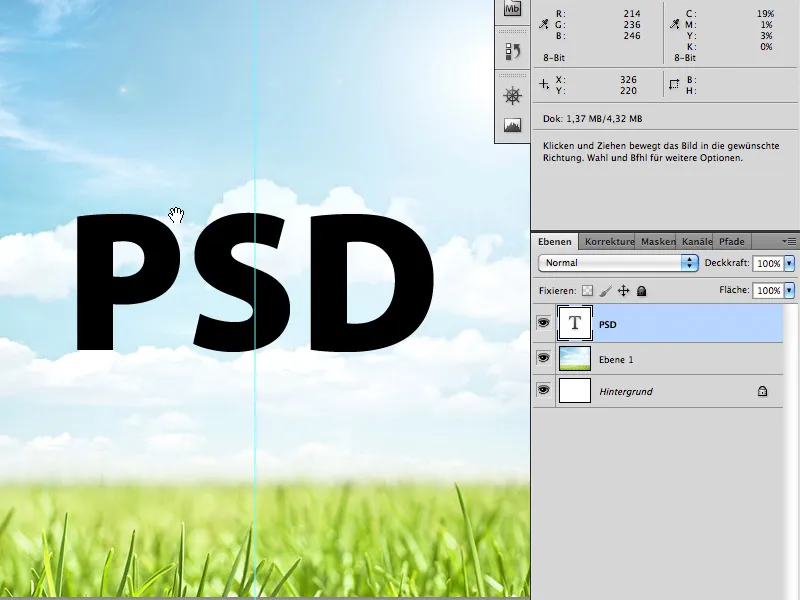
이제 PSD 문자 위에 풀밭 이미지를 새 레이어로 배치하십시오. 이후 Ctrl / Cmd 키를 누른 채 텍스트 레이어의 레이어 미니어처를 클릭합니다. 그러면 PSD 문자 주위에 선택 영역이 표시됩니다.
선택된 레이어는 여전히 풀밭이지만, 이제 레이어 마스크를 클릭합니다. 따라서 풀이 이제 PSD 문자의 모양으로만 표시됩니다.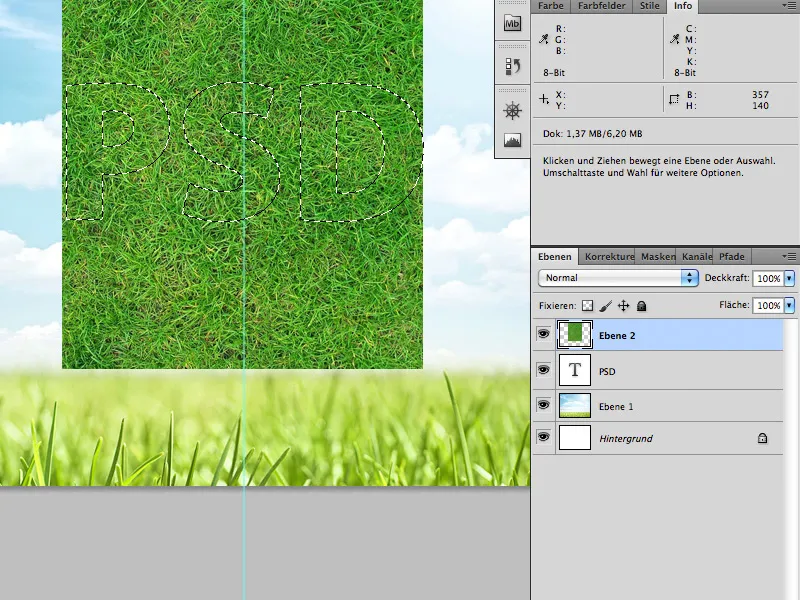
단계 3
다음 단계는 텍스트 아래쪽 줄에 뿌리를 넣는 것입니다.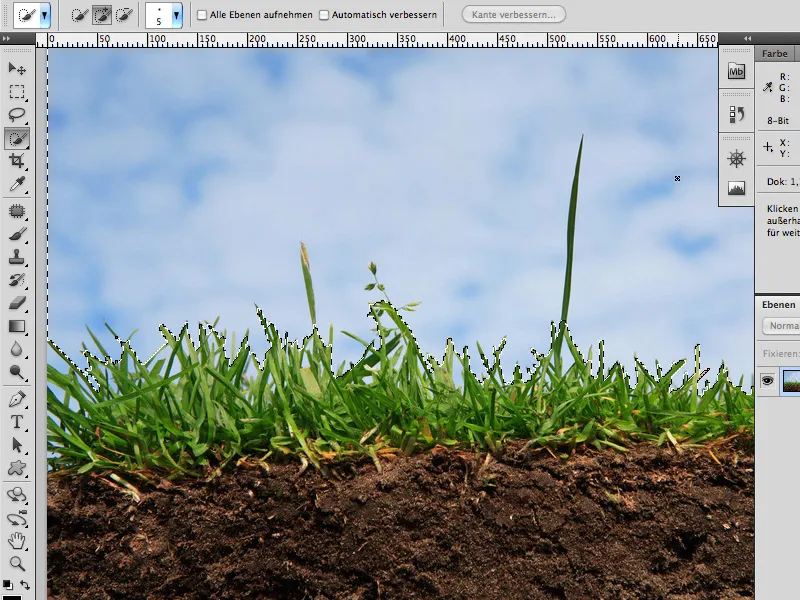
하늘은 빠른 선택 도구로 비교적 쉽게 풀로부터 분리할 수 있습니다. 직접 선택하지 못한 영역에는 색 범위 선택(in Auswahl>Farbbereich)을 사용할 수 있습니다.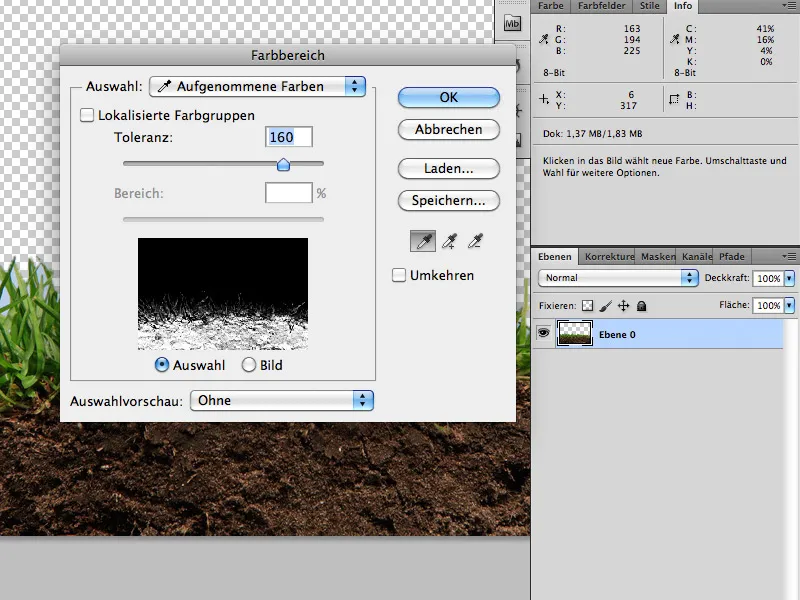
그런 다음 Wurzelstück과 자유로이 풀로 둘러싸인 채 PSD 문자의 하단 영역에 삽입합니다 (이미 단계 2에서 설명한대로).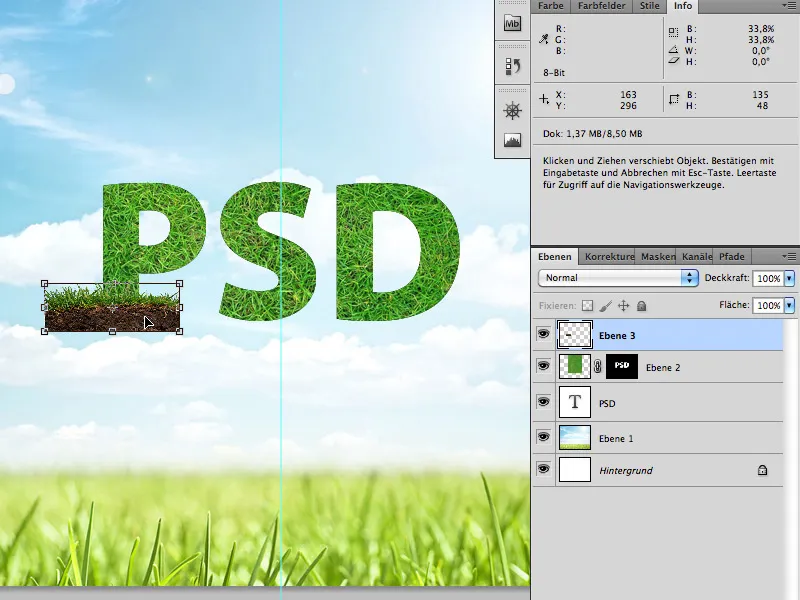
레이어 마스크를 추가한 후의 모습: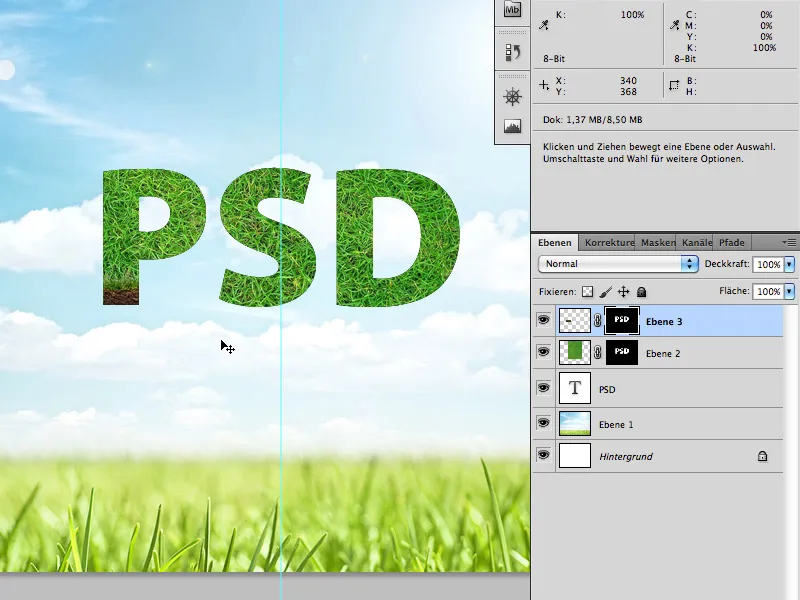
이제 Wurzeln/지면의 레이어 마스크로 변경하여 난 엷게 풀기 바랍니다 (펜 브러시 색상: 흰색).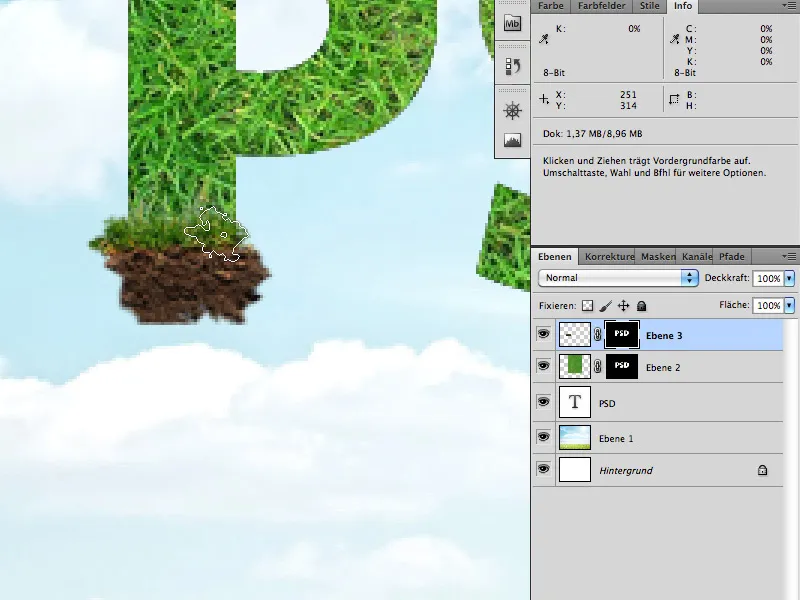
단계 4
이 단계는 가장 긴 시간이 걸리며 상세히 설명하기 어렵습니다. 여기서는 개인 취향을 믿어야 합니다.
첫째로 이전 단계와 마찬가지로 적절한 스톡 소재가 필요합니다: 잎사귀와 이팝나무 덩굴.
이 두 이미지에서 잎사귀와 덩굴을 원하는 대로 잘라내고 이를 텍스트에 복사합니다 (빠른 선택 도구와 색 범위를 사용하여).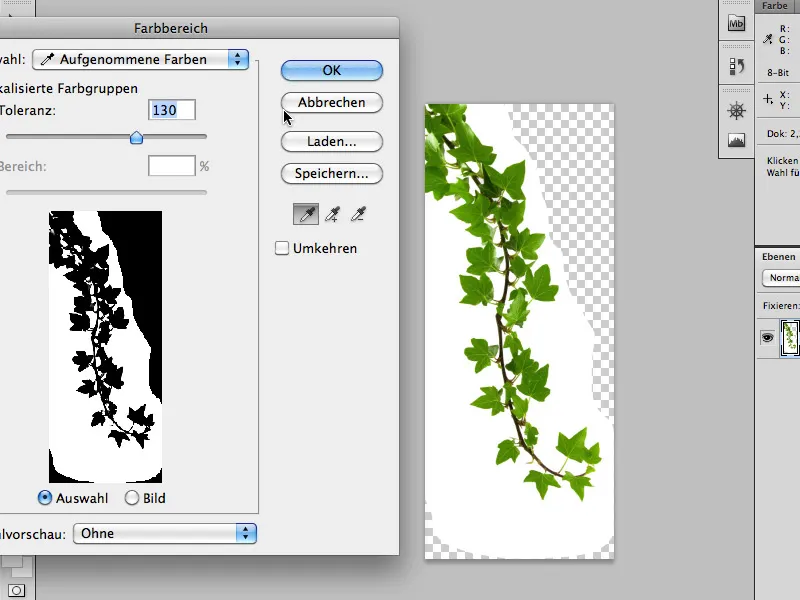
잎을 복제하고 이동 및 회전시키고 특히 다양한 잎을 사용하세요. 이렇게하여 문자를 완전히 채우게 됩니다. 서체에서 잎이 조금 밖으로 나오도록 하여도 좋습니다.
그림을 문자의 모양에 맞게 배치하세요…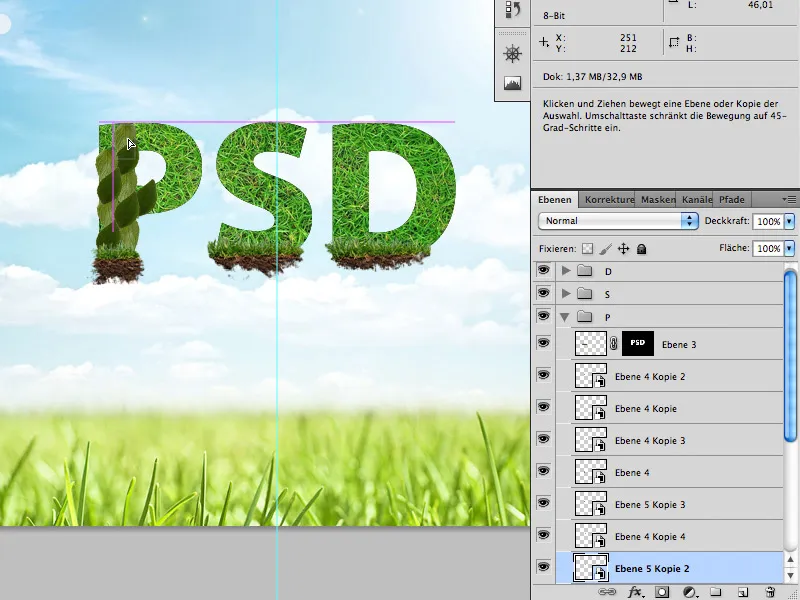
… 다시 닫힐 때까지.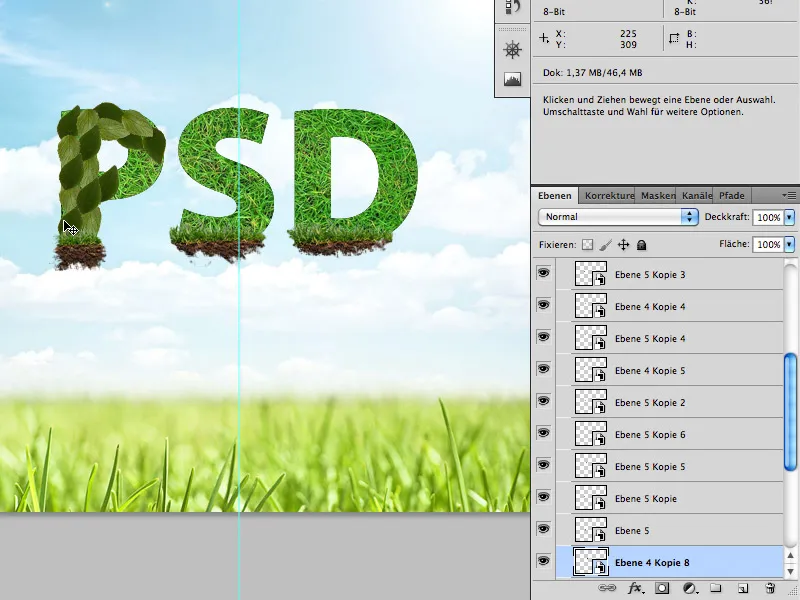
그런 다음 이팝나무 덩굴을 문자에 넣고 잎 사이에 배치합니다.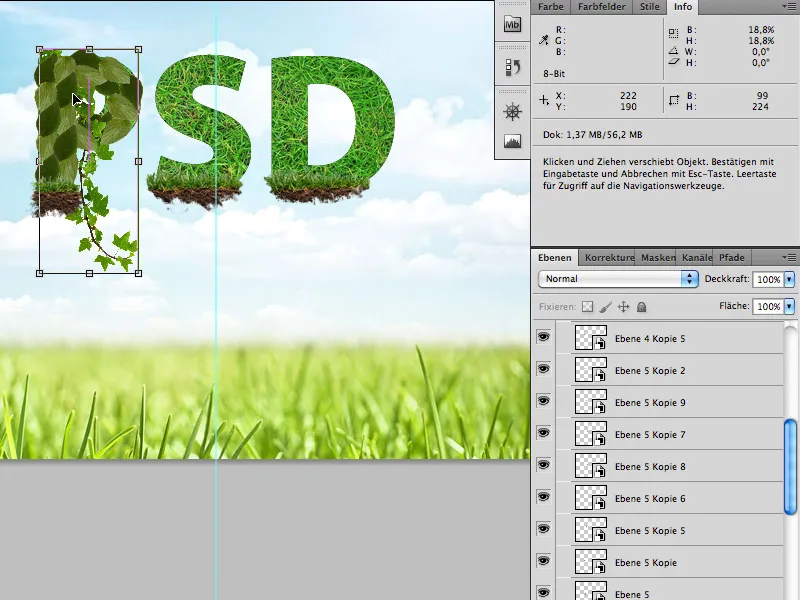
단계 5
글자가 완전히 잎으로 채워지면, 꽃과 무당벌레로 디테일을 조정합니다:
꽃과 무당벌레는 마법봉을 사용하여 쉽고 빠르게 잘라낼 수 있습니다.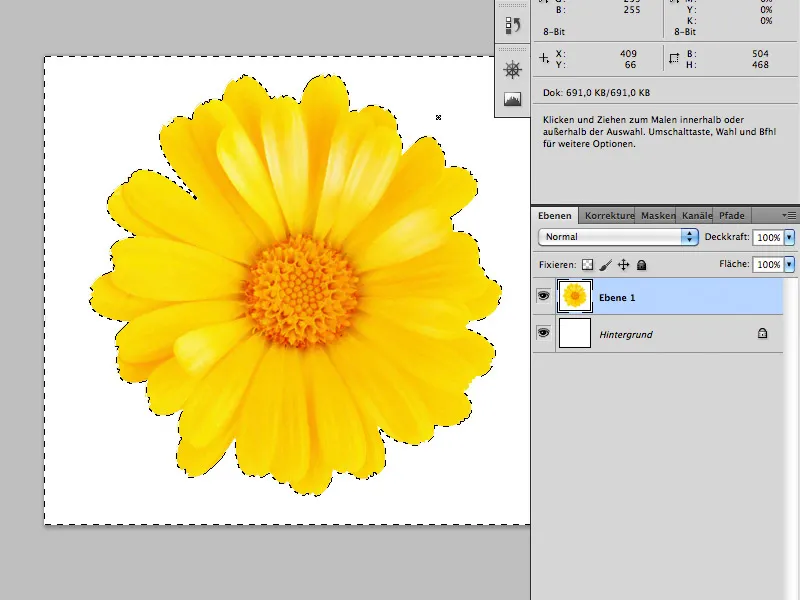
그런 다음 이들을 서체의 잎 사이에 위치시킵니다.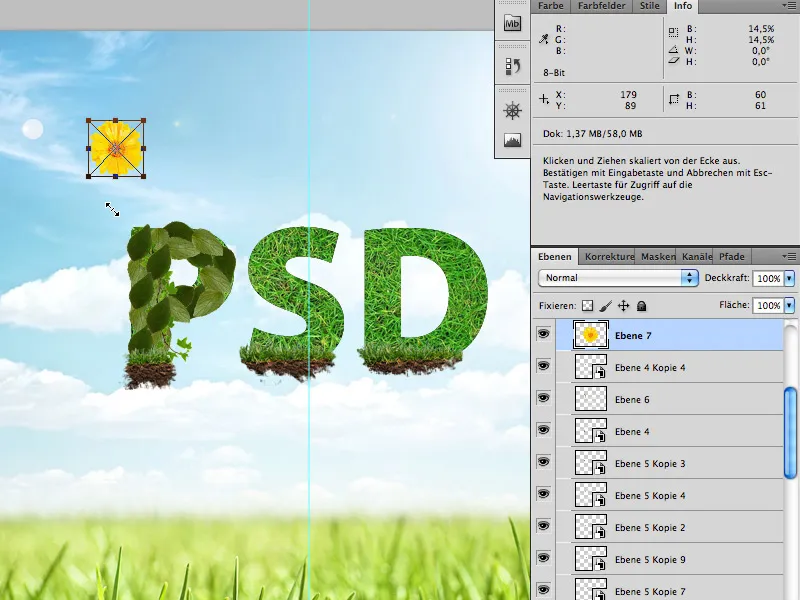
꽃 또는 무당벌레를 너무 많이 사용하지 마십시오.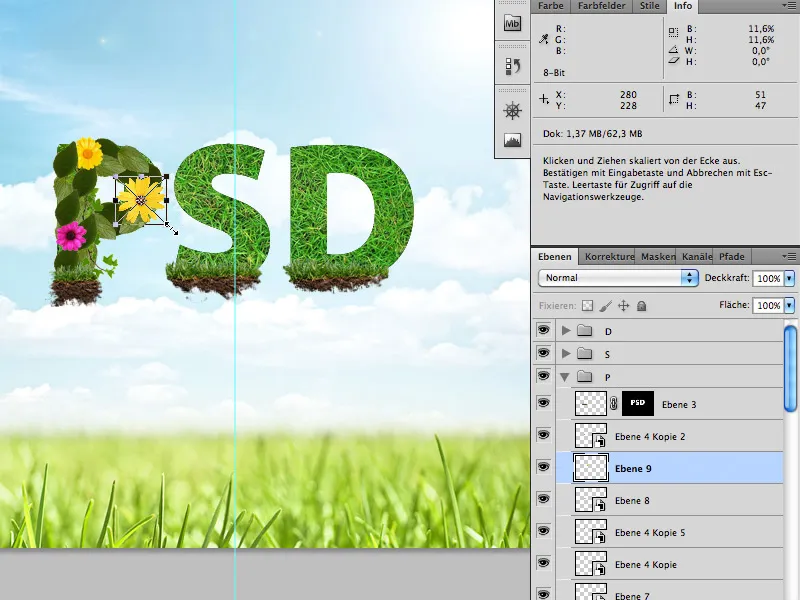
모두 완료했다면, ...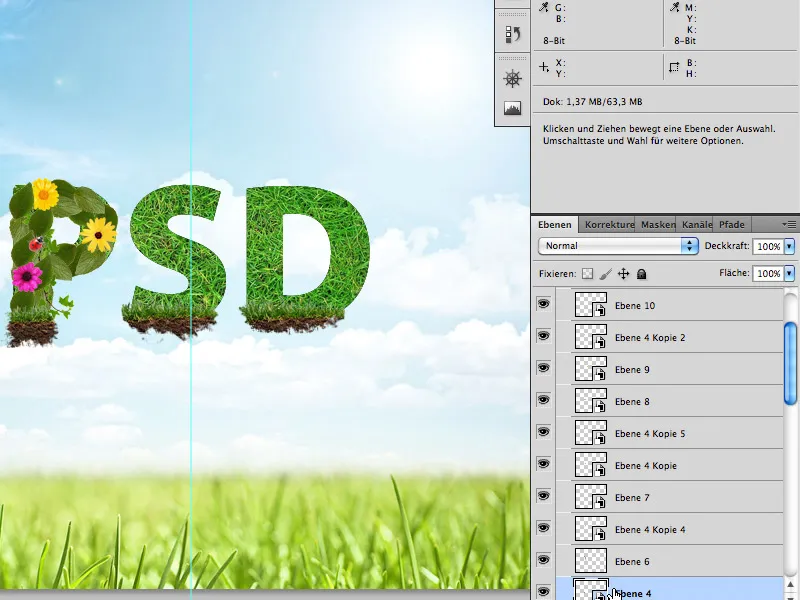
... 이미 완료되었습니다.
튜토리얼을 즐기세요.


