1단계: 이미지 분석
- 왼쪽의 머리카락(우리가 볼 때)이 좋지 않으므로 새 머리카락으로 교체하겠습니다.
- 윗부분이 약간 구부러져 있으므로 모양을 만들고 색을 칠하겠습니다.
- 그 부분을 조금 더 날씬하게 만들고 몸 전체를 조금 더 모델링할 거예요.
- 팬티의 주름이 마음에 들지 않으니 이 부분도 수정하고 색을 칠할 거예요.
- 발톱의 색이 거슬리는 것 같아서 중성 색으로 염색해야 합니다.
- 오른쪽 귀(우리가 볼 때)는 왼쪽 귀와 같은 모양을 갖습니다.
- 피부 보정
- 방해가 되는 번개 반점을 제거해야 합니다.
- 컵의 모든 가장자리를 채색해야 합니다.

2단계: 머리카락 추가하기
올가미 도구로 오른쪽의 머리카락을 선택하고 복사>자유 변형>가로로 미러링을 사용하여 미러링합니다 . 이 레이어를 "왼쪽의 머리카락"이라고 부르고 아래쪽 레이어가 보이도록 불투명도를 줄입니다. 이렇게 하면 머리카락이 있는 레이어를 올바르게 조정하는 데 도움이 됩니다. 결과가 만족스러우면 불투명도를 100%로 다시 설정하고 Alt 키를 누른 상태에서 마스크 기호를 클릭하여 검은색 마스크를 만듭니다. 머리카락을 흰색으로 칠합니다. 머리카락을 부드럽게 전환하기 위해 가장자리가 부드러운 브러시를 사용하고 머리카락과 몸통 사이의 전환을 위해 단단한 브러시를 사용합니다 .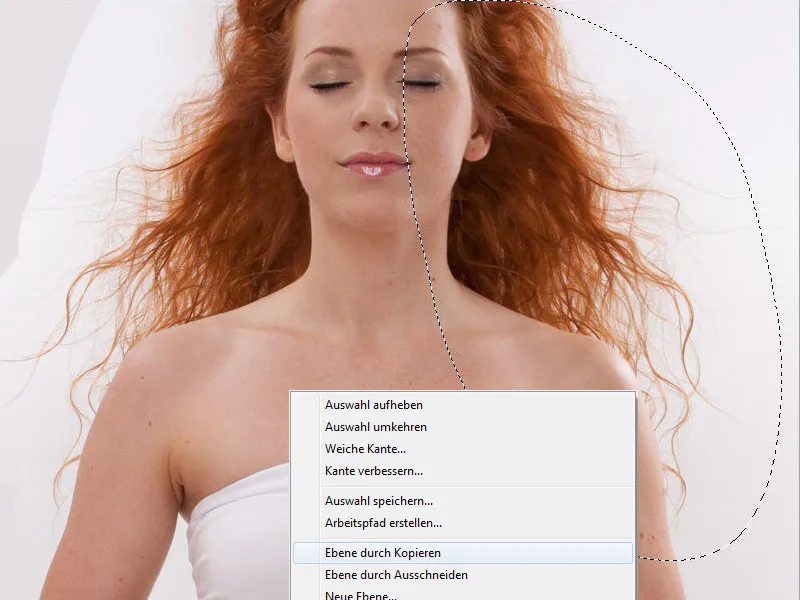
3단계: 귀에 맞추기
귀에도 똑같이 진행하며, 절차는 머리카락과 똑같습니다. 잘 맞았지만 이제는 잘린 것처럼 보입니다. 이 부분은 원래보다 더 밝고 대비가 강합니다.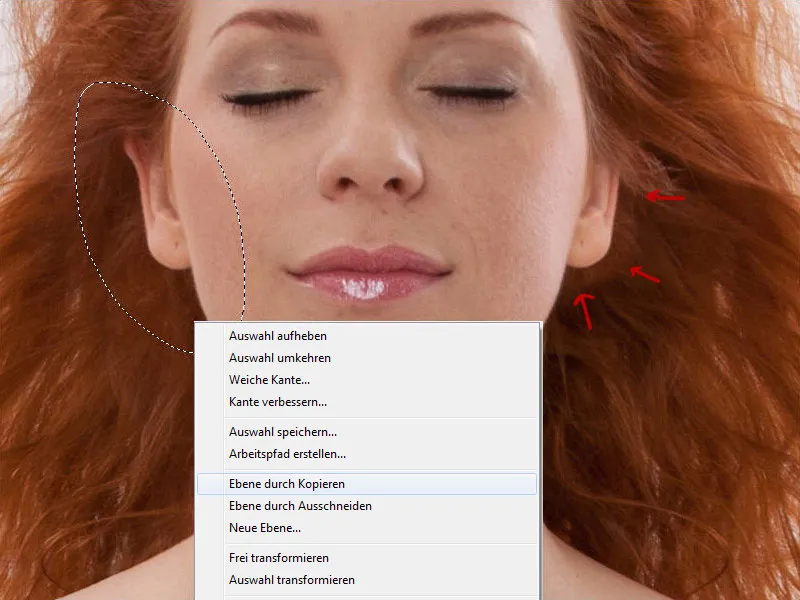
그라데이션 커브를 열고 클리핑 마스크를 만들어 변경 사항이 귀가 있는 레이어에만 적용되도록 합니다. 그라데이션 커브에서 중간 톤을 줄이고 중앙의 커브를 잡고 아래쪽으로 드래그합니다. 그런 다음 색조/채도로 이동하여 채도를 -9로 약간 낮춥니다.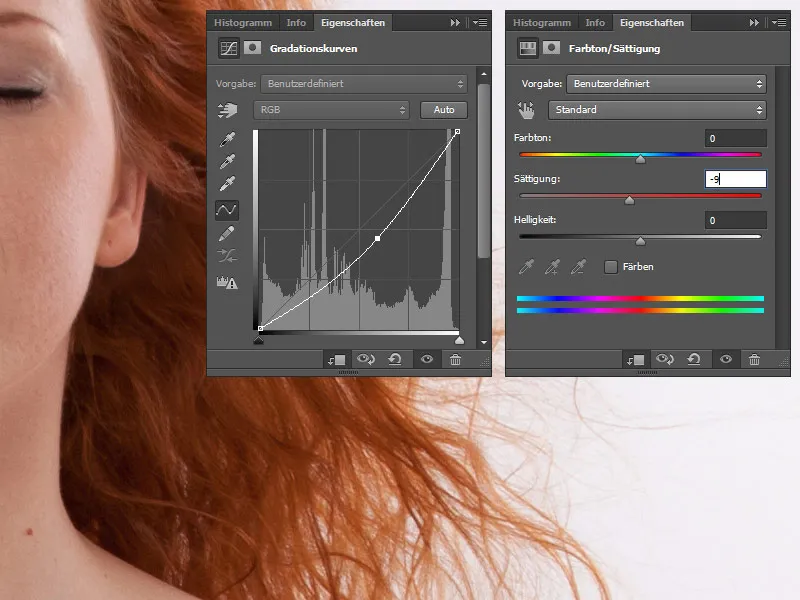
4단계: 필터 액화
이제 몸 전체가 모양을 갖췄습니다. 모든 레이어를 하나로 줄이려면 단축키 Ctrl+Shift+Alt+E를 사용합니다. 이 레이어를 "변형"이라고 부릅니다. 이제 필터 > 유동화로 이동하여 드래그 도구를 사용하여 머리카락, 팔, 다리, 엉덩이 및 상단의 모양을 지정합니다. 도구 옵션에서 각 신체 부위의 브러시 크기를 조정합니다.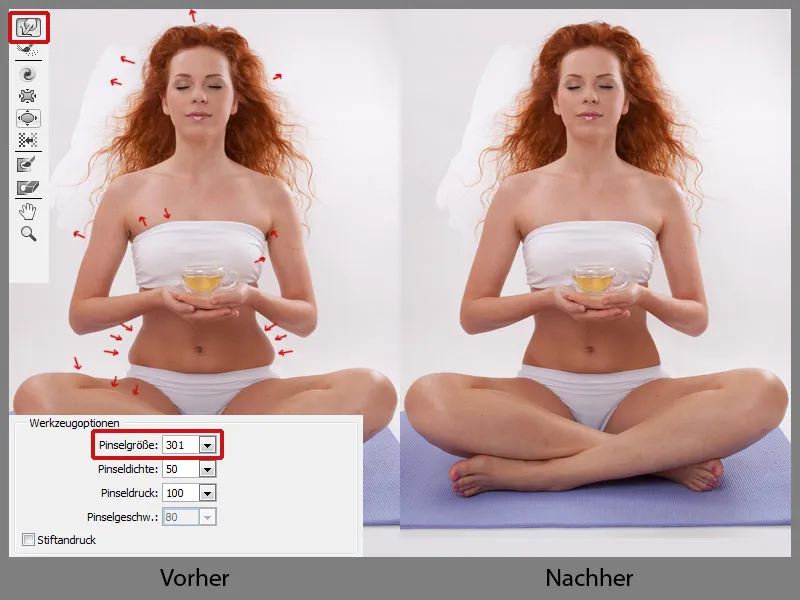
5단계: 발가락
왼발의 발가락이 오른발의 발가락보다 더 멋지게 보입니다. 올가미 도구로 발가락을 선택한 다음 레이어>새로 만들기>레이어 복사>자유 변형>수평 뒤집 기를 선택하여 이 부분을 변경하겠습니다 . 레이어를 "발가락"이라고 부르고 불투명도를 낮추어 아래쪽 레이어가 보이도록 합니다. 모든 것을 조정한 후 불투명도를 100%로 다시 설정하고 Alt 키를 누른 상태에서 마스크 기호를 클릭하여 검은색 마스크를 만듭니다. 발가락을 흰색으로 칠합니다. 하단의 아이콘을 클릭하여 모든 레이어를 하나의 그룹으로 결합하고 이 그룹을 "준비"라고 부릅니다.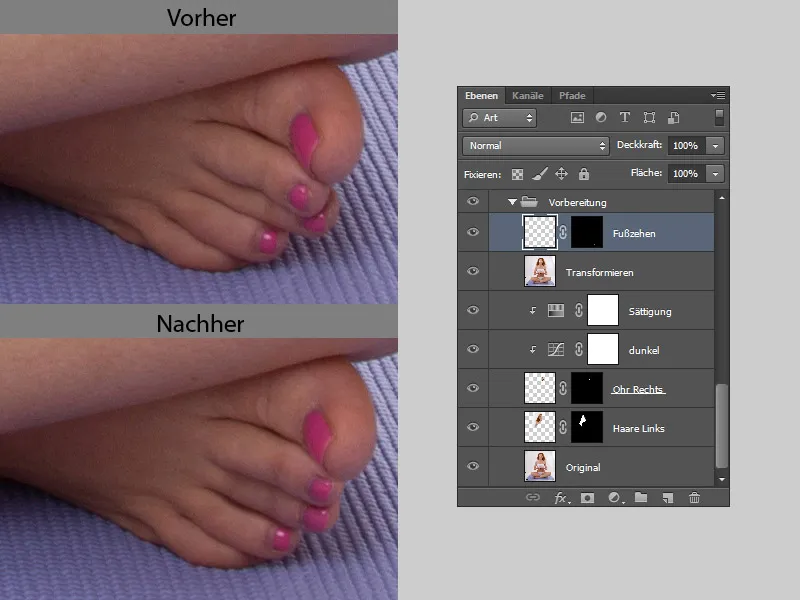
발가락 색칠하기
색이 있는 발톱은 산만하므로 무채색으로 칠하겠습니다. 먼저 새 폴더를 만들고 이름을 "발가락 색칠"로 지정합니다.
- Colour
색상 혼합 모드로 새 레이어를 만듭니다. 피펫으로 피부 톤의 색을 선택하고 부드러운 브러시로 발톱을 칠합니다.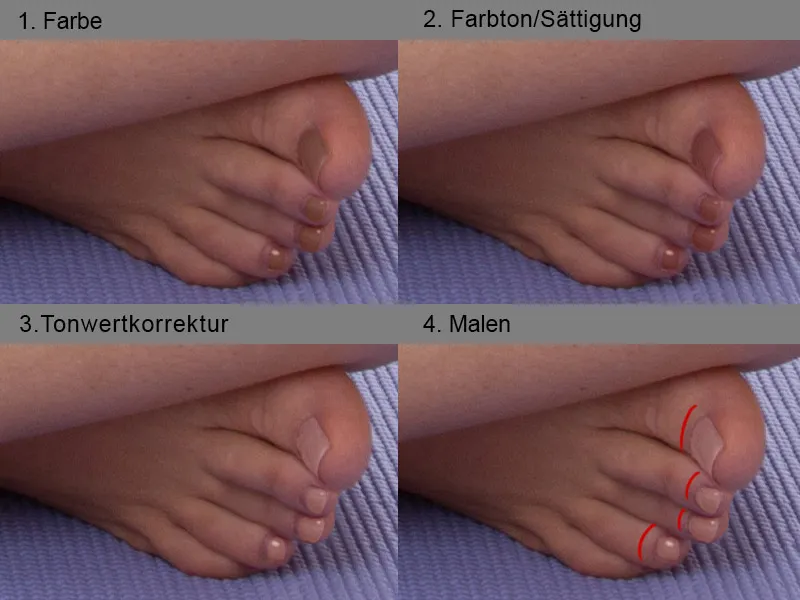
- 색조/채도
마스크 기호를 클릭하고 부드러운 브러시로 발톱을 조심스럽게 칠한 다음 마스크 기호를 다시 클릭합니다. 이제 발톱이 선택되고 Shift+Ctrl+I 단축키를 사용하여 선택을 취소합니다. 이제 색조/채도로 이동하여 색상을 약간 변경합니다. 색조의 경우 슬라이더를 -8로 이동합니다. - 톤 보정
중간 슬라이더를 1.70으로 설정하여 다소 어두운 색상을 톤 보정을 통해 약간 밝게 합니다. 변경 사항이 발가락에만 적용되도록 클리핑 마스크를 만들고 불투명도를 78%로 약간 낮춥니다. - 페인팅
발톱의 색상은 만족스럽지만 가장자리가 마음에 들지 않습니다. 새 레이어를 만들고 약간 딱딱한 브러시를 사용하여 해당 부분을 조심스럽게 색칠합니다. 피펫으로 계속 색을 입힙니다. 이제 발톱이 깔끔하게 칠해졌습니다.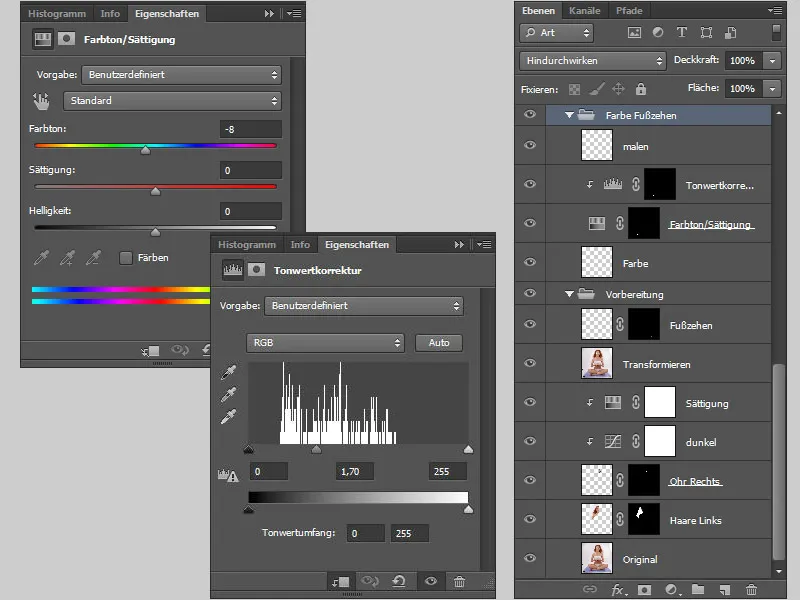
6단계: 불순물 제거 및 피부 파우더 바르기
새 레이어에서 피부 보정을 합니다. 모든 레이어는 단축키 Ctrl+Shift+Alt+E를 사용하여 새 레이어로 결합됩니다 .
수리 브러시 도구를 사용하여 레이어에서 모든 잡티, 반점 등을 제거합니다. 완벽한 피부 질감을 얻으려면 리페어 브러시의 경도를 100%로 설정하는것이 중요합니다.
Ctrl+Shift+Alt+E 단축키를 사용하여 새 레이어를 만들고 레이어를 두 번 복제합니다. 최상위 레이어에는 토파즈 랩스 클린 (http://www.topazlabs.com/clean/)의 필터를 사용합니다.
이 필터는 빠르게 촬영해야 할 때 전신 사진을 찍을 때 매우 유용하지만 인물 사진이나 고급 보정 작업에는 사용하지 않습니다.
필터>토파즈 랩>토파즈 클린으로 이동합니다 . 필터가 새 창에서 열립니다. 왼쪽에서 제공되는 사전 설정에서 스킨 이븐을 선택합니다. 오른쪽에서 원하는 대로 설정을 변경한 다음 확인으로 변경 사항을 확인할 수 있습니다.
이 레이어를 검은색 블렌더로 가리고 흰색 브러시를 사용하여 파우더 피부가 필요한 부분을 그립니다.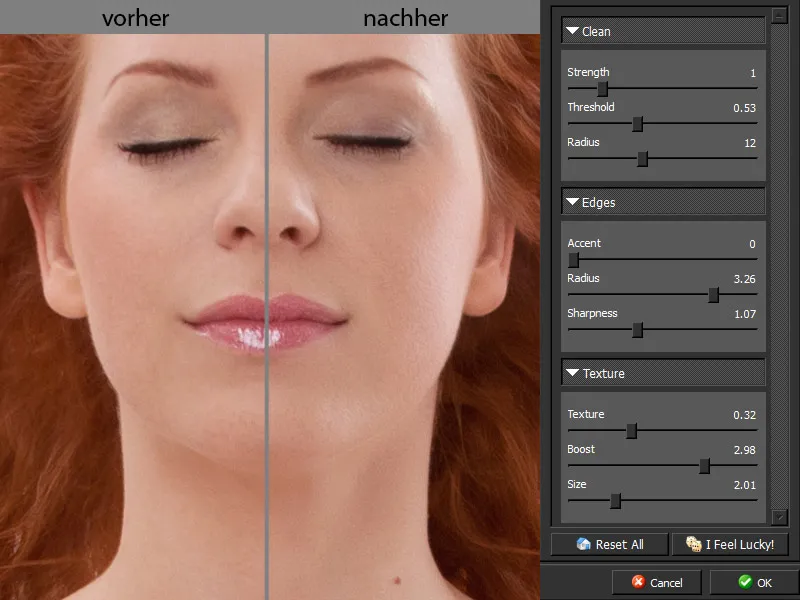
이것이 제 마스크의 모습입니다.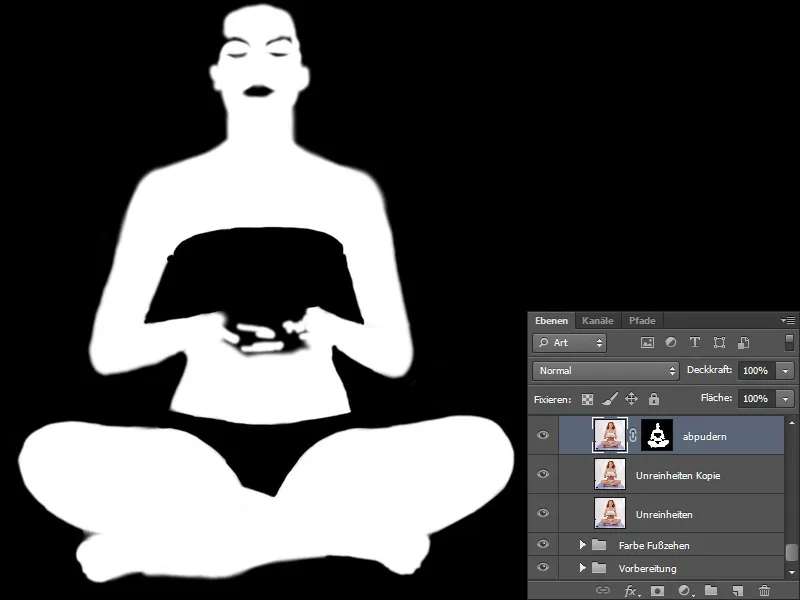
7단계: 피부 채색하기
이제 피부색을 조정합니다. 단축키 Ctrl+Shift+Alt+E를 사용하여 모든 레이어를 새 레이어에 복사합니다 .
스포이드 도구를 사용하여 코와 같이 항상 빛이 반사되는 가장 밝은 색상을 선택합니다. 배경색을 클릭하고 항상 그림자인 가장 어두운 영역을 선택합니다.
그런 다음 이미지>보정>변환으로 이동합니다 . 대화 창에서 반전을 선택하고 확인으로 확인합니다 . 채우기 방법으로 색상을 선택합니다.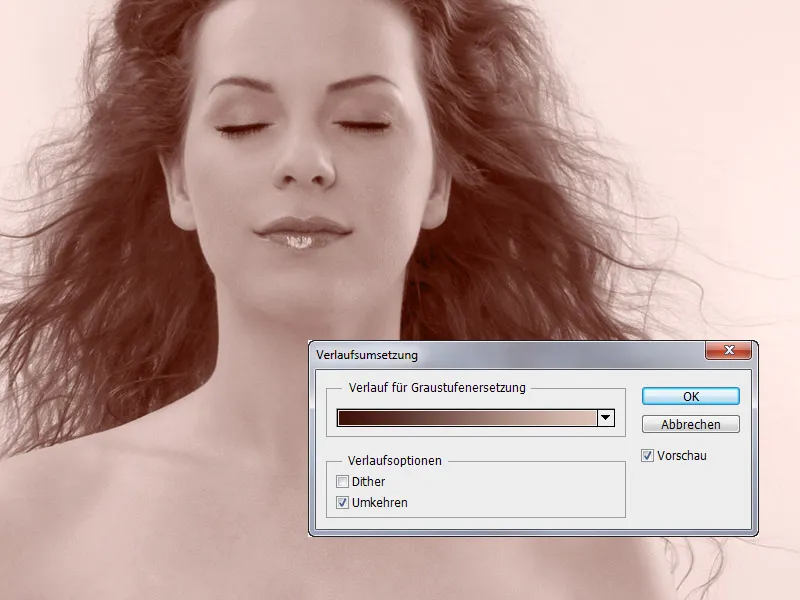
그러나 색상 톤이 사람의 피부색과 일치하지 않아 색상 균형 및 그라데이션 곡선을 통해 이를 변경합니다. 피부색에 회색 음영이 없어야 합니다.
Alt 키를누른 상태에서 마스크 기호를 클릭하여 검은색 마스크를 사용하여 레이어를 마스킹합니다. 가장자리가 부드러운 브러시를 사용하여 여성의 피부 위에 칠하고 불투명도와 흐름을 약 20%로 설정합니다.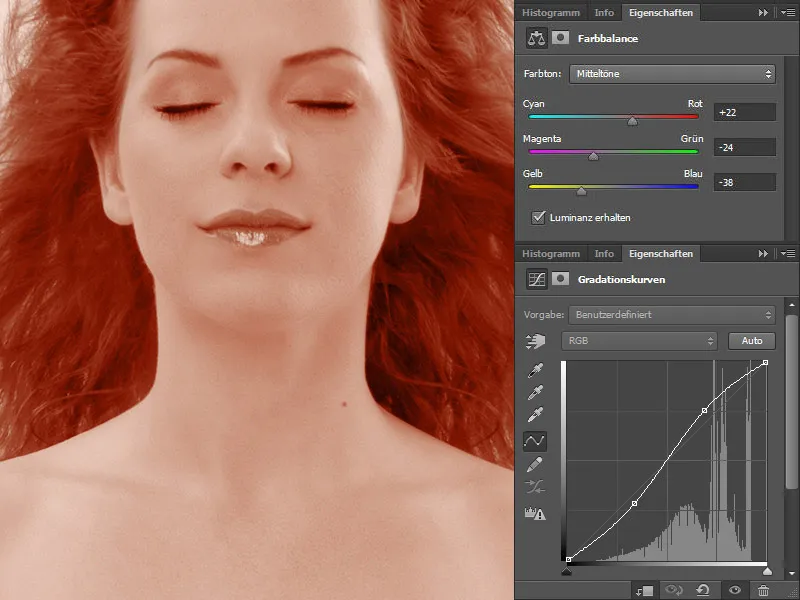
균일한 피부색을 원하는 부분을 칠합니다. 다크서클, 그늘진 부분, 다른 물체의 반사 등이 여기에 해당합니다.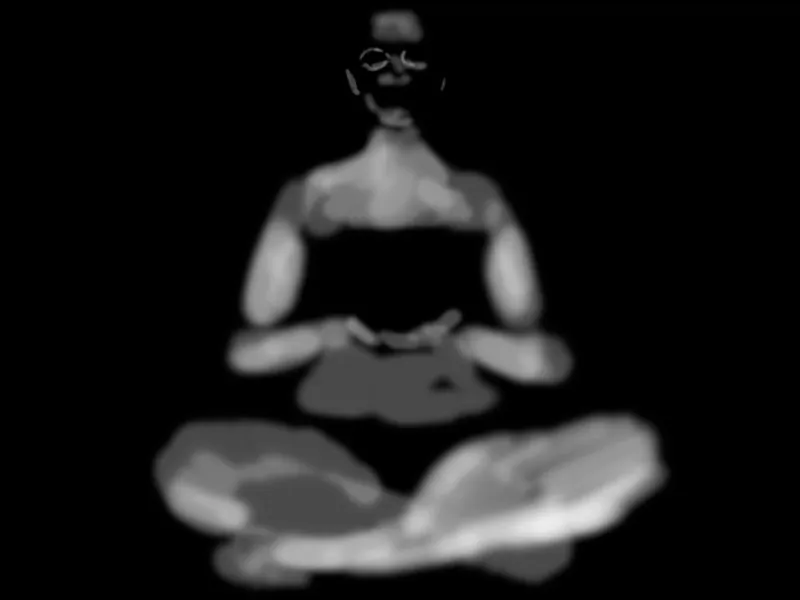
8단계: 다리의 색을 고르게 하기
다리의 매트에서 색 반사가 강해서 이 부분을 잘 채색해야 했습니다. 이로 인해 다른 영역보다 색이 더 강렬해졌습니다. 색조/채도를 사용하여 이 부분을 수정했습니다.
마스크 기호를 클릭하고 다리 위에 칠한 다음 마스크 기호를 다시 클릭하고 단축키 Shift+Ctrl+I를 사용하여 선택 영역을 반전시킵니다. 색조/채도로 이동하여 채도를 -15로 낮춥니다.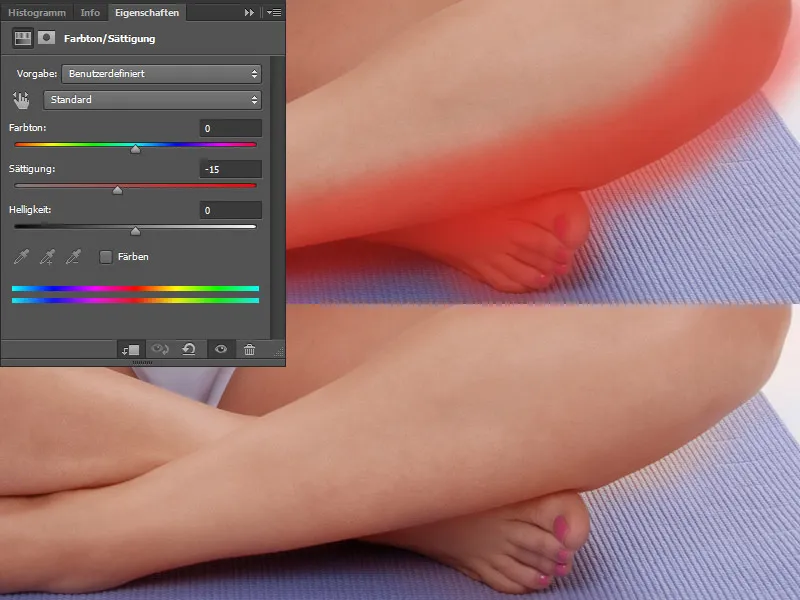
이것이 전후 비교에서 보이는 모습입니다.
9단계: 머리카락 색칠하기
머리카락에도 색상 차이가 있습니다. 헤어라인에 회색 음영이 있어 이를 수정하려고 합니다. 이 과정은 피부와 동일합니다. 밝은 영역에서 전경색을, 어두운 영역에서 배경색을 가져옵니다. 그런 다음 이미지>보정>변환으로 이동합니다. 대화창에서 반전을 선택하고 확인으로 확인합니다 . 채우기 방법으로 색상을 선택합니다.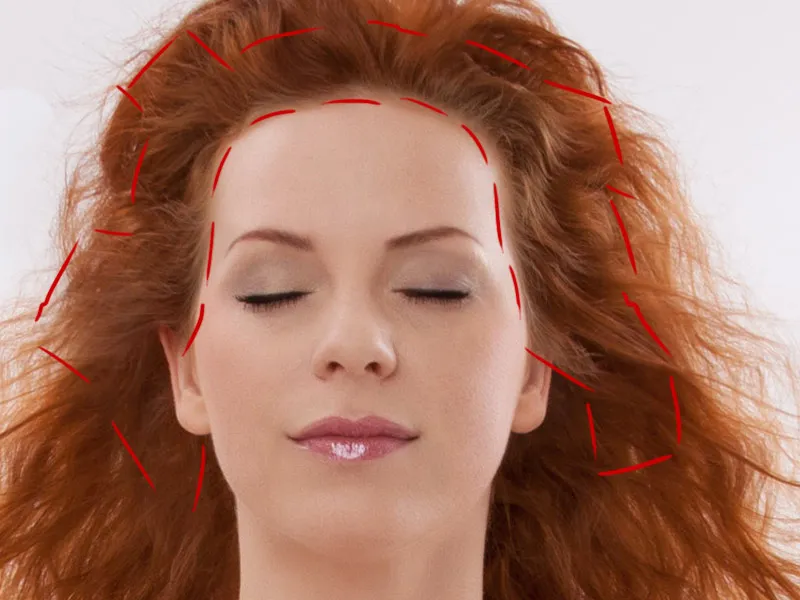
색상 균형을 통해 색상을 보정합니다. Alt 키를누른 상태에서 마스크 기호를 클릭하여 검은색 마스크로 레이어를 마스킹합니다. 가장자리가 부드러운 브러시 (불투명도와 흐름을 약 20%로 설정)를 사용하여 머리카락을 칠합니다.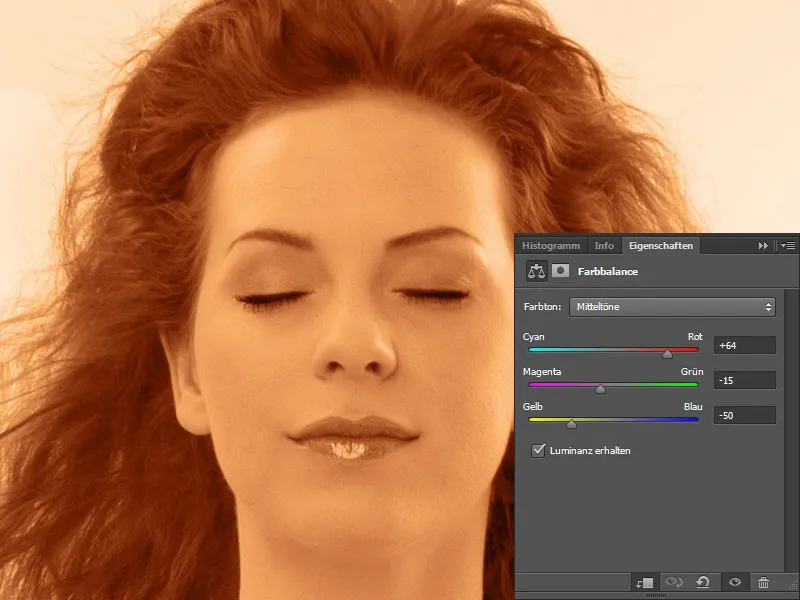
이것이 내 마스크의 모습입니다 ...
... 그리고 이것이 결과입니다:
10단계: 최종 보정
색칠로 인해 전체 그림에 약간의 붉은 색조가 생겼으므로 선택적 색상 보정을 사용하여 보정합니다.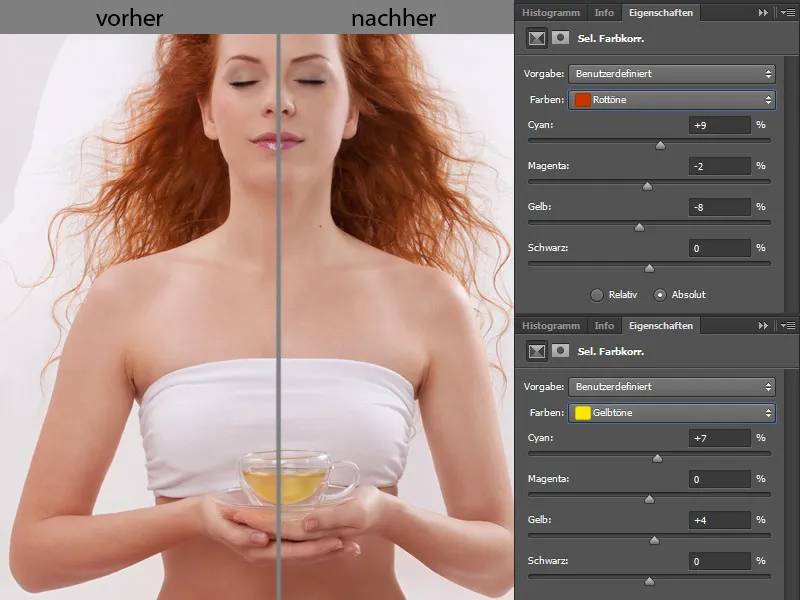
다음은 제 레이어 팔레트입니다: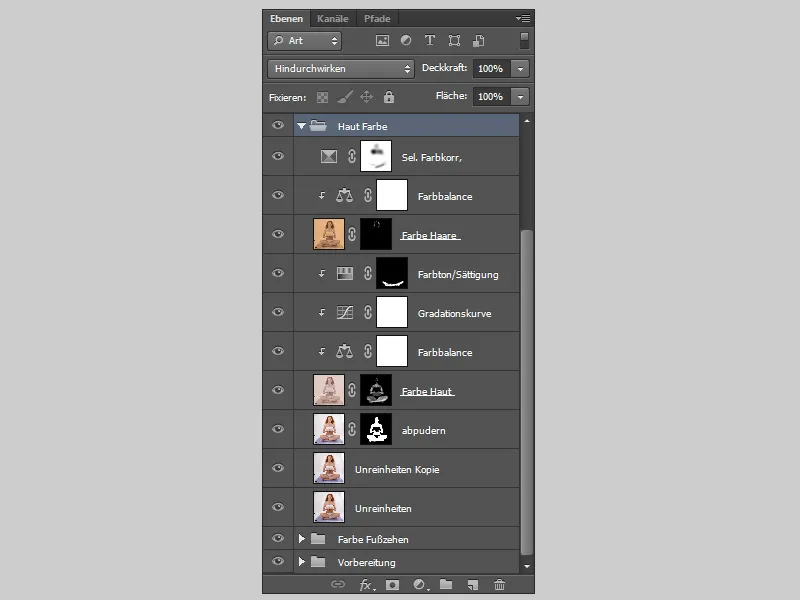
11단계: 리터칭
보정을 위해 소프트 라이트 모드에서 새 레이어를 만들고 소프트 라이트 모드(50% 회색)에 대해 중성색으로 채우기 옵션을 선택합니다 .
부드러운 브러시로 레이어를 칠하고 불투명도와 흐름을 약 10%로 설정합니다. 어두운 부분은 밝게, 밝은 부분은 어둡게 칠합니다. 피부의 반점을 명확하게 인식할 수 있도록 채널 믹서로 이동하여 모노크롬 옵션을 선택합니다. 반점을 쉽게 알아볼 수 있도록 이미지의 대비가 풍부해지도록 슬라이더를 움직입니다. 보정할 때는 이미지를 계속 확대하고 축소하는 것이 중요합니다. 100%에서 보기 좋았던 것이 33%에서는 좋지 않을 수 있습니다. 그리고 비율을 금방 잊어버릴 수 있습니다.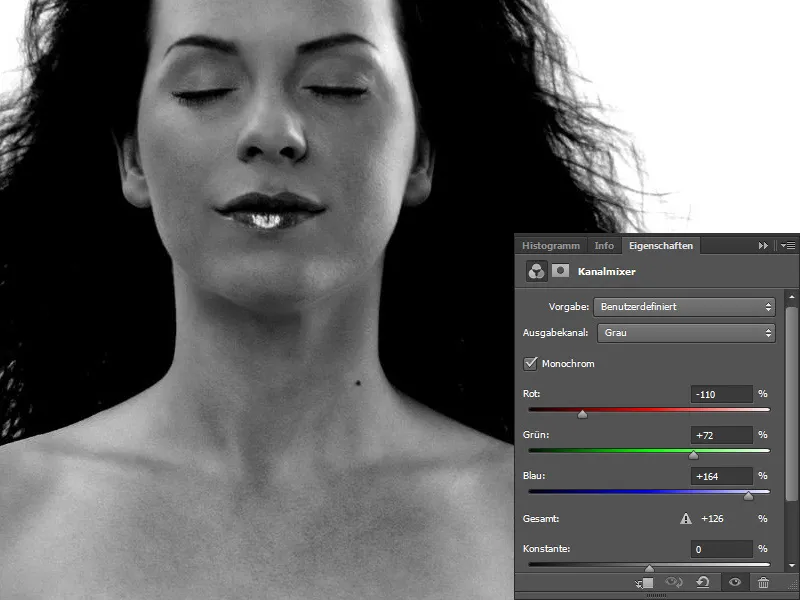
세 개의 레이어를 폴더에 넣고 "수정"이라고 부릅니다.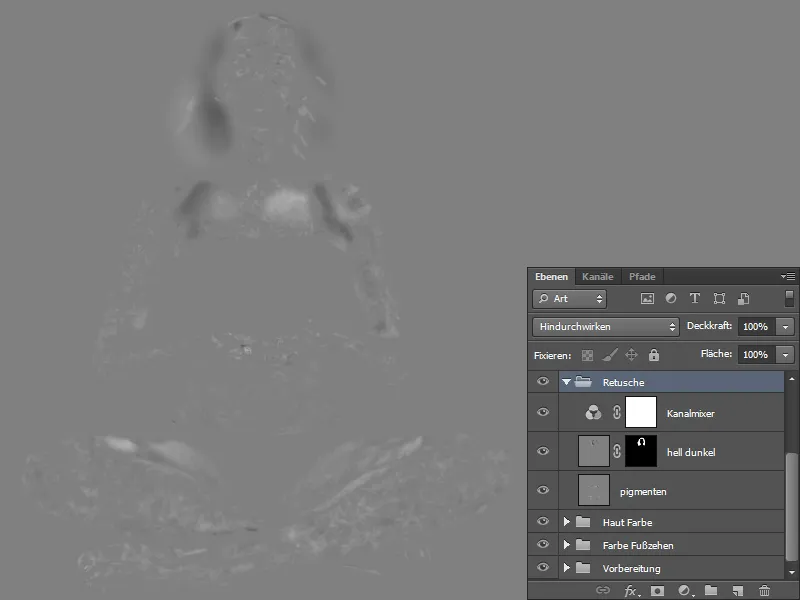
12단계: 옷 모양 만들기
단축키 Ctrl+Shift+Alt+E를 사용하여 모든 레이어를 새 레이어에 복사합니다 . 이제 스머지 핑거 도구를 사용하여 팬티의 주름을 흐리게 할 새 빈 레이어를 만듭니다 . 강도를 50%로 설정하고 모든 레이어 포함 옆의 확인란을 선택한 다음 조심스럽게 주름을 흐리게 합니다. 레이어를 "스머지 핑거"라고 부릅니다.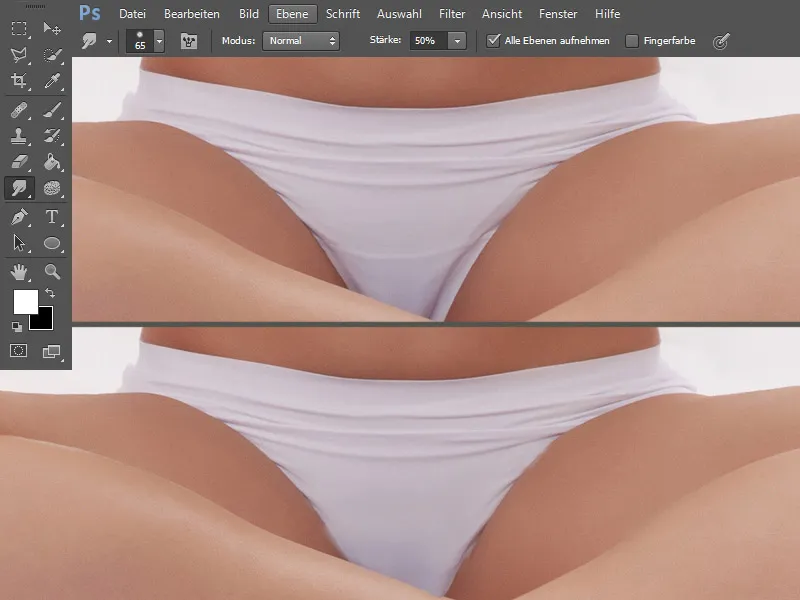
13단계: 색칠하기
팬티 색칠하기
리니어 번 모드에서 새 빈 레이어를 만들고 팬티에 녹색 톤과 색상을 선택합니다. 레이어를 "팬티"라고 부릅니다.
색칠로 인해 보기 흉한 가장자리가 생겼으므로 복사 스탬프 도구를 사용하여 제거합니다. 또한 "복사 스탬프"라고 부르는 새 레이어에서 이 작업을 수행합니다. 복사 스탬프의 크기를 약간 작게 선택하고 불투명도와 흐름을 100%로 유지합니다.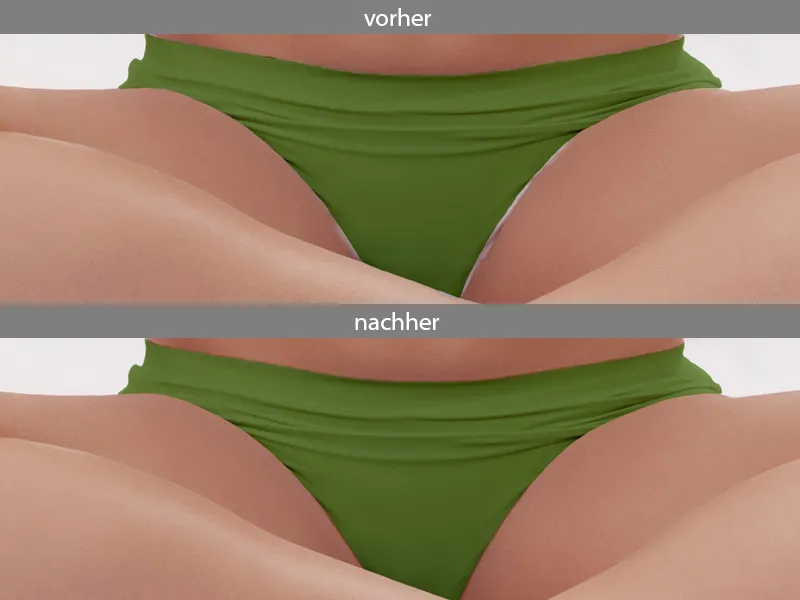
윗부분 채색하기
이제 동일한 모드와 동일한 색상으로 윗부분에 대한 새 레이어를 만듭니다. Alt 키를 누른 상태에서 마스크 기호를 클릭하여 검은색 마스크로 레이어를 마스킹합니다. 흰색 페인트로 색을 칠합니다. 찻잔은 유리로 만들어졌기 때문에 녹색도 보여야 합니다. 부드러운 브러시를 사용하여 불투명도와 흐름을 15%로 설정하고 유리가 있는 곳에 조심스럽게 칠합니다.
14단계: 상단 - 빛 반사
불투명도와 흐름이 낮은 하드 브러시를 사용하여 새 레이어에 빛 반사를 칠합니다. 주름을 조심스럽게 색칠합니다. 색상은 매우 밝은 녹색입니다.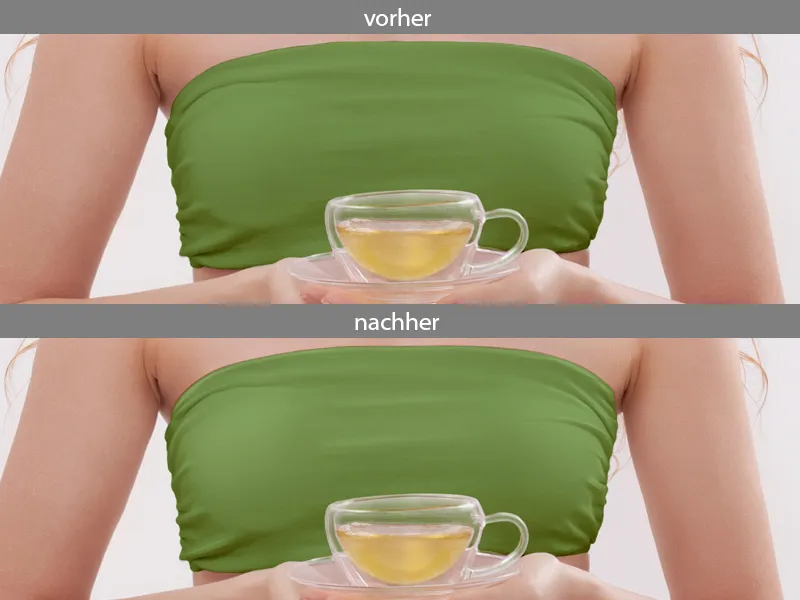
여기 제 레이어 팔레트가 다시 있습니다: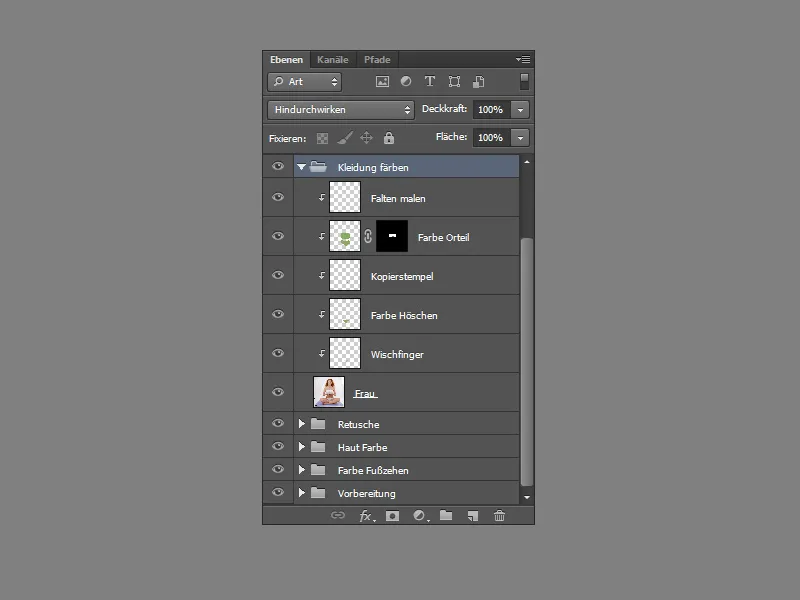
15단계: 대비
단축키 Ctrl+Shift+Alt+E를 사용하여 모든 레이어를 새 레이어에 복사합니다. 이 레이어를 다시 복제하고 모드를 소프트 라이트로 설정하고 불투명도를 50%로 설정합니다. 이미지의 대비가 더 강해졌지만 너무 붉습니다. 색조/채도에서 이를 변경합니다. 색조를 +45로 설정하고 채도를 -45로 설정합니다. 마스크 아이콘을 클릭하고 검은색 페인트로 머리카락과 옷 위에 칠하여 변경 사항이 피부에만 영향을 미치도록 합니다. 레이어를 폴더에 넣고 "대비"라고 부릅니다.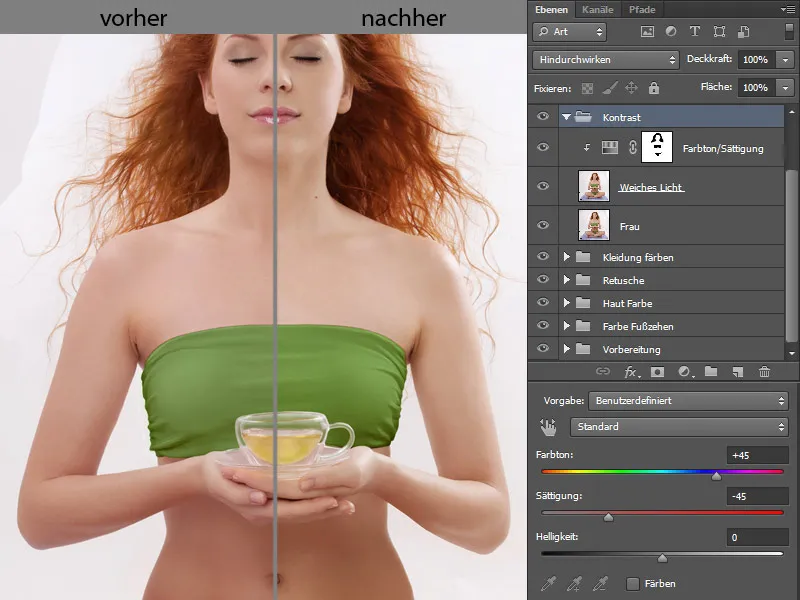
16단계: 자르기
다시 키보드 단축키 Ctrl+Shift+Alt+E를 사용하여 모든 레이어를 새 레이어에 복사합니다. 이 레이어 아래에 흰색 레이어를 만듭니다. 여성이 있는 레이어로 돌아가서 빠른 선택 도구를 선택하고 여성 위로 이동합니다. 너무 많이 선택했다면 모든 영역을 선택할 때까지 + 또는 -를 클릭하여 언제든지 선택 영역을 변경할 수 있습니다.
모든 영역을 선택했으면 가장자리 개선을 클릭합니다 .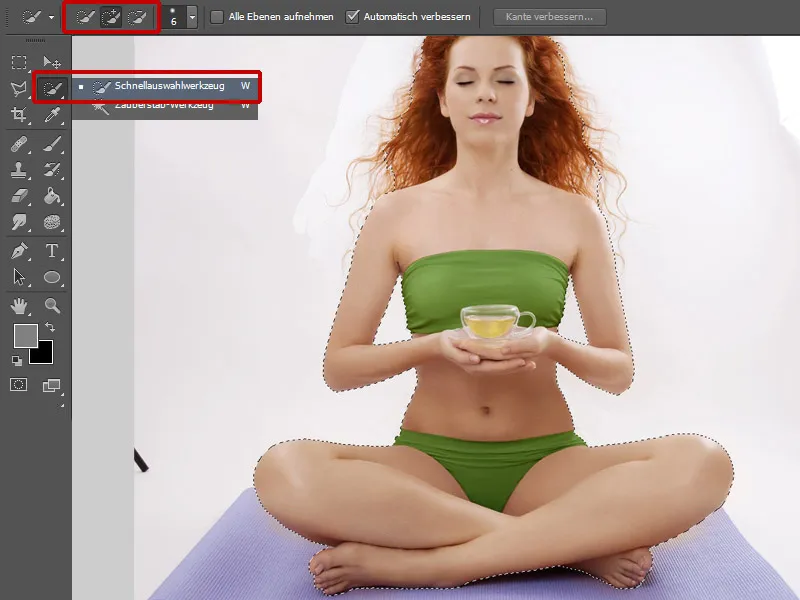
선택 내용을 수정할 수 있는 창이 열립니다. 반경 개선 도구로 머리카락을 다듬습니다. 가능한 한 많은 머리카락을 유지하는 것이 중요합니다. 가장자리 감지를 위해 Smartradius의 반경을 3 픽셀로 선택합니다. 가장자리 이동을 +35%로 설정하고 확인으로 변경 사항을 확인합니다 . 좋은 결과를 얻을 때까지 발가락과 같이 클리핑이 잘 안 되는 부분을 마스크에 칠합니다. 레이어를 폴더에 넣고 "자르기"라고 부릅니다.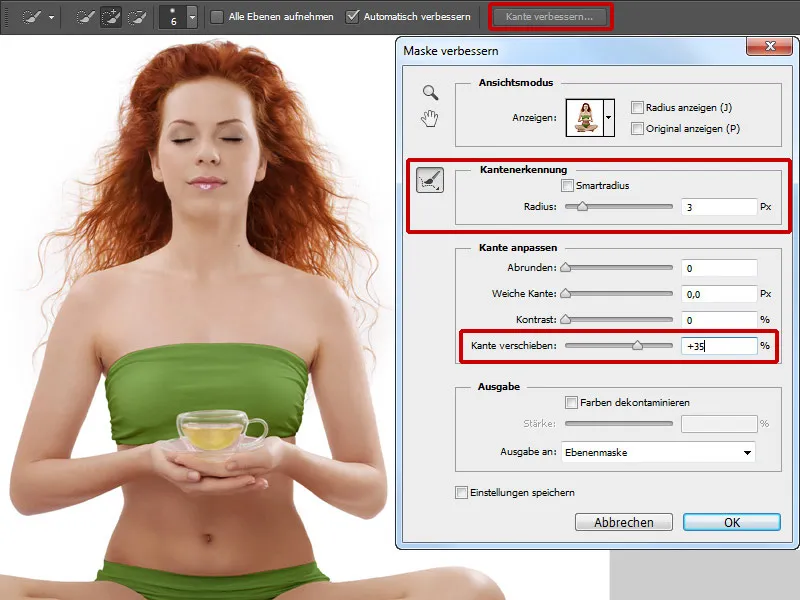
17단계: 찻잔
그림의 찻잔은 중요한 요소이므로 적절하게 표현해야 합니다. 가장 먼저 할 일은 차의 색을 바꾸는 것입니다. 마스크 기호를 클릭하고 부드러운 브러시로 컵의 내용물을 조심스럽게 칠한 다음 마스크 기호를 다시 클릭하고 선택 내용을 뒤집습니다. 이제 차가 선택되었습니다. 그라데이션 커브로 이동하여 중간 톤의 커브를 아래쪽으로 드래그합니다. 색상 균형에서 색상을 약간 변경합니다.
이제 색상 닷지 모드에서 새 레이어를 만들고 피펫으로 차의 색을 선택하고 불투명도가 낮은 부드러운 브러시로 컵의 중앙과 가장자리에 약간 흐르도록 칠합니다. 저는 피펫을 사용하여 그 순간에 어울리는 색을 선택합니다. 이렇게 하면 찻잔이 더 밝아집니다. 이제 새 레이어를 만들고 컵에 윤곽을 추가하여 더 많은 표현을 할 수 있도록 합니다. 모서리가 둥근 약간 딱딱한 브러시 끝으로 이 작업을 합니다.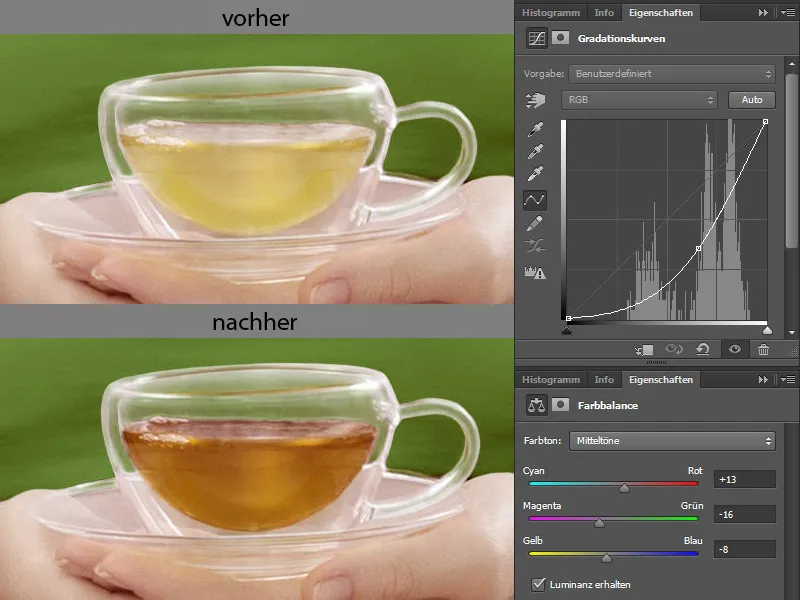
레이어를 폴더에 넣고 이름을 "찻잔"으로 지정합니다.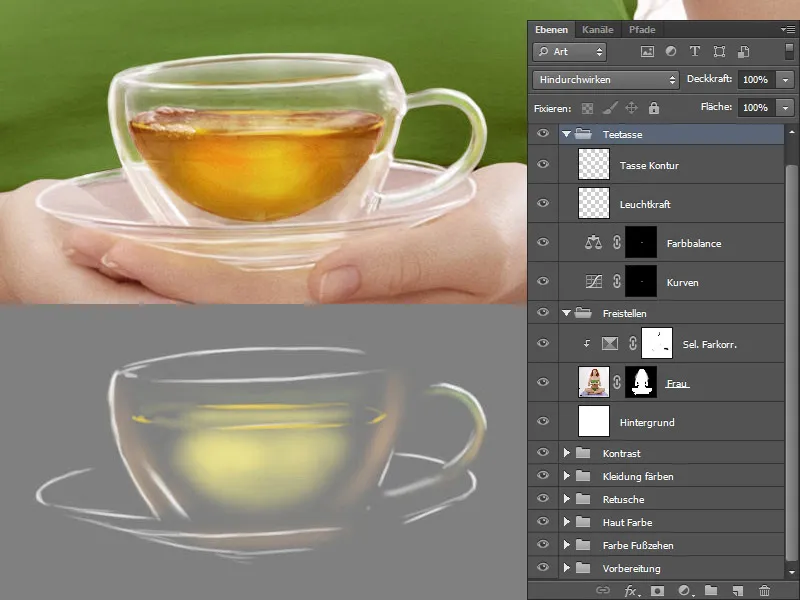
18단계: 얼굴
속눈썹과 눈썹 그리기
새 레이어를 만들고 "속눈썹, 눈썹"이라고 부릅니다. 브러시 설정에서 모양 속성 상자를 선택하고 크기 지터 슬라이더를 약 22%로 설정합니다. 작은 브러시 크기와 낮은 불투명도 및 흐름으로 속눈썹과 눈썹을 그립니다. 피펫을 사용하여 칠할 부분에 색상을 적용합니다.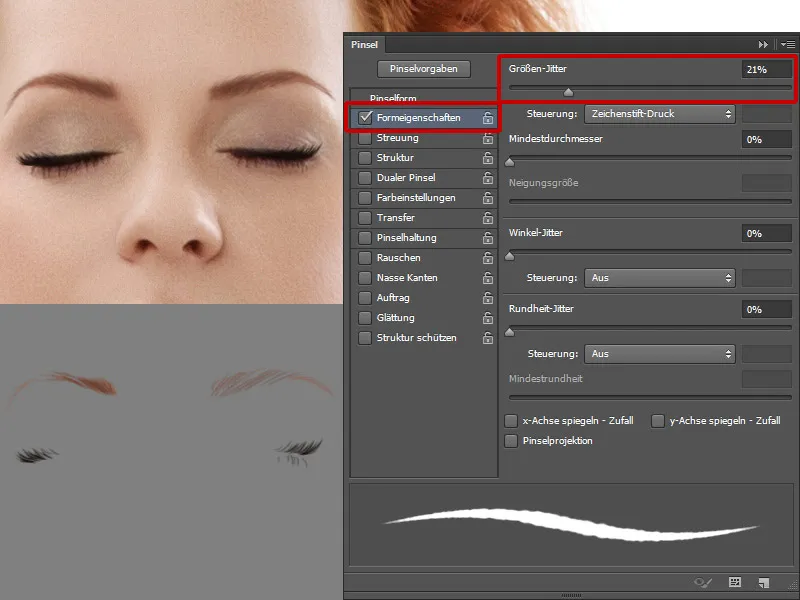
입술
아랫입술이 마음에 들지 않아서 바꾸려고 합니다. 입술이 마음에 드는 적당한 그림을 찾습니다. 올가미를 사용하여 아랫입술을 선택하고 그림에 삽입합니다. 모양을 변형하여 모양을 조정합니다. 아랫입술이 있는 레이어를 복제하고 키보드 단축키 Ctrl+T를 사용하여 레이어를 세로로 뒤집습니다. 레이어를 "윗입술"이라고 부르고 검은색 마스크로 숨깁니다. 불투명도와 흐름이 낮은 흰색 브러시를 사용하여 광택이 있는 부분에 색을 칠합니다. 이렇게 하면 입술에 더 많은 볼륨이 생깁니다.
마스크 아이콘을 클릭하고 입술과 뺨을 칠하여 볼에 약간의 색을 더하고 입술 색을 약간 변경합니다. 마스크를 다시 클릭하여 선택 항목을 로드한 다음 반전하고 색상 밸런스를 조정합니다.
소프트 라이트 모드에서 새 레이어를 만들고 레이어를 50% 회색으로 채웁니다 . 불투명도와 흐름이 낮은 부드러운 브러시 (약 10%)를 사용하여 색소 반점을 고르게 하고 눈꺼풀을 조금 더 표현력 있게 만들고 코의 윤곽을 조금 더 살립니다.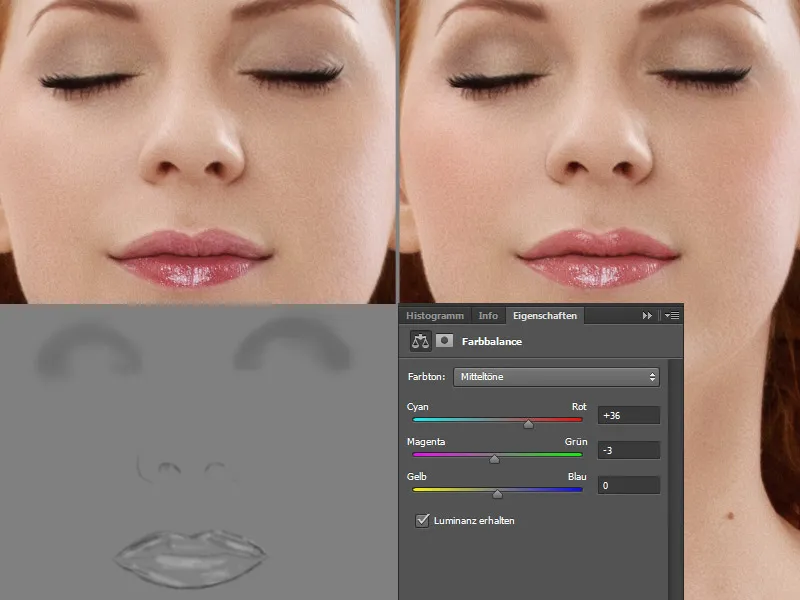
주근깨
마지막 단계로 주근깨를 몇 개 칠합니다. 새 레이어에서 이 작업을 합니다. 크고 작은 점이 많은 브러시를 사용합니다. 주근깨의 색은 따뜻한 적갈색 톤입니다.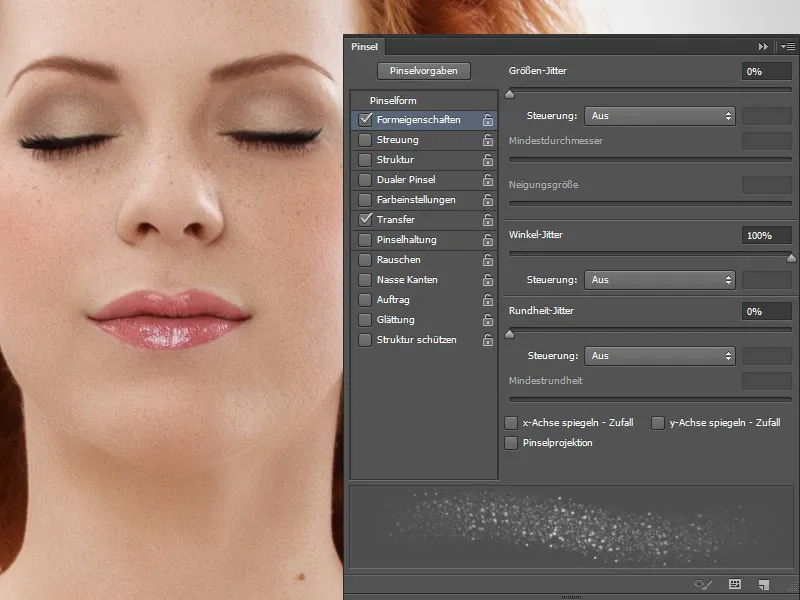
여기 제 레이어 팔레트가 있습니다: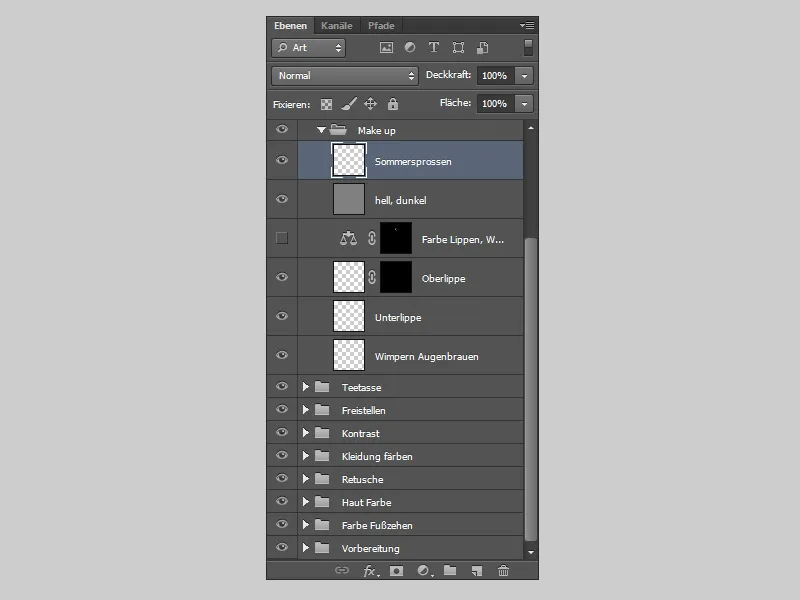
편집이 끝나면 이렇게 보일 것입니다:.webp?tutkfid=78112)


