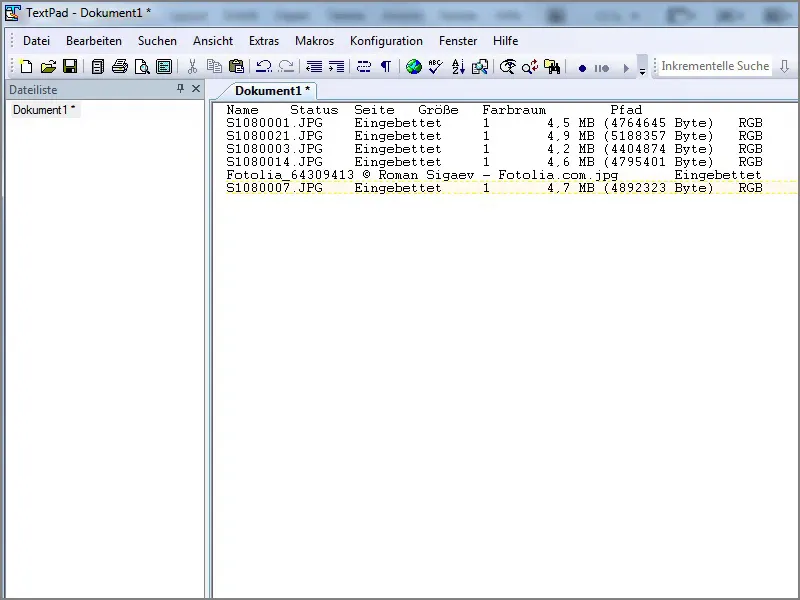이전 트릭에서는 스크립트에서 모든 경로, 링크 정보 등을 내보내는 방법을 보여드렸습니다.
1단계
스크립트를 좋아하지 않는 분들을 위해 링크 아래에서 찾을 수 있는 이 정보를 내보낼 수 있는 또 다른 트릭이 있습니다.
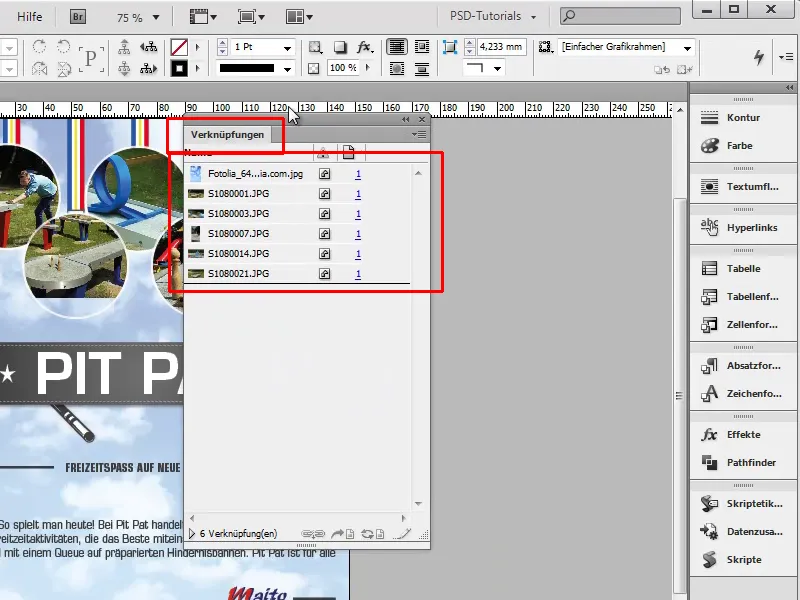
2단계
이렇게 하려면 작은 메뉴를 클릭한 다음 정보 복사 아래에 모든 종류의 옵션이 있습니다.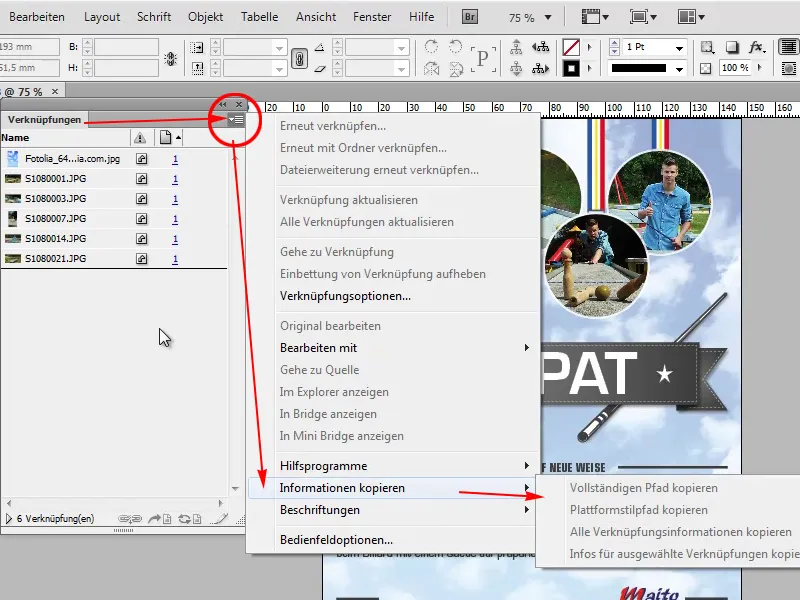
3단계
하지만 먼저 파일을 선택한 다음 정보 복사 아래에 전체 경로 복사, 플랫폼 스타일 경로 복사, 모든 링크 정보 복사와 같은 여러 옵션이 있습니다. 지금 한 번 해보겠습니다.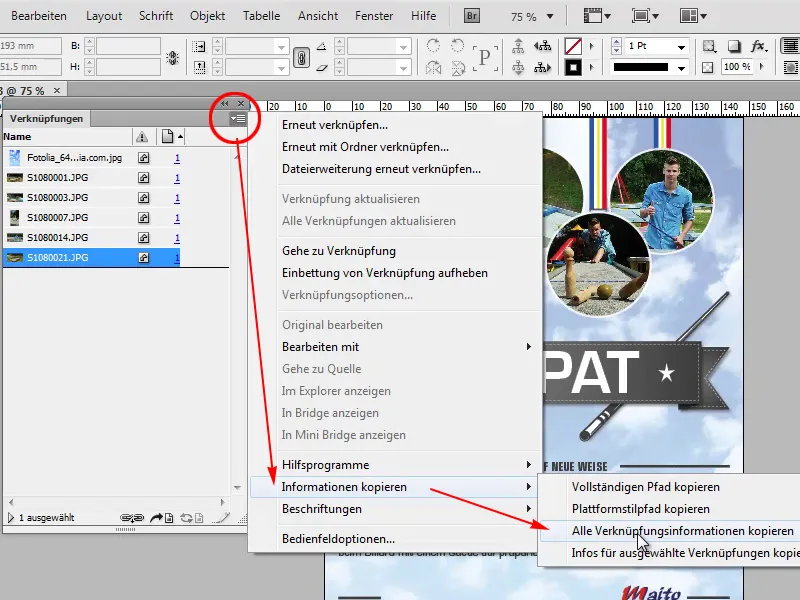
4단계
이제 텍스트 편집기(제 경우에는 텍스트 패드 )로 이동하여 클립보드에 있는 내용을 붙여넣습니다. 이제 파일에 있는 모든 정보를 볼 수 있습니다.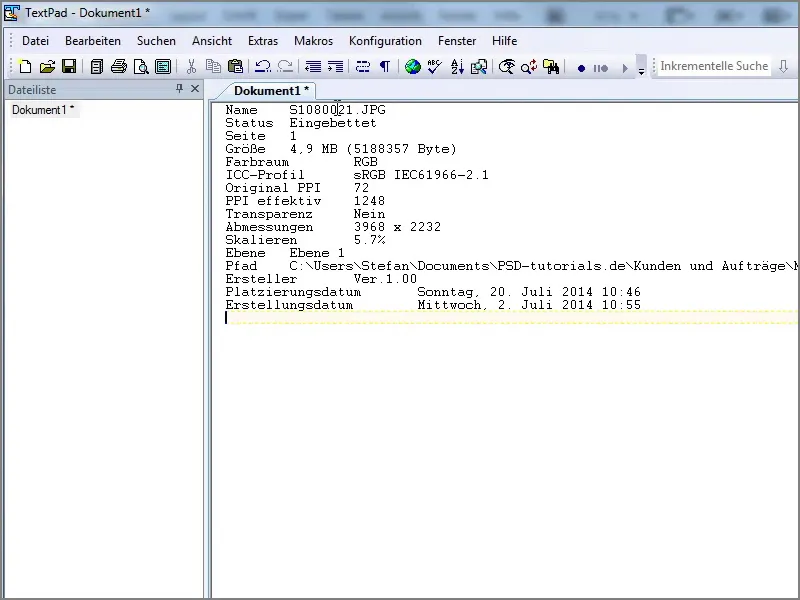
5단계
나쁘지 않지만 모든 파일의 정보를 알고 싶을 수도 있으므로 Shift 키를 누른 상태에서 모든 파일을 선택하고 정보 복사>선택한 링크에 대한 정보 복사로 이동합니다.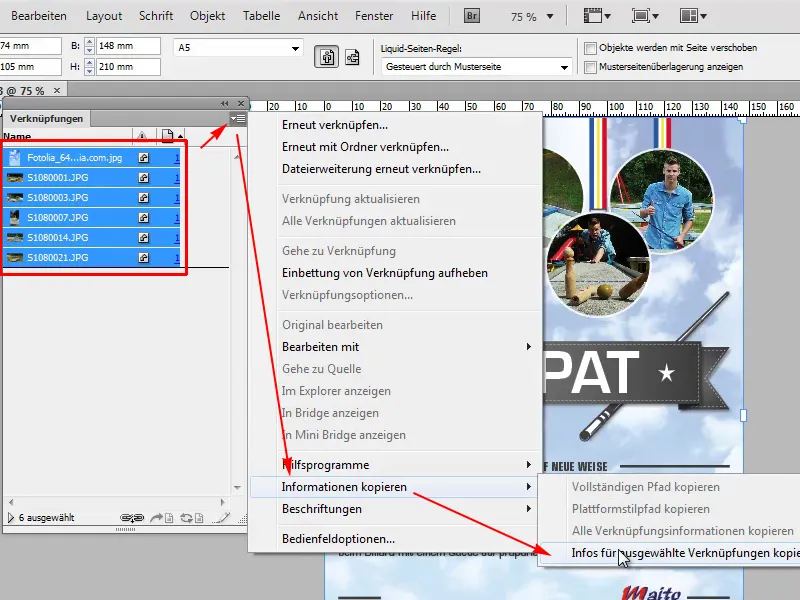
6단계
이것을 다시 텍스트패드에 붙여넣으면 많은 정보가 표시되지 않습니다. 파일 이름, 상태 및 페이지만 볼 수 있습니다.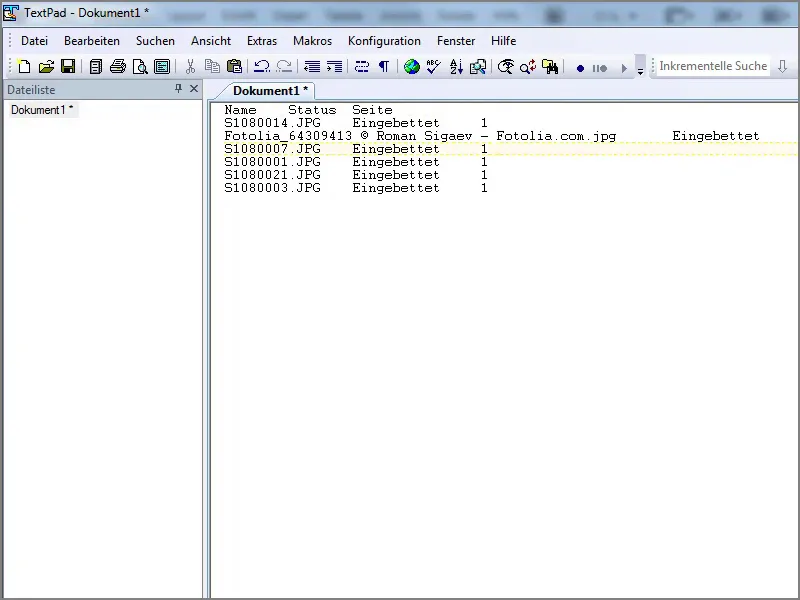
7단계
하지만 여전히 경로, 해상도 및 색 공간을 알고 싶습니다 . 어떻게 해야 하나요? 작은 메뉴 아이콘을 다시 클릭한 다음 제어판 옵션을 클릭하면 됩니다 .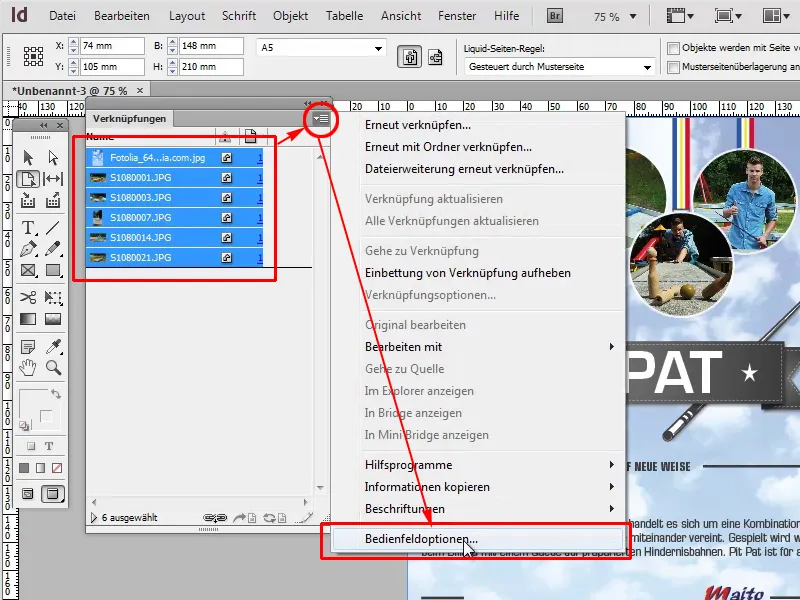
8단계
거기서 관심 있는 항목을 클릭하면 됩니다. 예를 들어 색 공간, 경로 및 크기 등이 있습니다.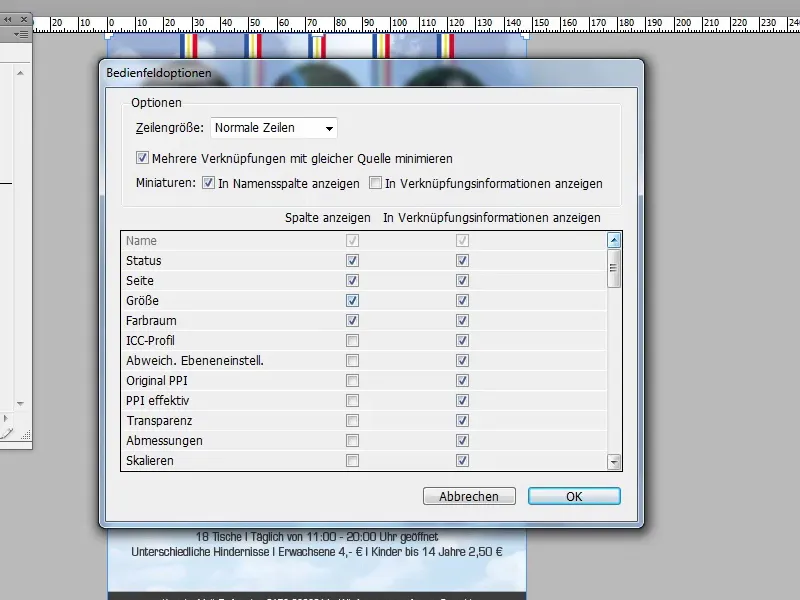
9단계
그러면 모든 정보가 이미 바로 가 기에 표시되어 있는 것을 볼 수 있습니다.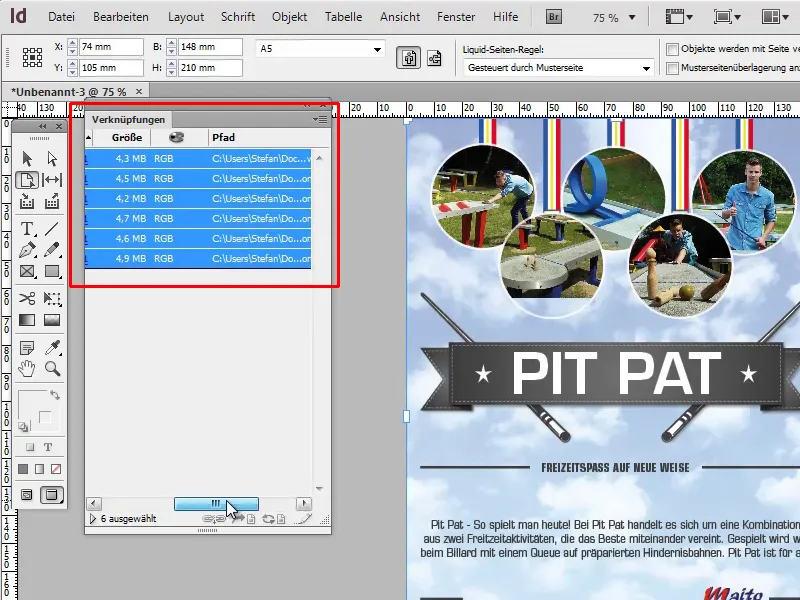
10단계
정보 복사>선택한 링크에 대한 정보 복사를 통해...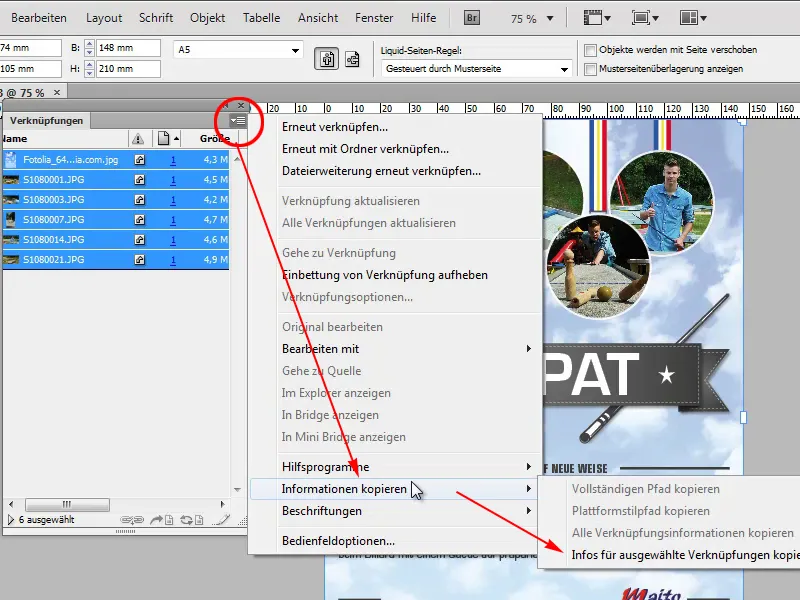
11단계
... 클립보드의 내용을 텍스트 편집기에 다시 붙여넣고 사용 가능한 모든 정보를 확인합니다.