제어 팔레트 또는 제어 패널은 InDesign에서 컨텍스트에 민감하고 매우 유용하며 다양한 정보를 표시하는 다기능 도구입니다. 이는 기본적으로 메뉴 바 아래에 도킹되어 있으며 선택한 도구에 따라 관련 정보를 다양하게 표시합니다. 제어 팔레트의 위치를 필요에 맞게 조정하고 위쪽이 아닌 아래쪽으로 도킹하거나 자유롭게 이동할 수도 있습니다. 팔레트의 오른쪽 가장자리를 클릭하여 팔레트의 컨텍스트 메뉴를 표시하고 원하는 옵션을 선택하세요.
위치뿐만 아니라 제어 팔레트의 내용도 조정할 수 있습니다. 특정 프로젝트에 필요한 옵션만 필요한 경우, 객체, 문자, 단락, 표 및 인쇄 레이아웃과 관련 없는 정보를 모두 숨길 수 있습니다. 제어 팔레트의 컨텍스트 메뉴에서 사용자 지정을 선택하고 불필요한 정보 필드를 비활성화하세요.

제어 패널의 각 옵션에 대한 정보는 마우스 포인터를 해당 심볼 또는 옵션 이름 위에 가져가면 퀵 정보를 통해 얻을 수 있습니다.
선택한 객체의 설정을 대화 상자를 통해 조정하려면 해당 심볼을 클릭한 채 Alt 키를 누르세요.
예를 들어 이미지 프레임에 특정 효과를 추가하거나 기존 효과를 조정하려면 그림자 심볼을 클릭한 채 Alt 키를 누르면 모든 효과를 설정하는 패널이 열립니다.
텍스트 도구를 선택하면 제어 패널에 글꼴, 스타일, 크기, 행 간격, 캐릭터 간격, 스케일, 기준선 이동, 색상 등의 모든 정보가 표시됩니다 (다음 스크린샷 참조).
단락 포맷 영역에서는 텍스트 정렬, 들여쓰기, 간격, 기준선 정렬, 열 수 및 간격, 목록 등이 표시됩니다.
왼쪽에는 문자- 및 단락 포맷을 전환할 수 있는 심볼이 있고 해당 설정을 표시하려면 이를 전환할 수 있습니다. 충분히 큰 모니터를 사용하는 경우 InDesign은 두 영역을 옆으로 배치하며 선택된 영역은 제어 패널의 왼쪽에 배치되고 다른 것은 오른쪽에 배치됩니다.
이제 선택한 텍스트를 편집하려면 제어 패널에서 원하는 설정을 직접 적용할 수 있습니다.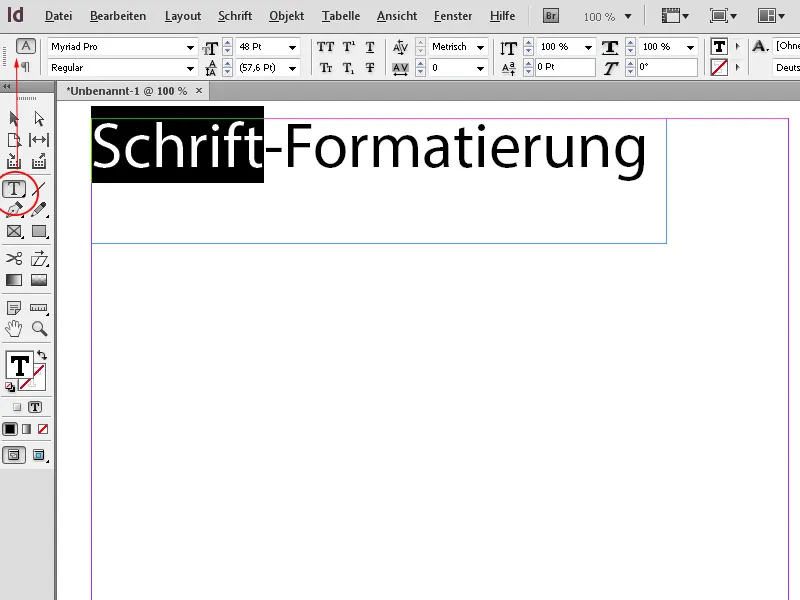
선택- 또는 프레임 도구를 활성화하면 InDesign은 현재 참조점에 따라 선택된 객체의 X 및 Y 축 위치, 너비 및 높이뿐만 아니라 비율도 표시합니다. 해당 심볼을 클릭하면 객체를 회전하거나 수평 또는 수직으로 반사하며, 외곽선 및 채우기, 불투명도 및 모서리 효과를 설정할 수 있습니다.
객체를 정렬하기 위한 특정 참조점을 지정하는 가능성도 매우 유용한 도구이며 복잡한 계산을 절약할 수 있습니다. 예를 들어 물체 너비를 절반으로 만들어야 하는 경우에 중심이 이동하지 않을 경우 중앙 중심 중 하나를 클릭하여 너비를 조정한 다음 객체가 중간에서 균일하게 성장합니다. 객체의 크기를 조정해도 하단 및 우측 위치를 유지하려는 경우 제어 패널에서 해당 참조점을 선택하면 조정이 빠르게 완료됩니다.
그림자와 같은 효과는 선택한 객체에 직접 제어 패널에서 한 번 클릭하여 할당할 수 있으며 텍스트로 둘러싸인 객체의 윤곽선 표시 방식을 매우 쉽게 조정할 수 있습니다.
이미지를 프레임에 맞추려면 제어 패널의 프레임 적합 옵션 중 하나를 클릭하기만 하면 됩니다.
셀렉션한 테이블 셀의 경우 제어 패널에 행- 및 열 크기 조정 옵션 및 텍스트 정렬, 셀 병합 및 테두리 추가가 표시됩니다.
가이드 라인을 그리려면 수평 또는 수직 자를 클릭하고 원하는 위치로 마우스를 누른 채 선을 그어 해당 축에 대한 현재 위치가 제어 패널에 표시되며 거기서 세심하게 조정할 수 있습니다.
여러 개의 동일한 객체(예: 가이드 라인)을 차례로 조정하려면 컨트롤 팔레트에서 다음(또는 이전) 선택된 객체를 선택하는 버튼이 제공됩니다. 이 함수를 통해 마우스로 일일이 클릭하는 수고를 덜 수 있으며, 다음 요소로 빠르게 이동한 다음 설정을 조정할 수 있습니다.


