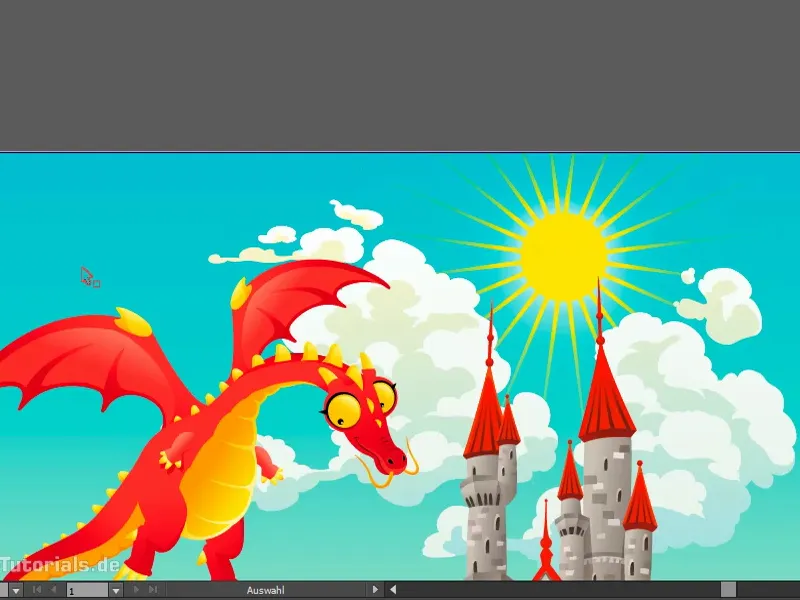정말 멋진 장면이지 않나요? 제 조카는 이런 그림에 색칠하는 것을 좋아하니 좋아할 거예요. 하지만 여기서 빠진 것은 태양이죠? 이제 삽입하는 방법을 설명해드리겠습니다.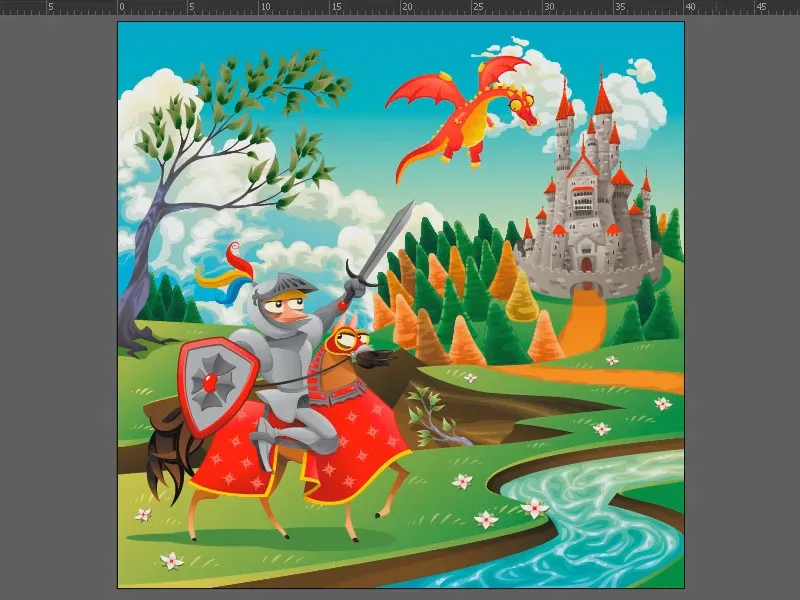
이것이 최종 결과물입니다. 정말 화려하지는 않은 단순한 태양이지만, 태양을 만들 때 염두에 두어야 할 몇 가지 요령이 있습니다. 무엇보다도 이렇게 페이드 아웃된 뾰족한 선이 있습니다. 어떻게 만들 수 있을까요? 그리고: 어떻게 하면 모든 작업을 빠르게 할 수 있을까요? 이것이 이 교육의 일부입니다.
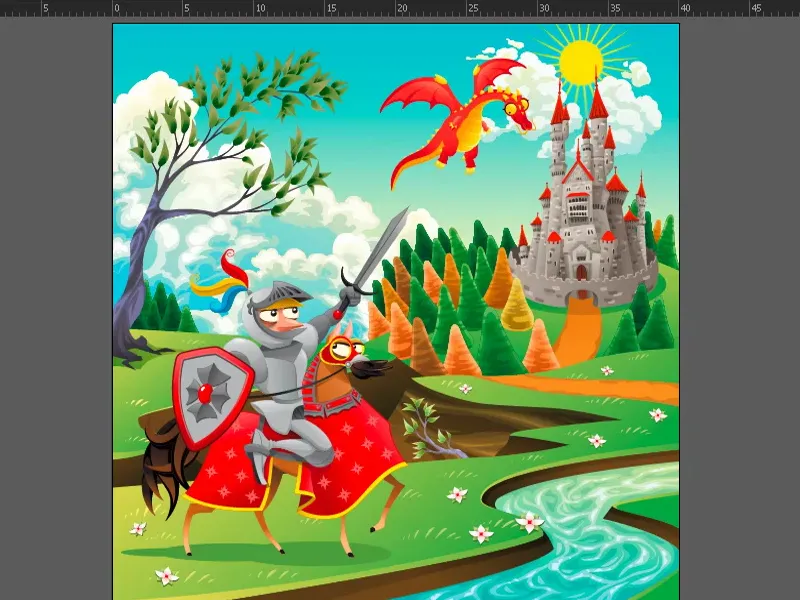
이를 위해 마우스 버튼을 누른 상태에서 모든 눈 기호(1) 위로 마우스를 가져가 문서의 모든 레이어를 Blender로 숨기겠습니다. 이제 새 레이어를 만들고 "Sun 2"라는 이름을 지정하겠습니다(2).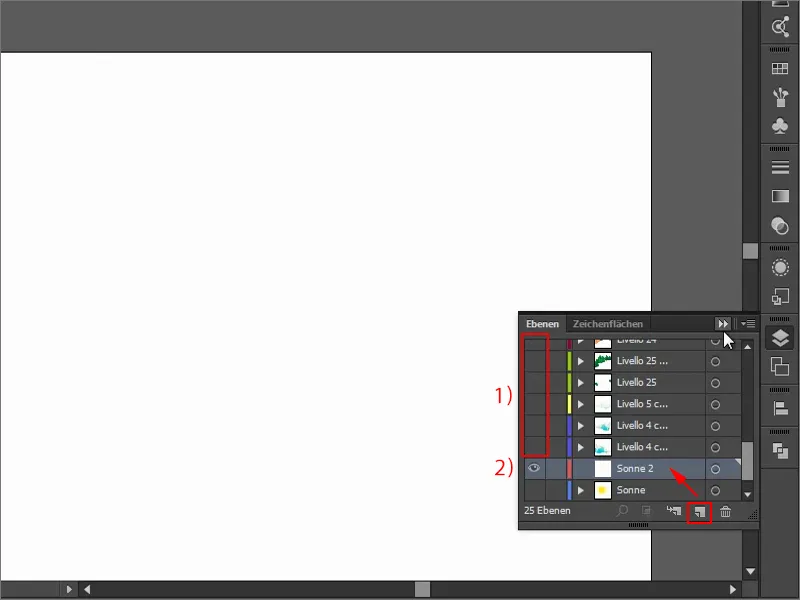
타원 (타원 도구또는 단축키 L) 으로 시작하겠습니다. 물론 멋진 원형이 되길 원하므로 그릴 때 Shift 키를누릅니다. 윤곽선은 필요 없습니다. 여기 전체를 둥글게 돌리고 영역을 노란색으로 채우겠습니다.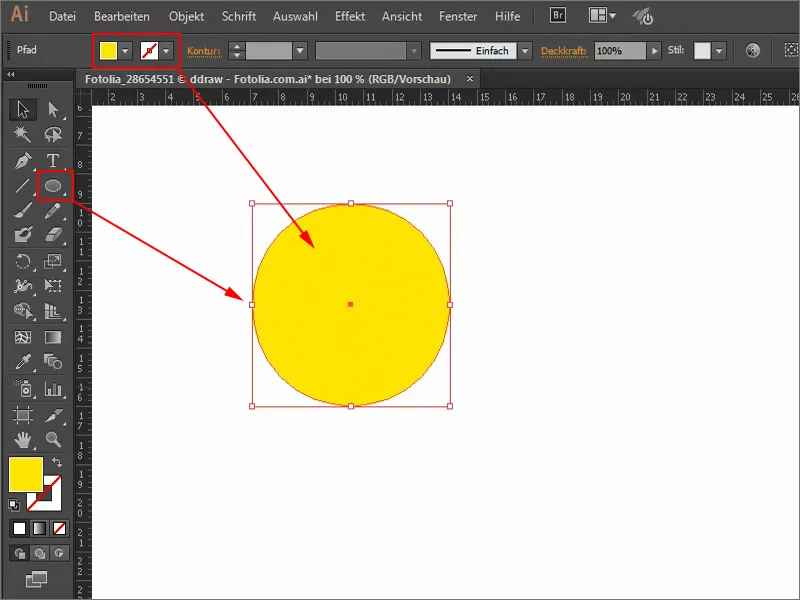
이제 광선이 나옵니다. 이를 위해 선분 도구(1)를 사용하여 간단히 그 위에 그립니다. 이제 윤곽선(2)이 필요하므로 윤곽선을 클릭합니다. 물론 색상은 태양과 동일해야 합니다. 색상 견본 패널을가져와 노란색(3)을 선택합니다. 또는 스포이드 도구 (4)를 사용할 수도 있습니다. 윤곽선을 4포인트(5)로 설정합니다.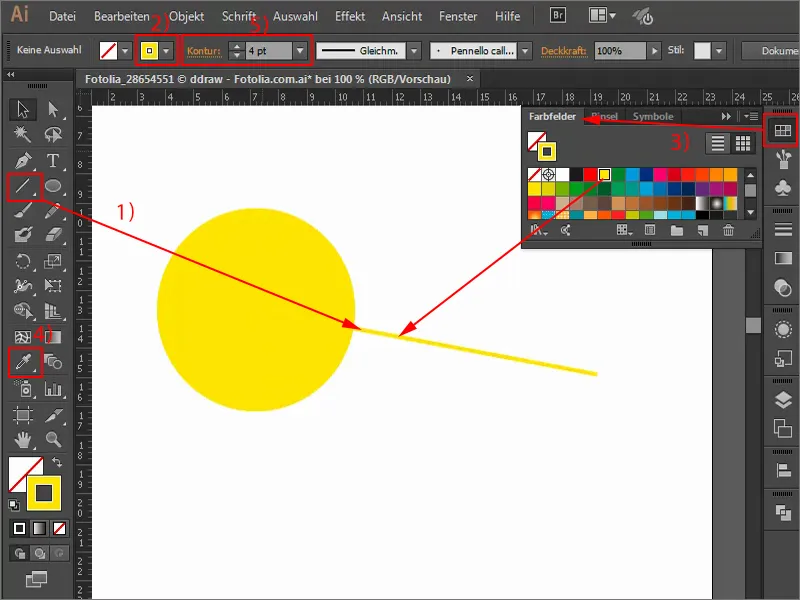
좋아요, 지루한 광선입니다. 넓게부터 좁게까지 이어져야 할 것 같아요. 예를 들어 이것(1)과 같이 여기에서 꽤 많은 것을 선택할 수 있습니다. 윤곽선 두께(2)를 조금 늘리면 두꺼운 것에서 얇은 것으로 이어지는 광선이 생깁니다.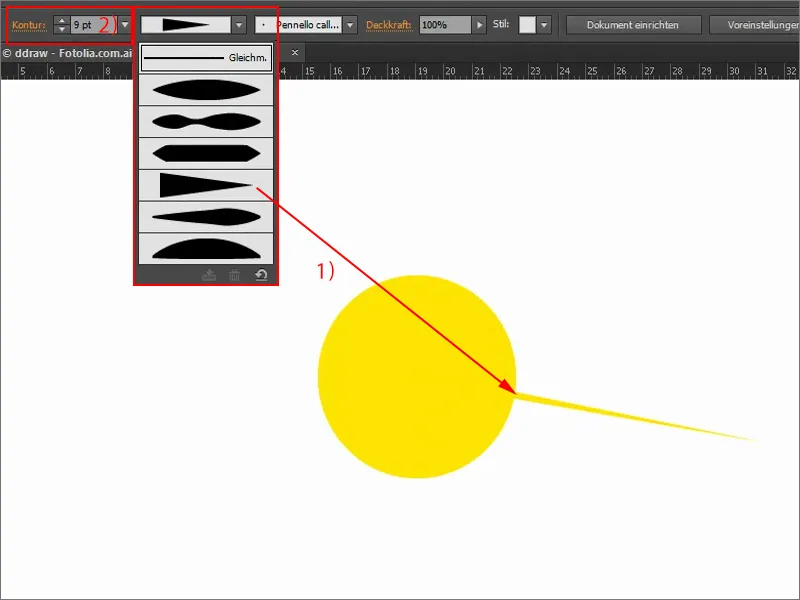
물론 이것이 유일한 햇빛이되기를 원하지 않습니다. 이를 위해 회전 도구(1)를 잡습니다. 이제 이 점을 여기로 이동하고(2) 그 주위로 선을 회전할 수 있습니다. Alt 키를사용하면 이것도 복사됩니다. 하지만 이 모든 작업을 개별적으로 수행하면 시간이 너무 오래 걸리고 균일하게 작동하지 않습니다.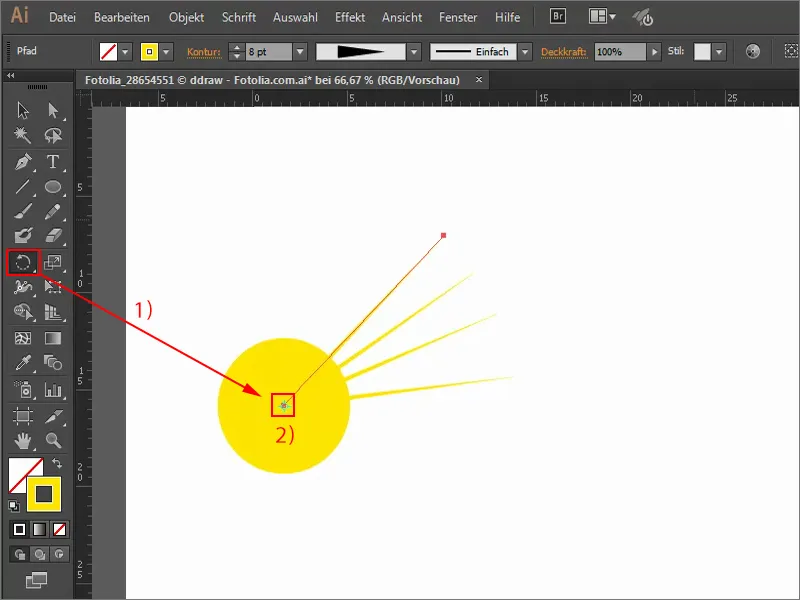
그래서 여기 요령이 있습니다. Alt 키(1)를 한 번 누릅니다. 그러면 회전 대화 상자가열립니다. 미리보기 (2)로 이동하면 이미 변경된 내용을 볼 수 있습니다. 선을 15° 회전하고(3) 복사본을 만들고 싶습니다(4).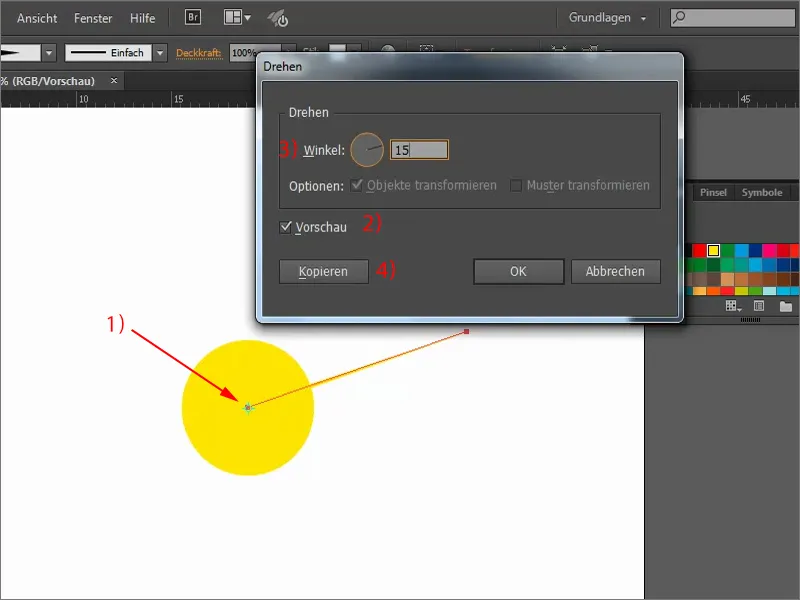
이 작업을 반복하기 위해 Ctrl+D를 여러 번 눌러 태양을 얻습니다. 제가 원했던 대로 모든 것이 멋지고 균일합니다. 이제 선택 도구로전체를 선택합니다(1). 그런 다음 마우스 오른쪽 버튼의 컨텍스트 메뉴(2)를 사용하여 모든 것을 그룹화합니다. 이렇게 하면 모든 것을 잡고 이동할 수 있습니다.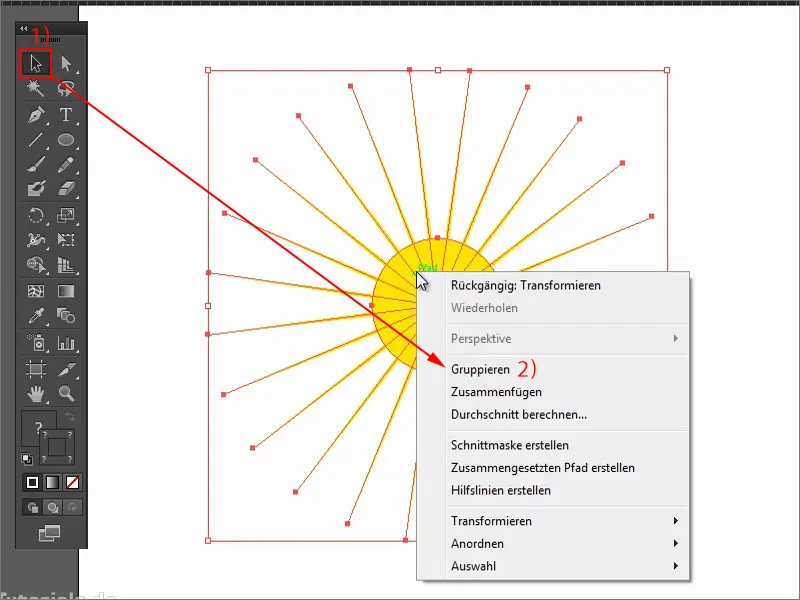
이제 광선을 조금 숨기고 싶습니다. 이렇게하려면 마스크가 필요합니다: 투명도 패널(1)로 이동하여 마스크 (2)를 만듭니다. 이제 마스크가 완전히 검은색이기 때문에 아무것도 표시되지 않습니다(3). 색상이 있는 영역이 있을 때만 다시 표시됩니다.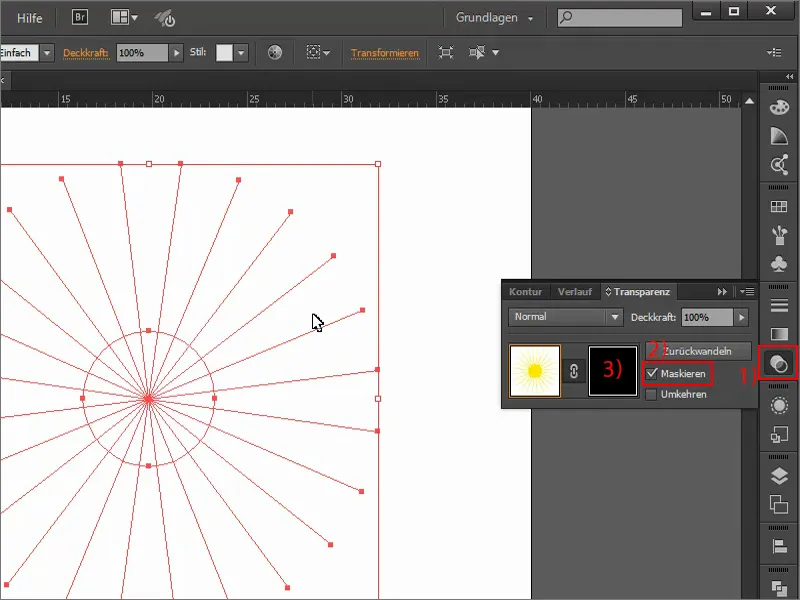
이를 위해 타원 도구를사용하겠습니다. 중요: 마스크 내에서 작업해야 하므로 별도로 클릭해야 합니다(1). 이제 원(2)을 그리면 다시 무언가를 볼 수 있습니다.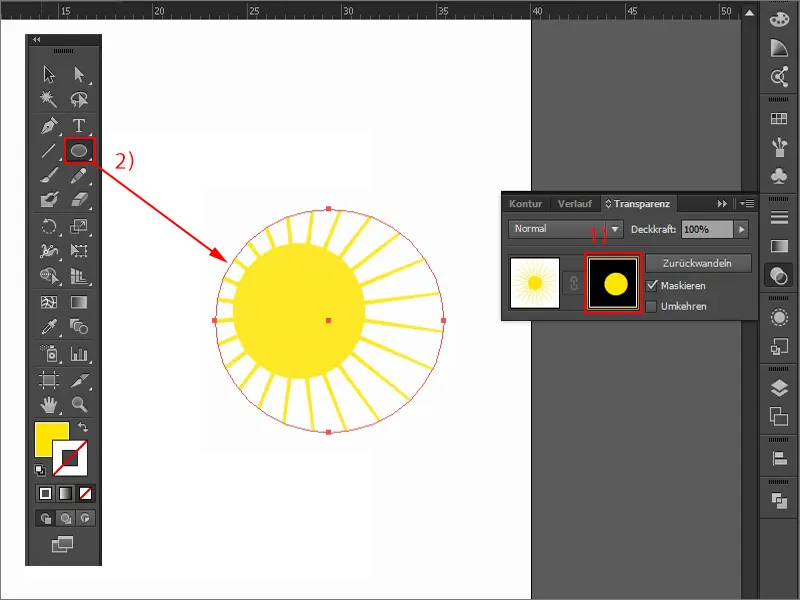
전환을 만들려면 모든 것이 표시되는 흰색에서 페이드 아웃되는 검은색(2)까지 그라데이션 (1)이 필요합니다. 즉, 그라디언트를 선택하고 원형 (3)으로 설정한 다음 내 영역으로 드래그합니다.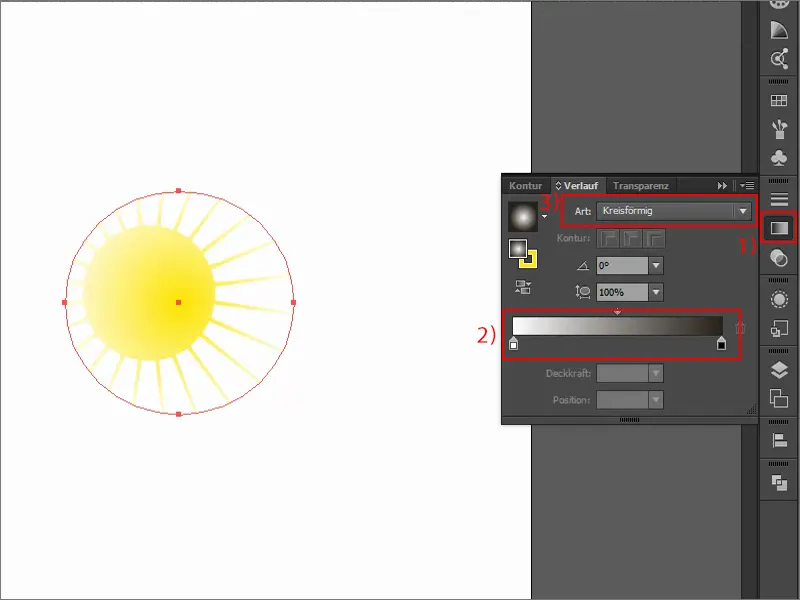
이제 그라디언트를 조정합니다: 전체를 이동하고 Shift 키와 Alt 키를누른 상태에서 조금 더 크게 드래그합니다. 여기에서 그라데이션 자체를 더 정확하게 정의할 수 있습니다.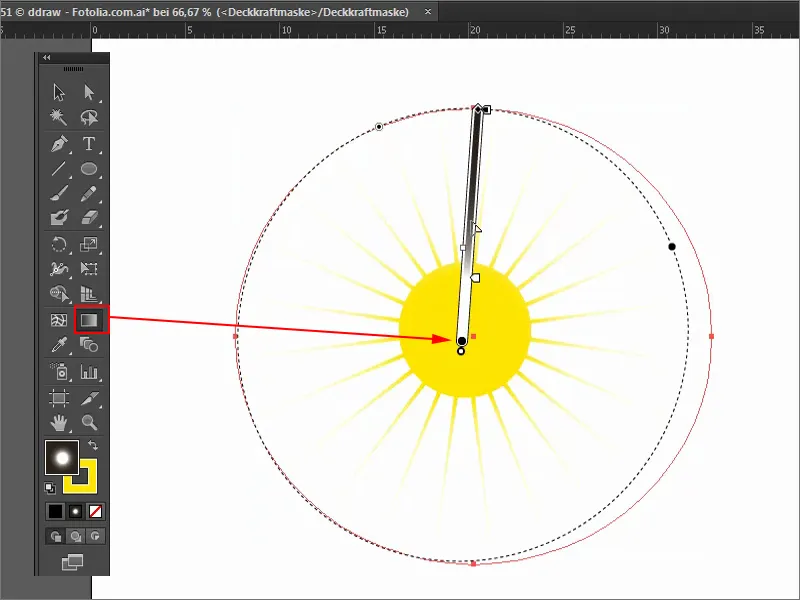
이제 마지막에 그림에 맞도록 크기를 줄여 태양의 크기를 줄이겠습니다. 이렇게 하려면 투명도 제어판(1)으로 돌아가서 이 이미지를 다시 클릭합니다(2). 그렇지 않으면 이미지 자체가 아니라 마스크만 변경됩니다. 이제 Shift 키(3)를 누른 상태로 조금 더 작게 만들 수 있습니다.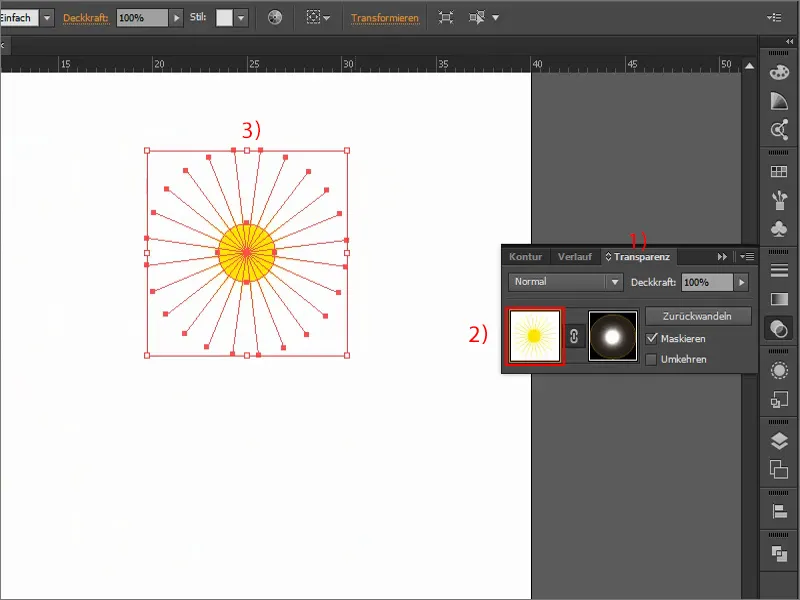
이제 모든 레이어를 다시 블렌딩합니다(1). 물론 태양이 구름 뒤에 있는 것은 원하지 않습니다. 이렇게 하려면 드래그 선택을 한 번 누른 다음 Shift 키를누른 상태에서 화살표 키를 사용하여 태양을 이동할 수 있습니다.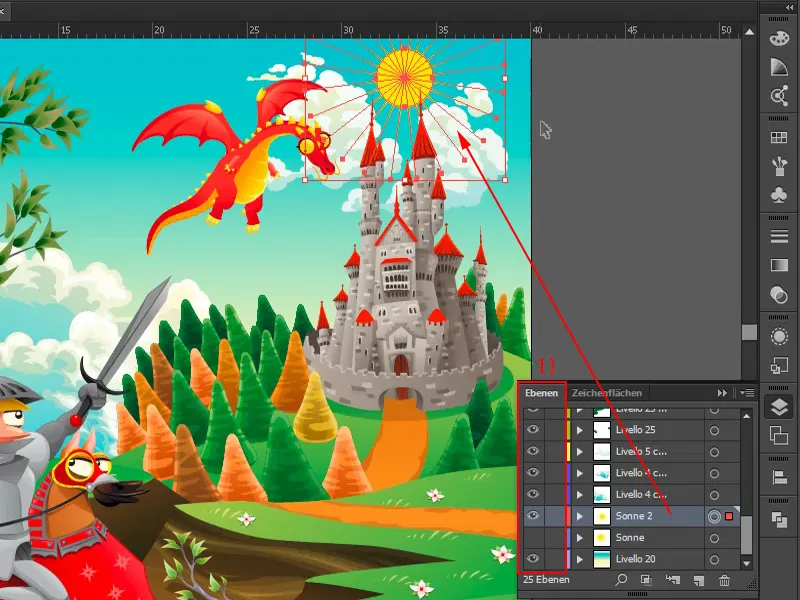
광선이 이미지 너머로 확장되는 것을 원하지 않는 경우 클리핑 마스크를 만들 수 있습니다. 이렇게 하려면 직사각형 도구 (1)를 끌어다 놓고 여기에서 모든 것을 선택한 다음 마우스 오른쪽 버튼을 클릭하여 클리핑 마스크를 만듭니다 (2). 이제 태양이 이미지 안에만 표시되고 이미지 밖으로 튀어나오지 않습니다.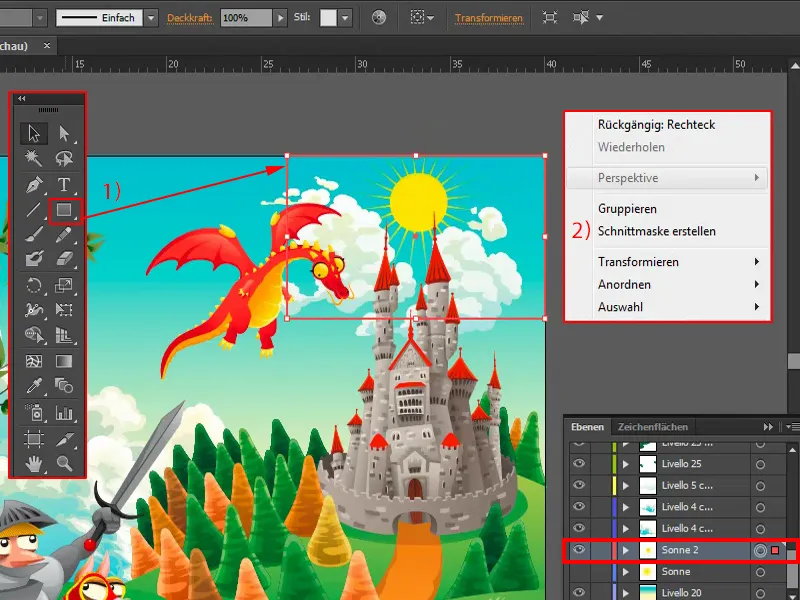
물론 이제 언제든지 태양으로 이동하여 원을 변경할 수 있습니다. 예를 들어 Shift 키와 Alt 키를누른 상태에서 원을 조금 더 작게 만들 수 있습니다.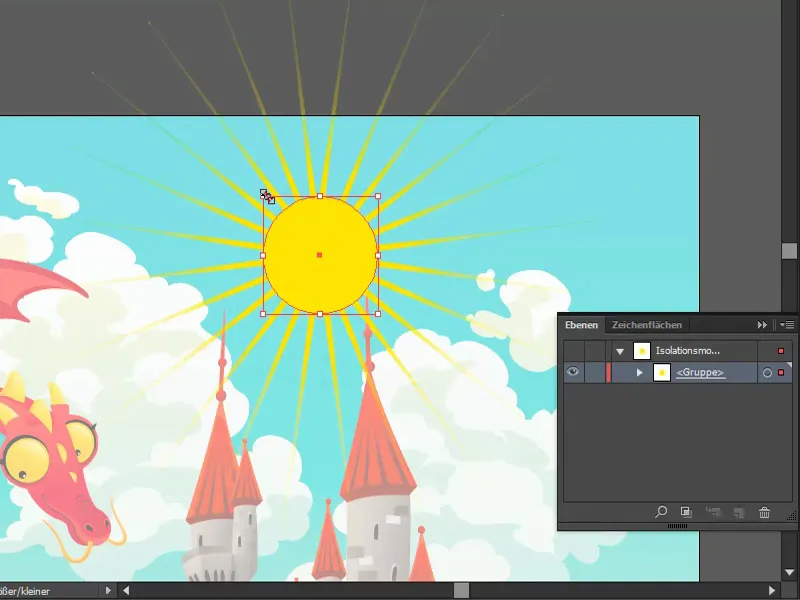
마지막으로, 추가 최적화를 위한 팁: 레이어에서 태양을 선택합니다(1). 효과>스타일화 필터>외부 광선. .. (2)에서 곱하기 음 수(3)를 통해 흰색 광선(4)을 추가합니다.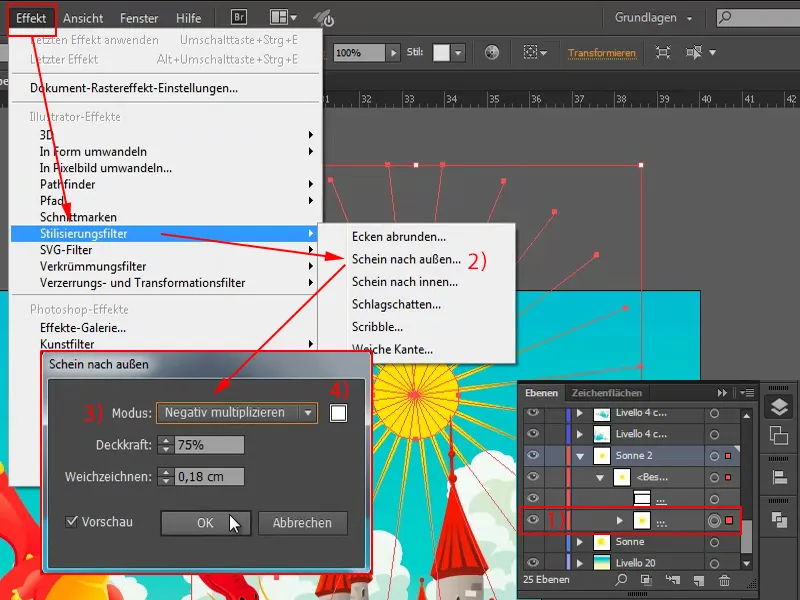
효과를 두 번 클릭하여 편집할 수 있습니다: 예를 들어 불투명도를 높이거나 흐리게 하고, 보통으로 설정하는 등의 작업을 할 수 있습니다.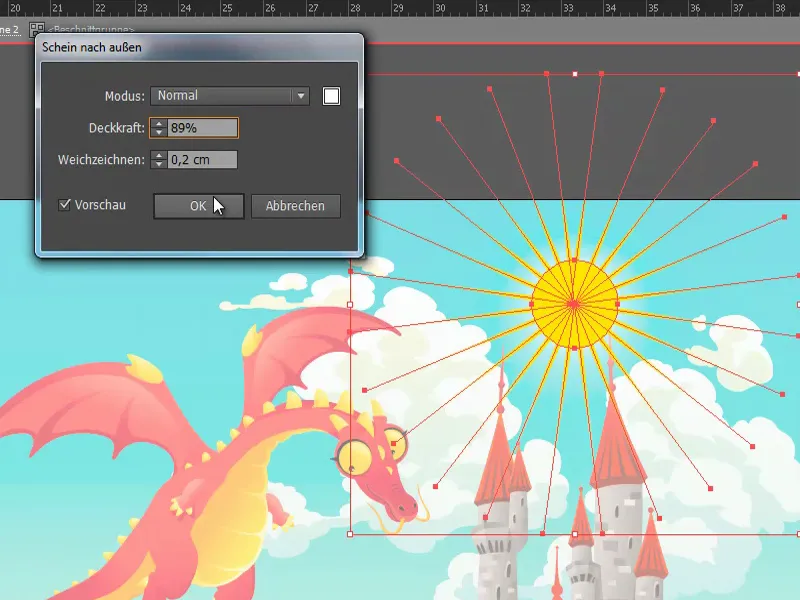
따라서 Adobe Illustrator에서 태양을 아주 쉽게 만들 수 있습니다. 몇 가지 팁과 요령을 얻을 수 있었기를 바랍니다.