1단계: 스톤 삽입하기
01부 - 브레인스토밍에서 설명했듯이 오른쪽 하단에 연꽃이 있는 메인 요소 찻주전자를 배치하겠습니다.
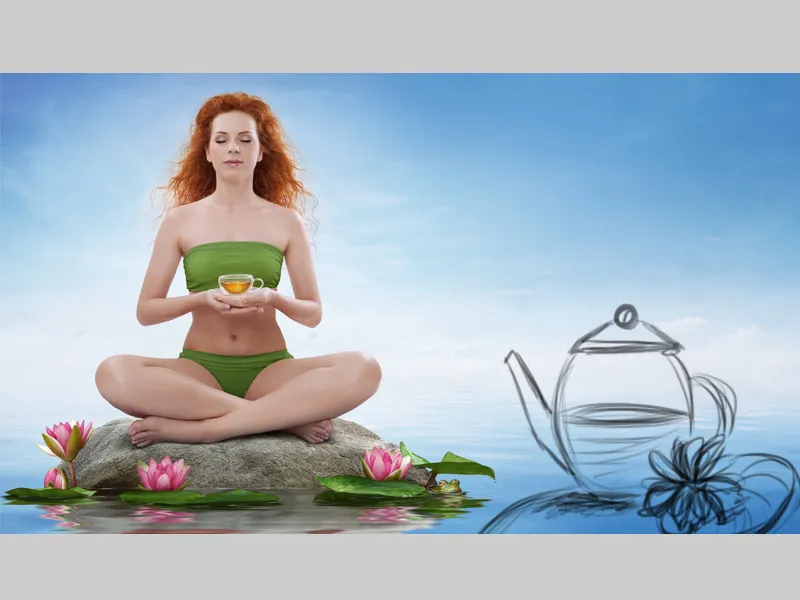
첫 번째 단계로 "돌" 폴더를 복제하고 그룹 병합을 선택하여 돌을 배치합니다. 이제 레이어가 하나로 줄어듭니다. 이 레이어를 맨 위로 이동하고 이름을 "Stone"으로 지정하여 이미지의 오른쪽 하단에 배치합니다. 이제 클리핑 마스크가 있는 빈 레이어를 새로 만들고 이름을 "Shadow"로 지정하고 레이어를 곱하기 모드로 설정합니다. 레이어에 그림자를 칠합니다. 불투명도가 낮고 흐름이 약 20%인 부드러운 브러시를 사용하여 아래쪽 영역에 그림자를 그립니다. 스포이드 도구를 사용하여 돌에서 그림자의 색을 선택합니다.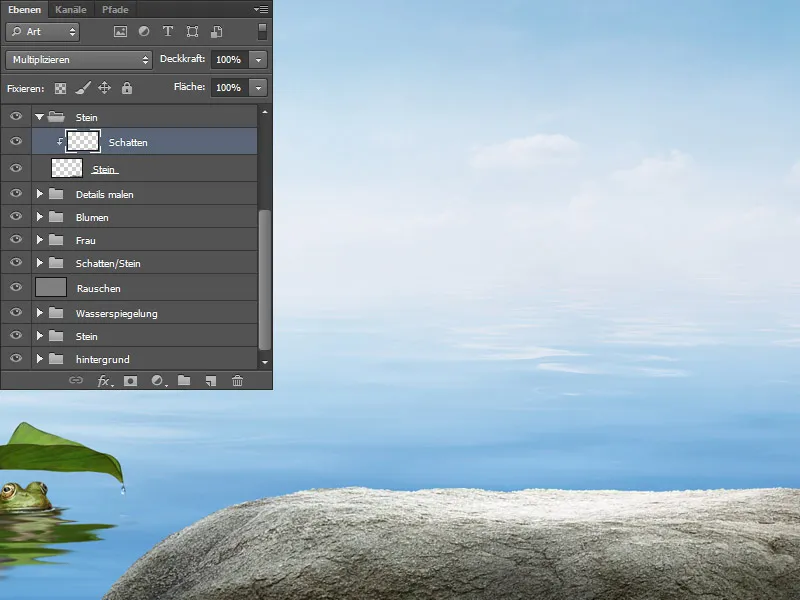
2단계: 3D 찻주전자 개체
3D 프로그램 MODO에서 스케치에 따라 찻주전자를 모델링하고 렌더링했습니다. 렌더링을 위해 주변 환경의 HDRI 환경 맵을 만들었습니다. 즉, 장면을 비추기 위해 제 이미지에서 구형 환경 맵이 만들어졌습니다. 물체가 주변 환경의 빛을 받아 사실적인 결과물을 얻을 수 있습니다. 그런 다음 완성된 찻주전자를 자릅니다.
3단계: 찻주전자 삽입하기
이제 주전자를 돌 위에 놓습니다. 다음을 변경합니다:
- 찻주전자에는 제거해야 할 반사가 너무 많으므로 해당 부분을 빨간색으로 표시했습니다.
- 색상 조정하기
- 대비 더 추가하기
- 더 많은 광도 추가

4단계: 주전자 수정하기
찻주전자가 있는 레이어를 "Teapot"이라고 부릅니다. 가장 먼저 할 일은 선택적 색상 보정을 사용하여 녹색 음영을 보정하는 것입니다. 변경 사항이 전체 이미지가 아닌 찻주전자에만 영향을 미치도록 하기 위해 클리핑 마스크를 활성화합니다. 색상을 청록색 톤으로 변경합니다. 그런 다음 클리핑 마스크가 있는 새 레이어를 만들고 레이어를 "깨끗한"이라고 부릅니다. 레이어에서 산만한 요소를 제거하거나 그 위에 페인트를 칠합니다. 부드러운 브러시를 선택하고 마음에 들지 않는 부분을 칠하고 피펫 도구로 색을 계속 선택합니다.
레이어 개요입니다: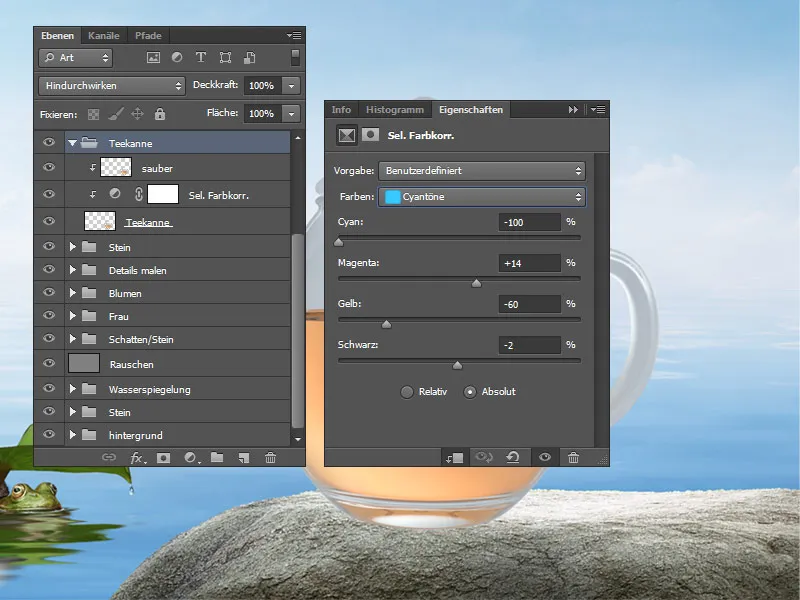
5단계: 찻주전자에 대비 더하기
주전자는 그림의 나머지 부분에 비해 대비가 매우 낮게 보입니다. 이를 수정하는 방법에는 여러 가지가 있는데 그 중 하나를 보여 드리겠습니다. 찻주전자와 레이어를 새 레이어로 병합하고 레이어를 두 번 복제합니다. 각 레이어에 블렌딩 모드를 할당하겠습니다. 첫 번째 레이어에는 불투명도 100%의 컬러 번 블렌드 모드를 지정하겠습니다. 이제 찻주전자가 더 대비가 강해졌지만 더 어둡게 보입니다.
두 번째 레이어에는 불투명도 100%의 오버레이 혼합 모드를 할당합니다. 레이어에 흰색 마스크를 만들고 가장자리를 검은색 전경색으로 처리하여 너무 밝아지지 않도록 합니다.
세 번째 레이어에는 불투명도 30%의 Multiply Negative 블렌드 모드를 할당합니다. 또한 레이어에 흰색 마스크를 만들고 가장자리를 검은색 전경색으로 칠합니다. 찻 주전자의 중앙을 밝게 하고 싶습니다.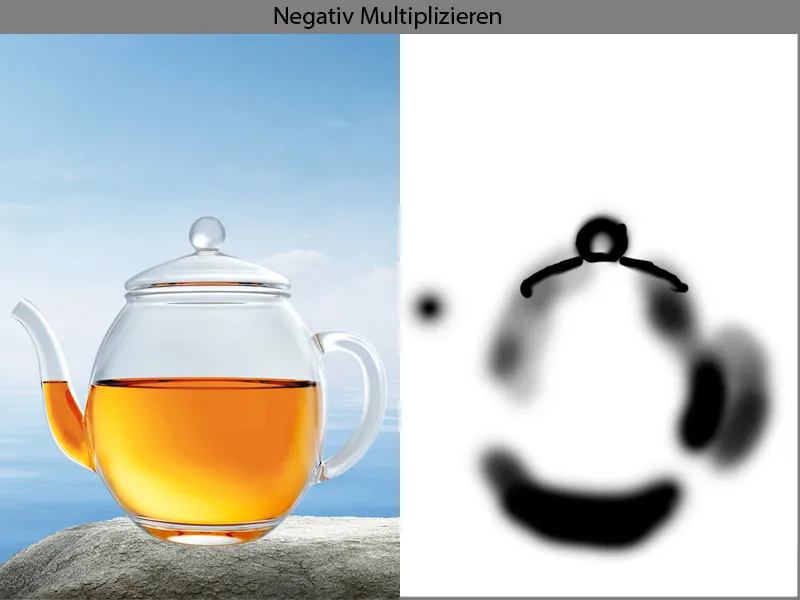
이것이 제 결과물입니다: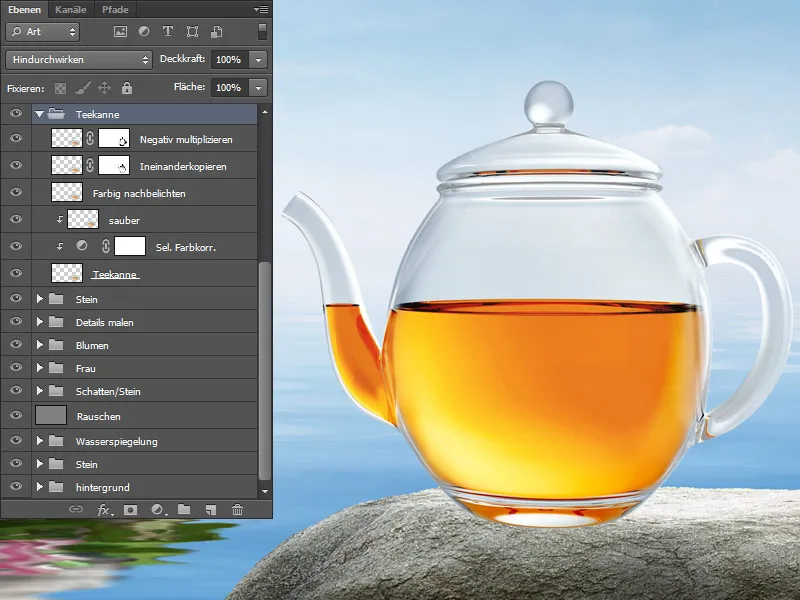
6단계: 색상 및 윤곽
이제 찻주전자의 모든 레이어를 새 레이어로 결합하고 "Teapot_End"라고 부릅니다. 주전자의 색상을 파란색 주변 환경에 맞게 조정합니다. 색상 밸런스를 사용하여 중간 톤에 청록색과 파란색을 더 추가합니다. 클리핑 마스크를 활성화하는 것을 잊지 마세요. 검은색 마스크로 보정 부분을 가리고 흰색 전경색으로 유리 표면을 칠합니다.
이제 찻주전자에 윤곽을 조금 더 부여합니다.
곱하기 모드에서 클리핑 마스크로 새 레이어를 만듭니다. 불투명도가 낮고 흐름이 약 10-15%인 부드러운 브러시를 사용하여 조심스럽게 가장자리를 따라갑니다. 하늘에서 색을 가져옵니다. 청록색 표면은 전환이 매끄럽지 않아서 마음에 들지 않습니다. 새 레이어를 만들고 "스머지 핑거"라고 부르고 스머지 핑거 도구를 선택한 다음 전환을 스머지합니다. 항상 움직이는 방향으로 흐리게 하는 것이 중요합니다! 모든 레이어를 하나의 폴더로 합쳐서 "Teapot"이라고 부릅니다.
레이어 개요입니다: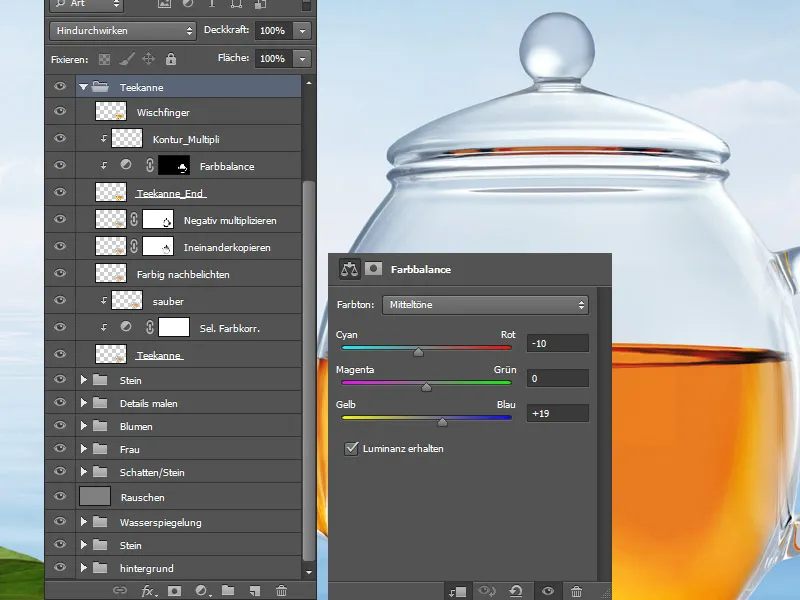
7단계: 주전자 아래에 그림자 그리기
주전자의 모든 레이어를 새 레이어로 결합하여 "Teapot"이라고 부르고 새 폴더에 "Teapot_End"라고 부르는 새 폴더에 넣습니다. 이 레이어 아래에 세 개의 새 레이어를 만듭니다. 맨 아래 레이어에 곱하기 혼합 모드를 지정하고 불투명도가 낮고 흐름이 약 10~15%인 부드러운 브러시를 사용하여 찻주전자 왼쪽에 그림자를 그립니다. 그림자의 색은 따뜻한 노란색-주황색 톤입니다. 찻주전자에 가까울수록 색이 더 강렬하고 어두워집니다.
다음 레이어에 선형 조명 혼합 모드를 할당합니다. 빛이 찻주전자를 통해 들어와 돌에 반사되고 같은 브러시로 이 빛나는 반사를 칠합니다. 주전자에서 진한 노란색을 가져옵니다. 빛 반사를 찻주전자에 더 가깝게 칠합니다.
마지막 그림자 레이어에 곱하기 혼합 모드를 지정하고 같은 브러시를 사용하여 주전자 아래에 갈색 톤으로 약간 더 단단한 그림자를 그립니다. 같은 브러시로 찻주전자에 조금 더 가깝게 레이어를 칠합니다.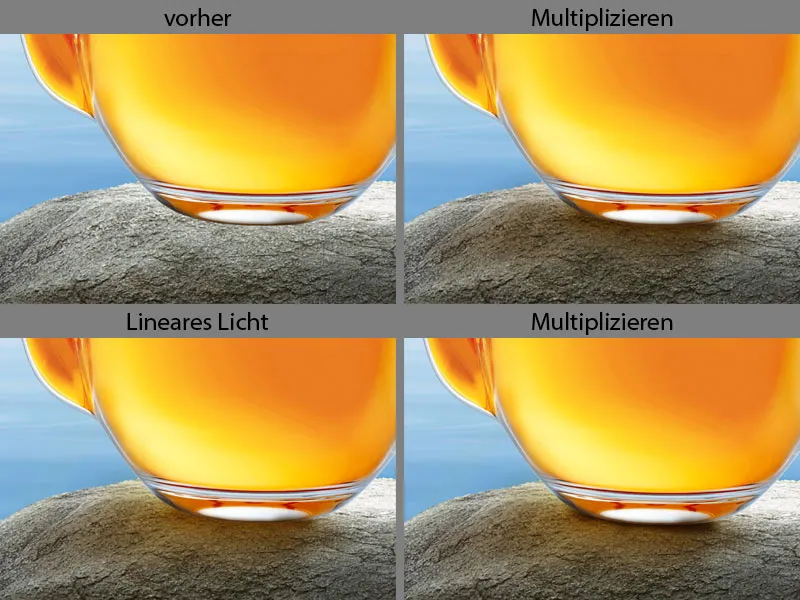
레이어 개요입니다: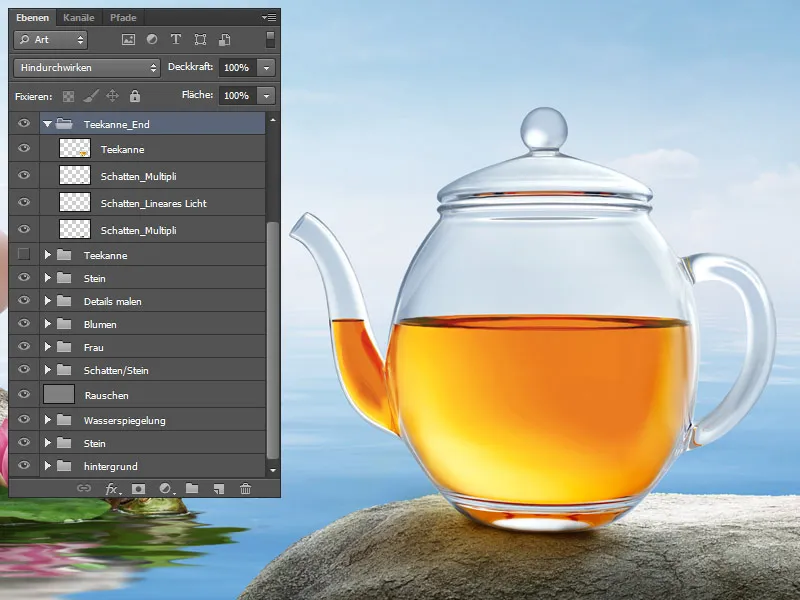
8단계: 연꽃과 잎 추가 및 그림자 그리기
연꽃과 잎을 찻주전자 오른쪽에 배치합니다. 잎이 있는 레이어를 "잎"이라고 부르고 "잎"이라고도 부르는 폴더에 넣습니다. 연꽃을 "Lotus"라고 부르고 "Lotus"라고 부르는 폴더에 넣습니다. 이제 연꽃과 잎 아래에 그림자를 그릴 것입니다. "잎" 폴더로 이동하여 "잎" 레이어 아래에 "그림자"라고 부르는 새 레이어를 만듭니다. 이 레이어에 멀티플라이 블렌드 모드를 지정합니다.
불투명도가 낮고 흐름이 약 10~15%인 부드러운 브러시를 사용하여 그림자를 칠하고 잎에 가까울수록 그림자가 더 어두워집니다. 그림자의 색은 짙은 녹색입니다. 그림자에 물체의 색을 사용하는 것이 매우 중요합니다!
이제 "Lotus" 폴더에서도 똑같이 합니다. 곱하기 모드에서 "Lotus" 레이어 아래에 새 레이어를 만듭니다. 그리고 같은 브러시로 Bl um 아래에 그림자를 그립니다. 그림자의 색은 밝은 분홍색 음영입니다.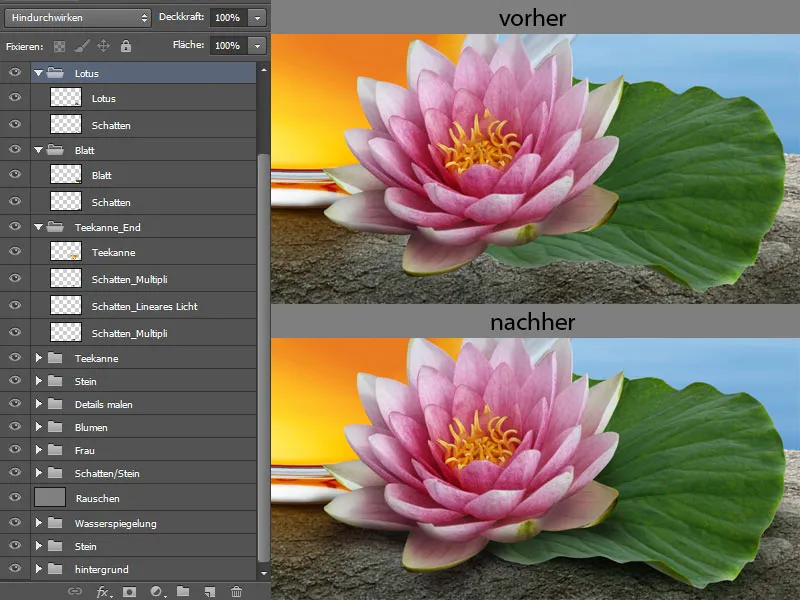
9단계: 연꽃 미러링
이제 연꽃을 복제하고 이 레이어를 "Teapot_End" 폴더에 넣습니다. 레이어를 "반사"라고 부릅니다. 키보드 단축키 Ctrl+T를 사용하여 Blum을 변형하고 변형 옵션을 선택할 수 있습니다. 잎이 닿도록 Blum을 변형합니다. 결과가 만족스러우면 확인으로 항목을 확인합니다 .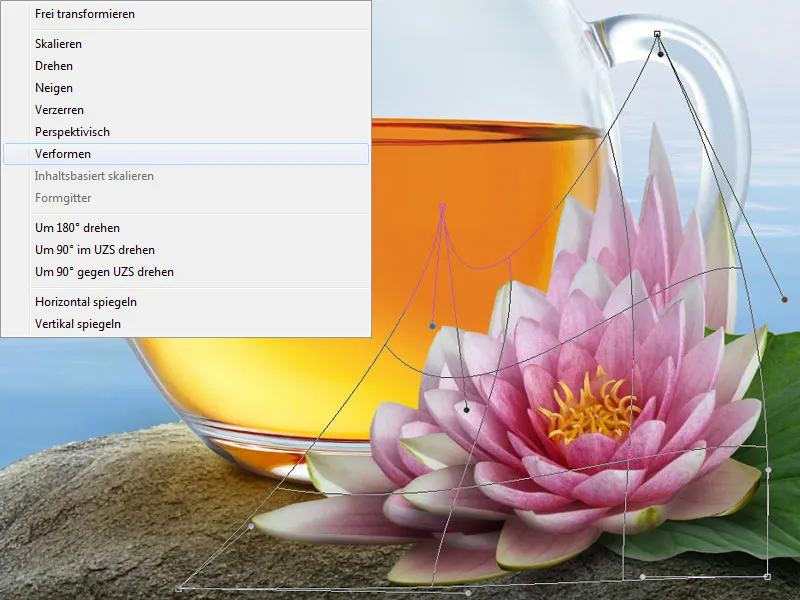
레이어에 클리핑 마스크를 지정하고 지우개 도구를 사용하여 반사를 제외한 모든 것을 지웁니다. 스머지 핑거 도구를 사용하여 구조를 약간 흐리게 하고 레이어에 불투명도 100%의 컬러 번 블렌드 모드를 할당합니다.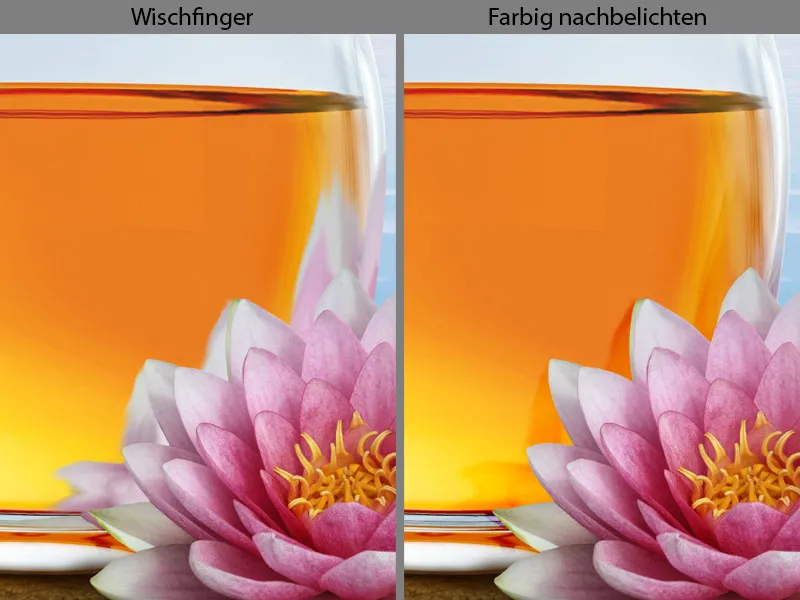
10단계: 색상 반사 페인팅
이제 찻주전자 손잡이의 색상 반사를 단계적으로 칠합니다. 색상 톤이 많을수록 결과가 더 사실적으로 보입니다.
리플렉션이 있는 레이어 위에 곱하기 모드에서 클리핑 마스크를 사용하여 새 빈 레이어를 만듭니다. 찻주전자 손잡이 아래에 녹색 잎이 있고 녹색이 손잡이에 반사되어 있습니다. 중간 불투명도와 약 50%의 흐름으로 칠할 브러시 팁을 선택합니다. 물의 흐름 방향으로 가벼운 스트로크로 손잡이 위에 칠합니다. 시트에서 색을 선택하고 피펫으로 매번 다른 색조를 선택하려고 합니다.
곱하기 모드의 레이어를 사용하여 일반 모드에서 클리핑 마스크가 있는 새 빈 레이어를 만듭니다. 같은 브러시로 레이어에 연꽃의 색 반사를 칠합니다. Blum에서 색을 가져옵니다.
클리핑 마스크가 있는 다음 레이어와 색상 닷지 모드에서는 같은 브러시로 약간 더 밝은 색 반사를 칠합니다.
마지막 단계로 찻주전자에 연꽃의 그림자를 칠합니다. 이를 위해 곱하기 모드에서 마지막 클리핑 마스크를 만듭니다. 그리고 불투명도와 흐름이 약 10~15%인 동일한 브러시를 사용하여 잎 아래에 그림자를 그립니다. 피펫으로 찻주전자에서 색을 선택합니다.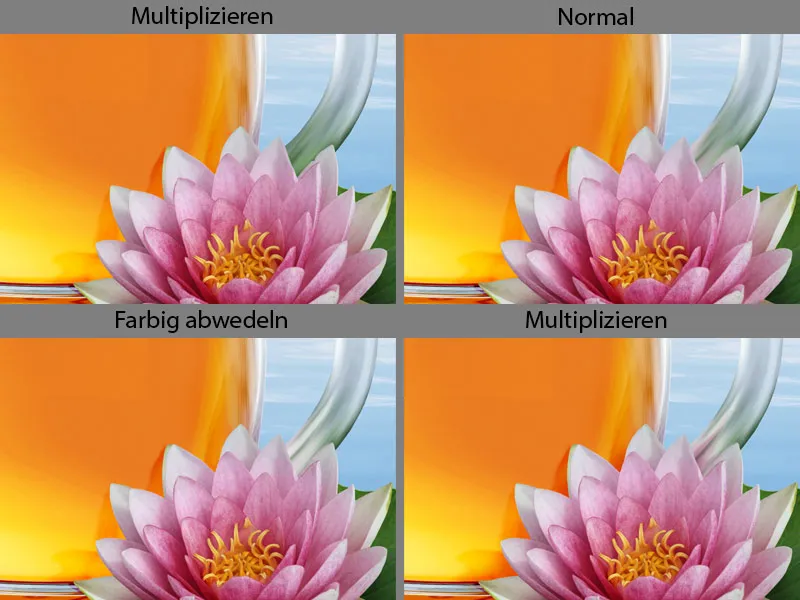
다시 레이어 개요입니다: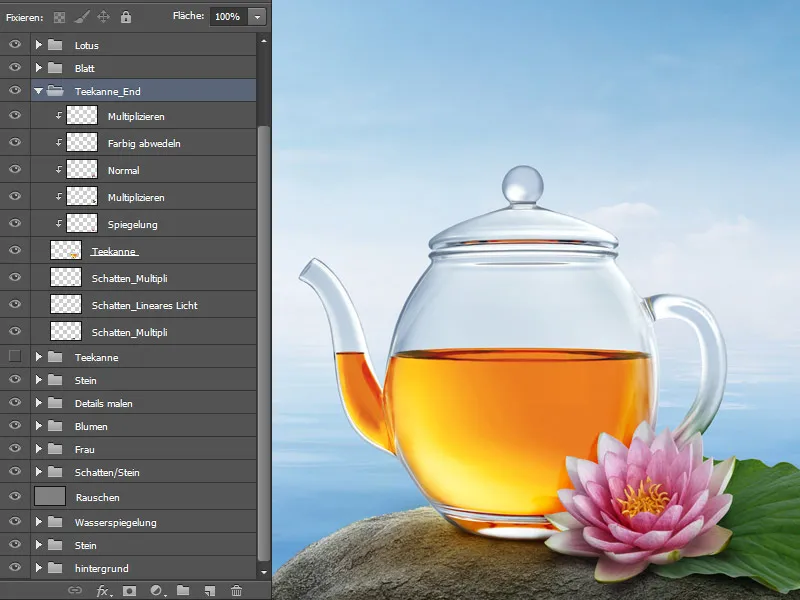
11단계: 돌의 반사 추가하기
"돌" 폴더에서 올가미 도구로 지점을 선택하고 새 레이어에 복제합니다. 레이어를 "Teapot_End" 폴더로 이동하고 이름을 "Floor"로 지정한 다음 클리핑 마스크를 만듭니다. 이제 돌 바닥을 약간 변형하고 변형 옵션을 선택합니다. 그런 다음 확인으로 항목을 확인합니다.
스머지 핑거 도구를 사용하여 돌 구조물을 달리는 방향으로 약간 물결 모양으로 움직입니다. 결과가 만족스러우면 레이어에 불투명도 100%의 곱하기 혼합 모드를 지정합니다.
12단계: 노이즈 추가
찻주전자 편집의 마지막 단계로 이미지의 나머지 부분과 일치하도록 노이즈를 추가합니다. 새 레이어를 만들고 부드러운 조명 모드에서 50% 회색으로 채운 다음 클리핑 마스크를 할당합니다. 필터>노이즈 필터>노이즈 삽입으로 이동합니다 .
강도를 약 5%로 설정하고 가우스 정규 분포와 단색을 선택합니다. 노이즈 강도는 항상 이미지의 크기와 원하는 효과에 따라 달라집니다.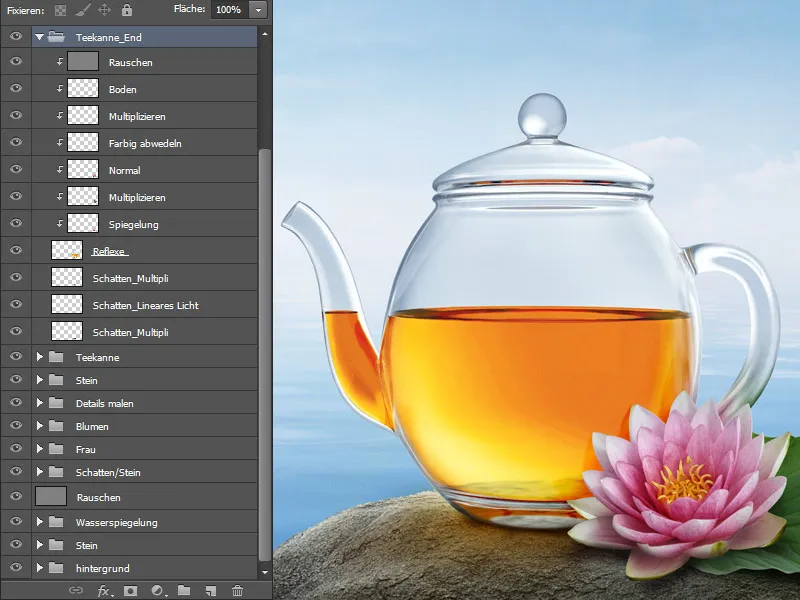
13단계: 잎 편집
이제 녹색 시트를 약간 편집하겠습니다. "잎" 폴더에서 인터레이스 모드의 클리핑 마스크를 사용하여 "잎" 레이어 위에 새 빈 레이어를 만듭니다. 피펫 도구를 사용하여 잎에서 색을 선택하고 불투명도가 낮고 약 30%의 흐름으로 큰 브러시를 사용하여 잎의 중앙에 칠합니다. 이렇게 하면 나뭇잎에 더 많은 광채가 생깁니다.
다음 단계는 가장자리를 칠하여 나뭇잎의 두께를 더하는 것입니다. 일반 모드에서 클리핑 마스크가 있는 빈 레이어를 새로 만들고 이름을 "테두리"로 지정합니다. 그런 다음 페인트할 브러시를 선택하고 스포이드 도구로 짙은 녹색을 칠한 다음 가장자리를 칠합니다.
시트가 좀 더 입체적이고 두껍게 보이기를 원합니다. 이를 위해 클리핑 마스크가 있는 새 빈 레이어를 멀티플라이 네거티브 모드로 만듭니다. 가장자리에 사용한 것과 동일한 브러시를 사용합니다. 피펫 도구를 사용하여 시트에서 색상을 선택합니다. 그리고 가벼운 스트로크로 잎의 밝은 부분을 칠합니다.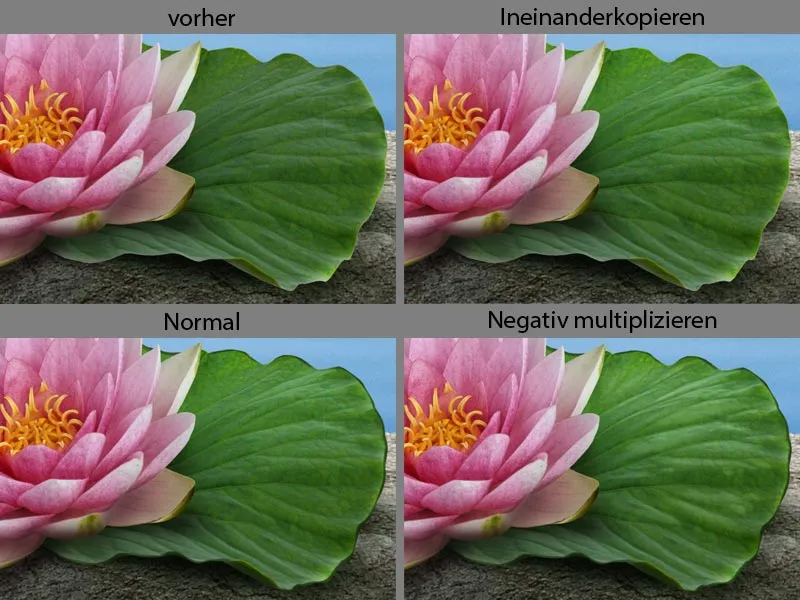
이것이 다시 레이어 개요입니다: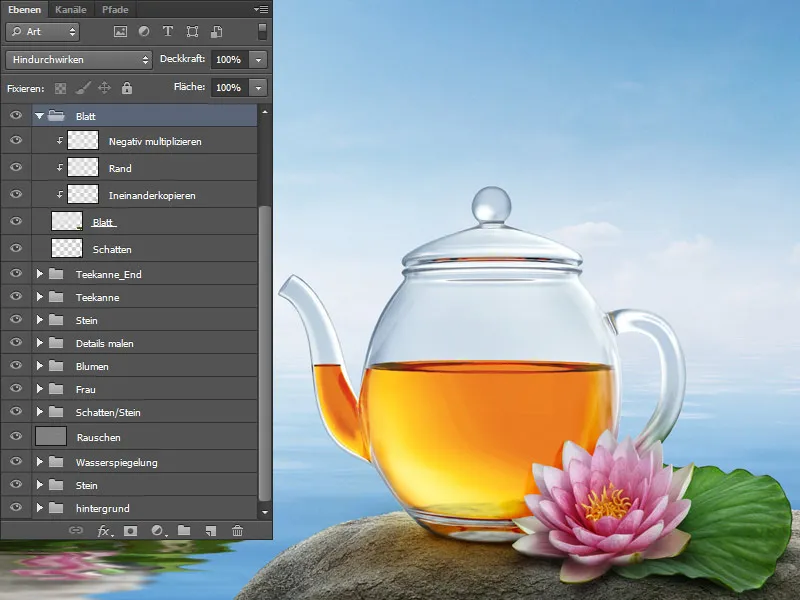
14단계: 글꼴
마지막 단계는 광고 포스터에 텍스트를 추가하는 것입니다. 이것은 아시아 차이므로 글꼴도 아시아식이어야 합니다. 제가 가장 잘 찾은 글꼴은 흰색의 Avalon Medium이었습니다. 레이어를 두 번 클릭하여 글꼴에 약간의 윤곽을 그렸습니다. 여러 가지 옵션이 있는 창이 열립니다. 윤곽선 크기, 강도 및 색상을 입력할 수 있는 윤곽선으로 이동합니다. 그런 다음 확인으로 변경 사항을 확인합니다 .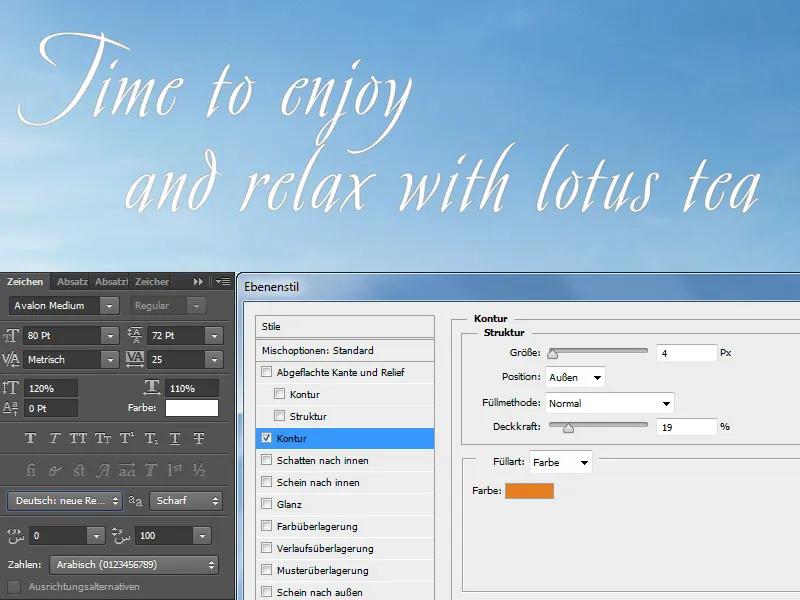
결과는 다음과 같습니다:


