이 튜토리얼에서는 InDesign 개발자가 고안한 몇 가지 기능, 즉 이스터 에그라고도 하는 숨겨진 기능을 소개합니다.
시작하겠습니다: 1~10단계
1단계
시작하겠습니다. 정말 멋진 윤곽선을 만들고 싶습니다. 이를 위해 원을 그릴 수 있고 더 두꺼운 윤곽선을 원합니다. 선택할 수 있는 다양한 윤곽선이 있습니다.
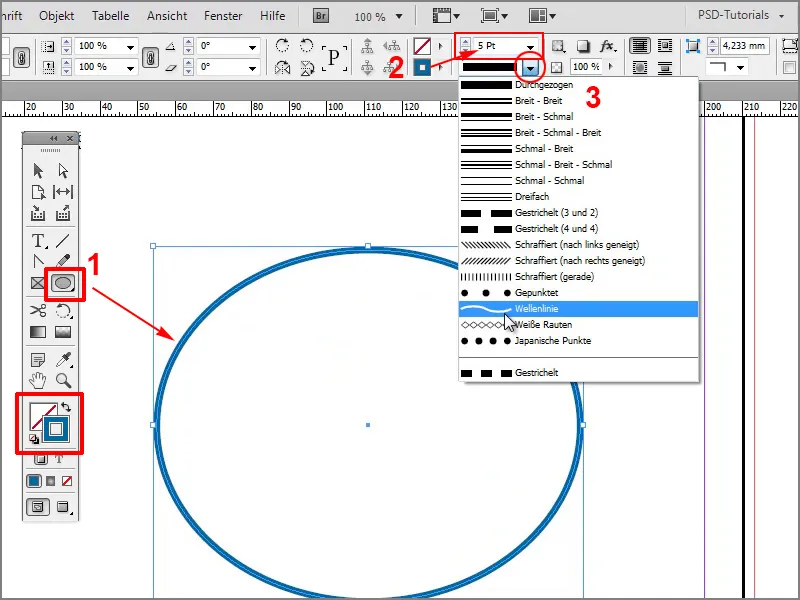
2단계
물결선이나 점선을 만들 수 있지만 더 이상 할 수 있는 것은 많지 않습니다.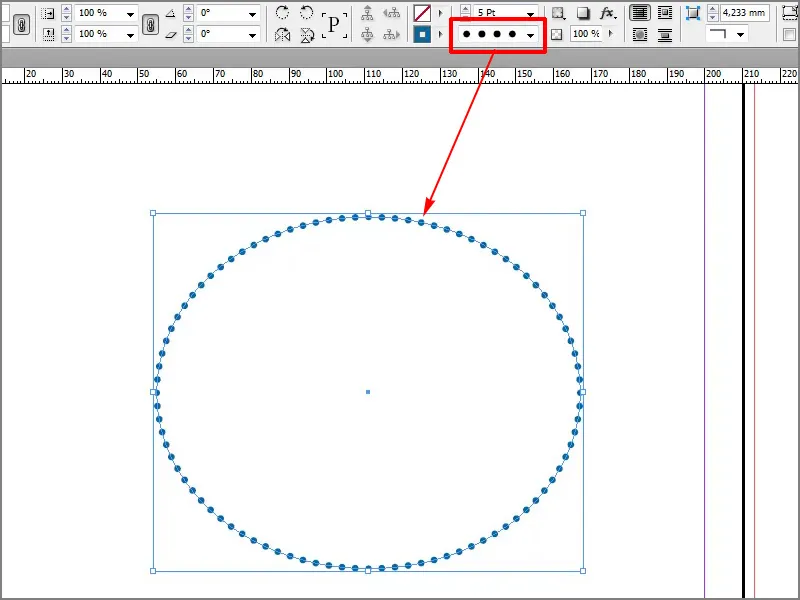
3단계
또는 윤곽 제어판을 잡고 윤곽 스타일로 이동하여 ...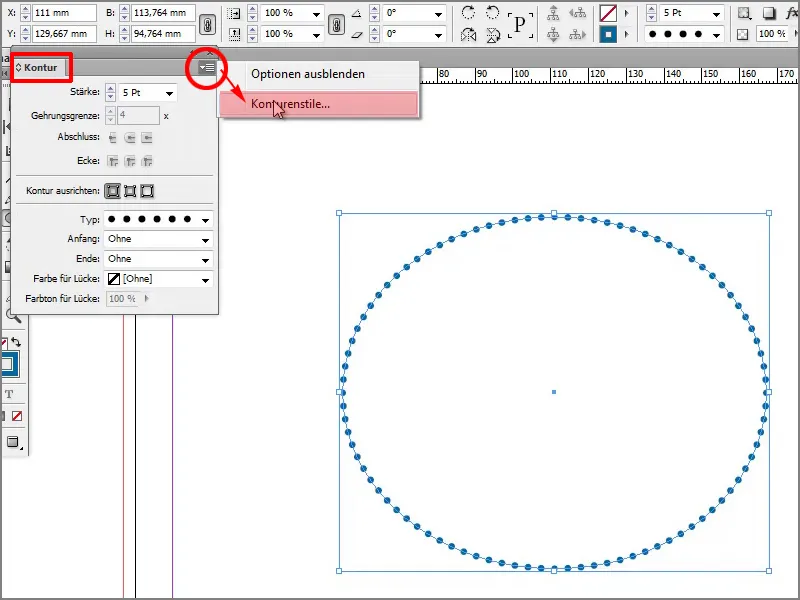
4단계
... 새로 만들기를 클릭하고 거기에서 새 윤곽선을 만들 수 있습니다. 예를 들어 여기에서 스트로크의 폭을 정의할 수 있습니다.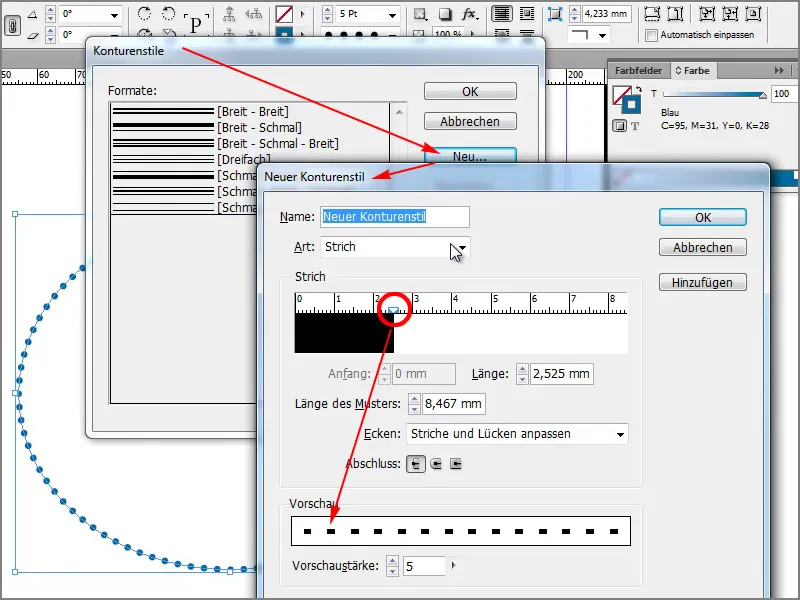
5단계
안타깝게도 여기에는 선택의 여지가 많지 않습니다. 획, 점선 및 줄무늬 옵션중에서 선택할 수 있습니다.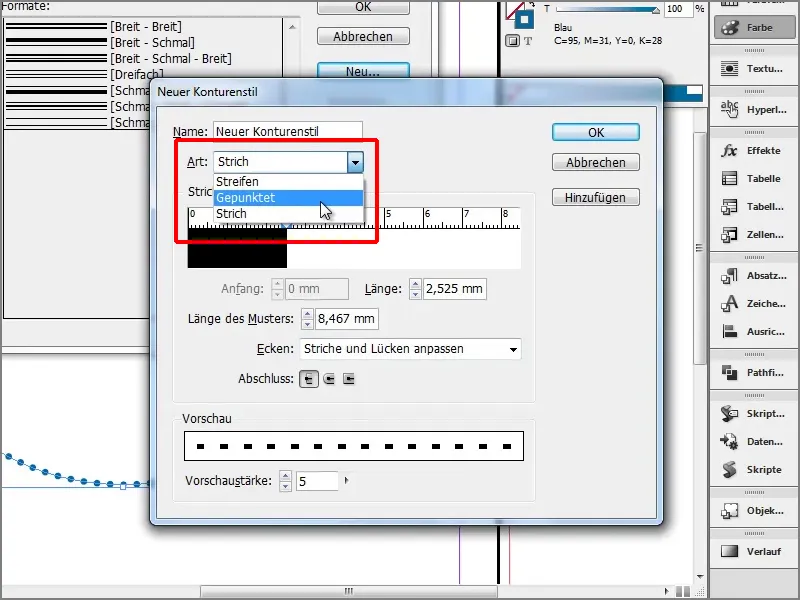
6단계
예를 들어 여러 줄무늬를 만들 수 있습니다.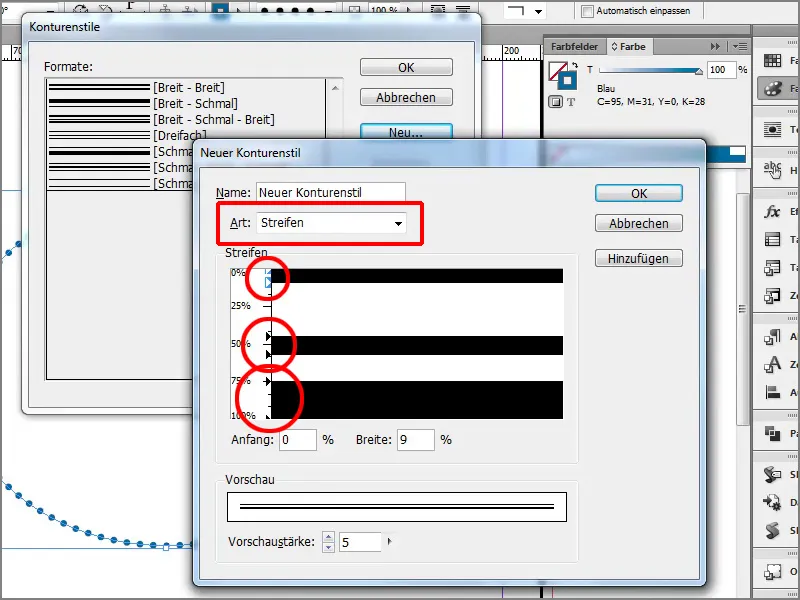
7단계
모두 꽤 멋지지만 개발자들은 멋진 것을 추가해야 한다고 말했고 정확히 무엇이 필요한지 알아야 합니다.
이제 윤곽선 스타일 창에서 새로 만들기를 누르고 "피트"라는 이름을 입력하면 ...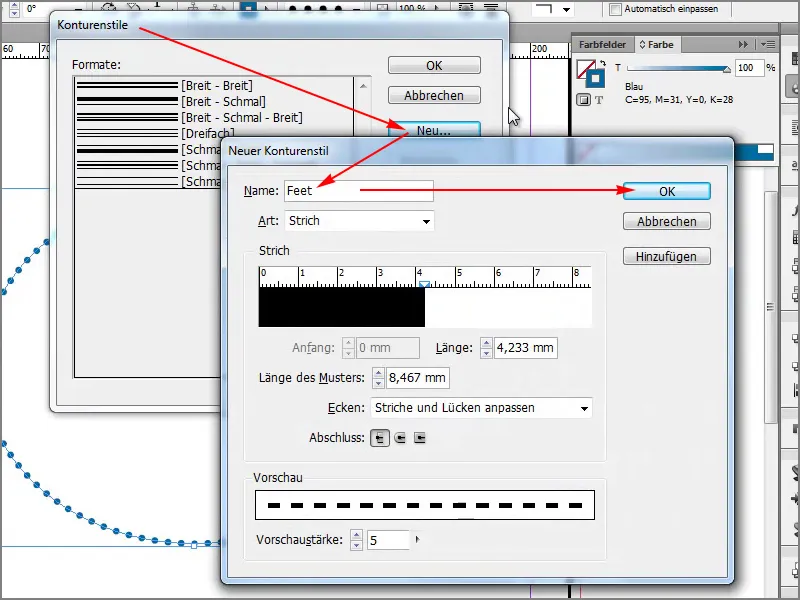
8단계
... 그러면 윤곽선 스타일 창에 작은 미리보기가 표시됩니다.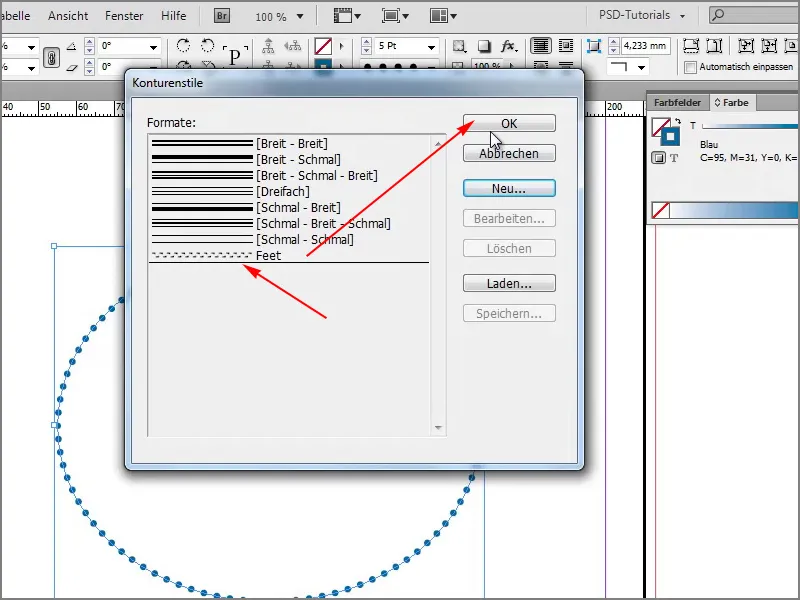
9단계
저게 무엇일까요? 네, 발, 발을 선택할 수 있고 여기에 발이 있습니다. 어떤 용도로 사용할 수 있는지 모르겠지만 필요한 경우 선택 방법으로 사용할 수 있습니다.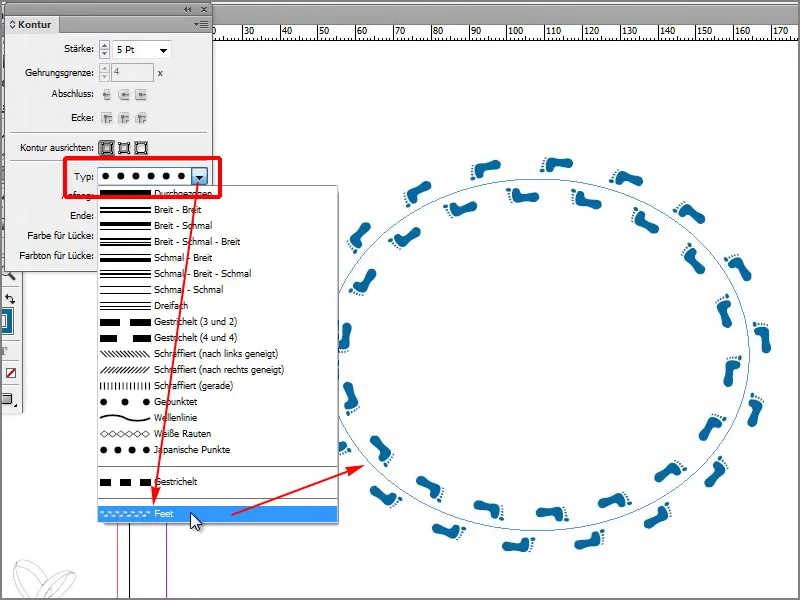
10단계
더 있습니다. 윤곽선 스타일> 새로 만들기로 돌아가서 조명으로 들어가 보겠습니다.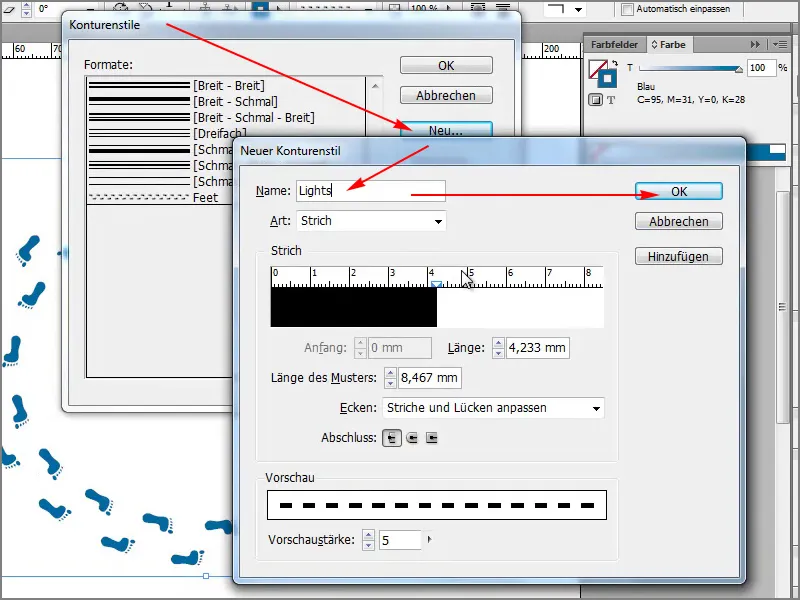
11~20단계
11단계
이제 조명 체인이 생겼습니다.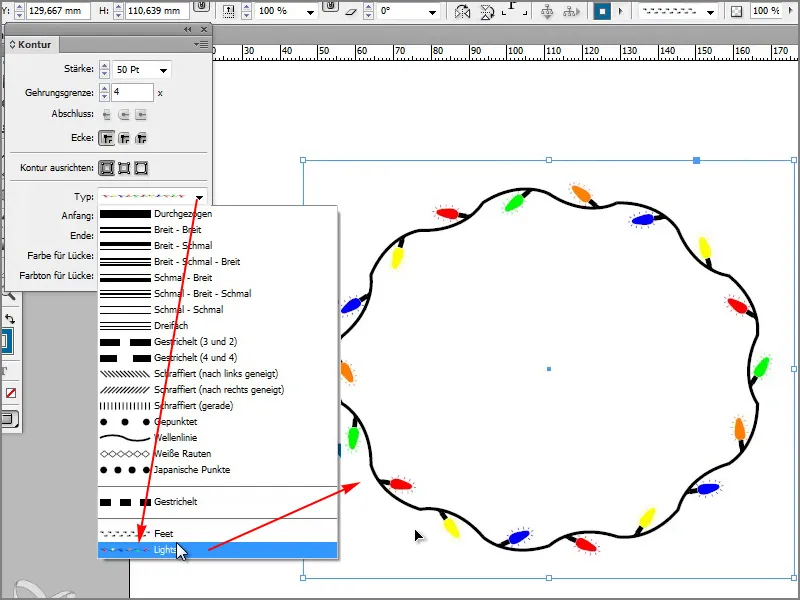
12단계
더 많은 것을 원하십니까? 문제없습니다. 예를 들어 해피를 예로 들어 보겠습니다 ...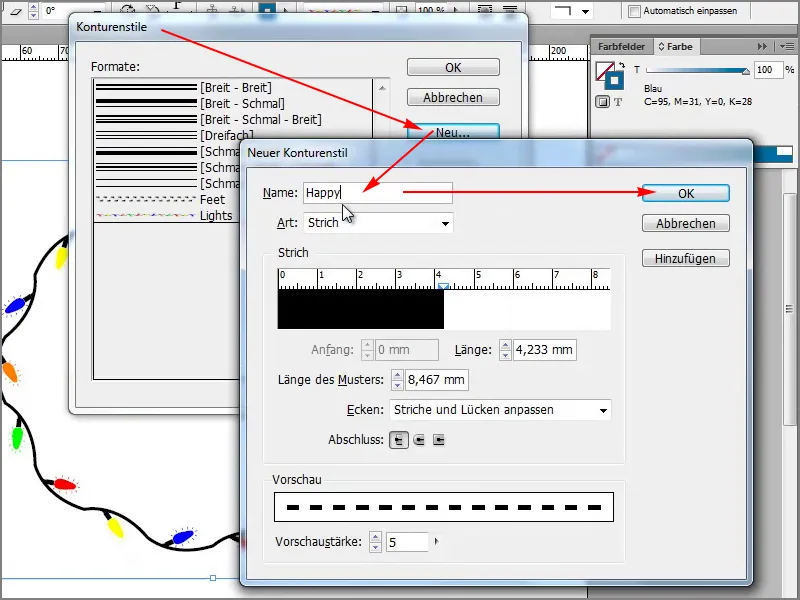
13단계
... 그리고 여기에 정말 멋진 스마일이 있습니다.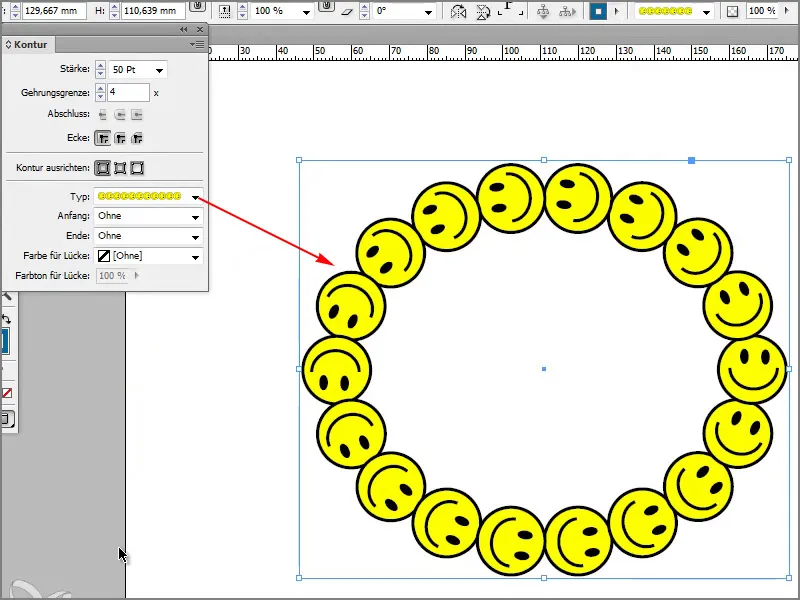
14 단계
또는 바운스를 입력 할 수 있습니다 ...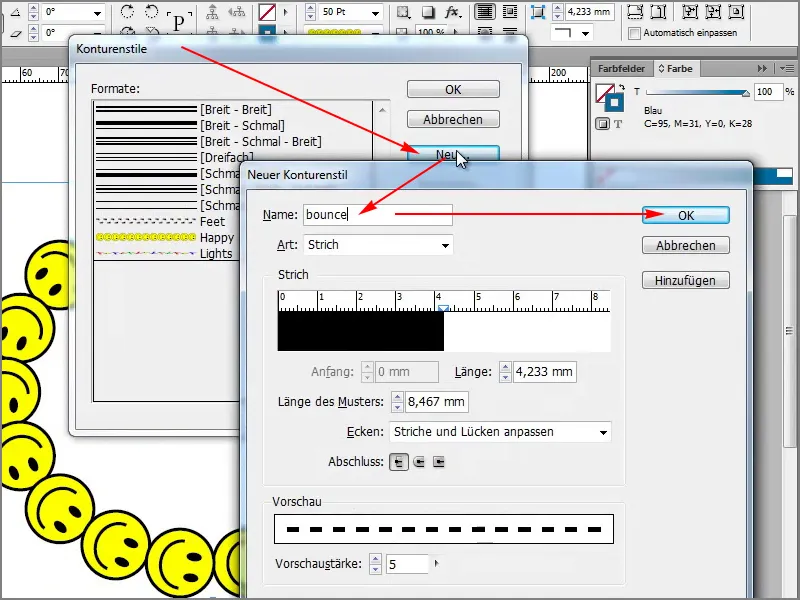
15단계
... 그리고 줄무늬 윤곽선이 있습니다.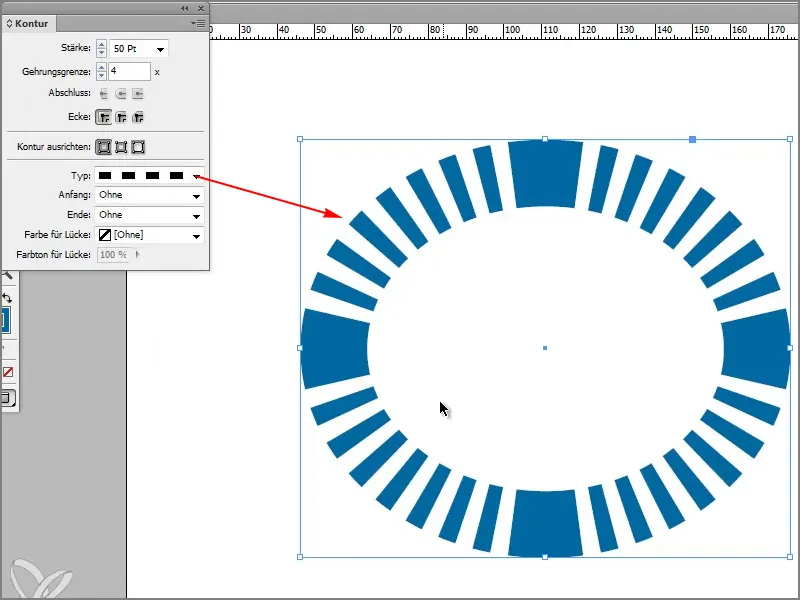
16단계
마지막으로 보여주고 싶은 윤곽선은 예를 들어 무지개입니다. 그러나 대시 점이아니라 줄무늬가 있습니다 .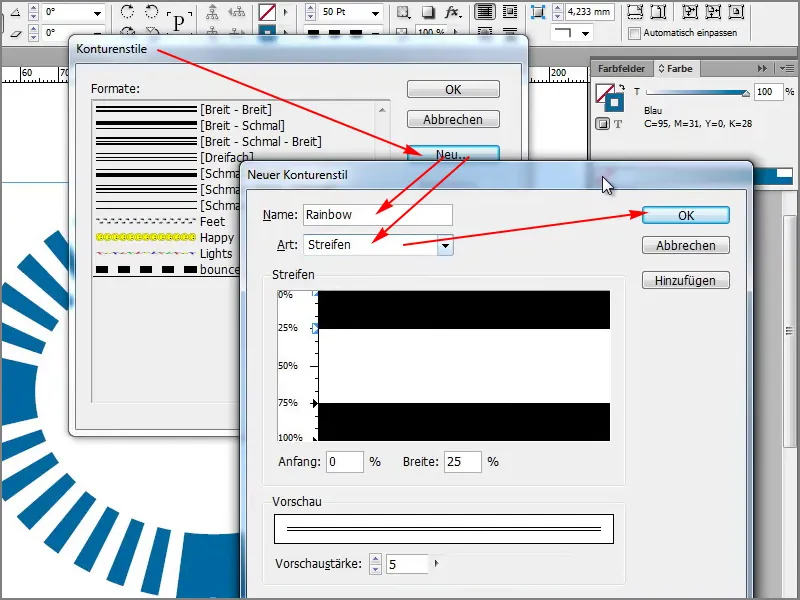
17단계
짜잔, 여기 무지개가 있습니다.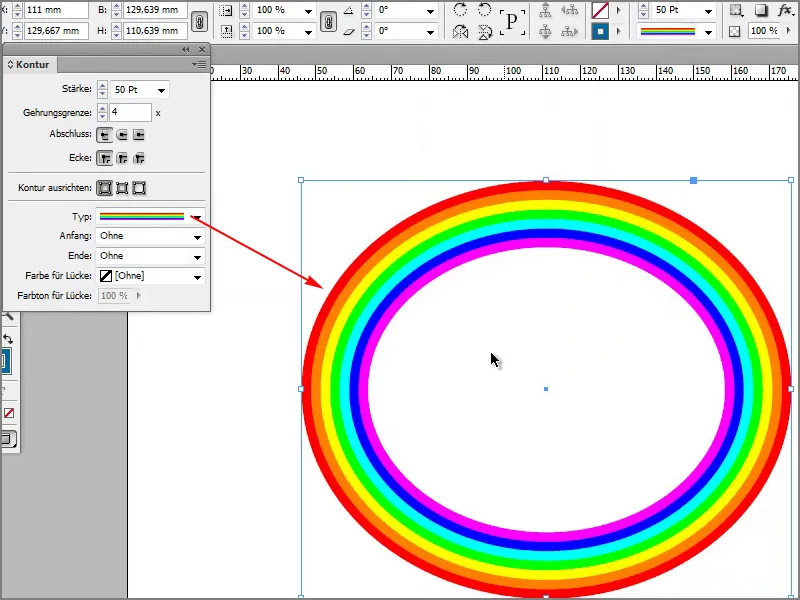
18단계
멋지네요! 더 이상 선택할 수 있는 윤곽선이 없습니다. 하지만 더 많은 것을 보여드릴 수 있습니다. 무엇보다도 도움말을 클릭한 다음 InDesign 정보를 선택하면 됩니다.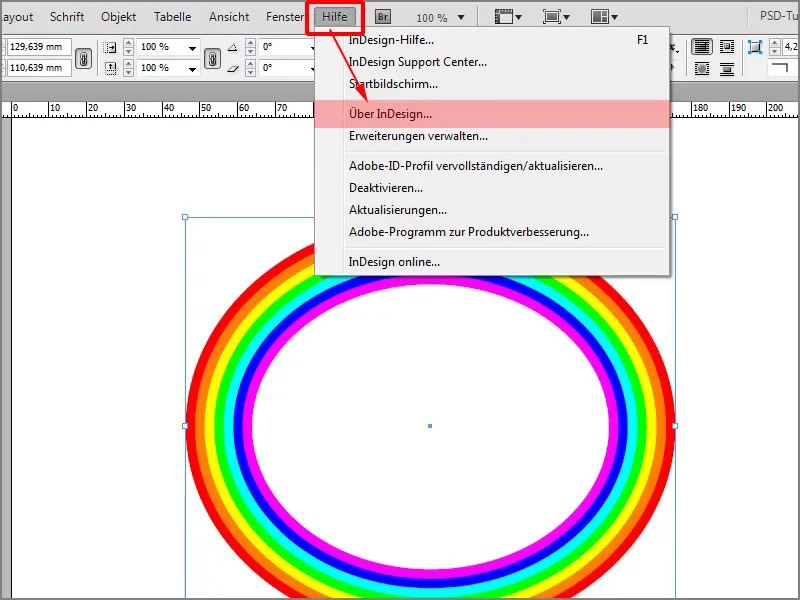
19단계
여기에서는 키보드에 "나비"라는 단어를 간단히 씁니다.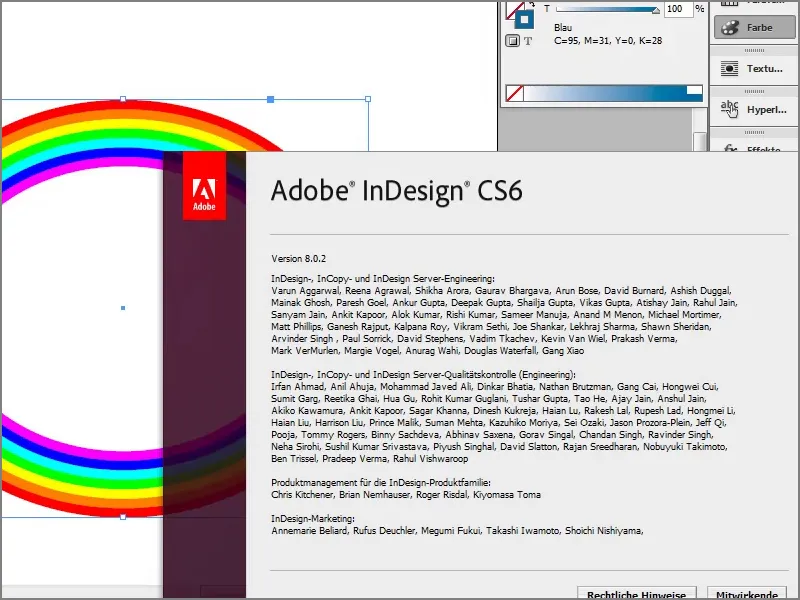
20단계
작은 게임이 열리고 마우스 왼쪽 버튼으로 나비를 클릭하면 그 위치에 고정시킬 수 있습니다. 개발자들이 생각해 낸 멋진 작은 속임수입니다. Esc 키를 눌러 다시 나갈 수 있습니다.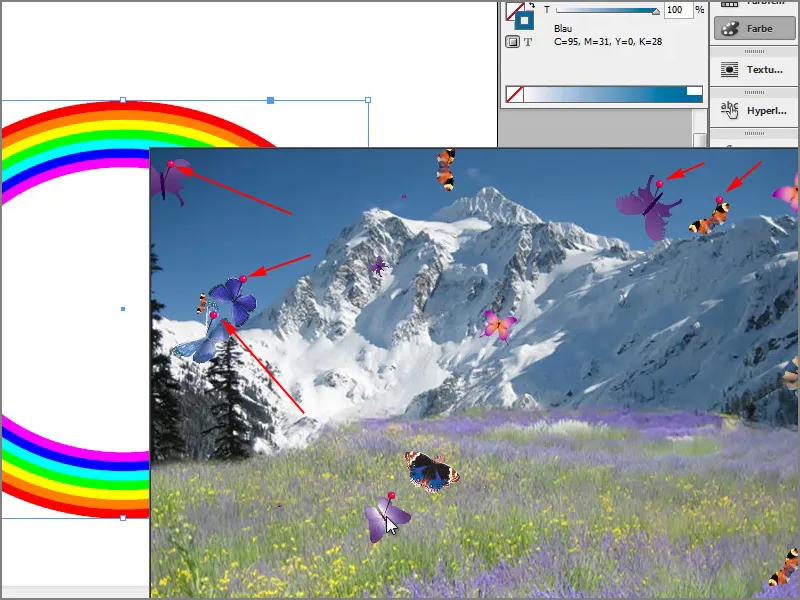
마지막 단계
21단계
또 뭐가 있나요? 자, 마지막 이스터 에그가 나왔고 이제 파일>인쇄를 통해 전체를 인쇄할 수 있습니다.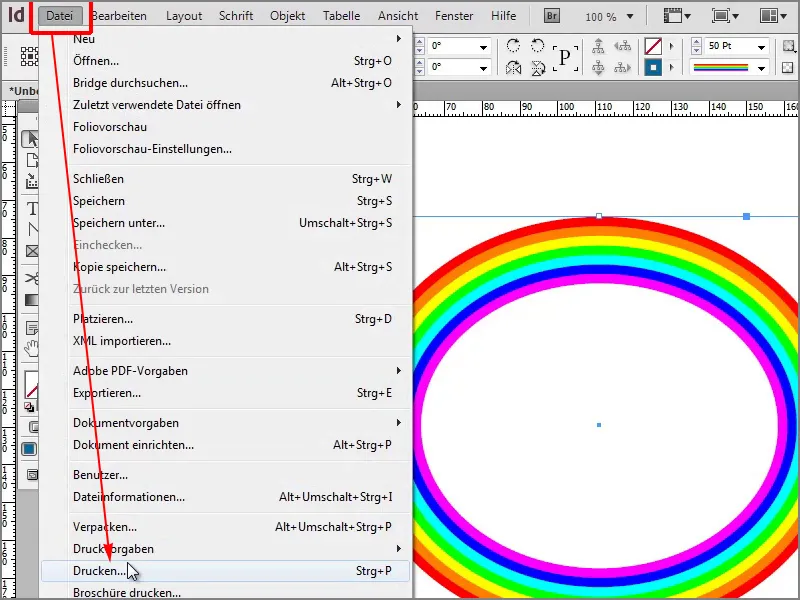
22단계
여기에 템플릿 저장을 말하고 이름을 "친절한 외계인"으로 지정한 다음 확인을 클릭합니다.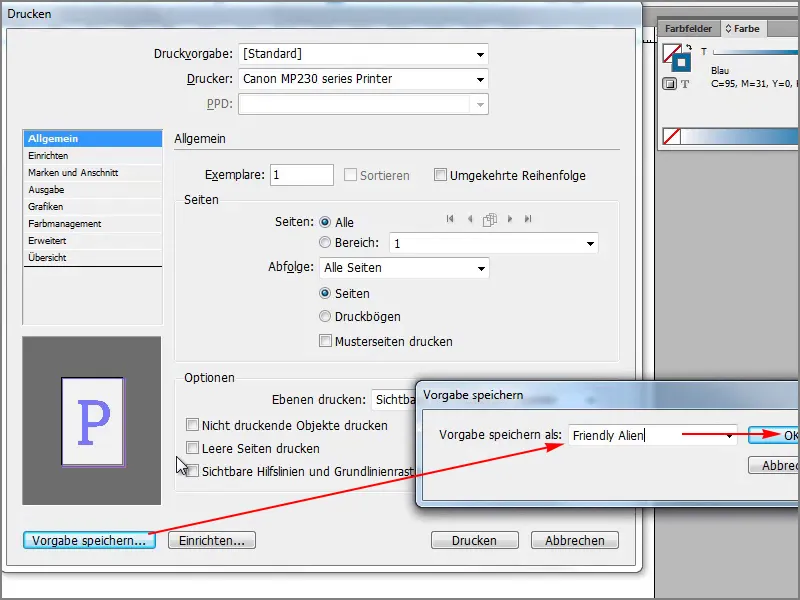
23단계
... 아직 아무 일도 일어나지 않습니다. 먼저 미리보기 창을 클릭해야 합니다.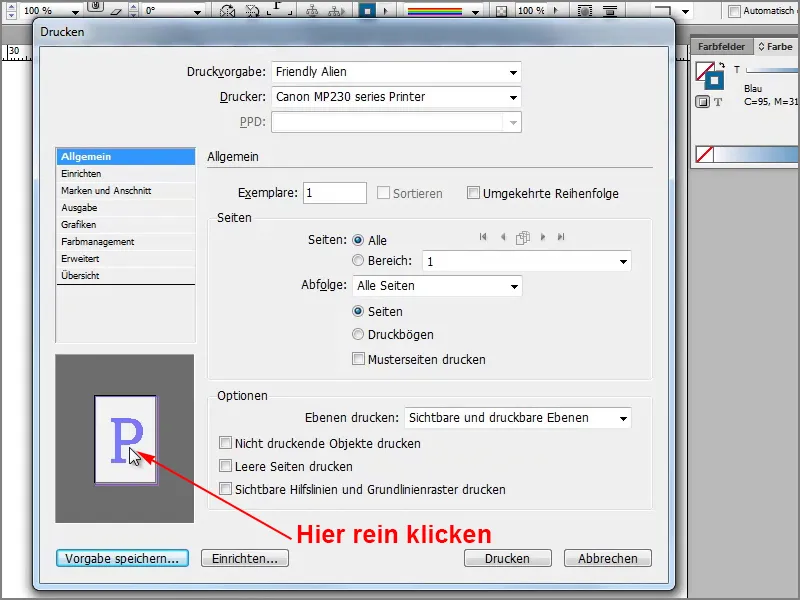
24단계
이제야 외계인이 날아갑니다.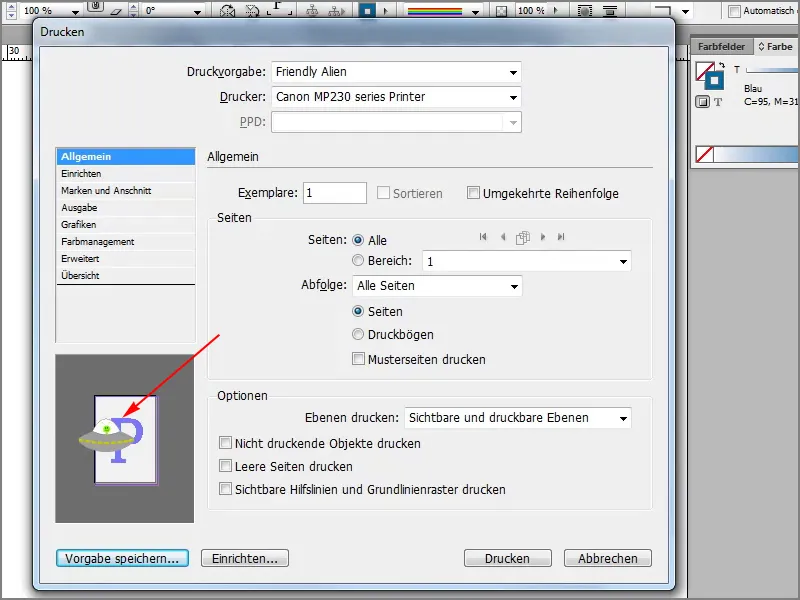
25 단계
조금 더 가까이 다가오고 보라, 잠시 거기에있다가 다시 사라졌습니다.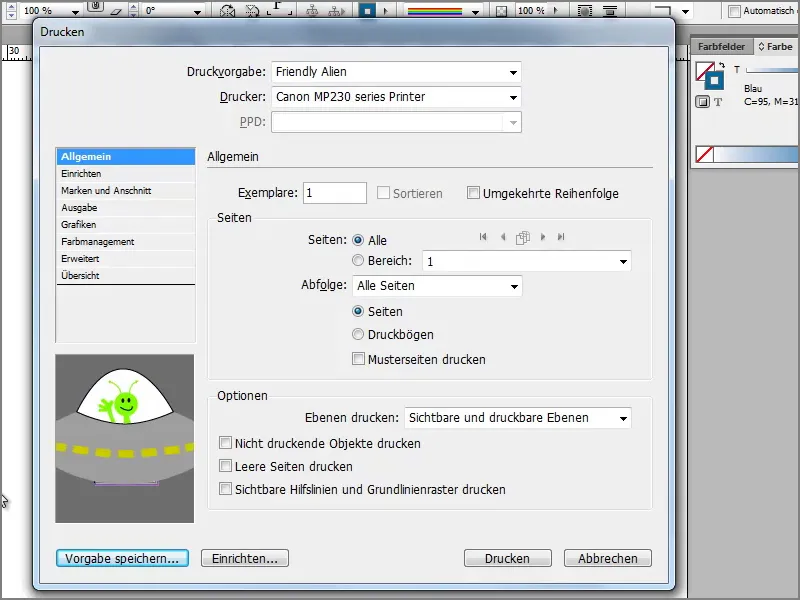
멋진 기믹입니다. 근무 시간 중에 시간이 너무 많다면 이 방법을 시도해 보세요.


