레이아웃 작업을 위한 다양한 작업에는 일반적으로 사용되는 패널 및 메뉴 명령이 포함된 다양한 작업 환경이 필요합니다. 이 요구를 충족시키기 위해 InDesign는 이미 사전 정의된 작업 영역을 제공합니다.
기본 환경, 주요 패널이 있는 확장 환경, 텍스트 작업을 위한 모든 중요한 도구가 제공되는 타이포그래피 환경, 인터랙티브한 화면 문서를 디자인하는 데 최적화된 환경 등이 있습니다.
그러나 제공된 작업 환경 중 하나에서 작업할 때 종종 추가 패널이 필요하거나 다른 패널이 거의 사용되지 않아서 귀중한 공간을 차지하고 개요를 복잡하게 만드는 것을 알게 될 것입니다.

따라서 보기를 자유롭게 설정하고 필요할 때 정확히 원하는 배열과 구조를 다시 불러올 수 있도록 저장할 수 있습니다.
이를 위한 좋은 시작점은 확장 작업 영역입니다. 현재 작업 환경 이름 옆에 작업 환경 메뉴 줄의 오른쪽 상단에 있는 작은 화살표를 클릭하고 원하는 것을 선택하세요.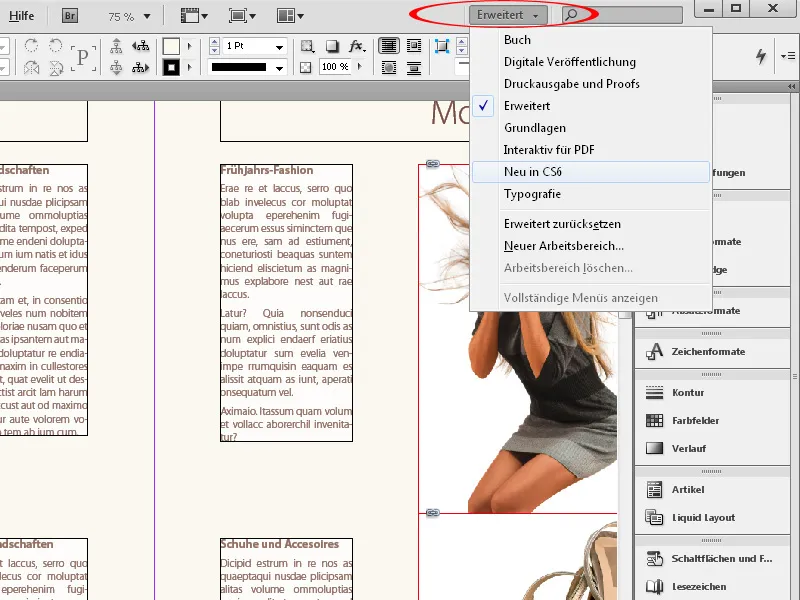
즉시 InDesign은 오른쪽 화면 가장자리에 호환되는 패널을 배치합니다. 필요 없는 패널이 있다면 마우스를 누른 채로 왼쪽으로 끌어서 패널에서 떼어내세요. 그런 다음 패널을 작은 닫기 아이콘을 클릭하여 닫거나 다른 위치 (예: 두 번째 모니터)로 옮길 수도 있습니다.
자신만의 작업 영역에 추가 패널을 추가하려면 단순히 창 메뉴를 통해 열고, 마우스를 누른 채로 오른쪽 화면 가장자리에 패널 표시줄에 끌어다 놓아 다른 패널과 연결하거나 선호하는 위치로 이동시킬 수 있습니다.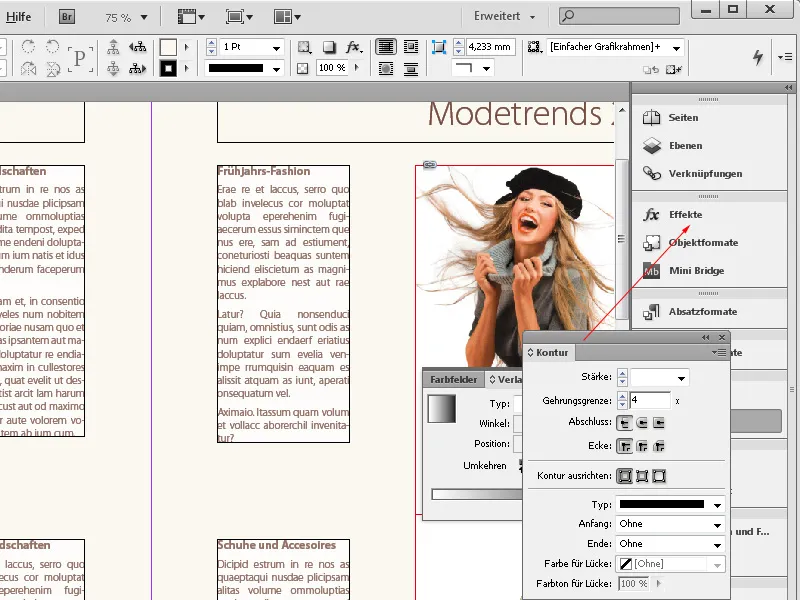
패널과 마찬가지로 메뉴도 자신만의 작업 스타일에 맞게 설정할 수 있습니다.
특정 작업 영역에서 결코 필요하지 않은 메뉴 항목이 있고 표준 보기의 풍부함이 개요를 복잡하게 만드는 경우, 그것들을 간단히 숨길 수 있고 필요할 때 언제든지 다시 불러올 수 있도록 저장할 수 있습니다.
이 설정은 편집>메뉴 메뉴에서 수행할 수 있습니다.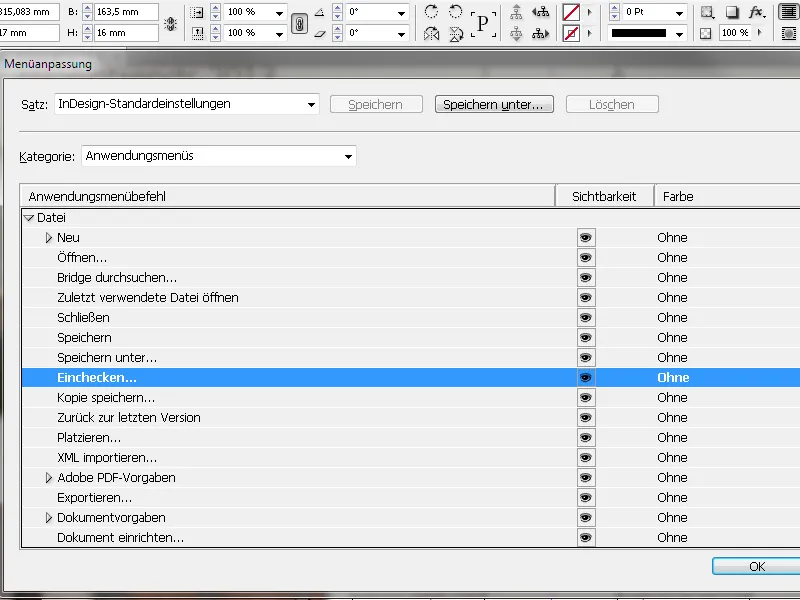
숨기려는 메뉴 항목을 체크 상자를 클릭하여 가시성 열에 표시되지 않도록할 수 있습니다. 또한 자주 사용하는 다른 메뉴 항목을 더 잘 보이도록하려면 색상을 지정하여 강조할 수 있습니다. 색상 열을 클릭한 후 작은 드롭다운 화살표를 클릭하면 가능한 색상 목록이 표시되며 그 중 하나를 선택할 수 있습니다.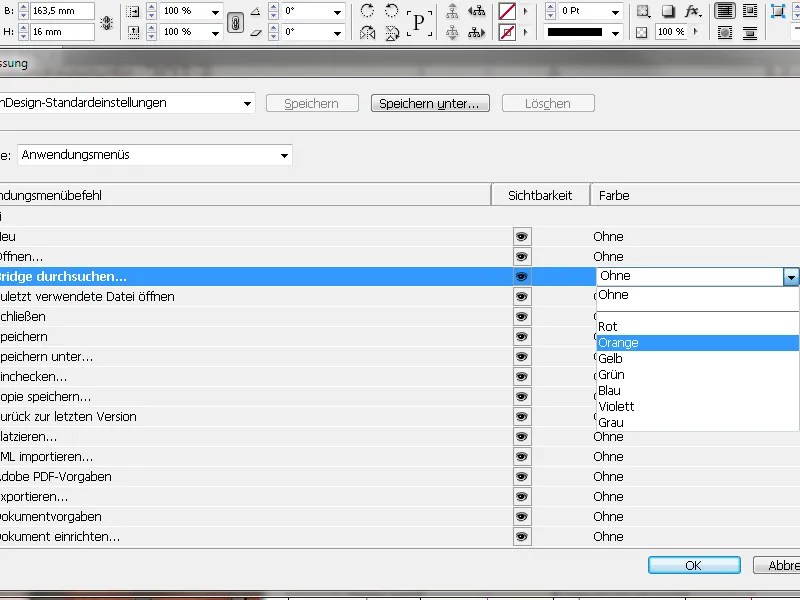
이제 메뉴를 열면 새로운 디자인이 표시됩니다.
다음 번에 사용하려면이 작업 환경을 영구적으로 저장하여 필요할 때 또는 배열을 변경한 후 다시 불러올 수 있습니다. 창>작업 영역 메뉴로 이동하고 새 작업 영역을 선택하세요.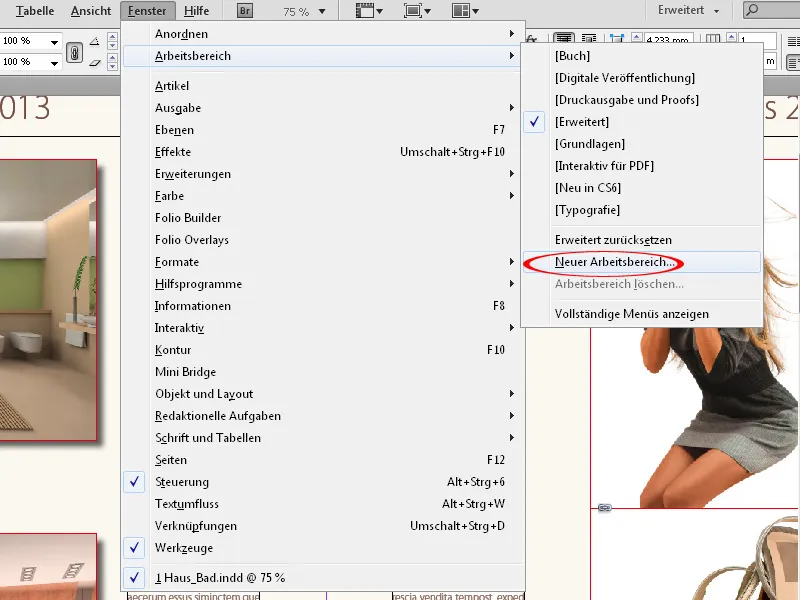
여기에 자신에게 적절한 이름을 지정하십시오. 그런 다음 새 작업 영역 이름 아래에 패널 및 모니터 위치의 새로운 순서 및 방향 또는 방금 조정한 메뉴 중 어느 것을 저장할지 선택할 수 있습니다.
확인을 클릭하면 메뉴 바에서 오른쪽 상단의 드롭다운 메뉴에서 확인할 수 있습니다.


