두 번째 다양한 아쿠아-텍스트-효과는 당신의 디자인에 동적이고 더 생동감 있게 느끼게 합니다. 이 효과는 반짝이는 하이라이트, 파도 모양 및 밝은 색조를 결합하여 텍스트를 거품 나는 물처럼 보이도록 합니다. 포토샵을 사용하여 이 스타일화된 아쿠아 효과를 간단히 구현할 수 있습니다. 레이어 스타일, 특수 브러시 및 그라데이션을 능숙하게 사용하세요. 시작해 보고 여러분의 타이포그래피를 화려하게 만들어보세요!
단계 1
Photoshop에서 새로운 비어있는 파일을 만듭니다; 크기는 중요하지 않습니다. 800 X 600 픽셀로 작업하겠습니다.
이제 배경 레이어에 레이어 효과 (그라디언트 오버레이):를 만듭니다.
• 그라디언트 오버레이:
• 채움 방법: 보통
• 그라디언트: #002f83>#1e9de2
• 각도: 90°
이로써 배경의 첫 번째 부분을 완료했습니다.
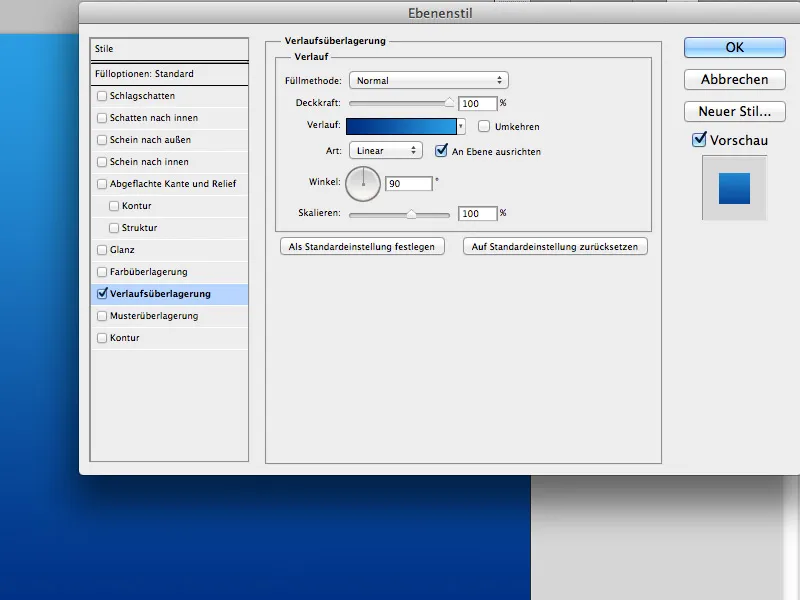
단계 2
텍스트 도구 (T)를 선택하고 문서 중앙에 텍스트를 입력하세요:
• 폰트: QuayItcTBlaIta
• 크기: 200px
• 색상: #ffffff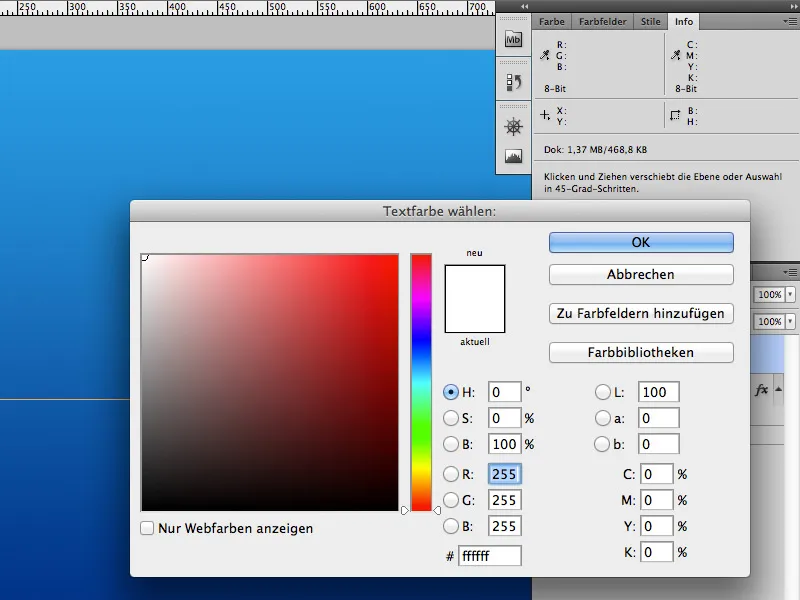
레이어 모드를 곱하기로 설정하고 레이어 효과로 이동합니다: 요약 그림자.
요약 그림자:
• 채움 방법: 중첩
• 색상: #ffffff
• 불투명도: 75%
• 거리: 12px
• 보직: 0%
• 크기: 18px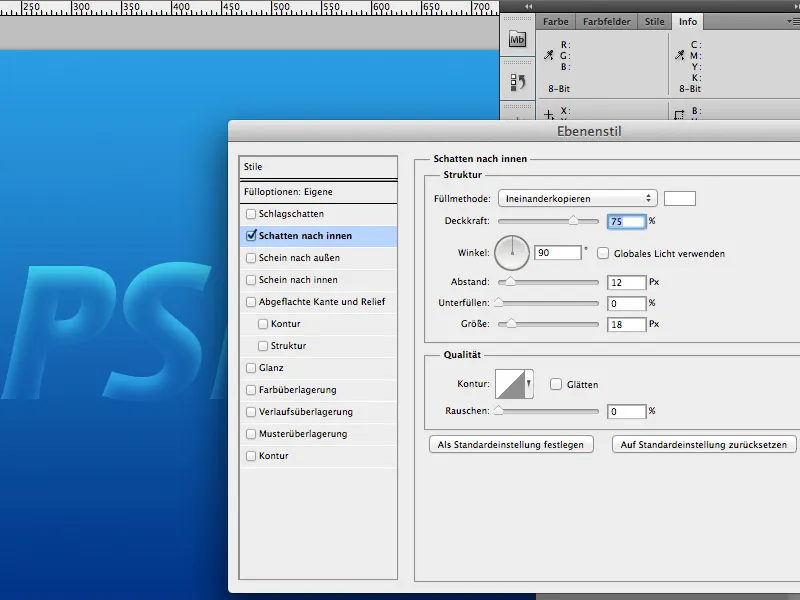
단계 3
텍스트 레이어를 복제합니다 (Ctrl/Cmd+J), 복사본을 원본 아래로 이동하고 복사본에서 레이어 효과를 제거합니다.
그런 다음 복사본에 가우시안 블러를 적용합니다 (필터>블러 필터>가우시안 블러). 반지름을 50 픽셀로 설정합니다.
이 레이어는 우리의 광택 레이어입니다; 사용은 취향입니다. 마음에 들지 않으면 이 단계를 건너뛸 수 있습니다.
단계 4
이미지 번호 3542181을 텍스트 아래로 드래그하고 (Ctrl/CMD+T) 이미지를 회전시켜 수직으로 물방울이 텍스트 아래에 가도록 합니다.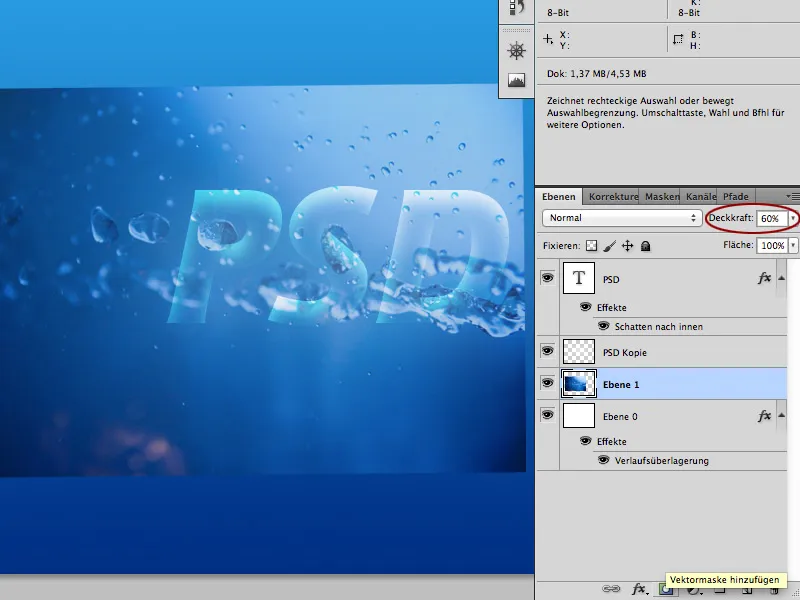
물방울 이미지 위에 레이어 마스크를 만듭니다. 다음으로 레이어 마스크를 사용하여 물방울 주위를 검은 색과 라운드 브러시 (B)로 그려줍니다.
물방울이 배경 그라데이션과 구분되지 않을 정도로 삽입할 때까지 계속합니다. 물 효과를 강조하려면 레이어를 여러 번 복제하고 원하는 대로 조정할 수 있습니다.
이 레이어(들)은 텍스트 레이어 및 가우시안 블러 아래에 있습니다.
단계 5
이제 이미지 12688084를 텍스트 레이어 아래로 드래그하여 적합하도록 지정합니다. 텍스트 레이어의 미니어처를 클릭하여 텍스트 주변에 선택 각이 생기도록 합니다.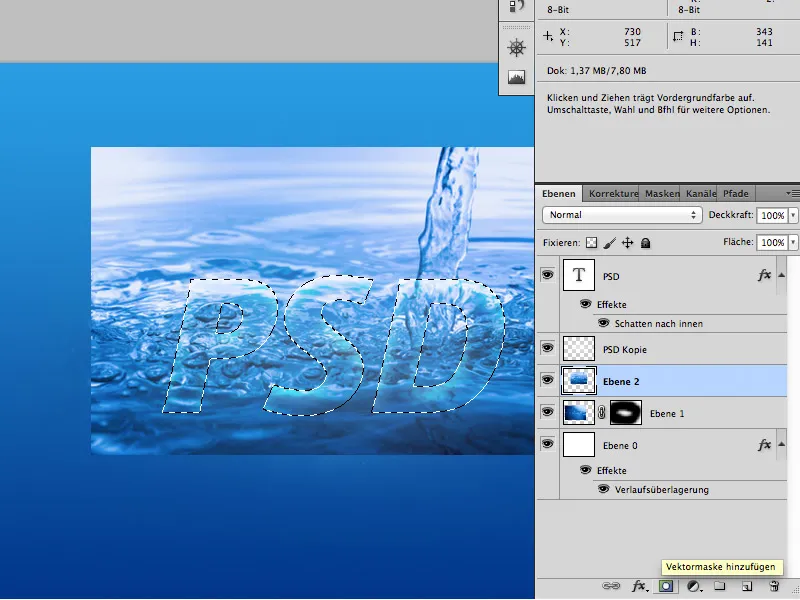
여전히 이미지 레이어 12688084가 활성화되어 있는지 확인하고 레이어 마스크 아이콘을 클릭하여 텍스트 형태의 새로운 마스크를 생성합니다.
레이어의 불투명도를 조절하여 지나치게 강하게 보이지 않도록 조정합니다.
이 작업이 완료되면 이미 마무리된 것입니다.
튜토리얼을 즐기세요.


