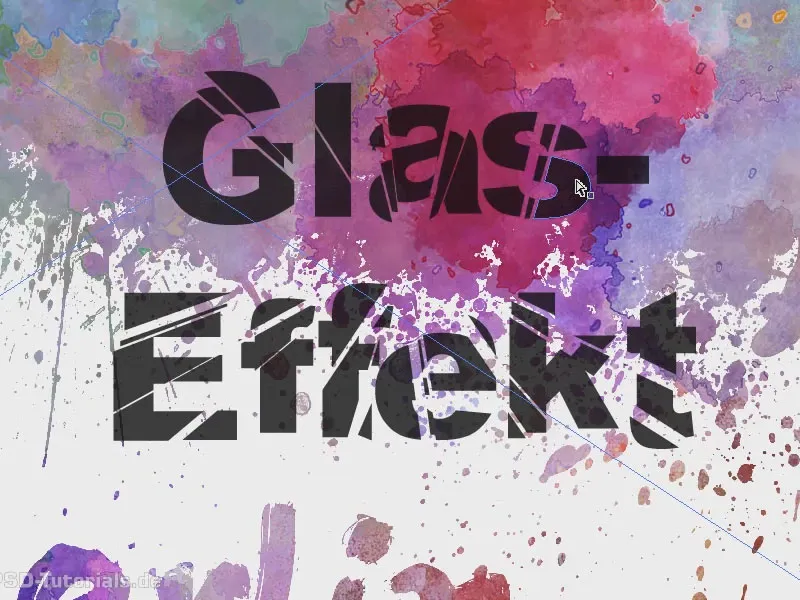이 교육의 주제는 깨진 유리입니다. 먼저 텍스트 레이어를 그리고 그 안에 "유리 효과"를 씁니다. 조금 더 두껍고 크게 만듭니다. Arial Black을 사용하고 글꼴 크기를 늘립니다. 프레임을 조금 더 크게 만든 다음 전체를 중앙에 배치합니다.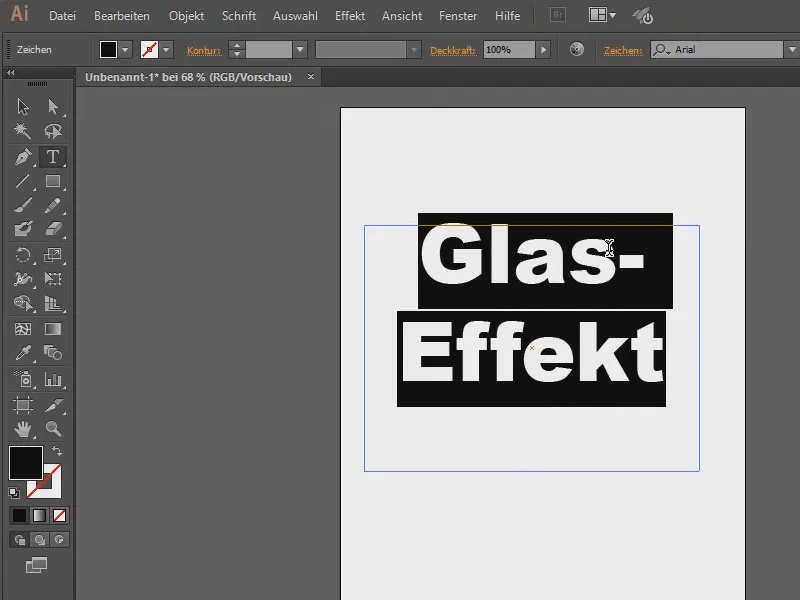
잘게 보이게 하려면 무엇이 필요하나요? 먼저 경로로 변환합니다. 개체>변환... (1)으로 이동하고 확인 (2)을 누릅니다. 안타깝게도 텍스트를 더 이상 변경할 수 없다는 것이 유일한 단점이지만 신경 쓰지 마세요.
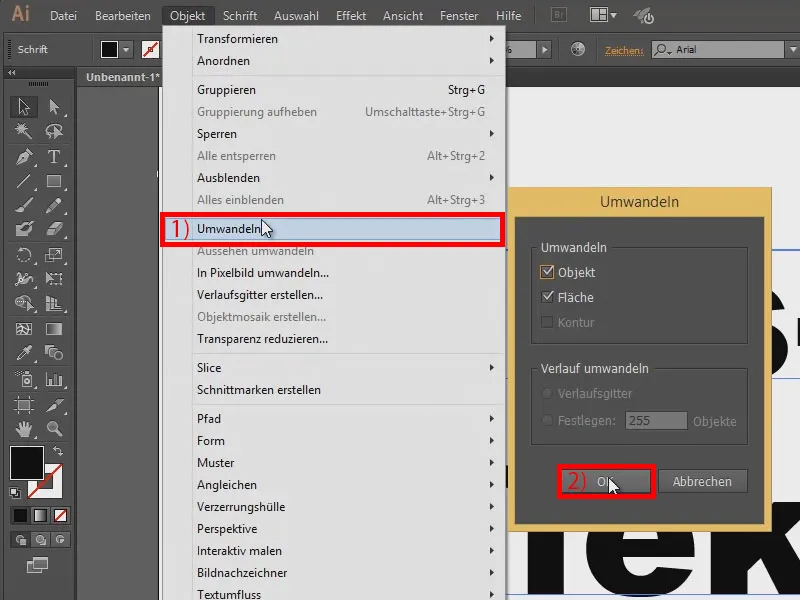
다음으로 펜 도구로파편 몇 개를 그립니다 ...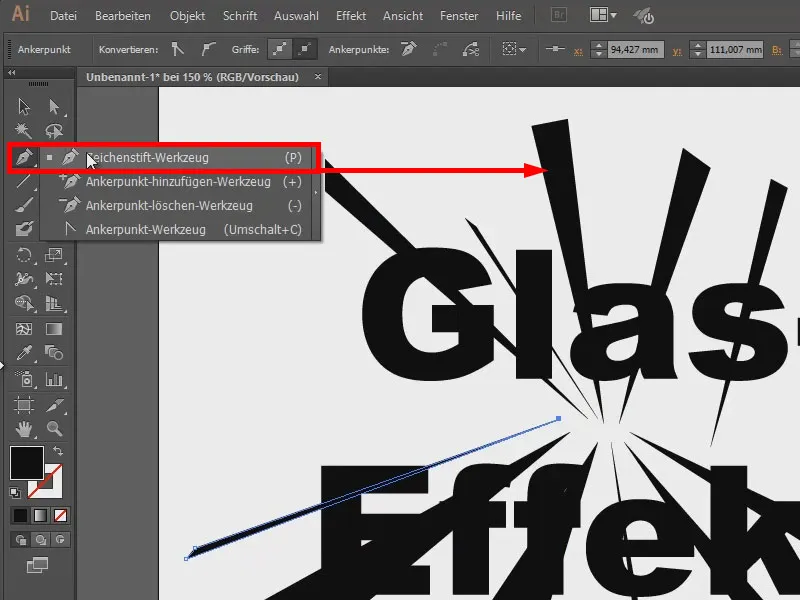
이제 아무 영역 (1)을 클릭하고 개체> 경로> 기본 개체 분할 (2)로 이동합니다.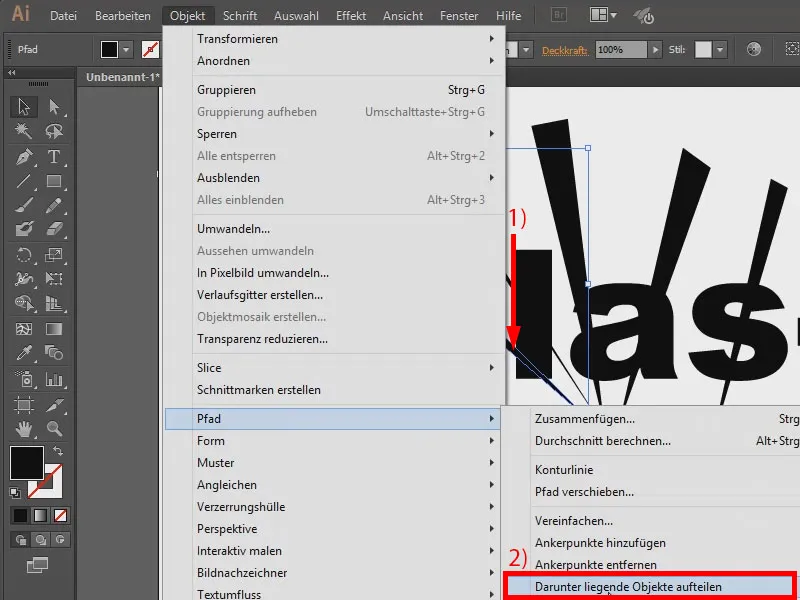
아직 아무것도 보이지 않지만 마우스 포인터를 그 위로 이동하면 개체가 분할된 위치를 볼 수 있습니다.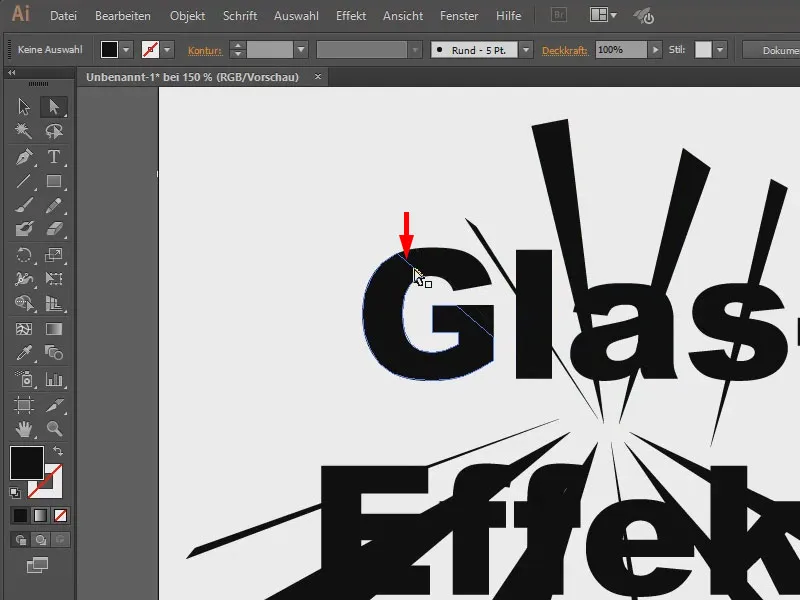
이제 해당 개체를 클릭하고 화살표 키로 이동할 수 있다는 뜻입니다.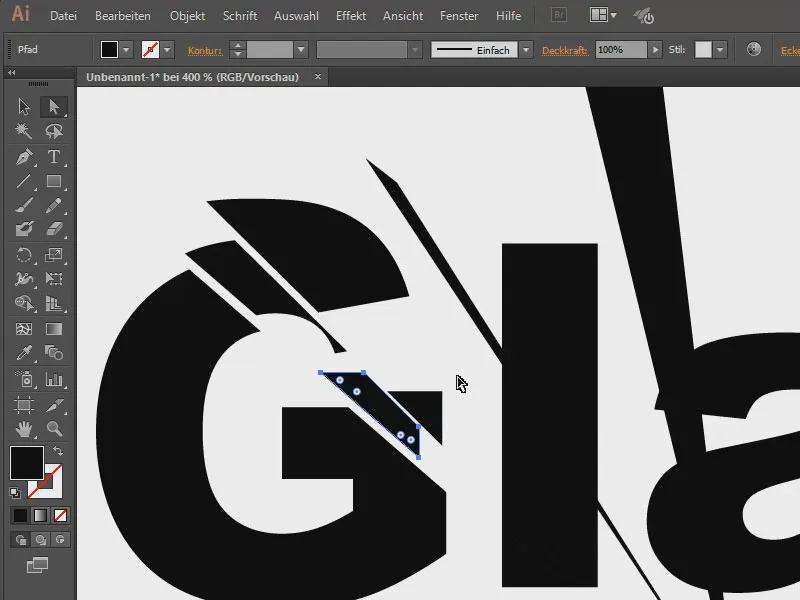
이제 다른 개체들도 똑같이 하고 있습니다. 안타깝게도이 모든 작업을 동시에 수행 할 수는 없으며 각각을 개별적으로 클릭해야하므로 약간 성가 시지만 시간이 너무 많습니다.
전체적으로 다음과 같이 보입니다. 물론 다른 배경을 사용하면 멋질 것입니다. 물론, 나는 이미 하나를 준비했습니다 ...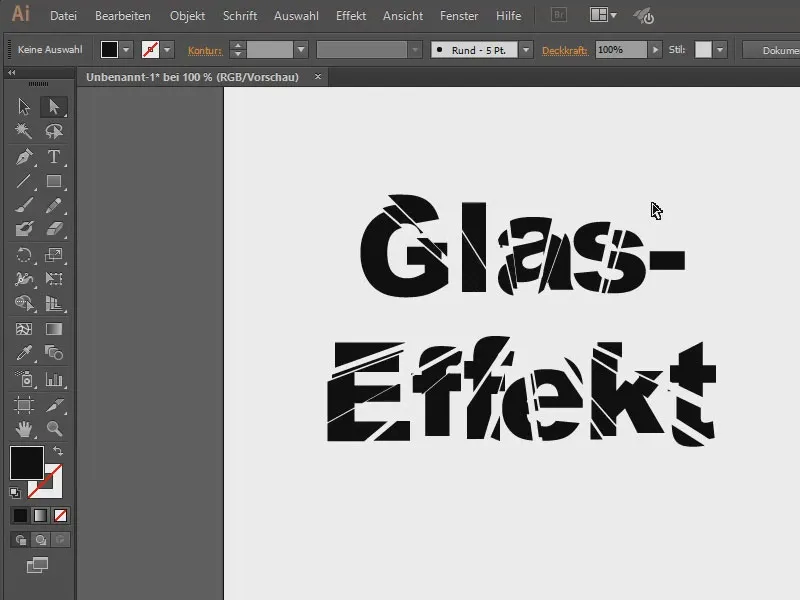
물론 이렇게 하면 훨씬 더 가치 있어 보입니다.
텍스트에 다른 불투명도 (예 : 80 %)를 부여하면 텍스트가 약간 보입니다. 좀 더 멋지게 보입니다.
여기에 피가 약간 튀는 또 다른 이미지가 있습니다 ...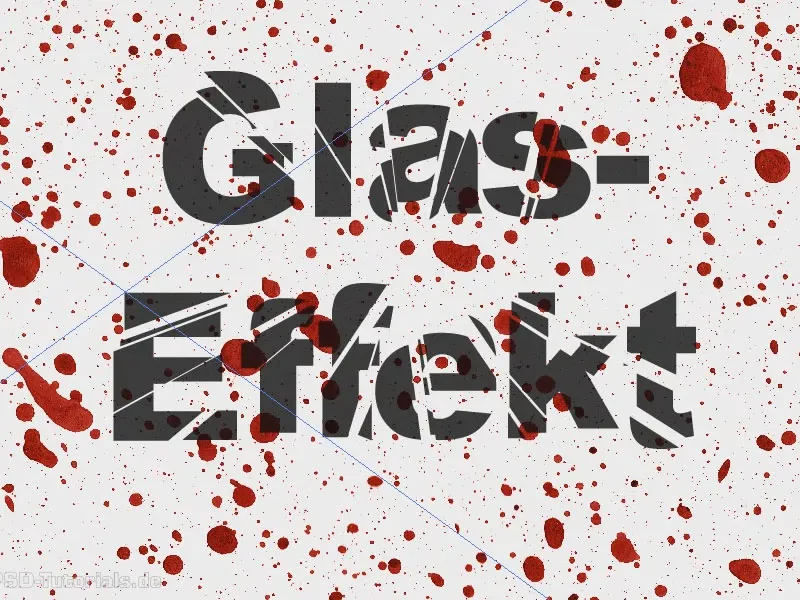
아니면 이것도요. 이제 몇 가지를 배웠기를 바랍니다.