이 튜토리얼의 작업 파일에서 산의 텍스처 버전을 찾을 수 있습니다. 배경 및 조명으로 사용하는 실제 하늘뿐만 아니라 지형 마스크 셰이더는 Cinema 4D 버전 Visualise 및 Studio 소유자를 위해 예약되어 있습니다.
물론 나중에 완성된 머티리얼을 모든 오브젝트에 사용할 수 있습니다. 그러나 지형 마스크 셰이더의 설정은 오브젝트의 크기 또는 높이와 직접 관련이 있으므로 대부분의 경우 여기에서 조정이 필요합니다.
장면의 구조
산의 경우 기본 개체 팔레트의 풍경 개체를 사용했습니다.

정확히 동일한 결과를 얻으려면 다음 그림에서 크기, 분할 및 기타 풍경 속성에 대한 정보를 찾을 수 있습니다. 풍경개체의 깊이에 대한 세분화도 그에 따라 상향 조정하여 세분화가 가능한 한 균일하게 이루어지도록 했습니다.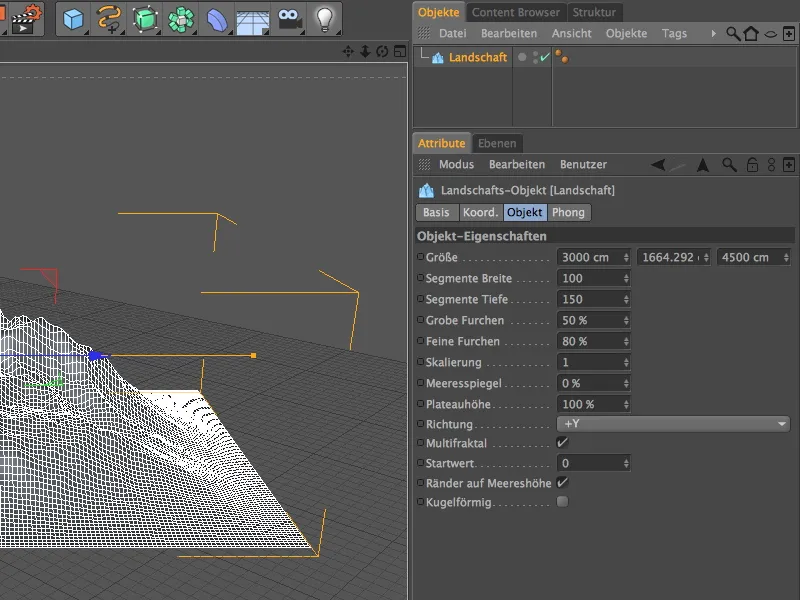
풍경 오브젝트를 이렇게 적당히 세분화하면 산에 들쭉날쭉한 부분이 꽤 많이 생기므로 표면을 매끄럽게 하기 위해 풍경 오브젝트를 HyperNURBS 케이지에 배치합니다.
HyperNURBS 오브젝트의 설정 대화 상자 에서 렌더링 중에 두 번 세분화하면 충분합니다. 편집기 보기에서도 이 평활화된 버전을 보려면 편집기 세분화 매개변수 ...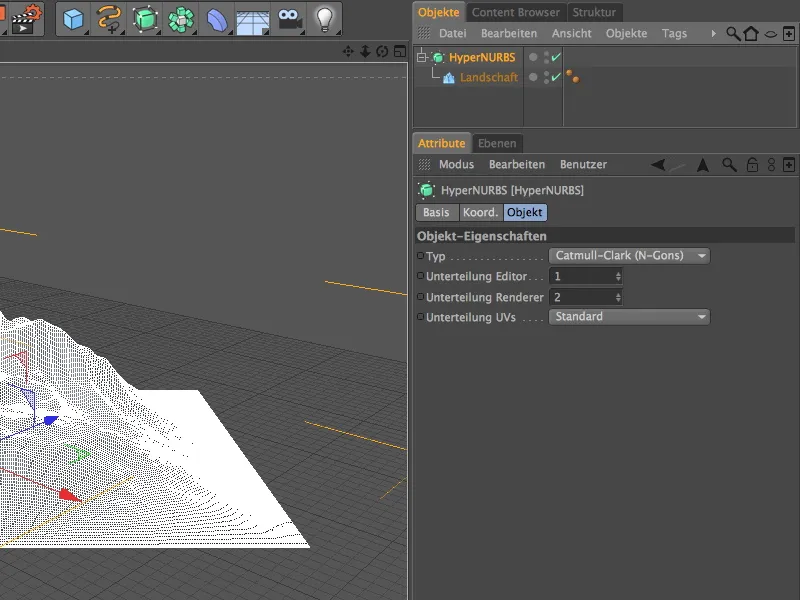
... 또는 편집기 보기 의 옵션>세부 수준 메뉴에서 보기에 대한 렌더링 세부 수준 사용을 지정할 수도 있습니다.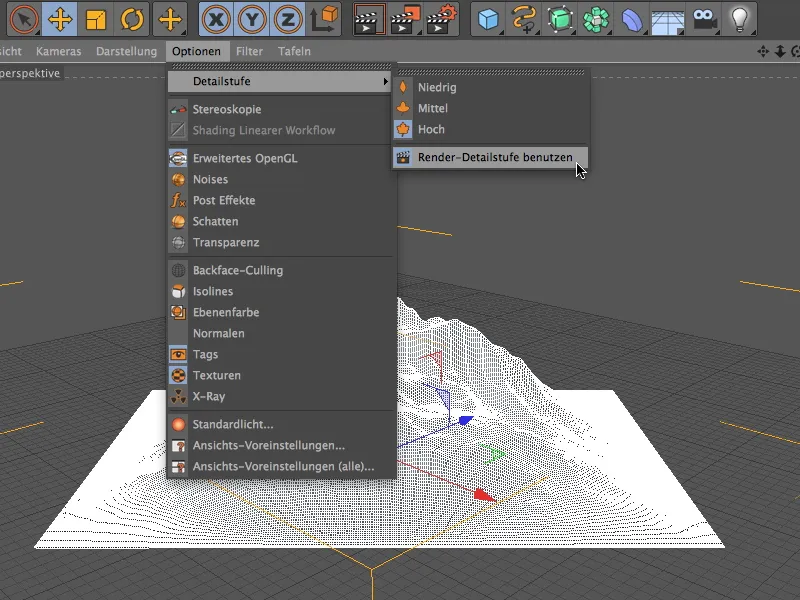
야외 장면에 자연광이 있는 사용 가능한 배경을 빠르고 쉽게 만들려면 버전 13 이전에는 Sky라고 불렸던 물리적 하늘을 사용할 수 있습니다.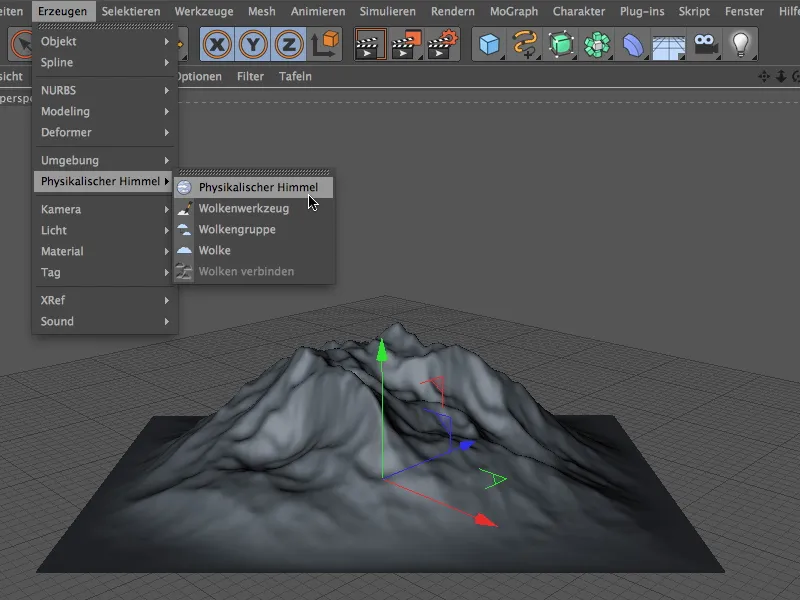
설정 대화 상자의 시간 및 위치 페이지에서 물리적 하늘에 대한 기본 설정을 지정합니다. 이 페이지에는 버전 13의 또 다른 작은 새 기능인 향상된 시간 및 날짜 인터페이스가 숨겨져 있습니다 . 이 예에서는 6월의 아침을 사용하겠습니다. 이 예제에서는 실제 하늘의 다른 모든 매개 변수는 변경하지 않았습니다. 하늘을 더 확장해도 좋습니다.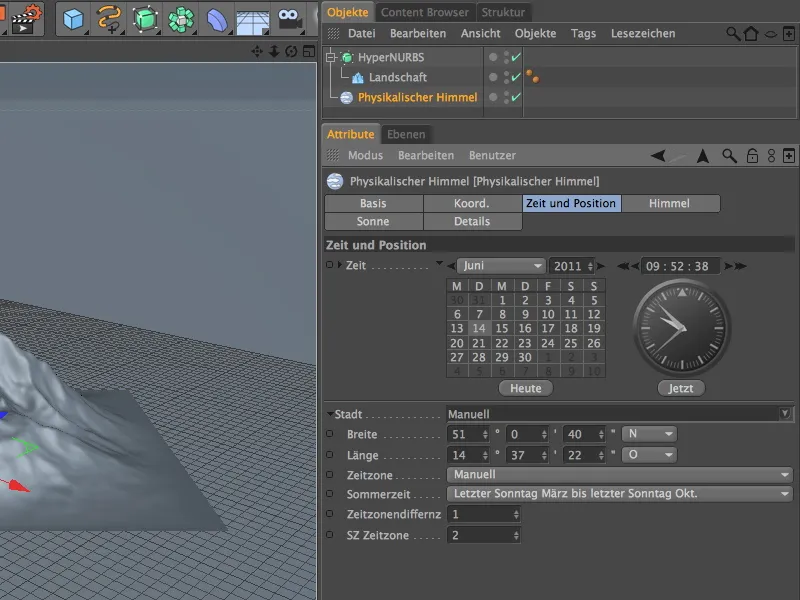
중간 렌더링은 장면의 현재 상태를 보여줍니다. 마지막으로 산의 머티리얼을 처리해 보겠습니다.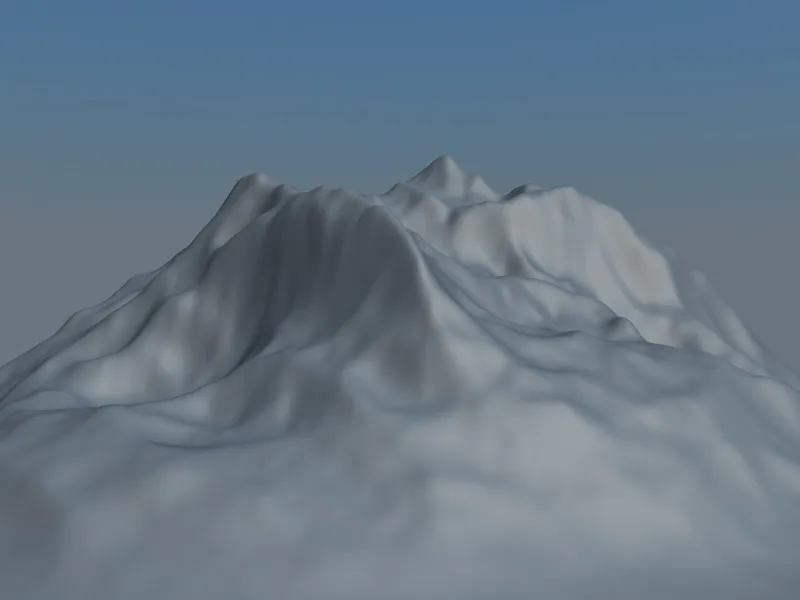
산의 재질
머티리얼 관리자에서 빈 공간을 두 번 클릭하여 의미 있는 이름의 새 머티리얼을 만듭니다. 설정 대화 상자의 기본 페이지에서 색상 및 릴리프 채널을 활성화합니다. 이 예제에서는 기본적으로 활성화되어 있는 하이라이트 채널을 비활성화할 수 있습니다.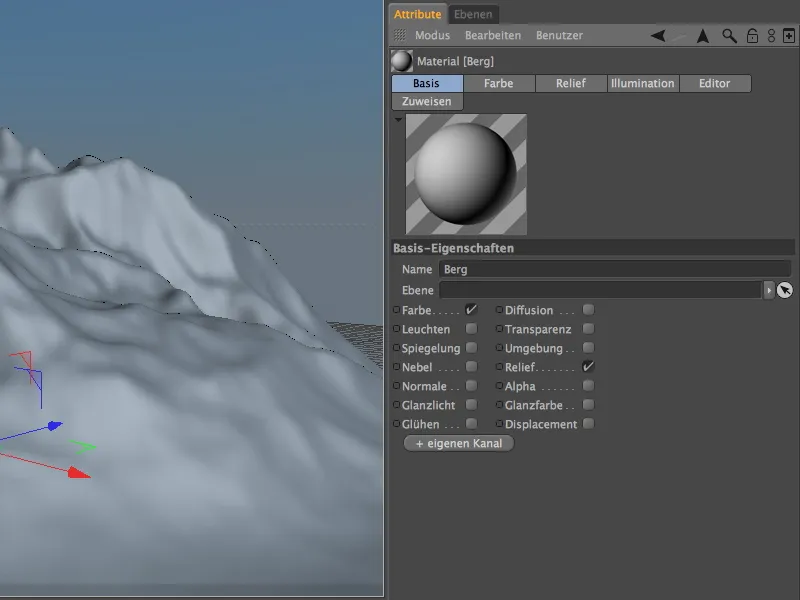
색상 채널부터 시작하겠습니다. 지형 마스크 셰이더는 표면 또는 그라데이션에 따라 서로 다른 두 가지 텍스처 또는 셰이더를 결합하는 작업을 수행합니다. 퓨전 셰이더는 이러한 목적으로 소위 마스크 채널을 제공하므로 먼저 화살표 버튼 메뉴를 통해 이 셰이더를 색상 채널에 텍스처로 로드합니다.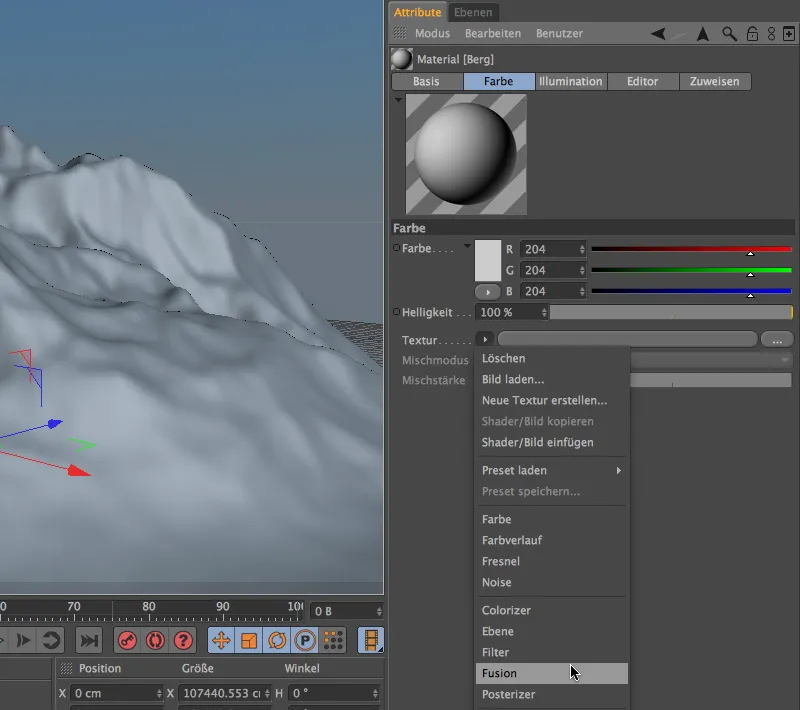
퓨전 셰이더로 채워진 텍스처 버튼을 클릭하면 퓨전 셰이더 설정 대화 상자로 이동합니다. 여기서 먼저 마스크 채널에 셰이더를 추가할 수 있도록 마스크 사용 옵션을 활성화합니다.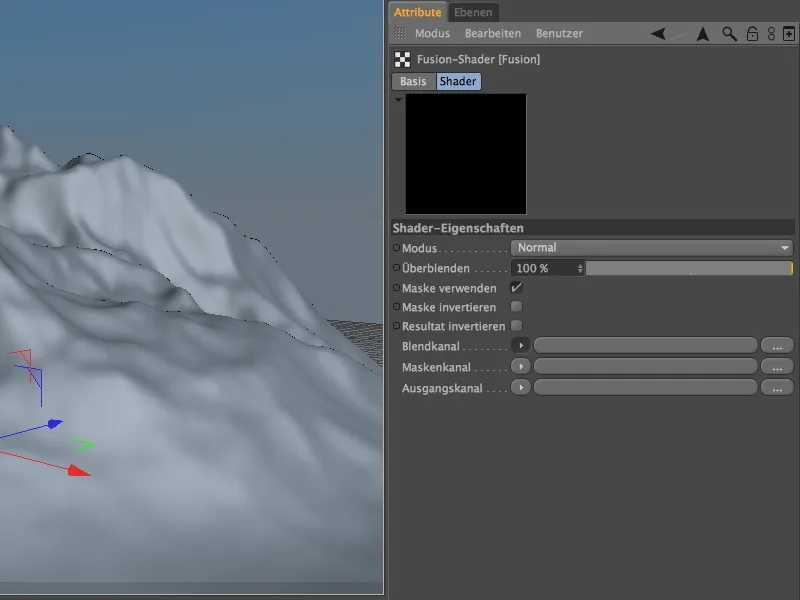
퓨전 셰이더 내에서 먼저 출력 채널을 관리합니다. 이 채널에서는 산의 "눈이 쌓이지 않은" 암석 구조를 정의합니다. 중첩된 노이즈 셰이더로 이 구조를 만들 수 있도록 화살표 버튼의 메뉴를 통해 평면 셰이더를 출력 채널에 로드합니다.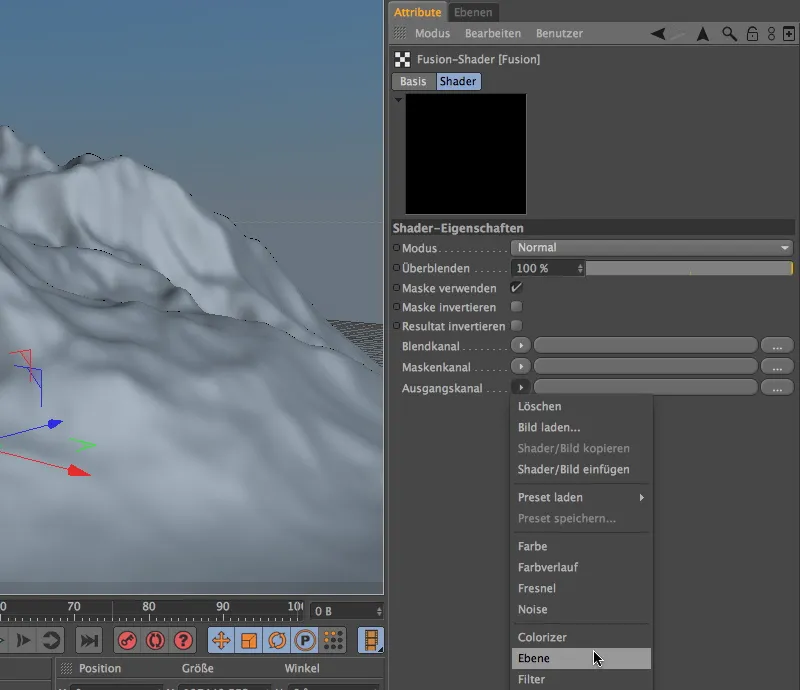
레이어 셰 이더 버튼은 설정 대화상자, 즉 셰이더의 레이어 관리로 이동합니다. 아래 그림은 기본 레이어인 컬러 셰이더와 곱하기 또는 추가 혼합 모드를 사용하여 겹쳐진 세 가지 노이즈 셰이더로 구성된 네 부분으로 구성된 레이어 셰 이더의 구조를 보여줍니다.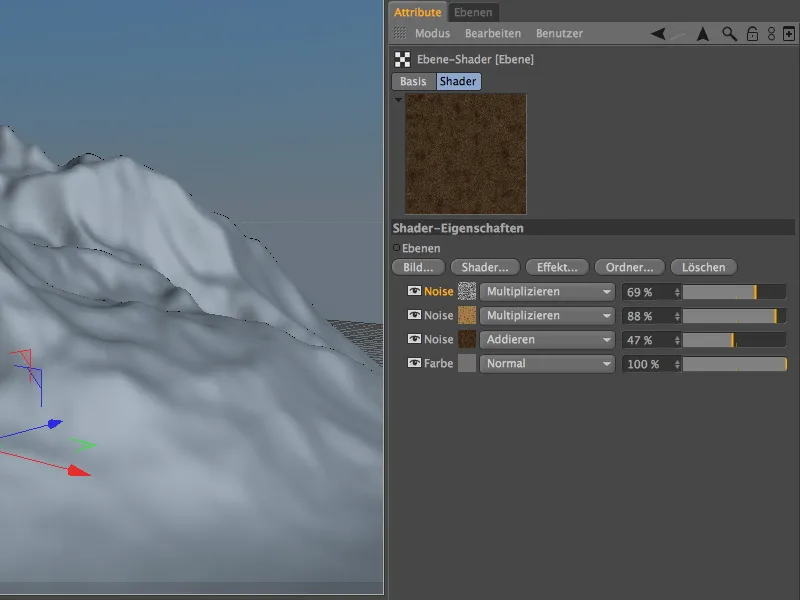
바위 구조에 대해 똑같은 결과를 원하는 모든 분들을 위해 네 가지 셰이더 레이어를 간략하게 소개하겠습니다. 간단한 컬러 셰이더가 배경 역할을 합니다.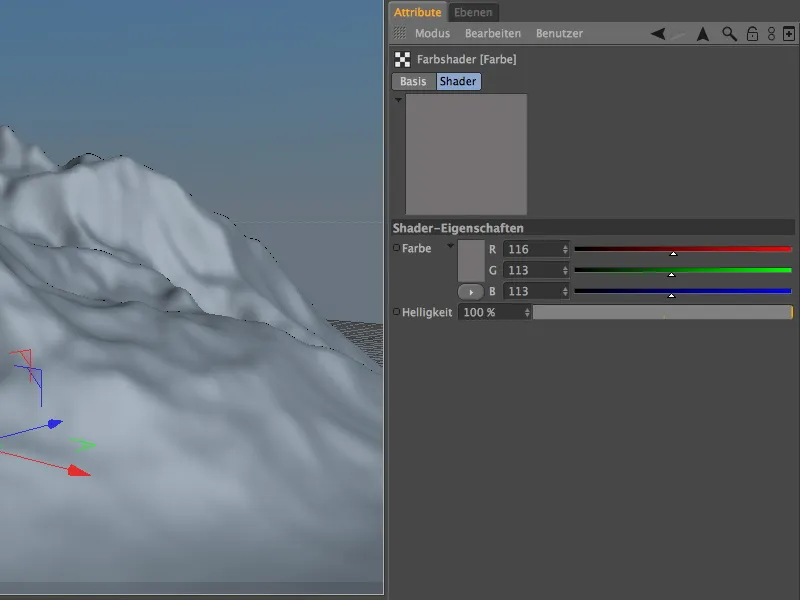
그 다음에는 거친 암석 구조를 위한 첫 번째 노이즈 셰이더가 이어집니다. 텍스처 공간 매개변수는 나중에 머티리얼이 텍스처링된 오브젝트의 텍스처 태그에 맞춰지도록 합니다.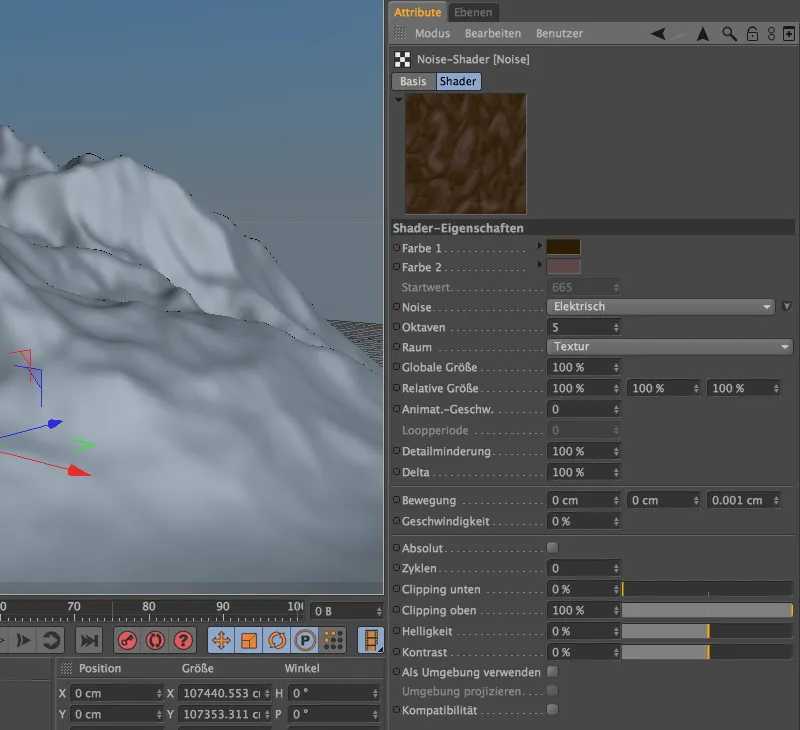
두 번째, 다소 미세한 노이즈 셰이더는 암석 구조에 색상을 강조합니다. 물론 여기에는 균일한 결과를 위해 텍스처 공간 파라미터도 필요합니다.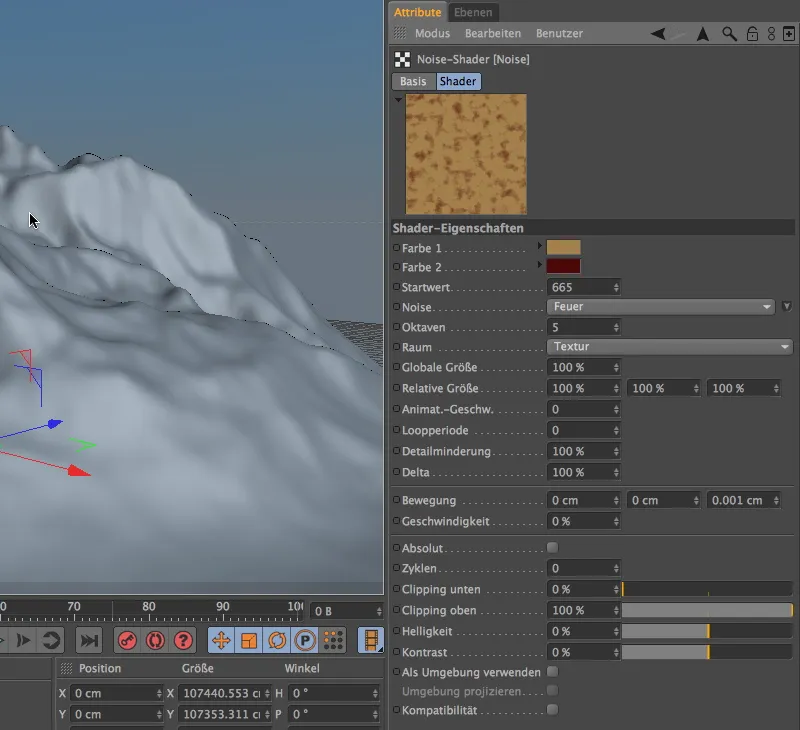
마지막 터치는 10%의 작은 전역 크기를 가진 미세한 노이즈 셰이더로 이루어집니다. 이 셰이더는 모든 기본 셰이더를 오버레이하고 바위에 약간 다공성 표면 구조를 부여합니다.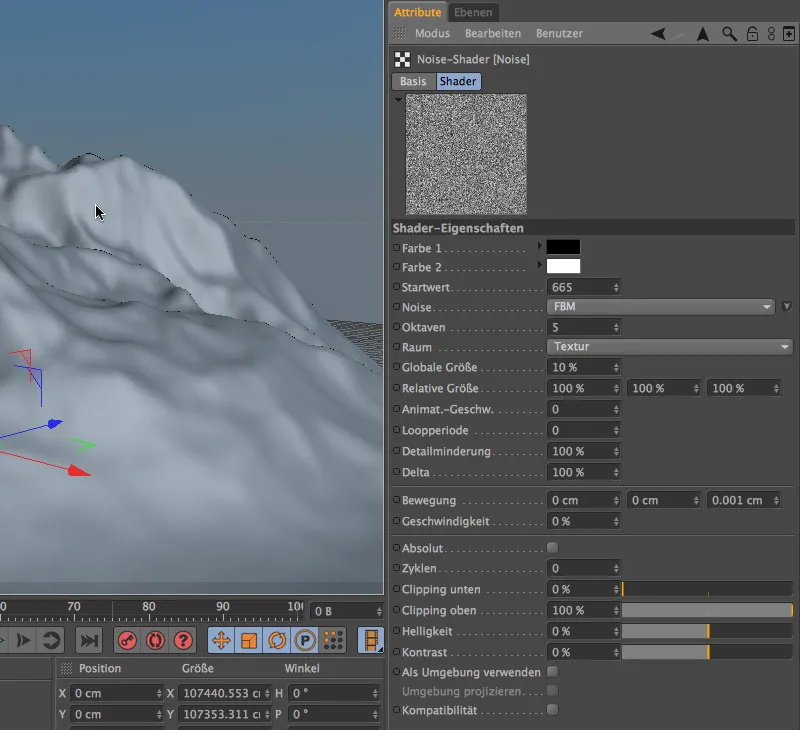
이제 바위 구조가 출력 채널에 추가되었으므로 이제 블렌드 채널을 처리하겠습니다. 이 시점에서는 간단한 컬러 셰이더로 충분하므로 ...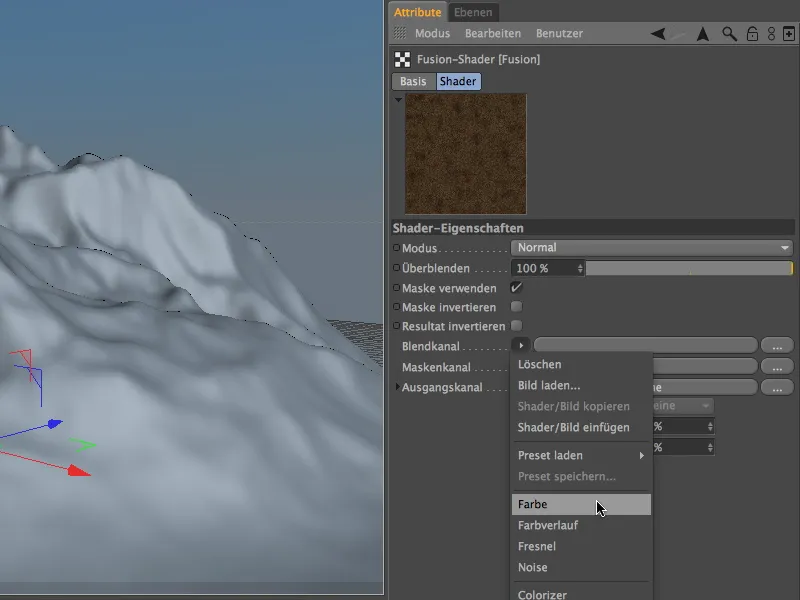
... 여기에 흰색을 추가합니다. 눈 레이어를 더욱 정교하게 만들고 싶다면 레이어 셰이더와 몇 가지 노이즈 레이어를 사용하여 눈 속에 추가 구조를 만들 수도 있습니다.
이제 지형 마스크 셰이더가 드디어 등장합니다. 마스크 채널에서는 표면이나 경사도에 따라 산이 바위 구조물이나 눈으로 덮여 있는지 확인합니다.
효과 하위 메뉴의 화살표 버튼의 텍스처 메뉴에서 찾을 수 있습니다.
셰이더 버튼을 클릭하면 지형 마스크 셰이더의 설정 대화 상자에 다시 액세스할 수 있습니다. 셰이더의 정의는 크게 높이와 경사 마스킹에 대한 사양으로 나뉩니다.
표면의 최소 경사와 최대 경사 사이의 영역은 눈부심 채널이 차지하는 영역입니다. 이 예제에서는 0°에서 45° 사이의 각도와 관련이 있습니다. 각도가 더 큰 모든 표면에는 출력 채널이 할당됩니다. 두 한계에 대한 두 채널 사이의 전환을 연화를 통해 제어할 수 있습니다.
높이 마스킹도 매우 유사한 방식으로 작동하지만 여기서는 두 각도 사이가 아니라 두 개의 높이 매개변수, 즉 이 예에서는 눈 선 사이를 이동합니다.
노이즈 높이 매개변수는 채널 사이의 전환이 노이즈에 의해 추가로 분할되고 부자연스럽지 않게 부드러워지도록 합니다.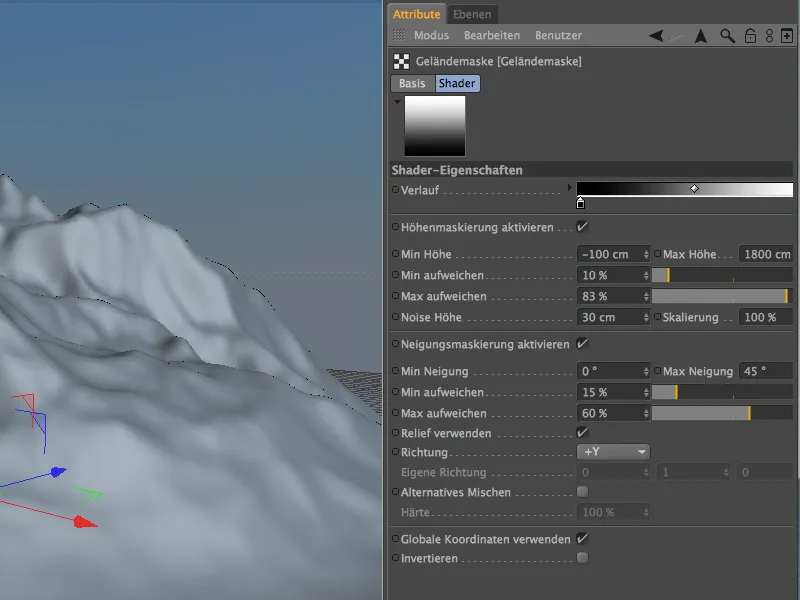
전역 좌표 사용 옵션을 활성화한 덕분에 예제에서 사용된 높이 마스킹 정보는 풍경 개체의 치수를 참조합니다. 해수면에 눈을 만들려면 최소 높이가 100cm 바로 아래에서 시작됩니다. 산의 높이가 약 1660cm이므로 여기에 약간의 버퍼를 추가하고 최대 높이를 1800cm로 설정했습니다.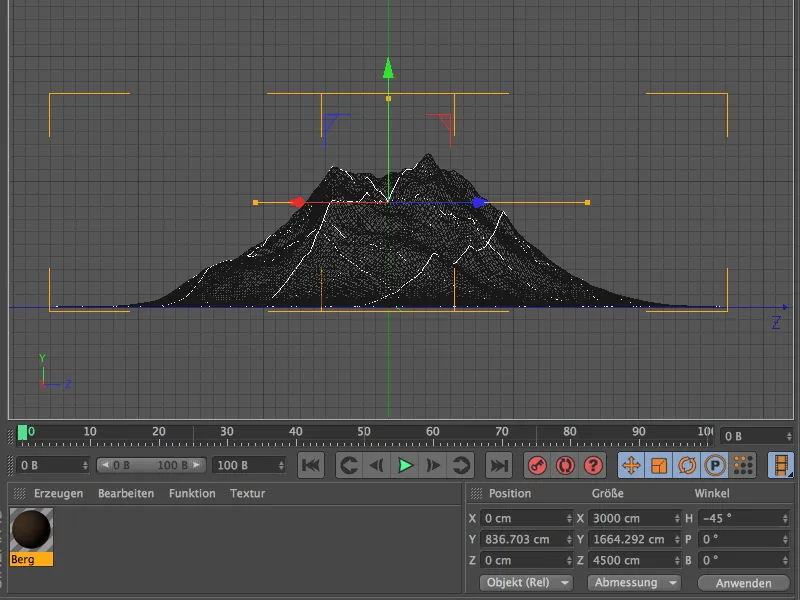
지형 마스크 셰이더는 이제 셰이더의 진행 버튼을 사용하여 색상 채널로 다시 이동할 수 있도록 구성되었습니다. 이제 릴리프 채널에도 텍스처가 필요하므로 산 바위의 표면을 잘 표현할 수 있습니다. 물론 여기서 가장 확실한 선택은 방금 만든 색상 채널의 퓨전 셰이더를 사용하는 것입니다. 이를 위해 화살표 버튼의 텍스처 메뉴에서 셰이더/이미지 복사 명령을 사용하여 퓨전 셰이더를 복사합니다.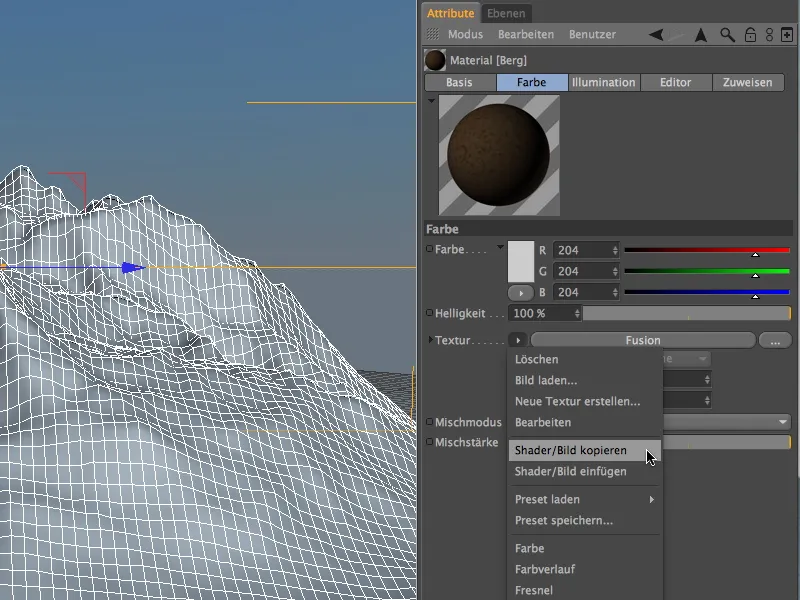
릴리프 채널에서 화살표 버튼의 텍스처 메뉴를 통해 복사한 퓨전 셰이더를 채널의 텍스처로 삽입합니다. 이 예제에서는 릴리프 채널이 컬러 텍스처도 처리할 수 있으므로 셰이더의 설정을 반드시 변경할 필요는 없습니다. 표면 구조가 명확하게 눈에 띄도록 릴리프의 강도를 약 77%로 설정했습니다.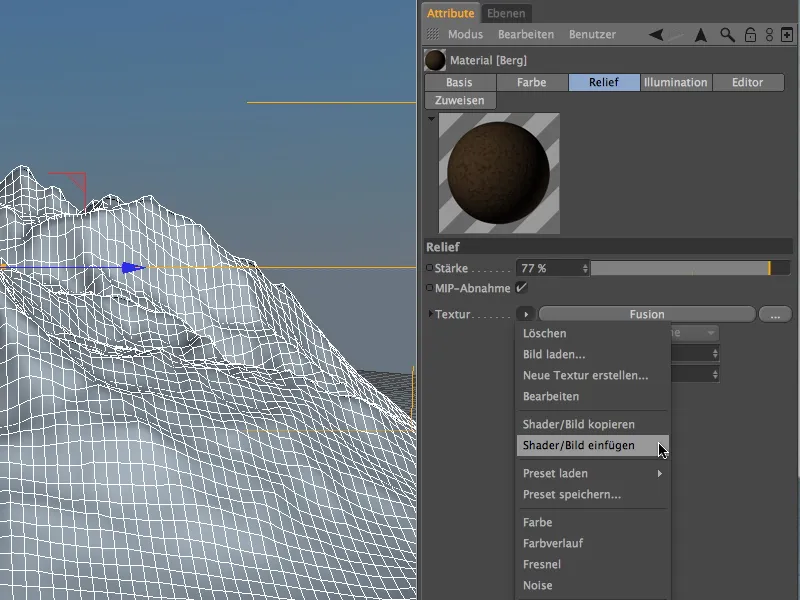
산 텍스처링
이제 오브젝트 관리자 또는 편집기를 사용하여 산의 완성된 머티리얼을 풍경 오브젝트에 할당할 수 있습니다. 표준 파라미터를 추가로 변경할 필요는 없습니다.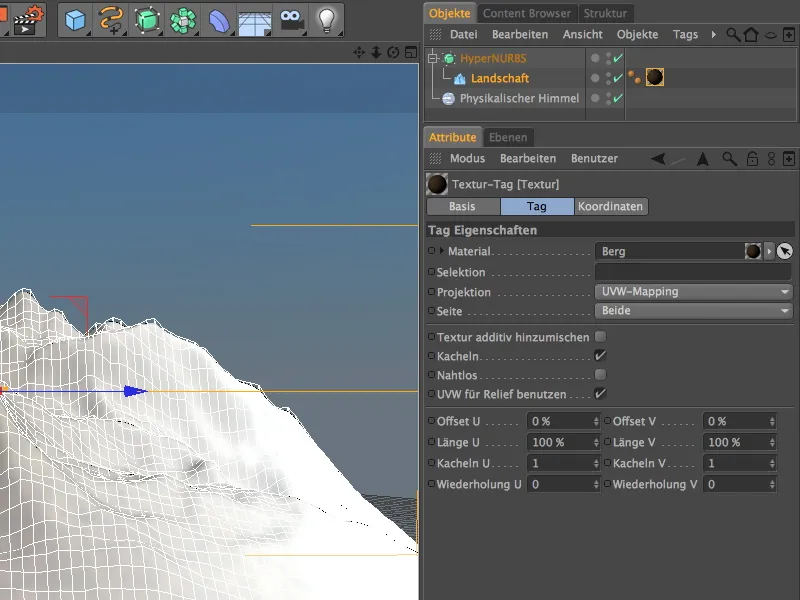
렌더링 버튼을 클릭하면 결과를 볼 수 있습니다. 지형 마스크 셰이더의 매개 변수가 결과에 미치는 영향을 더 잘 평가하기 위해 실험해 보는 것이 좋습니다. 지형 마스크 셰이더는 눈뿐만 아니라 이끼나 초원에도 이상적입니다.


