아도비 인디자인에서의 디스플레이 품질은 편집 중에 이미지와 그래픽이 어떻게 나타나는지에 영향을 미칩니다. 올바른 설정을 통해 빠른 미리보기와 고해상도 표시 사이를 전환하여 작업을 효율적이고 자세하게 수행할 수 있습니다. 이 안내서에서는 인디자인에서 디스플레이 품질을 조절하는 방법, 표준, 일반, 고 품질 중에서 선택하는 방법 및 프로젝트에 최적의 설정을 찾는 방법을 안내합니다. 시작하여 작업 환경을 최적화해 봅시다!
디스플레이 품질 설정은 인디자인에서 보기 > 표시 성능 메뉴에서 찾을 수 있습니다. 기본 설정은 보통 표시입니다.
이것이 바로 문서에서 사용된 이미지가 스크롤이나 페이지 전환시마다 프로세서가 전체 해상도를 계산하지 않아도 되도록 하는 이유입니다. 사용된 이미지 자료와 하드웨어 장비에 따라 작업이 다소 느리게 느껴질 수 있는데, 이 경우 축소된 해상도만 계산됩니다.
이제 이미지를 확대하면 픽셀이 더 뚜렷하거나 흐릿하게 표시될 수 있습니다. 이때 당황스러워하지 말고, 고 품질로 표시 메뉴 보기>표시 성능에서 설정해보세요.
마우스보다 빠른 방법은 단축키 Ctrl+Alt+H를 사용하는 것입니다. 이제 픽셀이 사라졌기를 희망할 것이며 - 또는 나중에 인쇄할 때에는 - 더 나은 고해상도 이미지를 필요로 할 수 있습니다.
또한 거즈야 상세요 메뉴에서도 동일한 효과가 있습니다.

컨텍스트 메뉴에서도 마우스 오른쪽 버튼을 클릭하여 설정을 변경할 수 있습니다. 아무것도 선택하지 않은 경우 변경 사항은 문서 전체에 적용됩니다 - 그러나 이미지 프레임을 선택하면 디스플레이 품질 변경이 그것에만 영향을 미칩니다.
객체에 동일한 디스플레이 설정이 적용되도록 보장하려면 객체별 디스플레이 설정 제거 옵션을 표시 성능 메뉴에서 사용할 수 있습니다 (오른쪽 마우스 클릭 메뉴로도 액세스 가능).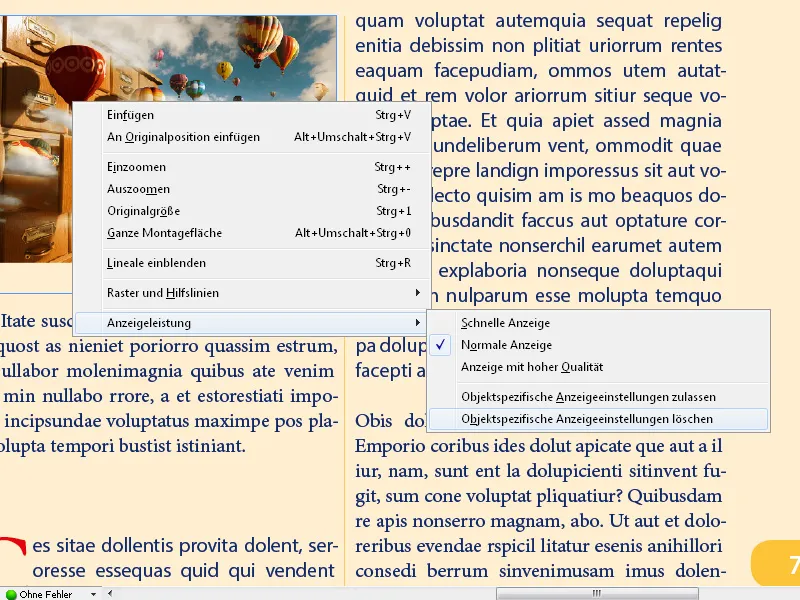
빠른 표시 설정은 이미지를 숨기고 플레이스홀더 프레임만 표시합니다. 이미지가 많은 문서에서 탐색을 가속화할 수 있습니다.
Ctrl+Alt+Z 단축키를 사용하여 설정을 보통 표시로 다시 설정할 수 있습니다.
디스플레이 품질에 대한 기본 설정은 편집 메뉴의 환경 설정에서 수행합니다.
여기에서 고 품질로 표시를 기본값으로 설정하거나 다양한 그래픽 유형에 대해 모니터 출력용 해상도를 연속 슬라이더로 조정할 수도 있습니다. 또한 일정 국내 이미지 가장자리 부드럽게하는 것과 글꼴 크기 값 정의하는 것도 가능합니다, 그렇게 하면 글자가 회색 희석되고 회색 선만 표시되도록 되어 있습니다.
모든 것을 올바르게 조정하고 확신이 없는 경우 기본값 사용을 클릭하면 모두 초기화됩니다.
알고 있어야 할 중요한 점은 이러한 설정이 모니터에서의 재생에만 영향을 미친다는 것이며 - 인쇄 품질이나 나중에 내보낸 파일의 품질에는 영향을 미치지 않는다는 것입니다.
디스플레이 품질에 대한 추가 팁
- 연결된 이미지 설정:
- 인디자인은 기본적으로 저장 공간을 절약하기 위해 연결된 이미지를 낮은 품질로 보여줍니다. 고해상도 이미지를 표시하려면 다음을 수행하십시오:
- 편집 → 환경 설정 → 디스플레이 성능 (Windows) 또는 인디자인 → 환경 설정 → 디스플레이 성능 (Mac)으로 이동하십시오.
- 고해상도 이미지 표시 옵션을 활성화하십시오.
- 인디자인은 기본적으로 저장 공간을 절약하기 위해 연결된 이미지를 낮은 품질로 보여줍니다. 고해상도 이미지를 표시하려면 다음을 수행하십시오:
- 그래픽 카드 가속 사용:
- 환경 설정에서 GPU 가속을 활성화할 수 있습니다 (환경 설정 → GPU 성능).
- 효율적인 작업 흐름:
- 빠른 표시에서 레이아웃을 작성한 후 최종 확인 시에 고 품질로 전환하세요.
적절한 디스플레이 품질 설정으로 시스템 성능에 영향을 주지 않고 효율적으로 작업할 수 있으며 필요시에는 여전히 뛰어난 표시 품질을 얻을 수 있습니다!


