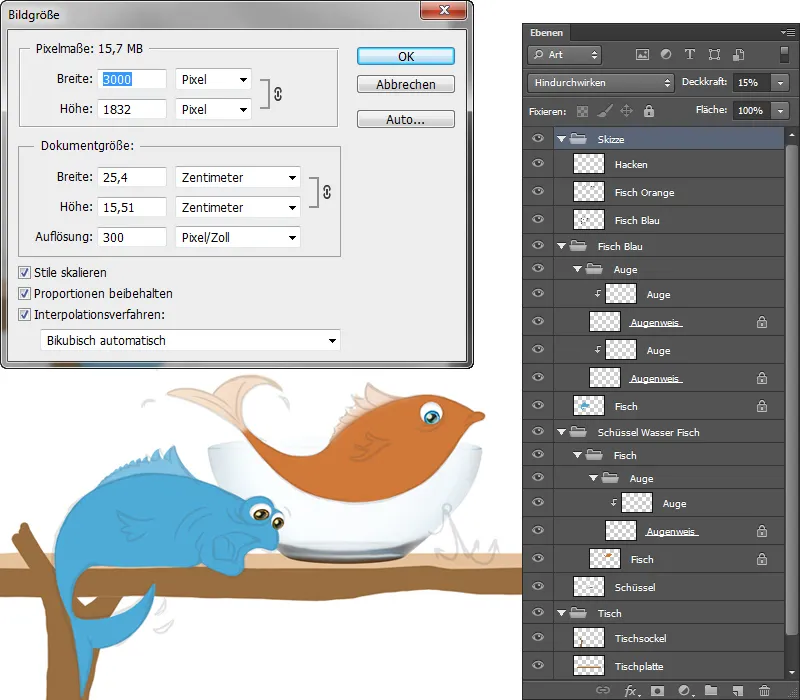1단계 - 보울
그릇 삽입하기
첫 번째 단계는 그릇을 배치하는 것입니다. 저는 이미 일러스트레이션의 시작 부분에 이를 위한 폴더를 만들었습니다. 이 레이어를 "그릇" 폴더로 옮깁니다. 크기를 올바르게 조정할 수 있도록 스케치가 있는 레이어를 다시 표시하고 단축키 Ctrl+T를 사용하여 변형 모드로이동한 다음 크기를 조정하여 크기를 조정할 수 있습니다.
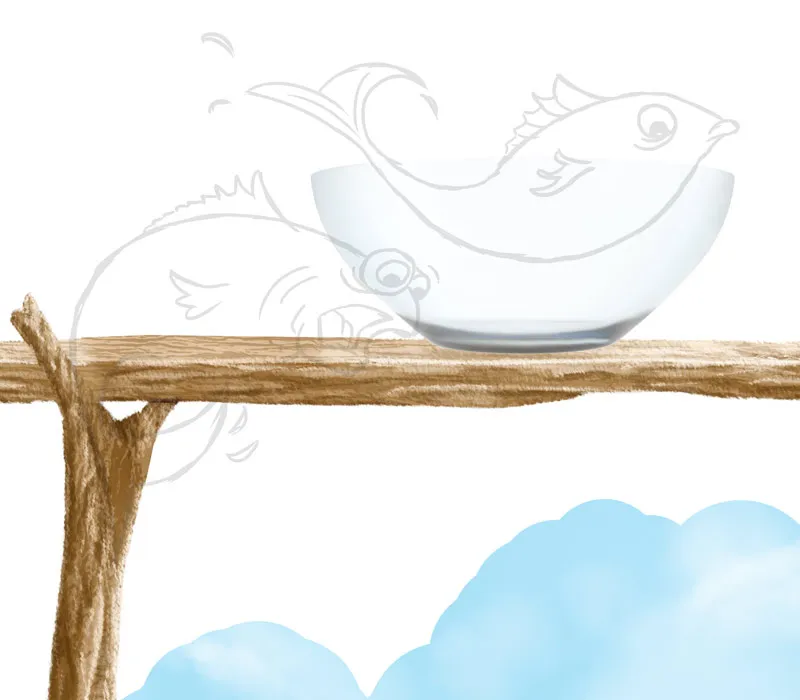
그릇 편집하기
- 곱하기 모드에서 클리핑 마스크가 있는 새 레이어를 만들고 "어둡게"라고 부르는 새 레이어를 만들고 그릇의 바깥쪽 영역에 불투명도와 20%의 흐름으로 Soft 1 브러시로 페인트합니다.
- 새 "가장자리" 레이어를 만들고 작은 브러시 팁, 불투명도 및 80%의 흐름을 사용하여 페인팅 3으로 가장자리를 칠합니다.
- 또한 "반사"라고 부르는 빛 반사를 위한 새 레이어를 만들고 동일한 브러시 팁으로 오른쪽과 왼쪽에 빛 반사를 칠하고 불투명도와 흐름을 약 20%로 설정합니다.
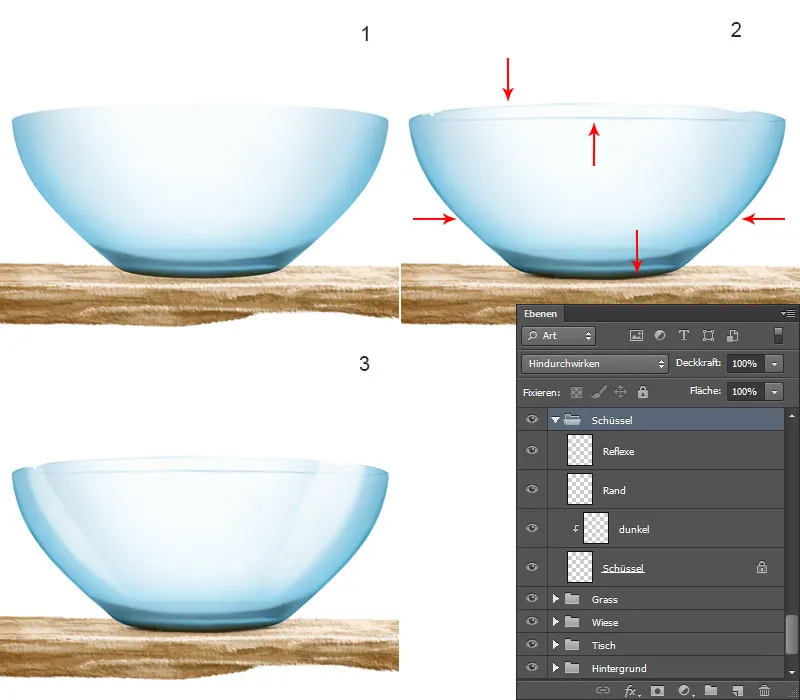
2단계 - 물고기 그리기
물고기의 기본 모양
- 일러스트레이션을 시작할 때 만든 "물고기" 폴더에는 이미 "물고기" 레이어가 있습니다.
- 상단의 투명 픽셀 수정 아이콘을 클릭하여 이 레이어에 기본 모양을 칠합니다. 불투명도와 흐름이 100%인 페인팅 3 브러시를 선택하고 넓은 획으로 모양을 그린 다음 손가락 닦기 도구를 사용하여 색상 전환을 흐리게 합니다( 손가락 닦기 브러시 끝의 강도를 50%로 설정).
- 눈과 입을 그릴 수 있도록 스케치가 있는 레이어를 활성화하고 같은 브러시를 사용하여 눈 모양과 입을 그립니다. 여기에서도 먼저 거친 선을 그린 다음 스머지 핑거로 스머지합니다.
- 불투명도와 흐름이 20%인 페인팅 3 브러시를 사용하여 광택이 있는 부분을 칠합니다.
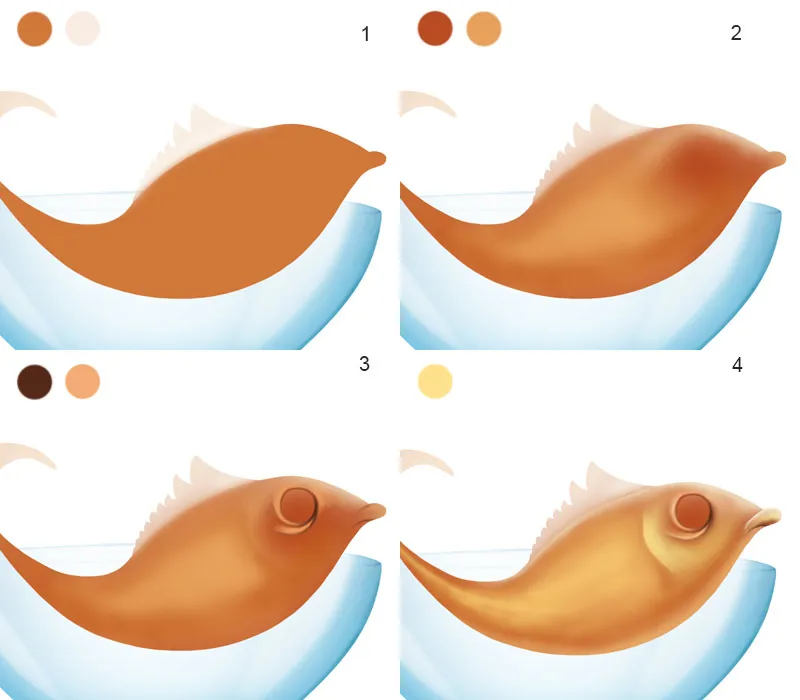
물고기/구조물 그리기
인터레이스 모드에서 클리핑 마스크를 사용하여 새 레이어를 만들고 레이어를 "텍스처"라고 부릅니다. Nathies에서 피부 모공 브러시를선택하고 불투명도와 흐름을 약 30%로 설정한 다음 텍스처를 그립니다.
물고기/눈 그리기
- 새 레이어 "눈 흰색"에 흰색으로 원을 그립니다. 고양이가 있는 폴더로 이동하여 올가미 도구로 눈을 선택하고 레이어 복사 옵션을 마우스 오른쪽 버튼으로 클릭합니다. 이렇게 하면 새 레이어에 눈이 생기고 "물고기" 폴더로 이동합니다. 이 레이어의 이름을 "눈"으로 지정하고 클리핑 마스크를 만듭니다. 하지만 눈이 너무 커서 단축키 Ctrl+T를 사용하여 변형 모드로전환하고 크기를 조정하여 변경 사항을 확인합니다.
- 컬러 모드에서 클리핑 마스크가 있는 새 레이어를 만들고 하늘색을 선택한 다음 눈에 색을 칠하지만 하이라이트와 반사 부분은 색을 칠해서는 안 되므로 지우개 도구로 이 부분을 지웁니다.
- 인터레이스 모드에서 클리핑 마스크가 있는 새 레이어를 만들고 같은 색상으로 눈 위에 다시 칠합니다. 레이어를 "컬러 라이트"라고 부릅니다.
- "눈 흰색" 레이어로 이동하여 상단의 투명 픽셀 수정 아이콘을 클릭하고 소프트 1 브러시를 선택한 다음 불투명도와 흐름을 10%로 설정하고 눈 바깥쪽을 회색으로 칠합니다. 눈이 있는 모든 레이어 위에 새 레이어를 만들고 불투명도와 흐름을 100%로 설정하고 같은 색으로 페인팅 3 브러시를 사용하여 눈 주위에 어두운 테두리를 그립니다. 레이어를 "테두리"라고 부릅니다.
레이어를 눈과 함께 폴더에 결합하고 "눈"이라고 부릅니다.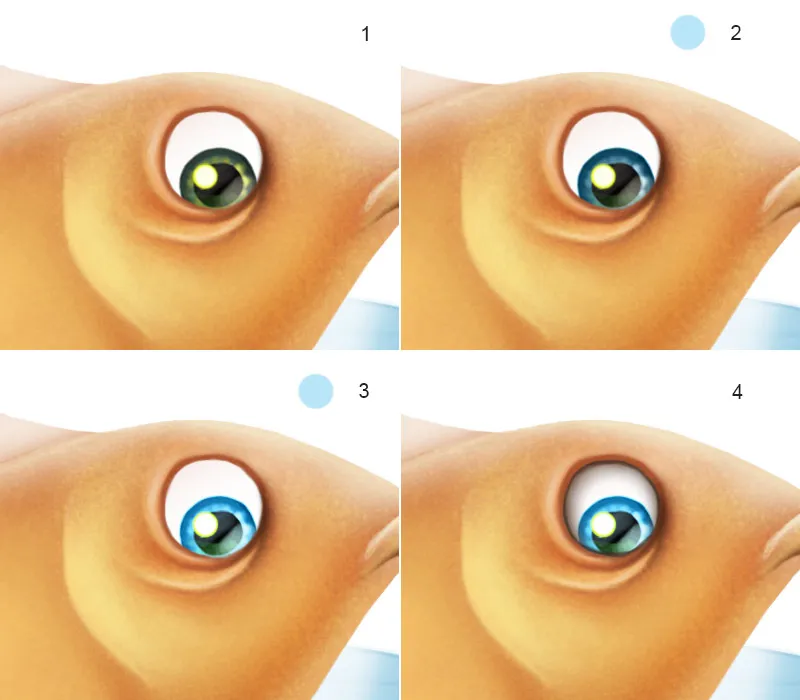
레이어 개요입니다: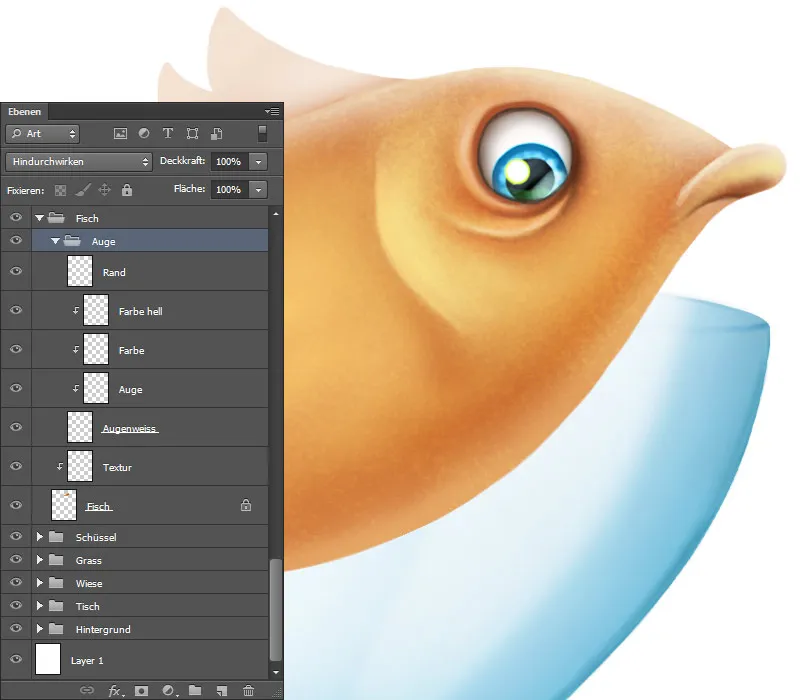
물고기/비늘 그리기
"비늘"이라고 부르는 새 레이어를 만들고 인레이 모드로 설정합니다. 브러시는 다이앤 외즈다마르의 브러시를 선택하고, 중요한 브러시 설정은 거리, 크기 및 각도뿐입니다. 이러한 설정은 물체의 종류에 따라 달라지며 그에 따라 조정하므로 직접 실험하고 무엇이 가장 효과적인지 확인해야 합니다. 그림에서 볼 수 있듯이 꼬리 끝으로 갈수록 비늘의 크기를 줄이고 각도를 약간 돌려 비늘이 이동 방향에 오도록 했습니다.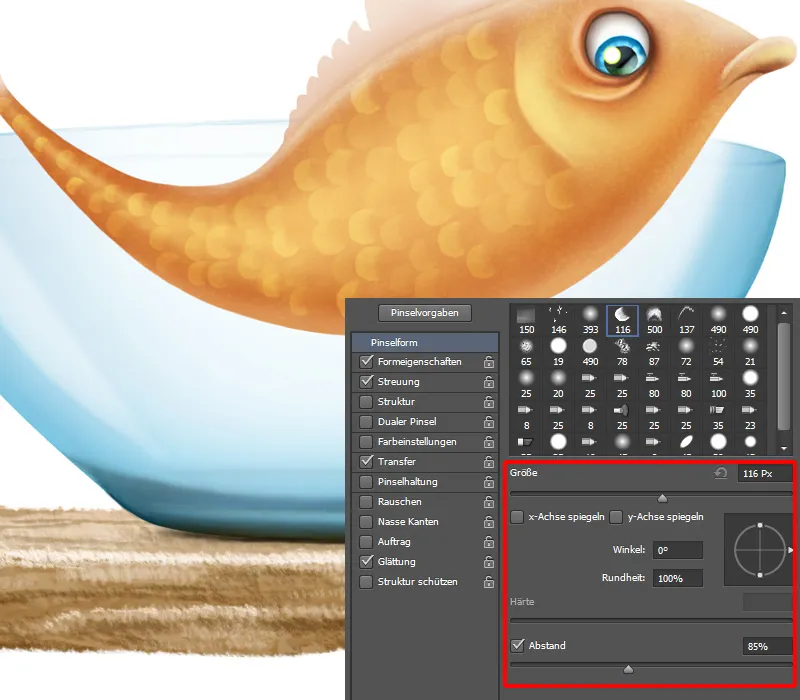
물고기/비늘 디테일 그리기
비늘을 정말 돋보이게 하고 더 많은 구조와 광택을 주기 위해 비늘을 칠합니다. 이를 위해 "디테일"이라고 부르는 새 레이어를 만듭니다. 브러시 팁 페인팅 3을 선택하고 불투명도와 흐름을 50%로 설정한 다음 색상 1을 적용합니다. 그리고 획으로 모든 눈금에 색을 칠합니다. 색상 2로 약간의 광택을 더하고 싶습니다. 같은 브러시로 불투명도와 흐름을 100%로 설정하고 빛을 반사하는 비늘, 아가미 덮개, 눈 주위 및 입술에만 획을 사용하여 색을 칠합니다.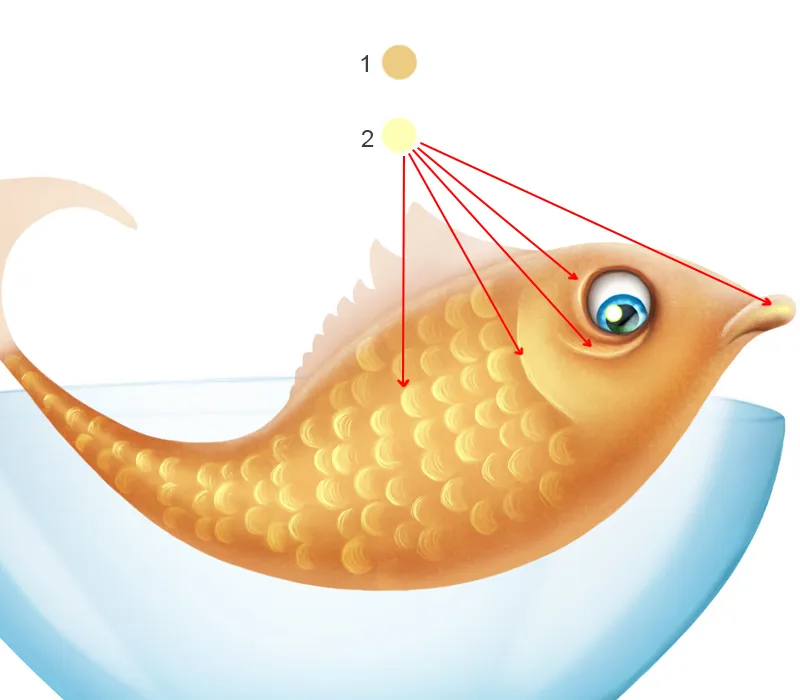
물고기/가슴 지느러미 그리기
새 레이어에 가슴 지느러미를 칠하고 레이어를 "가슴 지느러미"라고 부릅니다.
- 페인팅 3 브러시를 선택하고 불투명도와 흐름을 100%로 설정한 다음 거친 모양을 먼저 칠한 다음 스머지 핑거로 (그리고 스머지 핑거 브러시 끝으로 50%의 강도로 ) 스머지합니다.
- 같은 브러시와 약간 더 어두운 색으로 줄무늬를 칠합니다.
- 이번에는 더 어두운 색으로 지느러미 끝 부분에만 줄무늬를 칠합니다.
- 이제 같은 브러시를 사용하여 획과 점을 칠하고 밝은 노란색 음영으로 빛 반사를 칠합니다.
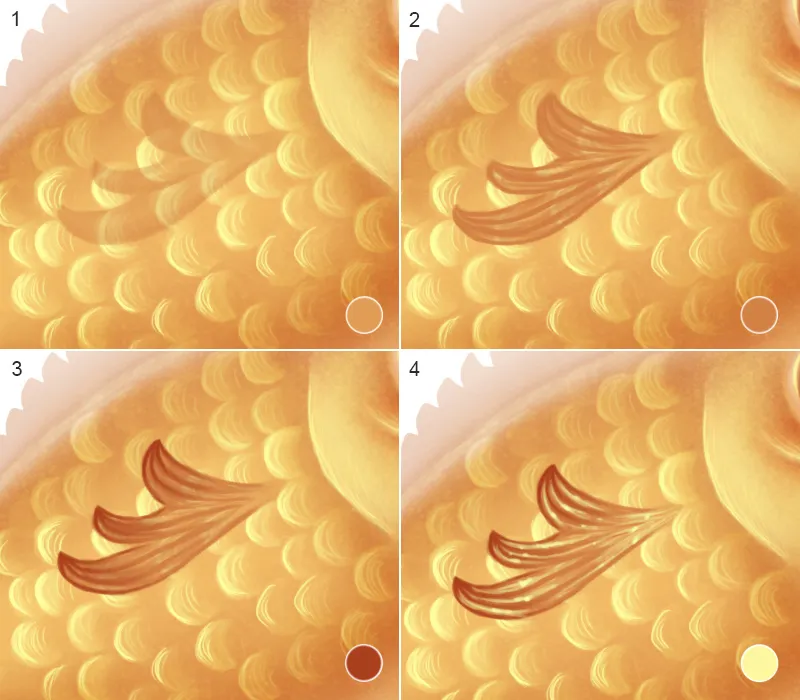
물고기 / 등 지느러미와 꼬리지느러미 칠하기
- 클리핑 마스크를 사용하여 "물고기" 레이어 위에 새 레이어를 만들고 "등지느러미 지느러미"라고 부릅니다. 먼저 페인팅 3 브러시를 사용하여 세 가지 색상으로 거친 모양을 칠한 다음 스머지 핑거 브러시(50% 강도의 스머지 핑거 브러시 사용)를 사용하여 색상 전환을 스머지합니다.
- 같은 브러시로 불투명도와 흐름을 100%로 하여 윤곽선을 그립니다. 불투명도와 흐름을 약 20%로 낮추고 지느러미 안쪽 부분에 줄무늬를 그립니다.
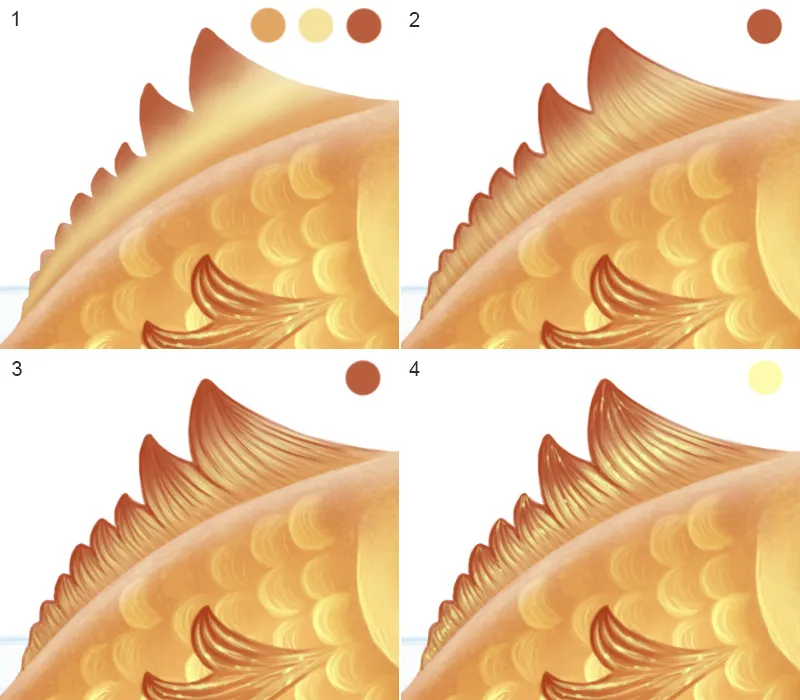
- 줄무늬를 좀 더 강렬하게 하고 싶어서 불투명도와 흐름을 약 80%로 높이고 줄무늬를 옅은 스트로크로 칠합니다.
- 빛 반사를 밝은 노란색 톤으로 칠하고 같은 브러시를 사용하여 획과 점을 칠합니다.
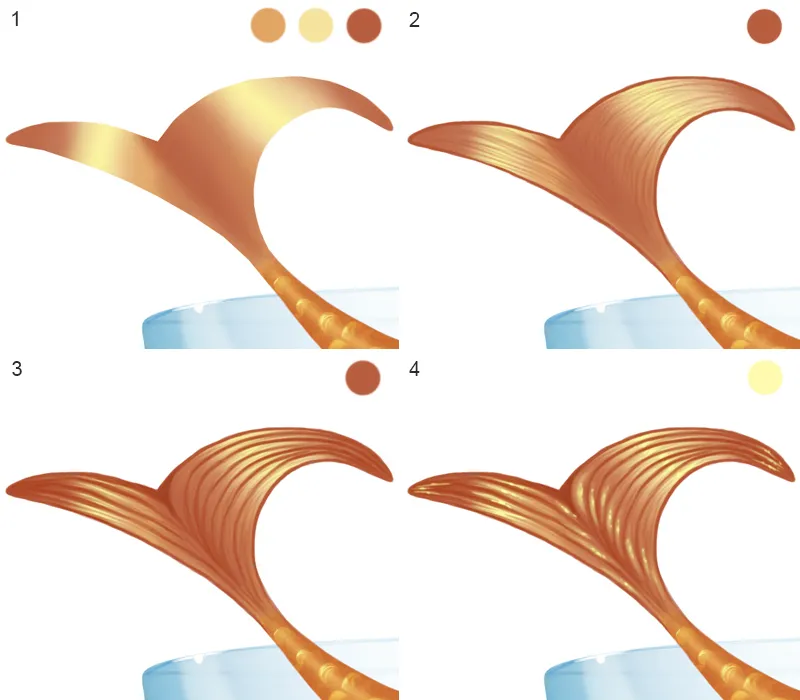
물고기 그리기 / 텍스처 추가
이제 물고기에게 화려함을 더하고 싶으니 텍스처를 추가합니다! 곤충과 같은 텍스처를 사용하겠습니다. 텍스처를 열고 상단, 즉 물고기가 있는 모든 레이어 위로 이동합니다. 레이어에 리니어 닷지 블렌드 모드를 지정하고 "텍스처"라고 부릅니다. 텍스처를 변형하여 크기를 조정할 수 있습니다(단축키 Ctrl+T).
레이어 개요입니다: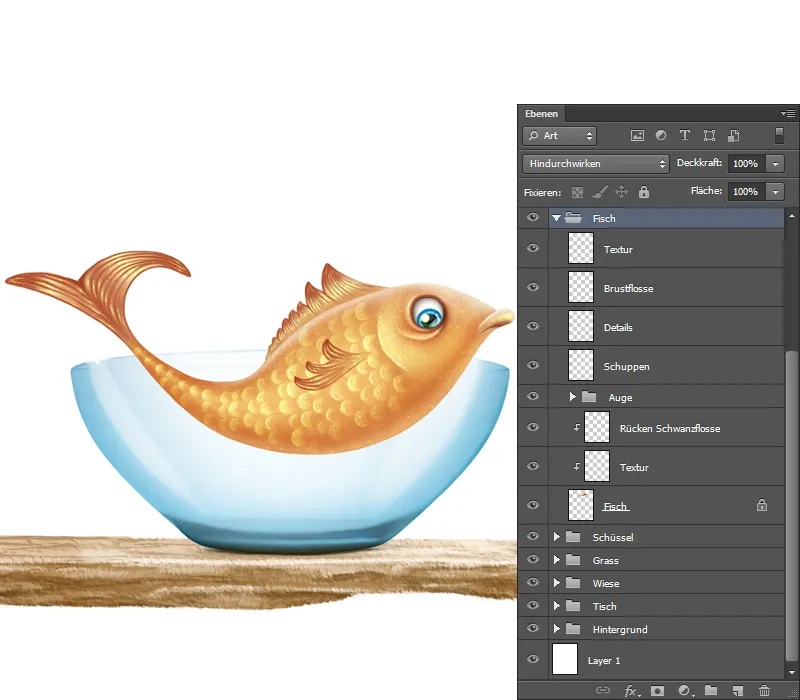
3단계 - 물
물 잘라내기
물이 튀는 이미지를 엽니다. 레이어에서 개체를 자르려면 먼저 레이어의 잠금을 해제해야 합니다. 레이어를 두 번 클릭하면 대화 상자가 열리고 확인을 클릭하기만 하면 됩니다 . 매직 지우개 도구를 선택하고 흰색 영역을 클릭하면 물의 잠금이 해제됩니다. 올가미 도구를 사용하여 물보라를 선택하고 이동 도구를 사용하여 선택한 영역을 일러스트레이션으로 이동합니다.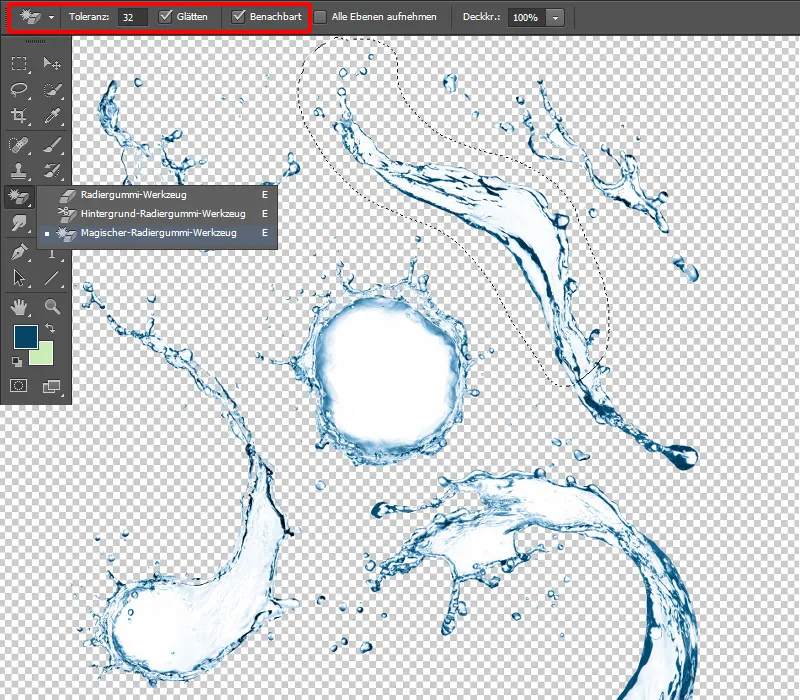
물 추가하기
첫 번째 단계로 "물고기" 폴더를 "그릇" 폴더로 옮기고 이 폴더에 물도 포함할 것이므로 "그릇" 폴더의 이름을 바꿉니다. 폴더 이름을 "Bowl Water Fish"라고 합니다. 이동 도구를 사용하여 물보라를 "물고기" 폴더 위로 이동하고 이름을 "물"로 지정합니다. 페인팅 3 브러시를 선택하고 불투명도와 흐름을 100%로 설정한 다음 넓은 획으로 물 표면을 칠합니다.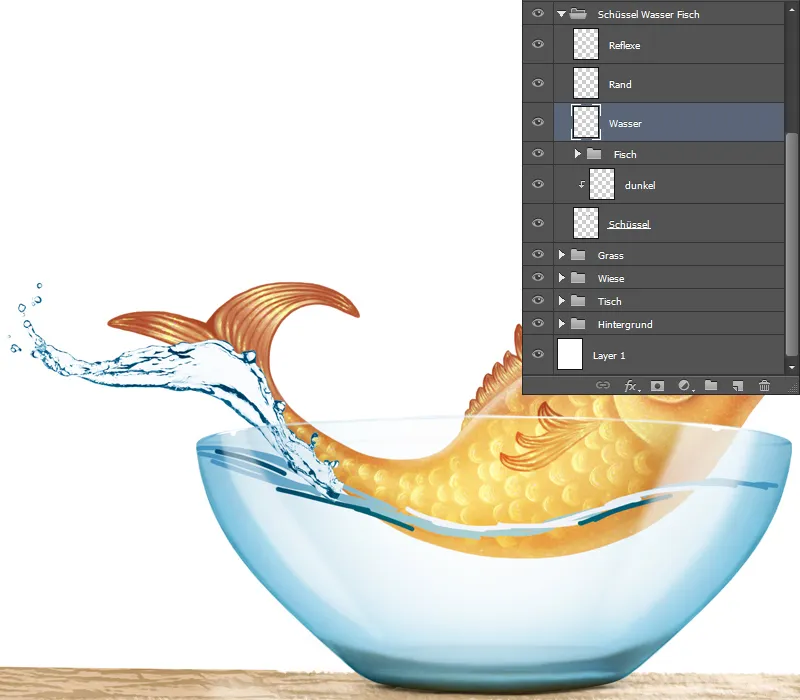
물 편집하기
스머지 핑거 도구 ( 스머지 핑거 브러시의 강도를 50%로 설정)를 선택하고 물보라를 조심스럽게 스머지합니다. 스머징할 때는 이동 방향으로 스머징하는 것이 중요하며 브러시 크기도 조정해야 합니다. 즉, 스플래시가 작으면 브러시 끝도 작아야 하며 그렇지 않으면 너무 많이 스머징됩니다. 또한 물 표면의 경우 물의 흐름 방향으로 색 전환을 번지게 하고 브러시로 그 사이에 칠하고 결과가 마음에 들 때까지 획을 번지게 합니다.
물방울 삽입 및 편집하기
물결이 있는 이미지를 열고 11단계에서 설명한 대로 자유롭게 설정합니다. 이동 도구를 사용하여 물이 있는 레이어 위에 물방울을 배치합니다. 레이어 이름을 "물방울"로 지정하고 12단계에 설명된 대로 스머지 핑거 도구 ( 50% 강도의 스머지 핑거 브러시)를 사용하여 스머지합니다.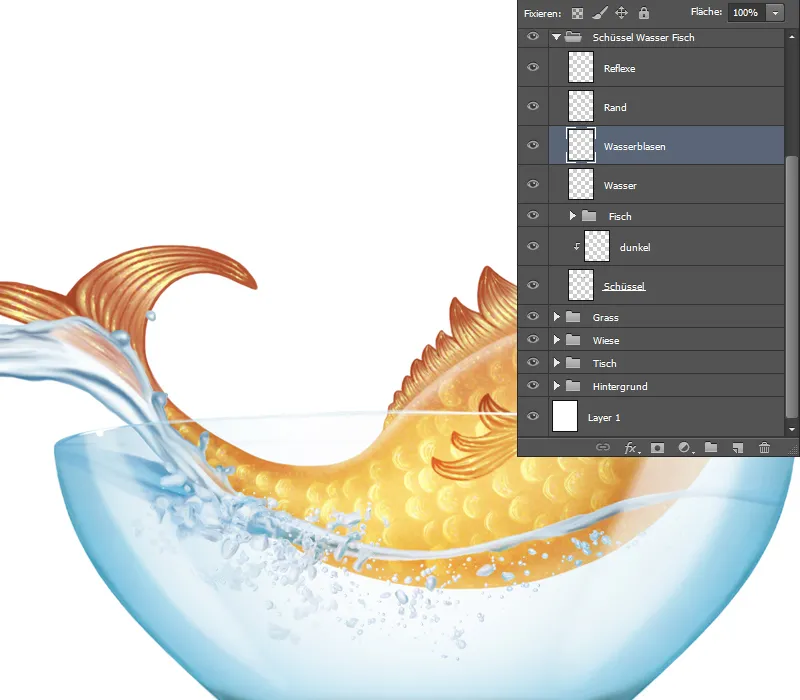
물방울 디테일
- 스머지 핑거로 흐리게 처리하면 가장자리가 흐릿하게 보이는데, 화살표로 다시 표시했습니다.
- "물" 레이어를 선택하고 페인팅 3 브러시를 사용하여 불투명도와 흐름을 80%로 설정하고 작은 브러시 팁으로 모든 가장자리를 이동합니다.
- 새 레이어에 레이어를 복제하고 하드 라이트 혼합 모드와 불투명도를 100%로 지정하여 물보라에 대비를 더합니다. 레이어를 "대비"라고 부릅니다.
- 새 레이어를 만들고 이름을 "Water Details"로 지정하고 동일한 브러시로 가장자리와 흰색 하이라이트를 다시 칠합니다.
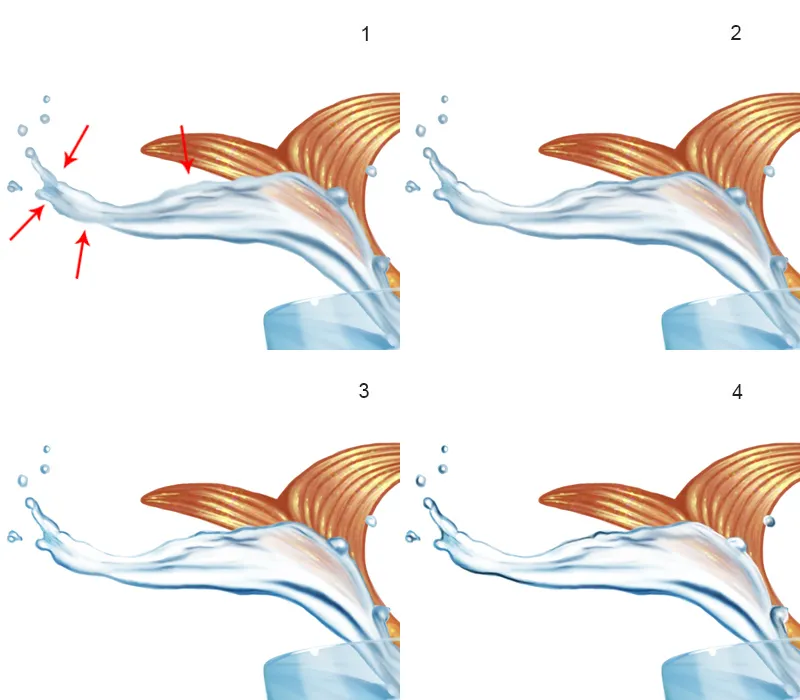
4단계 - 그릇
- 그릇의 앞쪽 벽이 여전히 누락되어 있기 때문에 지금 그대로 둘 수는 없습니다.
- "그릇 벽"이라는 새 레이어를 만들고 Soft 1 브러시를 선택하고 불투명도와 흐름을 10%로 설정한 다음 그릇 중앙에 큰 브러시 끝으로 밝은 파란색을 사용하여 페인트합니다.
- 중앙에 약간의 빛을 추가하고 싶어서 블렌드 모드 "오버레이 "를 사용하여 새 레이어에서 이 작업을 수행하고 레이어를 "빛"이라고 부릅니다. 스포이드 도구를 사용하여 물고기의 색, 즉 진한 노란색 톤을 선택하고 같은 브러시로 그릇 중앙을 칠합니다.
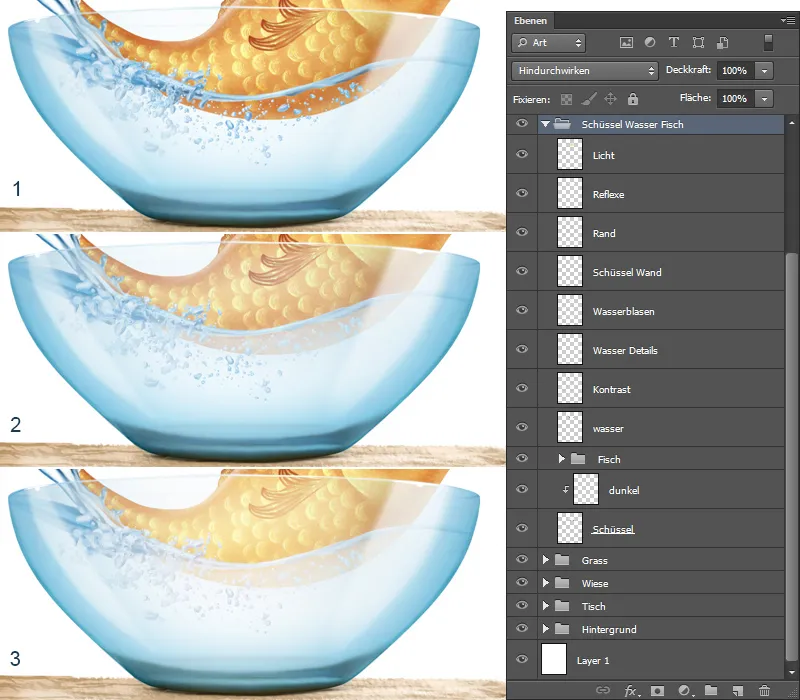
5단계 - 후크 칠하기
그림의 시작 부분에서 만든 "Hook" 폴더를 선택합니다.
- "후크"라는 새 레이어를 만들고 하드 라운드 브러시를 선택한 다음 불투명도와 흐름을 100%로 설정하고 후크 모양을 칠합니다. 참고 이미지를 찾는 것이 좋습니다!
- 상단의 투명 픽셀 수정 아이콘을 클릭하고 불투명도와 흐름 50%로 페인팅 3 브러시로 페인트하고 스머지 핑거로 색상 전환을 흐리게 합니다( 스머지 핑거 브러시 , 강도 50%로 설정).
- 같은 브러시로 하이라이트를 칠합니다.
- 이제 그릇에 고리가 반사된 모습을 만들고 싶습니다. 새 레이어에 후크가 있는 레이어를 "반사"라고 부르는 새 레이어에 복제합니다. 단축키 Ctrl+T를 사용하여 변형 모드로전환합니다. 가장 먼저 수평으로 미러를 선택한 다음 변형으로 이동하여 결과가 마음에 들 때까지 끝을 드래그하고 확인으로 변경 사항을 확인합니다 . 하단의 마스크 아이콘을 클릭하고 Soft 1 브러시를 선택한 다음 불투명도 및 흐름을 30%로 설정하고 검은색 전경색으로 마스크를 칠합니다.
Hook 레이어 아래에 새 레이어를 만들고 "Shadow"라고 이름 붙입니다. 레이어에 곱하기 혼합 모드를 지정하고 동일한 브러시 팁을 사용하여 후크 아래에 그림자를 그립니다.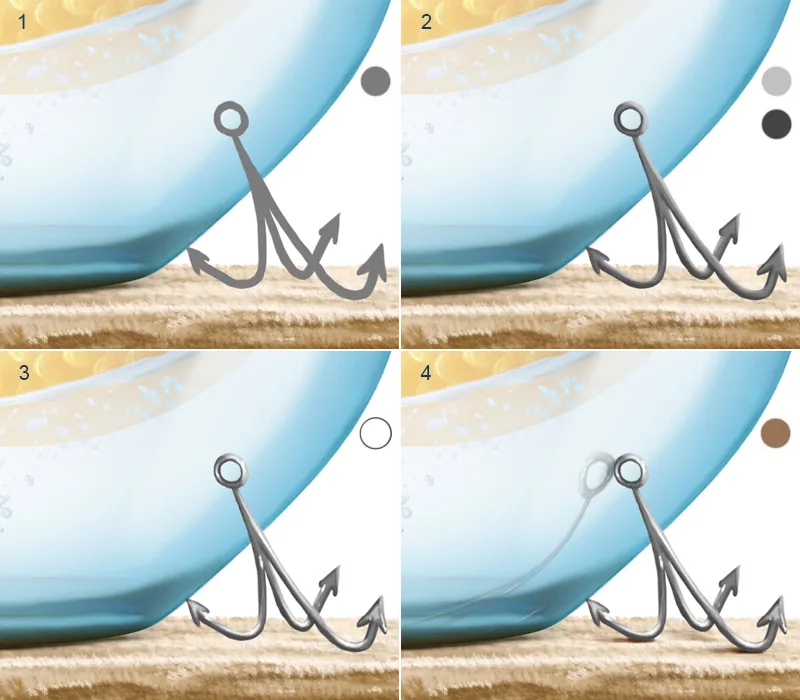
레이어 개요를 다시 살펴봅니다: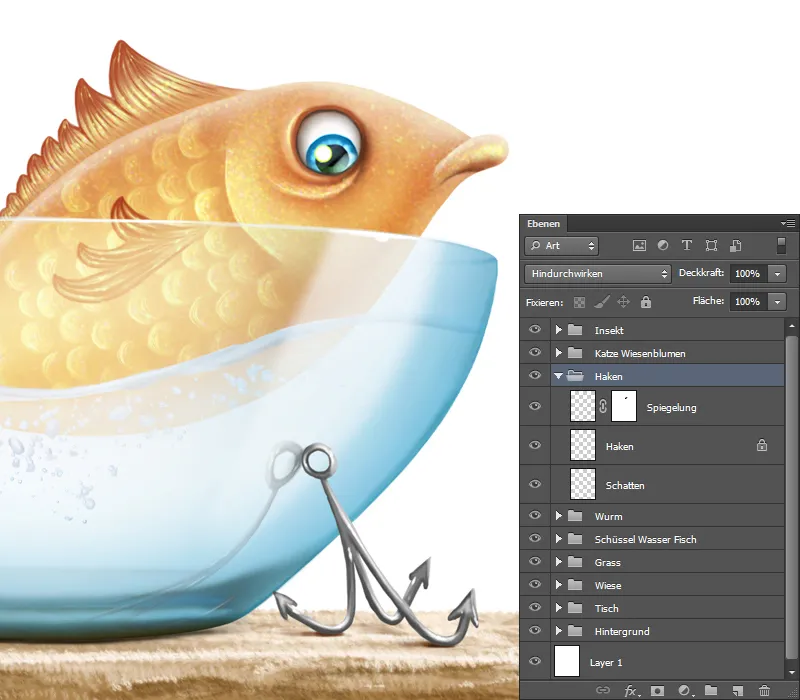
6단계 - 푸른 물고기
기본 모양
- 일러스트레이션을 시작할 때 만든 "푸른 물고기" 폴더에 이미 "물고기" 레이어가 있습니다.
- 상단의 투명 픽셀 수정 아이콘을 클릭하여 이 레이어에 기본 모양을 칠합니다. 불투명도와 흐름이 100%인 페인팅 3 브러시를 선택하고 넓은 획으로 모양을 칠합니다. 이를 위해 스케치가 있는 레이어를 다시 Blender로 표시합니다.
- 스머지 핑거 도구 ( 스머지 핑 거 브러시의 강도를 50%로 설정)를 선택하고 색상 전환을 스머지하고 그 사이에 페인팅 3 브러시로 칠하고 균일한 결과를 얻을 때까지 스머지 핑거로 획을 스머지합니다.
- 불투명도와 흐름이 20%인 페인팅 3 브러시로 몸통, 눈 주위, 입 주변의 반짝이는 부분을 칠합니다. 눈 주위의 주름을 더욱 강조하기 위해 더 어두운 색을 사용하여 더욱 돋보이게 합니다.
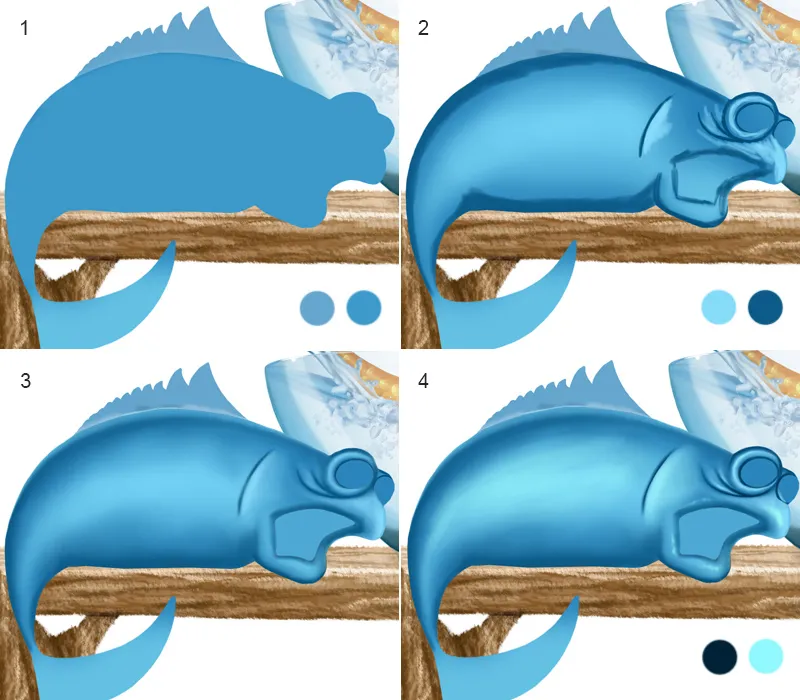
푸른 물고기 / 눈과 입
- 눈의 절차는 5단계 - 물고기/눈 그리기에서 설명한 것과 동일합니다. "눈" 폴더 위에 "입"이라고 부르는 새 레이어를 만들고 혀와 목을 칠합니다.
- 브러시 페인팅 3을 사용하여 50% 불투명도와 흐름으로 가벼운 스트로크로 계속 칠한 다음 스머지 핑거 (브러시 스머지 핑거, 50%의 강도로 )로 번집니다.
- 피펫 도구로 색을 선택하고 페인팅 3 브러시로 가장자리를 계속 칠합니다.
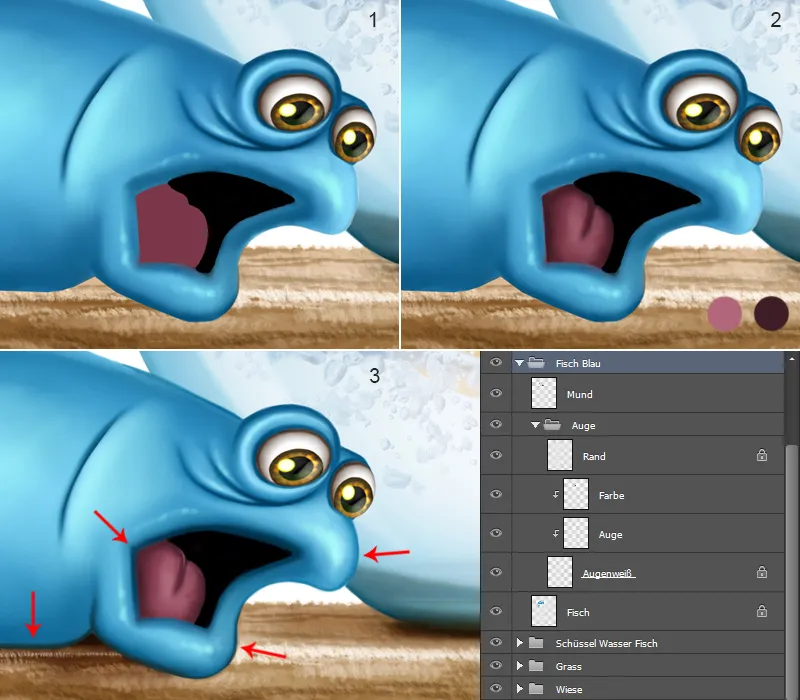
푸른 물고기 / 구조 및 비늘
- 인터레이스 모드에서 클리핑 마스크를 사용하여 "물고기" 레이어 위에 새 레이어를 만들고 레이어를 "텍스처"라고 부릅니다. Nathies에서 피부 모공 브러시를선택하고 불투명도와 흐름을 약 30%로 설정하고 텍스처를 그립니다.
- 두 번째 단계에서는 6단계 - 물고기/비늘 그리기에서 설명한 것과 동일한 절차를 따릅니다.
- 여기에서도 절차는 7단계 - 물고기/비늘 세부 묘사하기와 동일합니다.
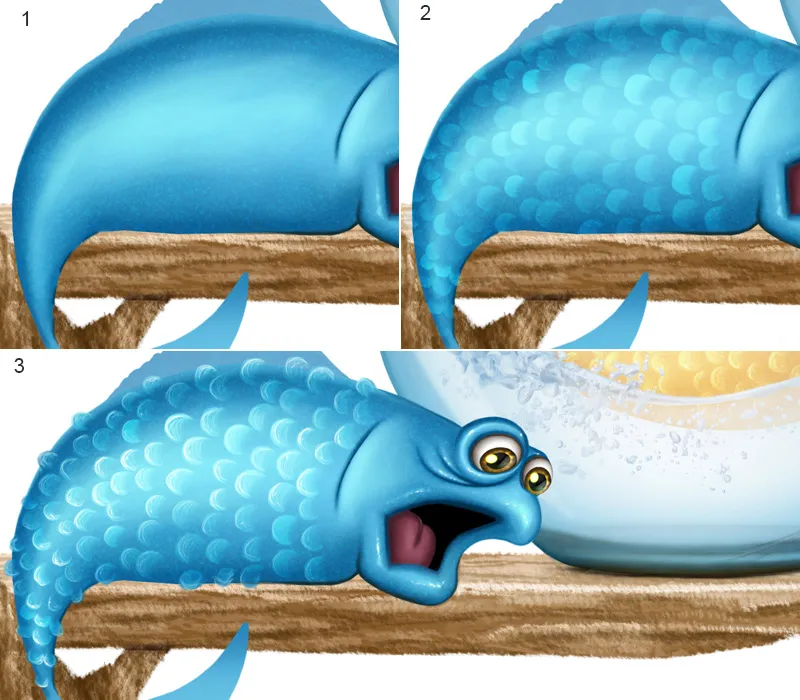
푸른 물고기 / 최종
등지느러미와 꼬리지느러미를 그리는 방법과 텍스처는 8단계 - 물고기 그리기 / 가슴지느러미 및 10단계 - 물고기 그리기 / 텍스처 추가에 설명되어 있습니다. 단계를 완료했으면 이제 그림자를 칠하고 싶습니다. 이를 위해 물고기가 있는 모든 레이어 위에 새 레이어를 만들고 "그림자 배꼽"이라고 부릅니다. 그리고 60% 불투명도와 흐름의 페인팅 3 브러시를 사용하여 배 아래쪽과 뒷면을 어두운 색으로 칠합니다. 지우개 도구를 사용하여 여분의 영역을 지울 수 있습니다.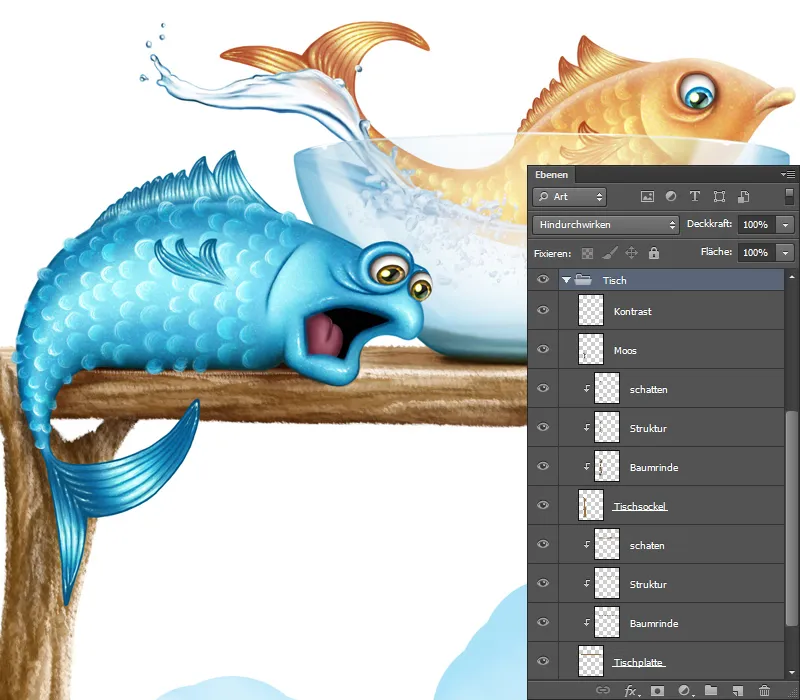
7단계 - 테이블의 그림자
화살표로 물고기 아래, 그릇 아래, 테이블 위에 그림자를 칠할 위치를 표시해 놓았으니 여기에도 그림자가 없어서는 안 됩니다. "테이블" 폴더를 선택하고 클리핑 마스크로 두 개의 새 레이어를 만듭니다 . 레이어를 "그림자"라고 부르고 멀티플라이 블렌드 모드로 설정합니다. 브러시 팁 소프트 1을 선택하고 불투명도와 흐름을 20%로 설정한 다음 그림자를 그립니다. 테이블 위와 같이 넓은 영역의 경우 브러시 끝을 확대하지만 물고기 아래처럼 작은 영역의 경우 브러시 끝은 작아야 합니다. 피펫 도구를 사용하여 테이블에서 색상을 선택합니다.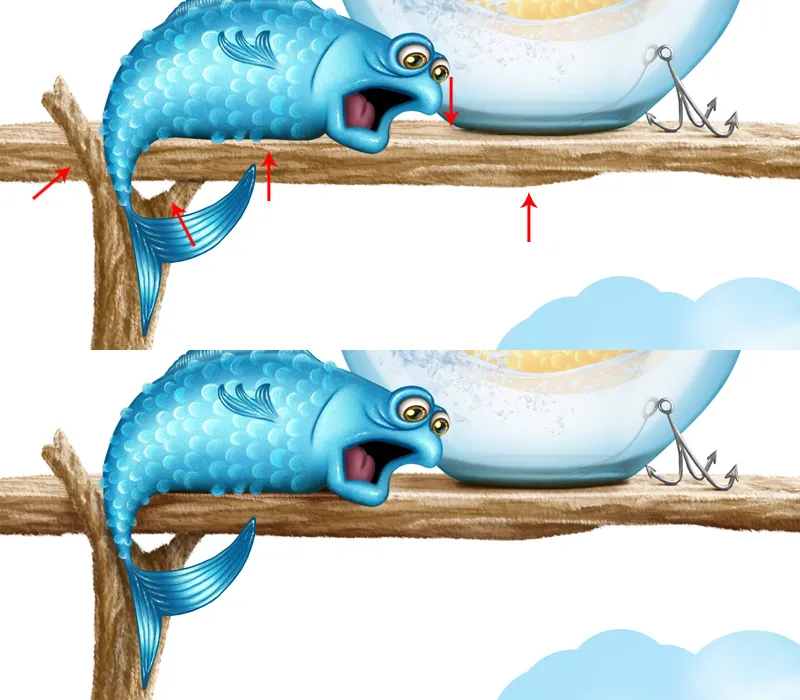
레이어 개요입니다: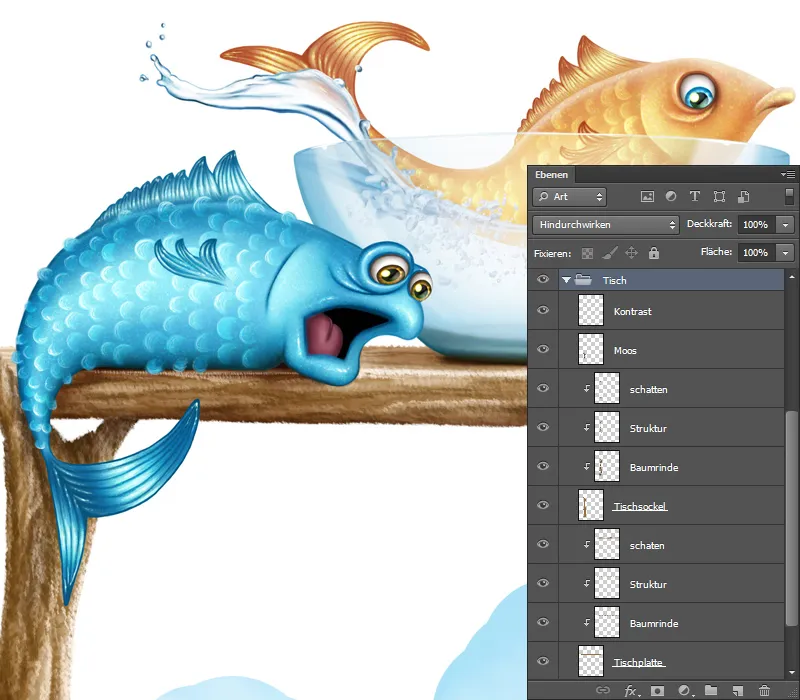
8단계 - 반사
이제 그릇에 물고기가 반사된 모습을 만들고 그림자를 칠하고 싶습니다. 클리핑 마스크를 사용하여 "어두운" 레이어 위에 새 레이어를 만들고 곱하기 모드에서 "그림자"로 이름을 지정합니다. 소프트 1 브러시를 선택하고 불투명도와 흐름을 20%로 설정한 다음 스포이드 도구로 물고기에서 색을 선택하고 물고기 뒤에 그림자를 그립니다.
물고기가 있는 모든 레이어를 새 레이어에 복사하고 "반사"라고 부르는 이 레이어를 "그림자" 레이어 위로 이동하고 클리핑 마스크를 지정한 다음 곱하기 혼합 모드로 설정합니다. 키보드 단축키 Ctrl+T를 사용하여 변형 모드로전환하고 변형 및 리플렉션을 선택한 다음 확인으로 변경 사항을 확인합니다 . 하단의 마스크 아이콘을 클릭하고 소프트 1 브러시와 불투명도 10% 및 흐름을 사용하여 검은색 전경색으로 눈과 지느러미를 덮습니다.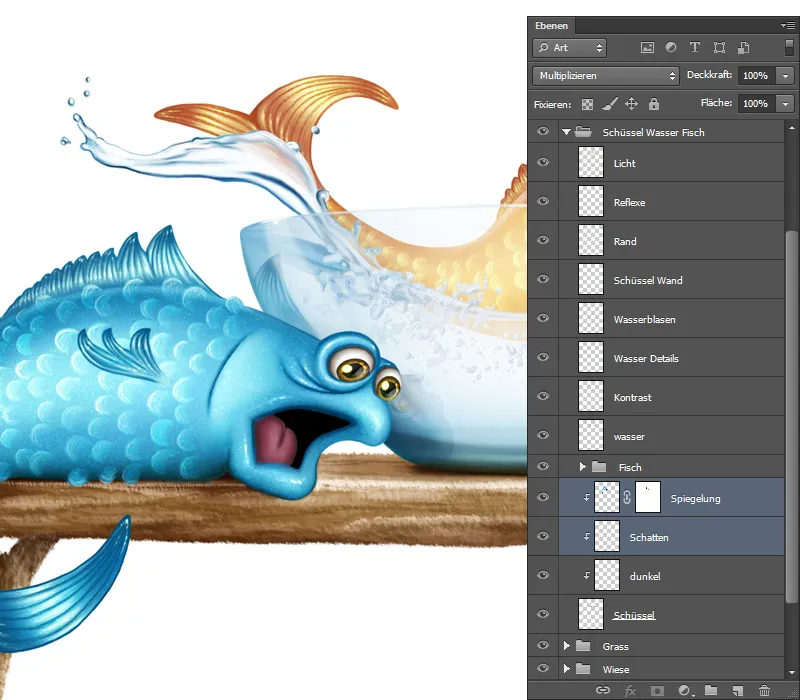
9단계 - 물 튀김
꼬리지느러미에 물보라를 추가하고 싶습니다. 11단계 - 물 잘라내기에서 이미 물보라를 잘라냈습니다. 적절한 것을 찾고 올가미 도구로 스플래시를 선택한 다음 이동 도구로 그림에 배치합니다.
- 변형하여 지느러미에 원하는 위치와 각도로 물보라를 배치할 수 있습니다.
- 스머지 핑거 ( 스머지 핑거 브러시의 강도를 50%로 설정)를 선택하고 이동 방향으로 조심스럽게 스머지합니다.
- 가장자리와 같은 일부 디테일이 스머징으로 인해 사라졌습니다! 페인팅 3 브러시를 사용하여 80% 불투명도와 흐름으로 가장자리를 더 자세히 칠합니다.
- 물고기에 비해 물보라가 흐릿해 보이고 선명도가 부족해 보입니다. 필터>샤프닝 필터>선택적 샤프너로 이동하여 대화 상자에서 강도와 반경을 변경할 수 있습니다. 설정의 경우 물고기에서 방향을 잡으면 결과가 균일해야합니다! 강도를 76%로 설정하고 반경을 1.7 픽셀로 설정했습니다. 확인으로 항목을 확인합니다 .
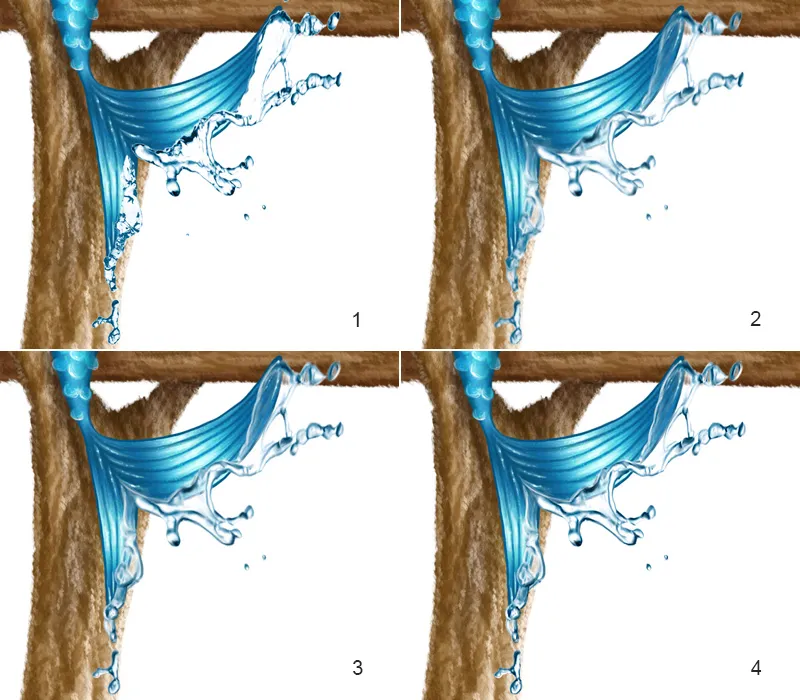
10단계 - 최종
일러스트레이션의 마지막 단계는 전체 이미지를 선명하게 하는 것입니다. 새 레이어에 모든 폴더를 결합하고 필터>선명하게 필터>선택적 선명하게로 이동한 다음 대화 창에서 결과가 마음에 들 때까지 강도 및 반경 슬라이더를 이동합니다. 검은색 마스크로 이 레이어를 블렌더로 숨기고 50% 불투명도와 흐름에서 Soft 1 브러시를 사용하여 흰색 전경색으로 선명하게 하려는 영역을 이동합니다. 결과는 다음과 같습니다:
이렇게 완성된 일러스트레이션입니다:
연습이 완벽을 만듭니다!
작업 파일에서 연습용 PSD 파일을 찾을 수 있습니다! 중요한 레이어와 폴더는 이미 있습니다. 튜토리얼에서 모든 단계를 자세히 설명하고 사진으로 보여 드렸지만 배우고 싶다면 직접 시도해 보는 것이 좋습니다! 재미있게 실험해 보시고 질문이 있으시면 튜토리얼-물고기 사냥, 질문 및 답변 주제 아래의 포럼에서 질문해 주세요. 그곳에서 여러분의 결과를 보여주세요, 기대하겠습니다!