위의 애니메이션을 만들기 전에 콜리전 디포머가 어떻게 작동하는지 살펴보겠습니다. 이름에서 알 수 있듯이 Cinema 4D에서는 항상 변형할 오브젝트와 함께 그룹화되거나 종속되어야 하는 변형 오브젝트입니다.
간단한 링 오브젝트를 사용한 변형
작업 파일 "PSD_C4D_R13_Kollisionsdeformer_1.c4d"에서 파라메트릭 평면 오브젝트를 동일한 파라메트릭 링 오브젝트로 변형하는 첫 번째 예제를 찾을 수 있습니다.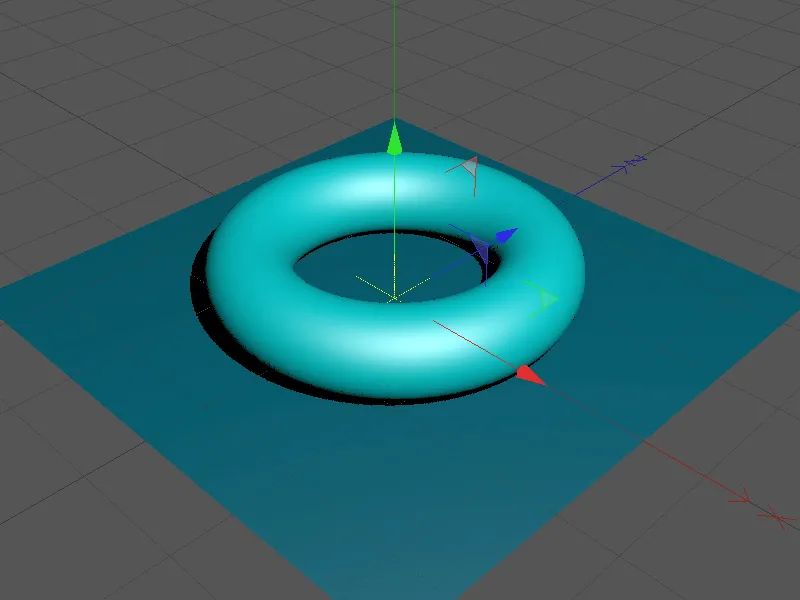
장면의 요소를 간단히 살펴보겠습니다. 평면 오브젝트는 링 오브젝트의 모든 변형을 수용할 수 있을 만큼 충분히 큽니다. 마찬가지로 중요한 것은 폭과 깊이가 상대적으로 높은 세분화(분할)입니다. 세분화가 충분하지 않으면 다른 오브젝트와 충돌할 때 부드러운 변형이 일어나지 않아 표면이 들쭉날쭉하고 계단처럼 보입니다.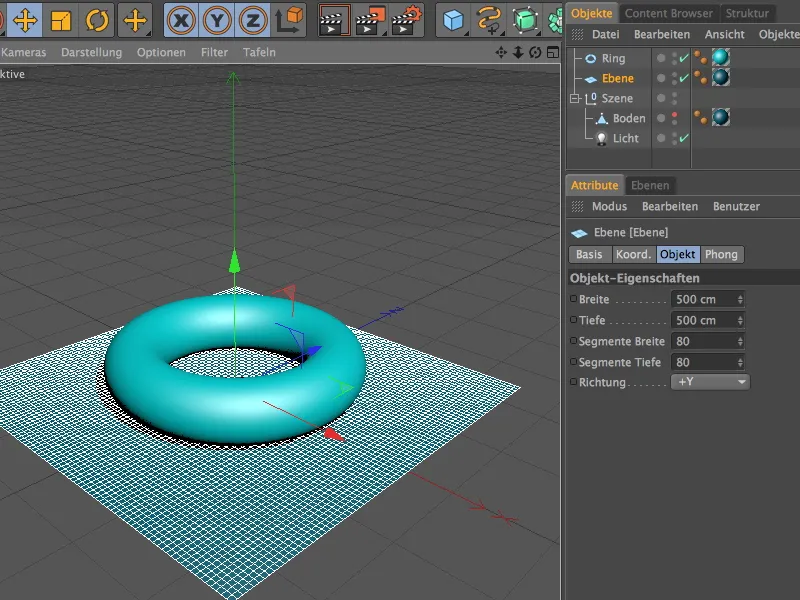
링 오브젝트에서도 세분화를 소홀히 하지 않았습니다. 이러한 세분화는 변형되는 물체가 정확하게 충돌할 수 있도록 하기 위해서도 필요합니다.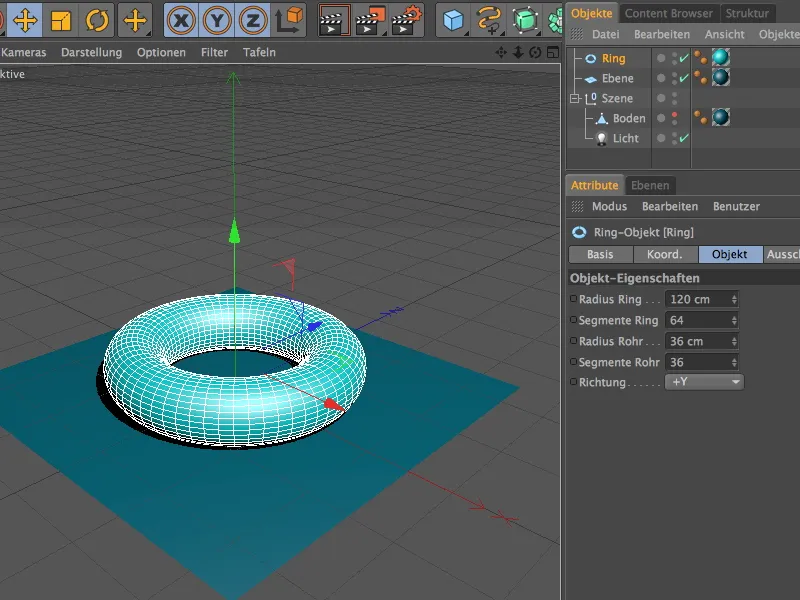
예상대로 팔레트에서 다른 변형 오브젝트와 함께 콜리전 변형자를 찾습니다 .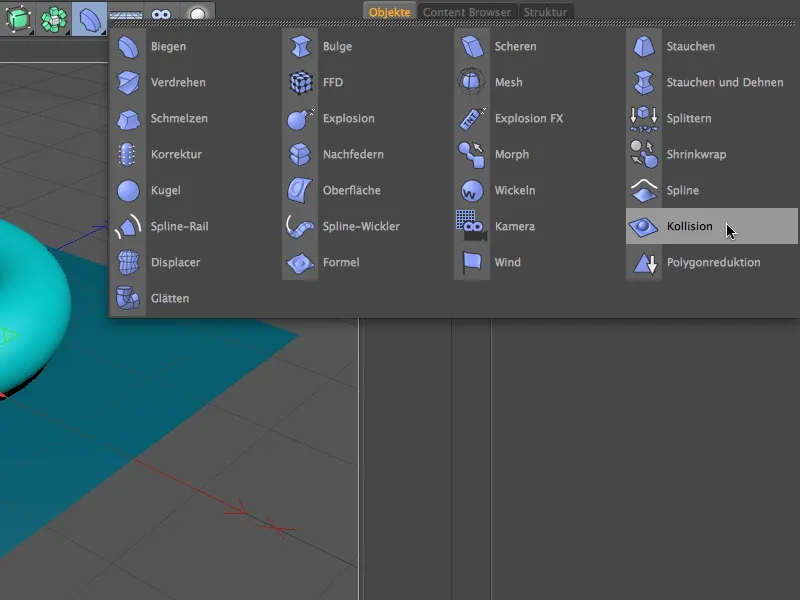
오브젝트 관리자의 평면 오브젝트로 콜리전 디포머를 드래그하여 평면에 디포머를 적용합니다. 다음 단계는 변형에 참여할 수 있는 오브젝트를 변형기에 지정하는 것입니다. 제 경우에는 링 개체가 변형을 담당해야 하므로 설정 대화 상자의 충돌 페이지에 있는 오브젝트 필드에 끌어다 놓습니다.
첫 번째 테스트에는 Penetrate 솔버 설정을 사용할 수 있습니다. 여기서 콜리전 디포머는 오브젝트의 위치에 따라 변형이 변형될 오브젝트의 내부 또는 외부에서 발생할지 여부를 자체적으로 결정합니다.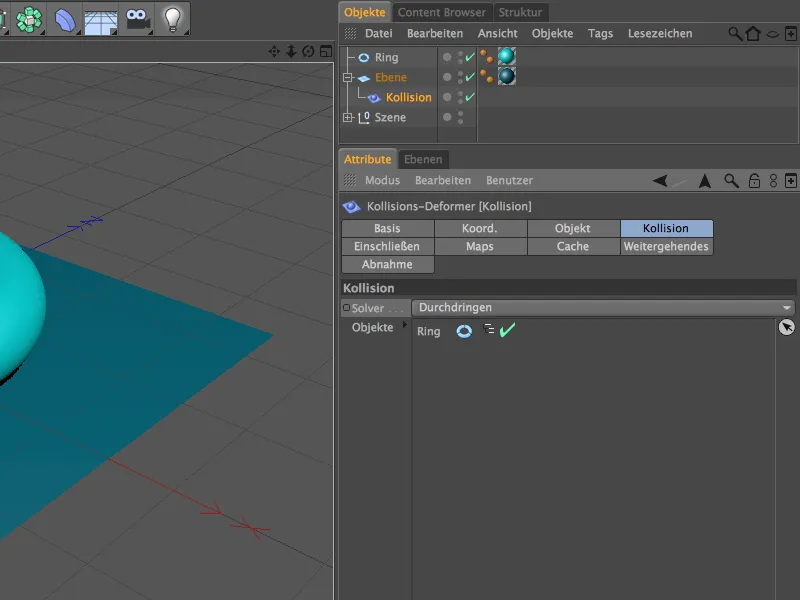
오브젝트 페이지에서는 충돌 시 변형 구현을 위한 세부 설정을 찾을 수 있습니다. 감소 매개변수를 사용하여 변형의 추가 감쇠가 발생하는지 여부와 방식( UV 좌표, 거리, 표면 또는 충돌 기준)을 지정할 수 있습니다. 크기 (거리) 및 충돌 감소의 강도에 대한 파라미터도 있습니다.
모양 복원 매개변수에 대해서는 나중에 자세히 설명하겠습니다. 이를 사용하여 변형이 다시 돌아오지 않고 인상이나 몰드로 남도록 할 수 있습니다.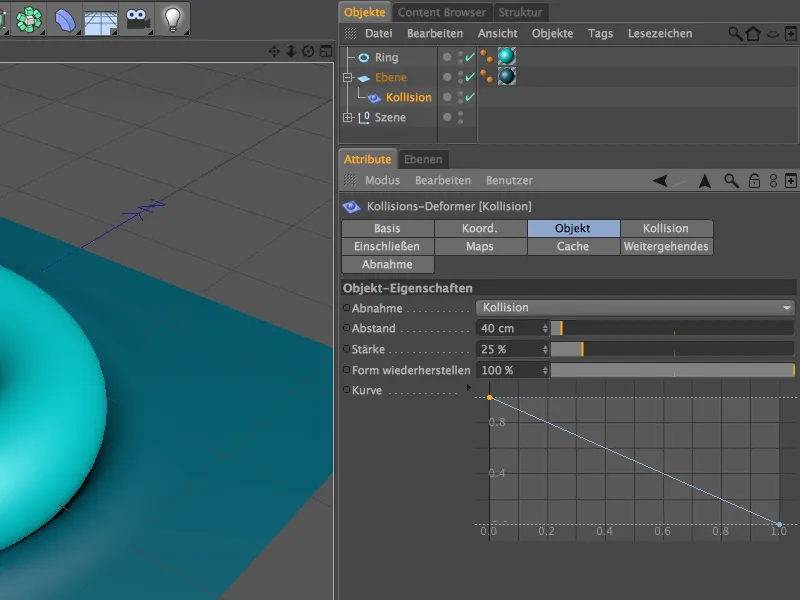
초기 위치에서도 링 개체는 평면에 선명한 자국을 남깁니다. 침투 솔버 설정을 선택했으므로 링 개체를 이동하여 평면에 크게 눌러서 ...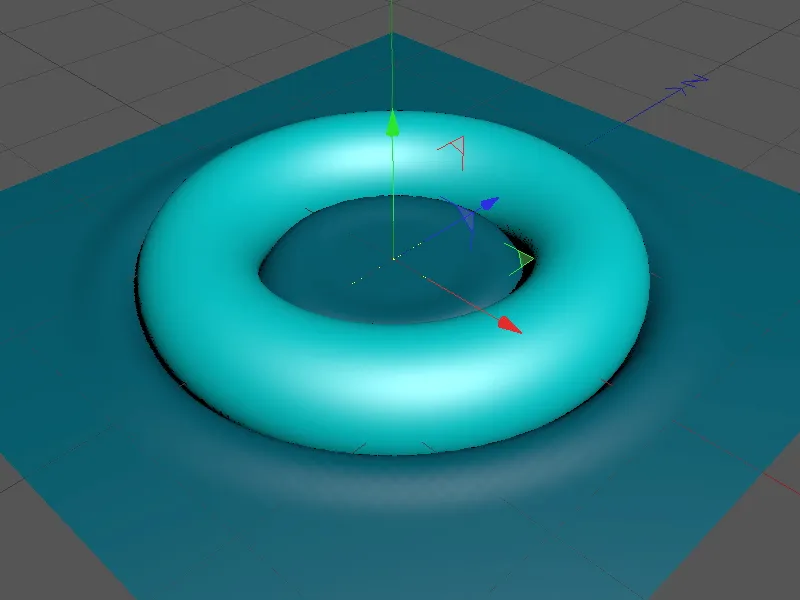
... 링 오브젝트의 위치가 충돌 변형기에게 평면 내부에 있음을 알려주고 몰드를 형성할 때까지... 이동합니다.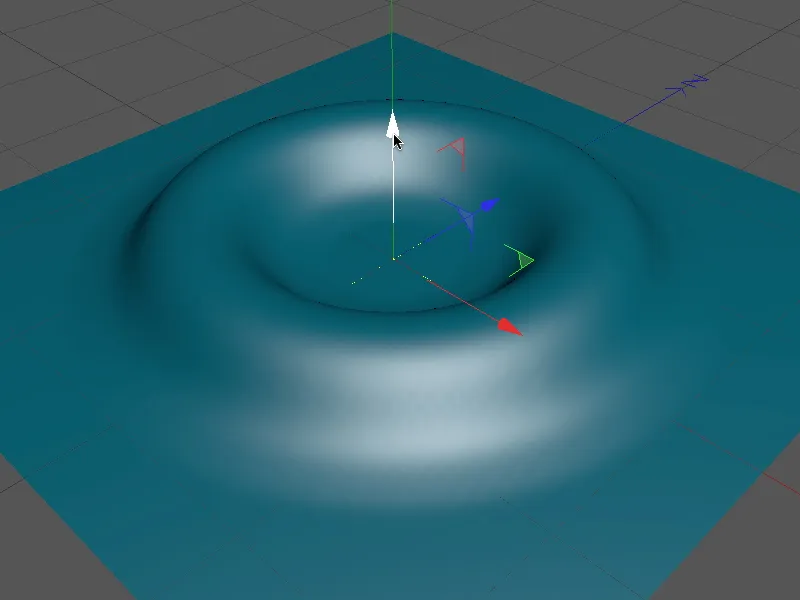
이 자동 인식이 항상 바람직한 것은 아니므로 솔버 설정을 내부(스트레칭 )로 변경합니다. 일반 내부 설정과 달리 스트레칭은 변형된 물체를 최대한 길게 늘려서 변형할 수 있도록 합니다.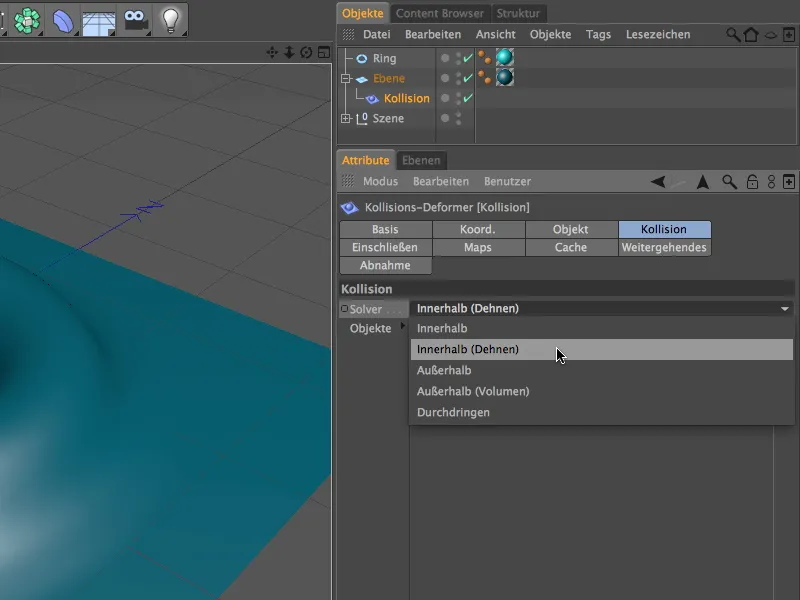
이제 실수로 바깥쪽으로 접히는 것을 방지하여 언제든지 평면 오브젝트 아래에서 링을 쉽게 이동할 수 있습니다.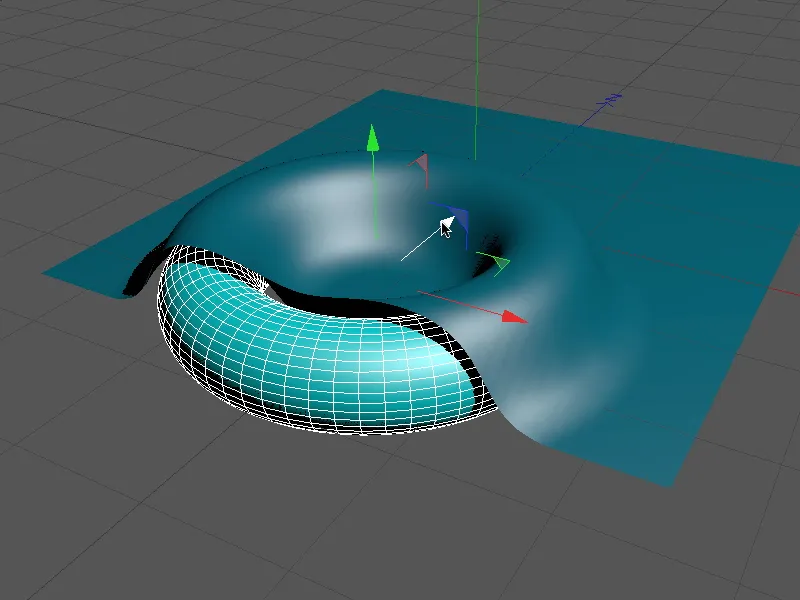
이렇게 하면 당연히 움직일 수 있는 커버 오브젝트를 쉽게 만들 수 있습니다.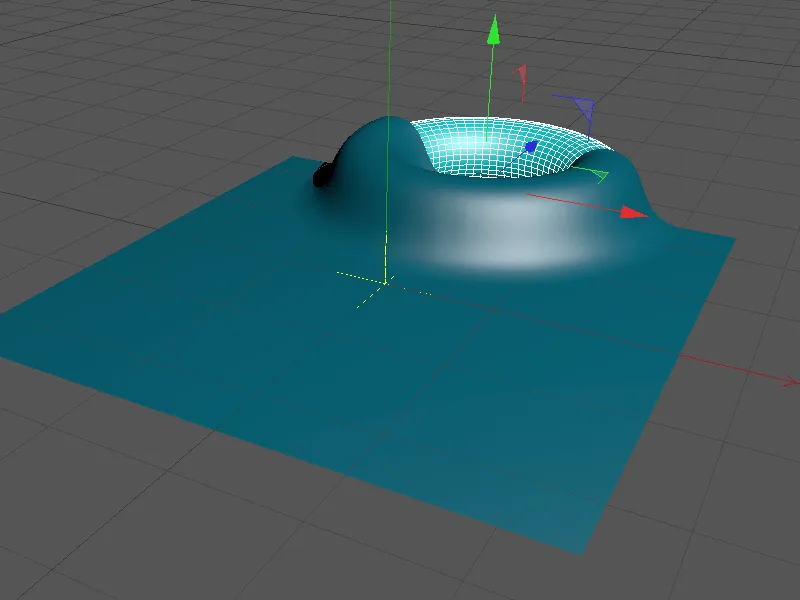
고정 솔버 설정 Outside를 비교해보겠습니다. 여기서는 변형하는 오브젝트가 항상 변형할 오브젝트 외부에 있도록 지정합니다. 여기에서도 볼륨을 추가하여 오브젝트에 더 많은 변형 범위를 부여하는 옵션이 있습니다.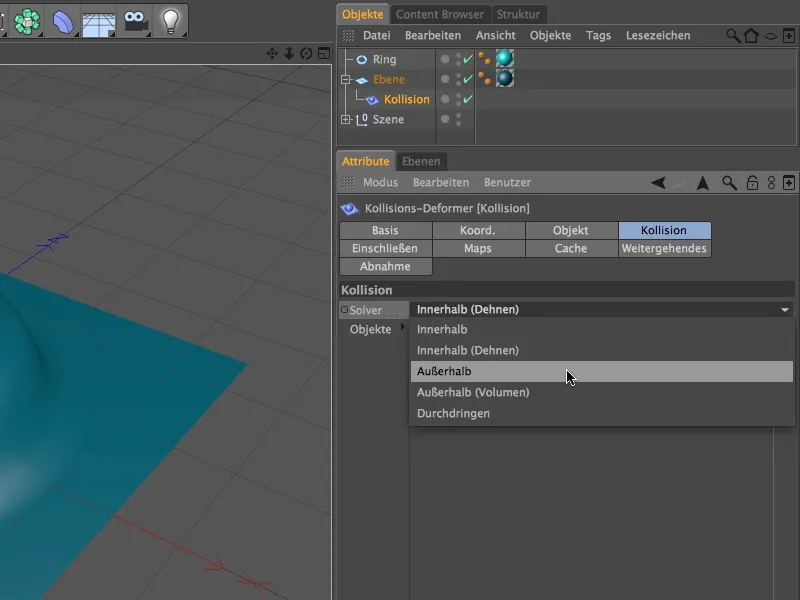
이제 링 오브젝트를 움직이면 변형된 평면 오브젝트가 원하는 만큼 변형된 평면 오브젝트 안으로 들어갑니다.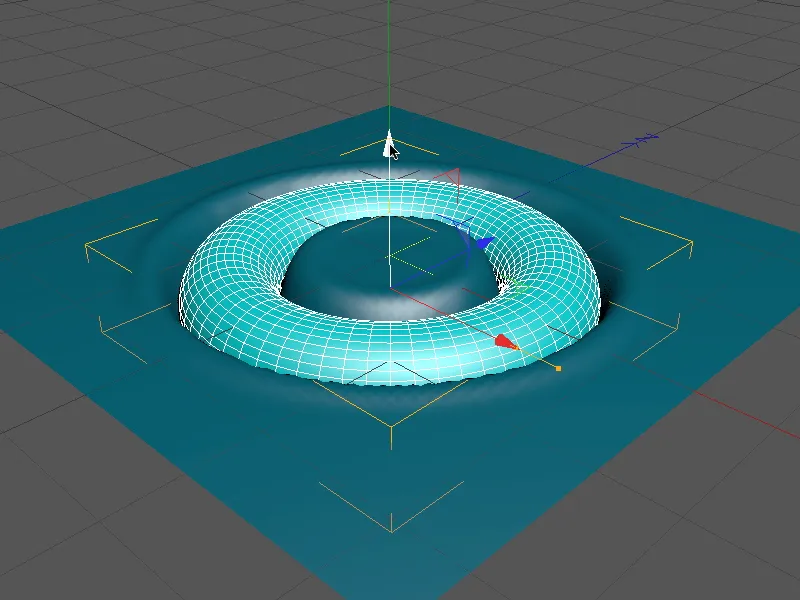
애니메이션 구를 사용한 변형
이제 충돌 오브젝트의 가장 중요한 옵션을 크게 조명하여 작은 애니메이션으로 모험을 떠날 수 있습니다. 작업 파일 "PSD_C4D_R13_Kollisionsdeformer_2.c4d"에서 비교를 위해 완성된 애니메이션을 찾을 수 있습니다.
이 장면은 익숙한 평면 오브젝트, 파라메트릭 구, 구의 애니메이션 경로인 평평한 나선으로 구성됩니다.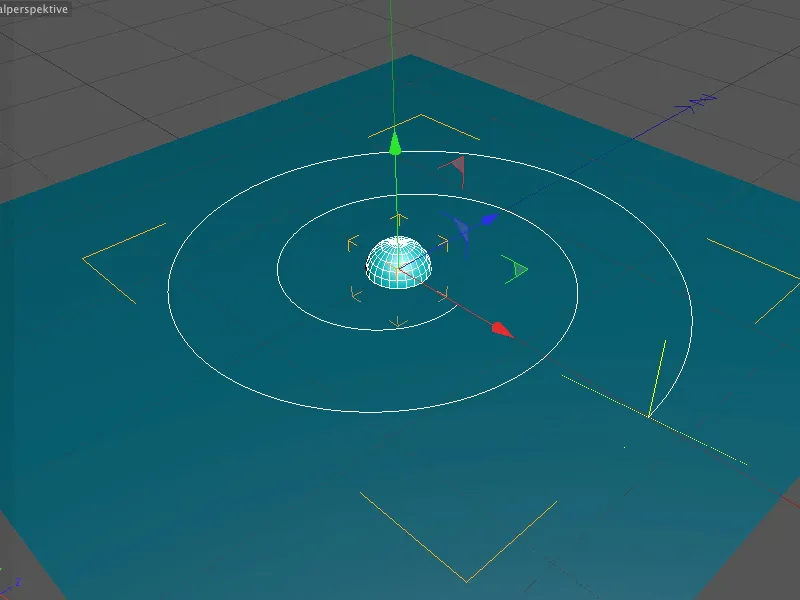
나선은 높이가 0으로 설정되었기 때문에 평평합니다. 평면을 XZ 방향으로 정렬하는 것 외에도 구의 애니메이션이 나중에 균등하게 실행되도록 중간 지점을 균등하게 지정하는 것이 중요합니다.
구와의 충돌로 인한 변형이 가능한 한 부드럽고 방해받지 않도록 하기 위해 평면 개체의 설정 대화 상자에서 평면의 세분화를 각각 120 세그먼트로 늘립니다.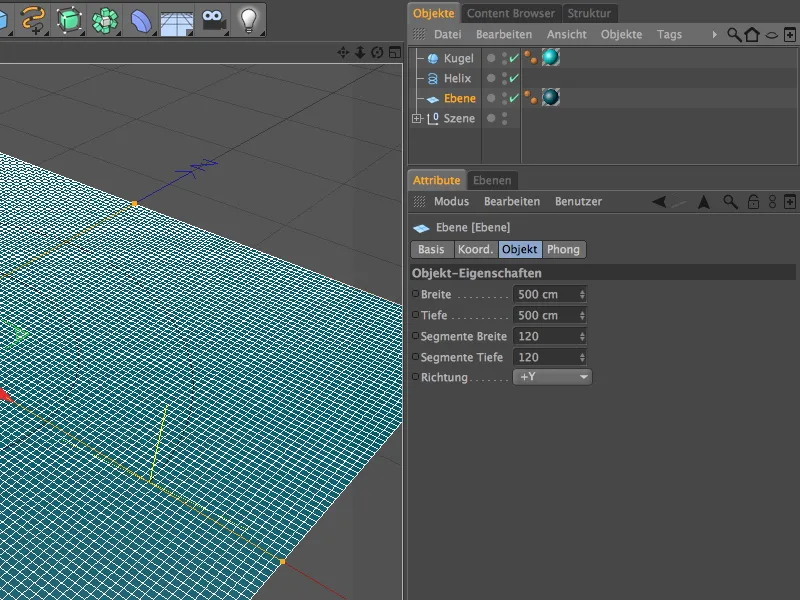
실제 변형을 계속하기 전에 먼저 구의 애니메이션을 처리합니다.
구가 나선 스플라인을 따라 움직이려면 Cinema 4D 태그 메뉴에서 마우스 오른쪽 버튼을 사용하여 호출하는 온-스플라인 정렬 표현식이 필요합니다.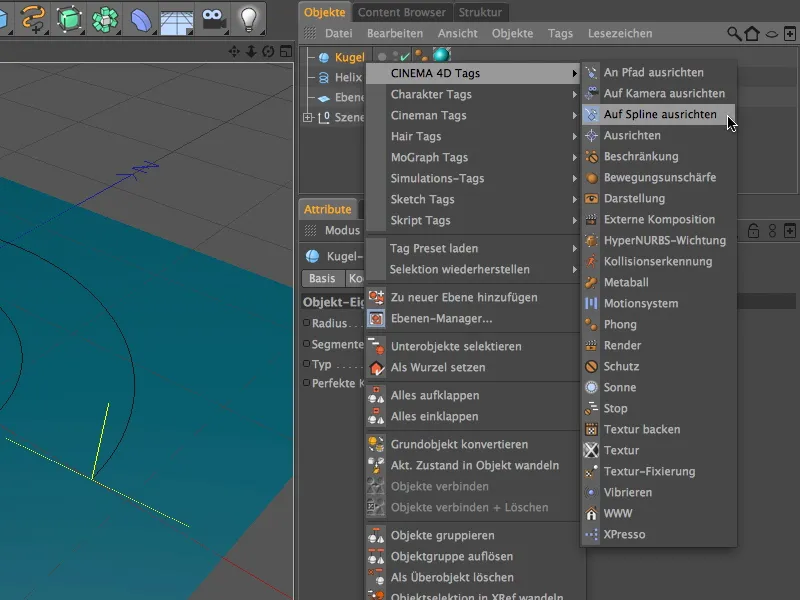
온-스플라인 정렬 표현식에 대한 설정 대화 상자에서 나선 스플라인을 스플라인 경로로 제공된 필드에 드래그합니다. 이제 구의 실제 애니메이션은 위치 매개변수를 통해 이루어집니다. 애니메이션 팔레트의 시간 슬라이더를 이동하거나 원하는 이미지(제 경우에는 이미지 0)를 입력하여 시작 시간으로 설정하고 Ctrl 키를 누른 상태에서 매개 변수 상자를 클릭하여 위치 매개 변수에 대한 키 프레임을 설정합니다.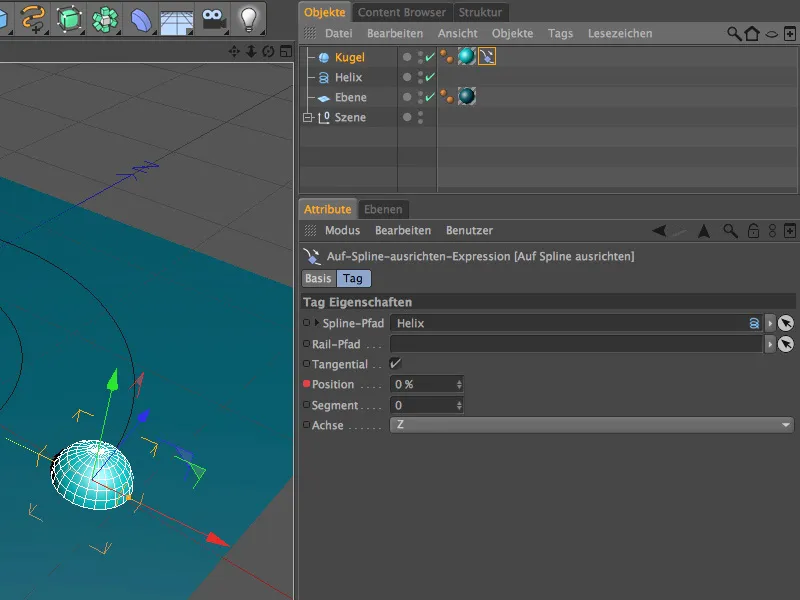
같은 방법으로 애니메이션의 종료 시간(제 경우에는 이미지 200)을 설정합니다. 여기서 스플라인 경로의 끝점에 완전히 도달하기 위해 위치 매개변수에 100% 값을 입력하고 Ctrl 키를 누른 상태에서 매개변수 상자를 클릭하여 키프레임을 생성합니다.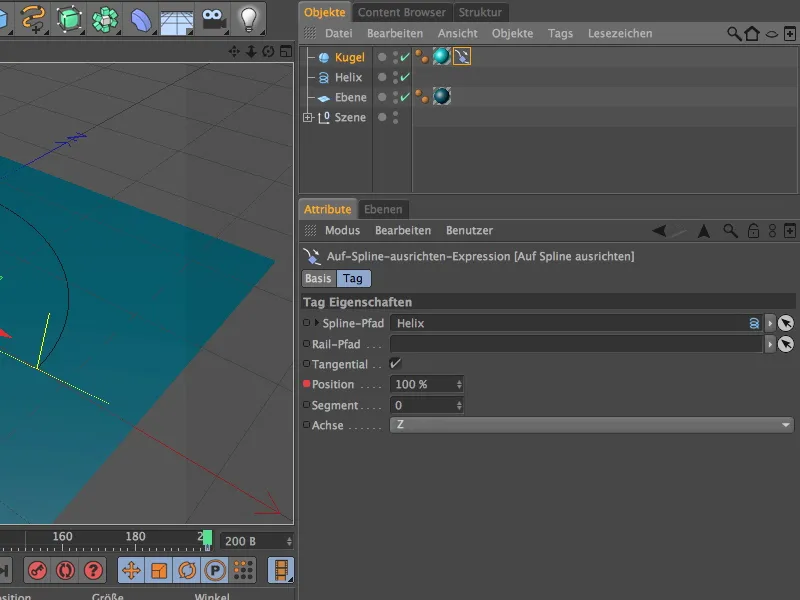
이제 구의 애니메이션이 완성되었습니다. 애니메이션 팔레트에서 재생 버튼을 클릭하여 구가 스플라인 경로를 따라 움직이도록 할 수 있습니다. 구에는 패턴이나 근접성과 같은 특별한 기능이 없으므로 이 경우에는 구의 회전에 대해 걱정할 필요가 없습니다.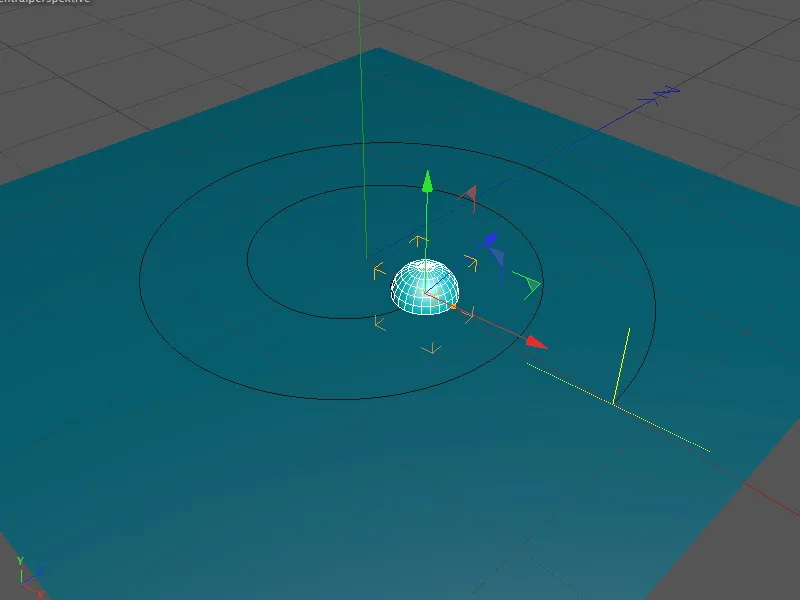
이제 애니메이션에 관련된 모든 요소가 준비되었으므로 구에 의해 트리거되는 변형을 구현해야 합니다. 이를 위해 변형 개체 팔레트에서 콜리전 변형자를 가져옵니다.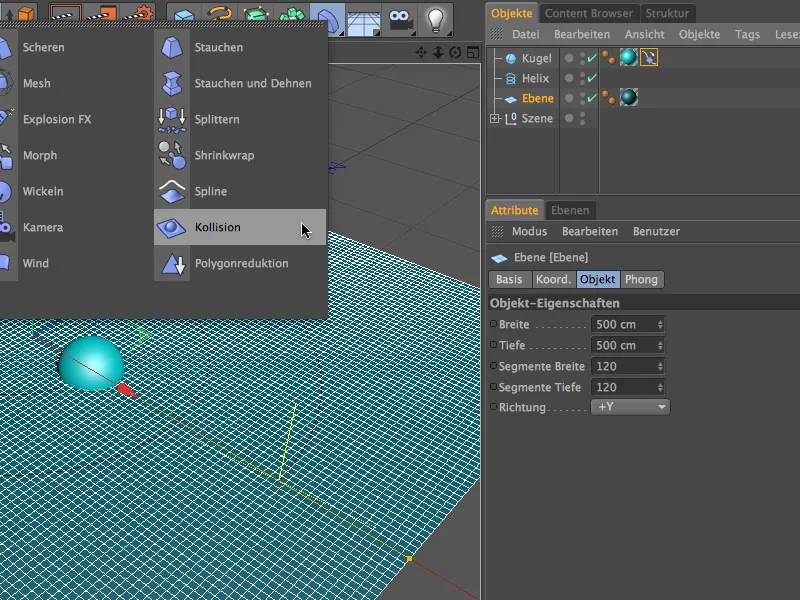
평소와 같이 오브젝트 관리자의 레이어 오브 젝트로 드래그하여 콜리전 디포머를 레이어의 하위 오브젝트로 만들면 해당 레이어에 적용될 수 있습니다.
설정 대화 상자의 오브젝트 페이지에서 충돌하는 오브젝트의 첫 번째 속성부터 시작합니다. 변형을 가장 정확하게 제거하기 위해 제거 유형을 충돌로 설정합니다. 거리와 강도의 값을 상대적으로 낮게 설정하면 변위된 '질량'이 너무 멀리 퍼지지 않습니다.
복원 모양 매개변수는 충돌 후 변형이 복원되는 정도를 지정합니다. 공에 의해 생성된 트랙이 완전히 보존되기를 원하므로 복원을 방지하기 위해 값을 0%로 설정합니다.
트랙을 생성하려면 충돌 페이지에서 외부 설정이 필요합니다. 변형 오브젝트로서 구 오브젝트를 이 용도로 제공된 오브젝트 필드에 드래그합니다.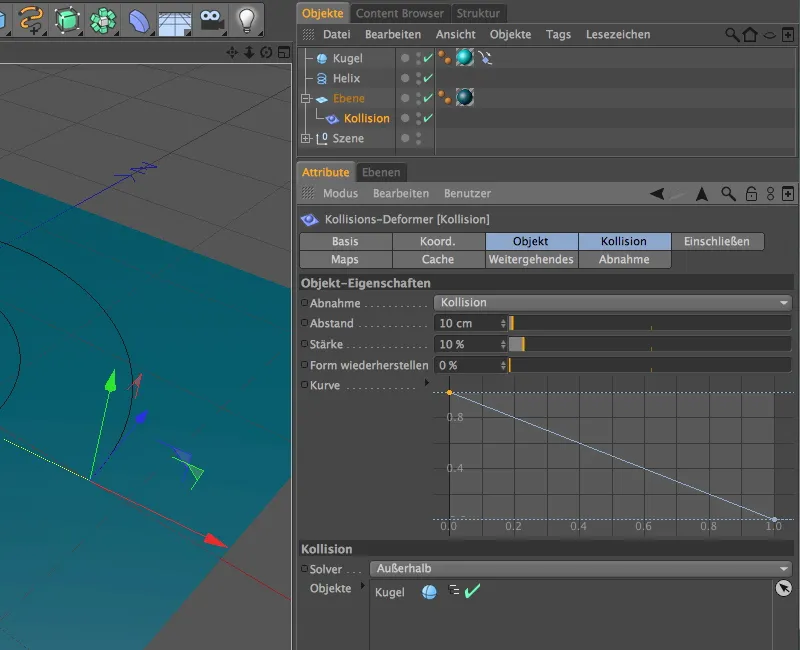
콜리전 디포머에 의해 변형된 오브젝트에 대한 추가 설정 옵션은 고급 페이지에서 찾을 수 있습니다. 여기에서 평면의 재질 속성을 더 자세히 정의할 수 있습니다. 평면에 충분한 변형 범위를 제공하기 위해 스트레치 매개변수를 약 10-15로 설정했습니다.
경도, 구조 및 굽힘 매개변수의 값을 매우 작게 설정하면 재료가 거의 저항 없이 구에서 변위될 수 있습니다. 값을 실험해보고 파라미터의 효과를 느껴보세요.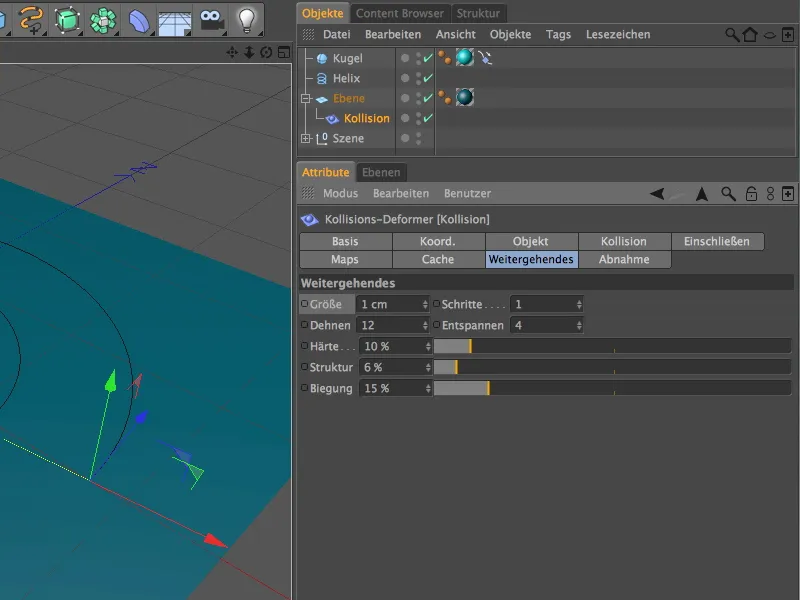
이것으로 애니메이션에 대한 모든 작업이 완료됩니다. 시작 지점의 에디터 보기를 보면 구가 충돌 디포머를 사용하여 평면 오브젝트를 원하는 대로 변형하는 것을 볼 수 있습니다.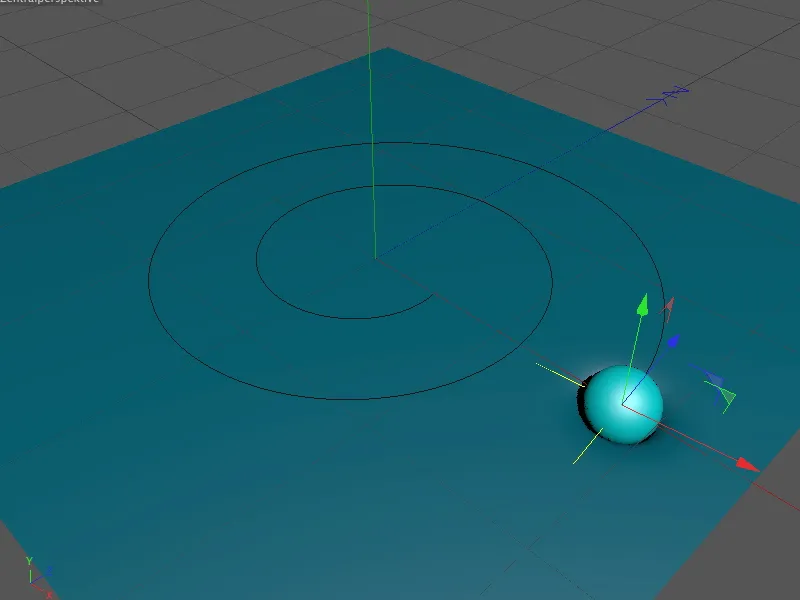
애니메이션 팔레트에서 재생 버튼을 클릭하면 공이 표면을 따라 움직이는 것을 볼 수 있습니다. 변형은 구와 평면이 충돌할 때마다 발생한다는 점에 유의하세요. 따라서 이미지가 단순히 생략된 타임 점프는 평면의 원치 않는 변형으로 눈에 띄게 나타납니다.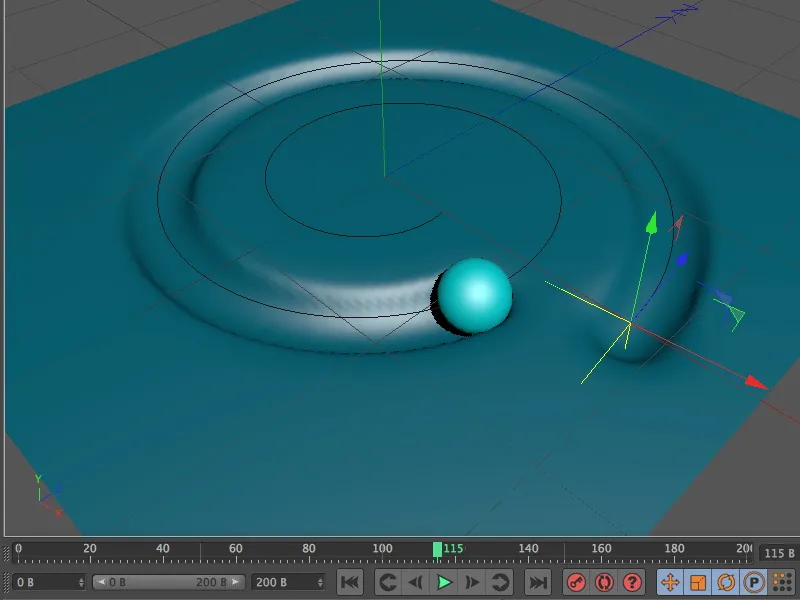
이제 완성된 애니메이션을 렌더링할 수 있습니다. 변형된 표면의 평활화가 충분하지 않은 것 같으면 변형된 개체의 세분화 또는 분할이 첫 번째 호출 포트입니다.


