페이지 매김이란 무엇인가요? 어떤 용도로 필요하며 잠재적으로 독성이 있을 수 있나요?
오늘 이 질문에 대한 답을 드리고자 합니다. 우선 페이지 매김은 생명과 신체에 위협이 되는 것이 아니므로 여러분의 걱정을 덜어드리겠습니다.
오히려 InDesign으로 작업할 때 많은 도움을 주는 많은 도구 중 하나입니다.
페이지 매김은 문서에서 페이지의 연속적인 번호 매기기를 의미하며 페이지나에서 파생된 단어입니다. 페이지 번호는 라틴어에서 유래되었으며 "페이지"를 의미합니다.
페이지 번호 매기기 만들기
이 문서에서 페이지 매김을 사용하려고 합니다. 페이지 제어판을 한 눈에 보면 매우 큰 문서를 다루고 있지 않다는 것을 알 수 있습니다. 현재 페이지가 세 개뿐입니다.
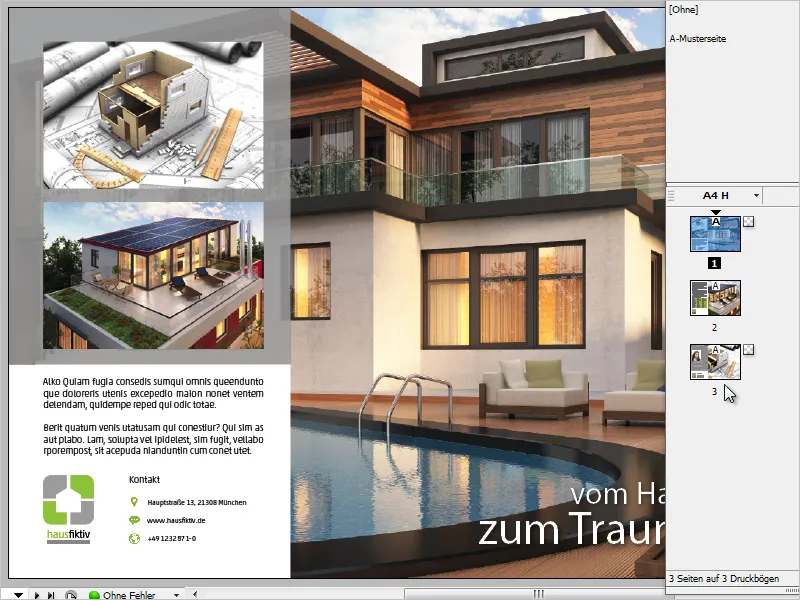
이러한 페이지 번호 매기기는 왼쪽 하단 어딘가에 있어야 한다고 생각합니다.
물론 이러한 페이지 번호를 수동으로 입력하지 않고 InDesign의 많은 자동화 도구 중 하나를 사용합니다.
또한 항상 마스터 페이지에 페이지 매김을 만드는 것이 좋습니다.
문서를 다시 보니 일부 요소가 페이지 전체에 걸쳐 배치된 것을 알 수 있습니다. 가장 먼저 큰 배경 이미지뿐만 아니라 이미지 왼쪽 하단의 흰색 영역도 마찬가지입니다.
샘플 페이지에 페이지 번호를 배치하면 최종 페이지의 요소 뒤에 배치되어 페이지 번호가 숨겨집니다.
이 문제를 방지하려면 다른 레이어로 작업하는 것이 좋습니다.
현재 (비어 있는) 마스터 페이지를 선택하고 레이어 패널의 컨텍스트 메뉴에서 새 레이어를 선택했습니다.
레이어 원리는 계층 구조를 나타냅니다. 의심스러운 경우 항상 위에 있는 내용이 표시되고 아래는 가려질 수 있습니다.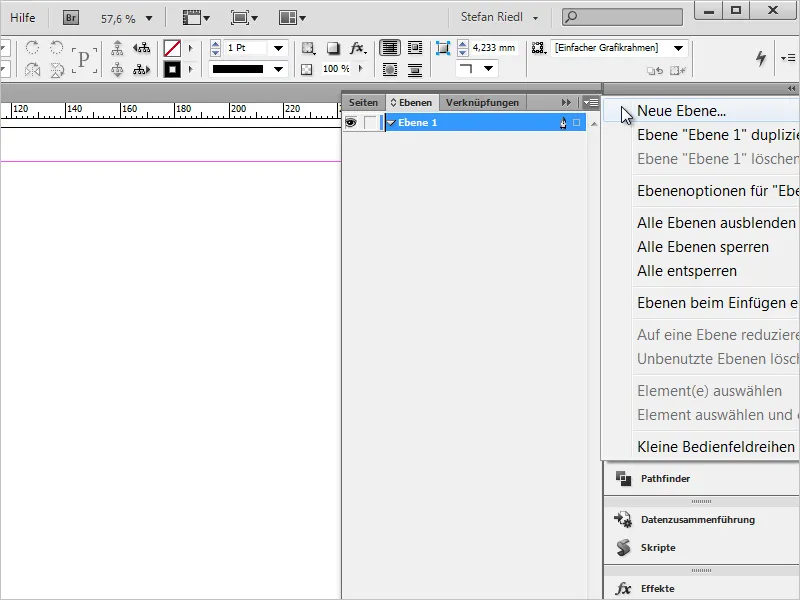
레이어가 생성되면 오른쪽의 작은 만년필로 현재 작업 중인 레이어 또는 활성화된 레이어를 확인할 수 있습니다.
제 예에서는 '레이어 2'이며 빨간색으로 표시되어 있습니다.
레이어 이름 옆의 작은 삼각형을 선택하면 이 레이어의 모든 요소에 대한 개요가 열립니다. 여기에서 이전의 모든 디자인 요소가 "레이어 1"에 있고 현재 "레이어 2"에서 작업 중임을 빠르게 확인할 수 있습니다.
이제 "레이어 1"의 개체 위에 항상 위치하도록 연속적인 페이지 번호도 만듭니다.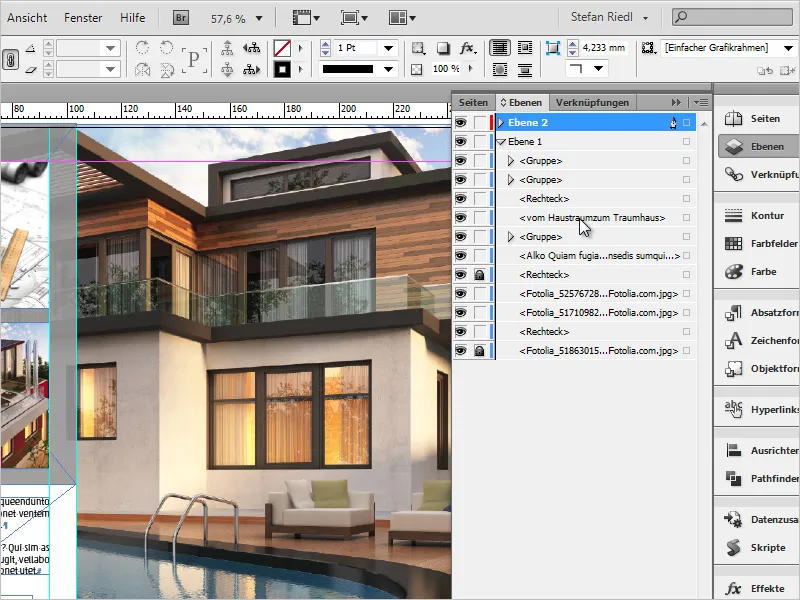
이제 마스터 페이지에서 텍스트 상자를 페이지 번호를 원하는 위치로 드래그하고 그에 따라 서식을 지정하기만 하면 됩니다. 글꼴 모음 과 스타일은 물론 크기와 색상도 선택합니다.
지금은 이 정도면 충분하지만 필요한 경우 다른 여러 설정을 '조정'할 수도 있습니다.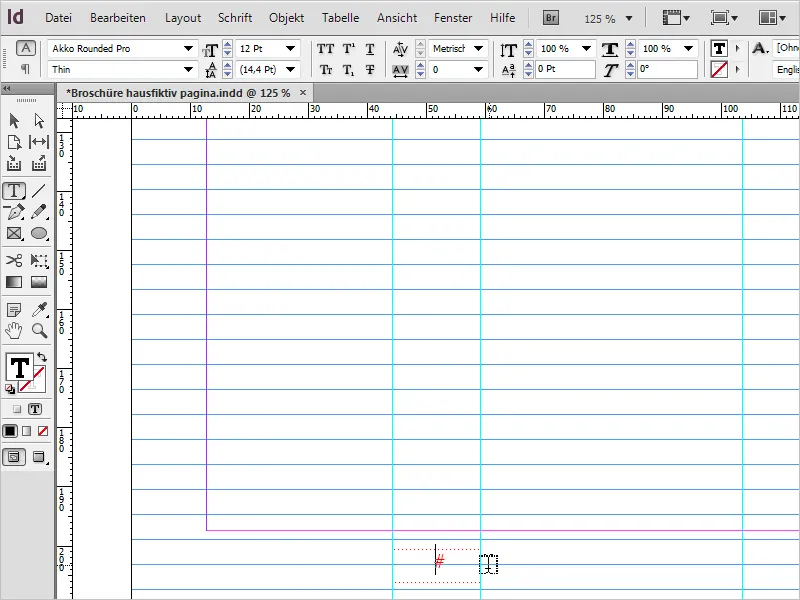
커서는 여전히 활성 텍스트 필드에 있으며 이제 페이지 번호를 만들 차례입니다.
글꼴>특수 문자 삽입>표시>현재 페이지 번호를 통해 작업할 수 있습니다. 이 작업에는 놀랍도록 짧은 단축키도 있습니다: Alt+Shift+Ctrl+N.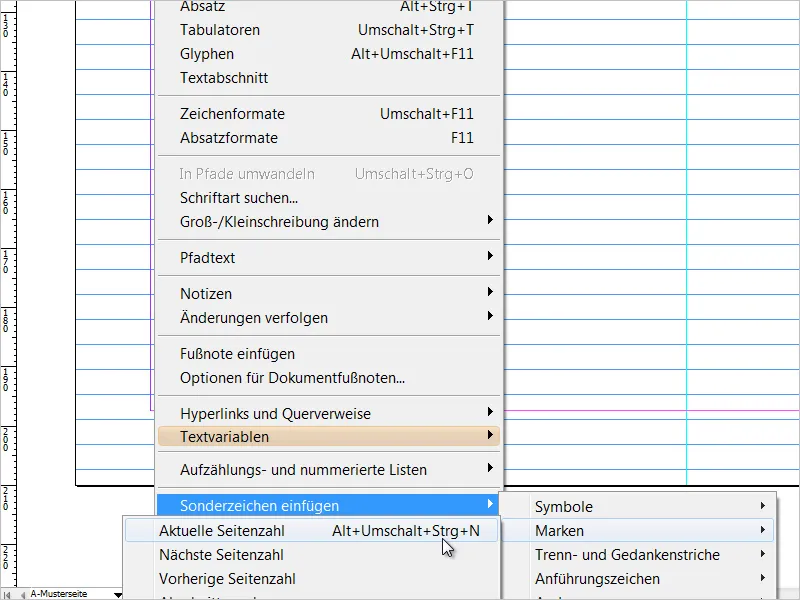
InDesign은 이제 커서가 있던 위치에 마스터 페이지에서 파생된 페이지 번호를 나타내는 "A"를 배치했습니다.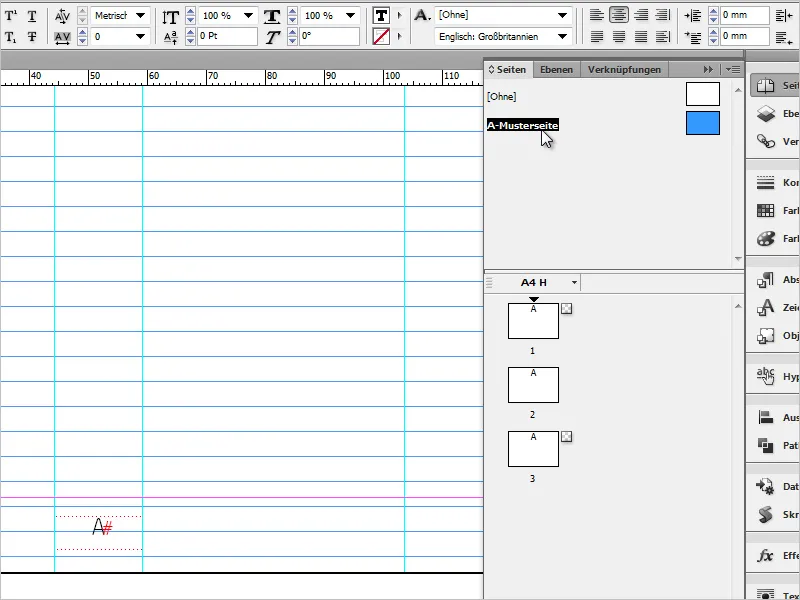
페이지 제어판을 클릭하고 이미 만든 페이지를 살펴보면 각 페이지의 왼쪽 하단에서 정확하고 연속적인 페이지 번호를 찾을 수 있습니다. 이제 페이지 번호가 올바른 위치에 배치되었는지 판단하기가 더 쉬워졌습니다.
그러나 여전히 어딘가에서 정렬을 약간 변경해야 하는 경우가 종종 있습니다.
이 경우 두 번째 창에서 작업하는 것이 좋습니다. 한 창에서는 원본 페이지를, 다른 창에서는 샘플 페이지를 보고 조정할 수 있도록 하는 것이 목표입니다.
이렇게 하면 변경 사항이 최종 인쇄된 시트에 어떤 영향을 미치는지 1:1로 즉시 실시간으로 확인할 수 있습니다.
두 번째 창을 열려면 창> 정렬> "...파일 이름...indd"에 대한 새 창을 선택합니다.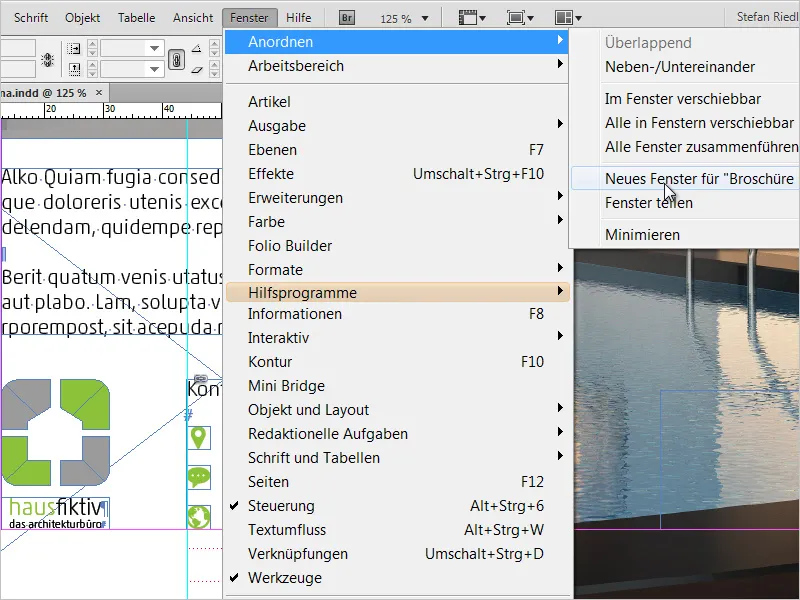
이제 모니터에 문서의 복제본이 표시됩니다. 즉, 문서가 두 번 표시됩니다(하지만 한 번만 열립니다).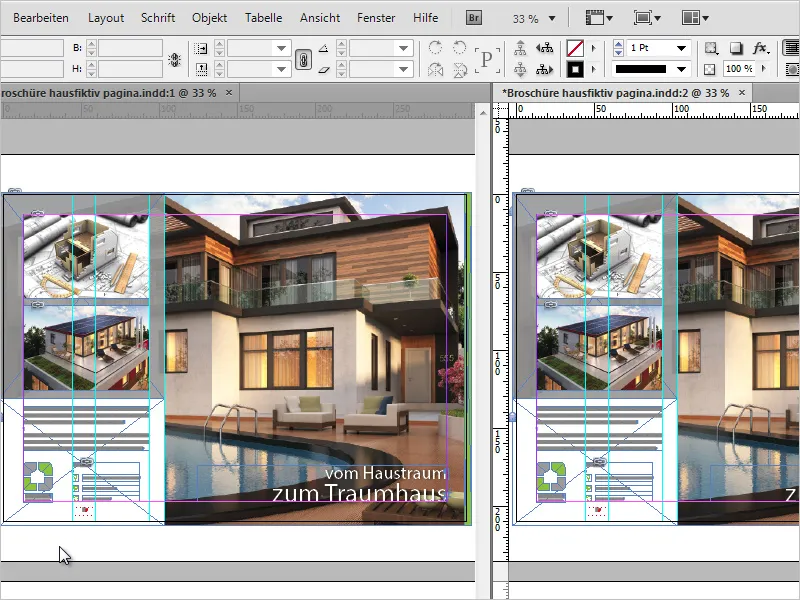
왼쪽에는 원본 이미지가, 오른쪽에는 샘플 페이지가 표시됩니다.
이제 페이지 번호를 다시 한 번 자세히 정렬하고 필요에 따라 시각적으로 강조할 차례입니다.
데모 효과와 이 보기의 장점을 강조하기 위해 페이지 번호의 왼쪽과 오른쪽에 두 개의 콘크리트 회색의 평평한 직사각형을 배치하겠습니다. 이제 매우 쉽게 동기화할 수 있습니다.
그런 다음 두 번째 창을 간단히 닫을 수 있습니다.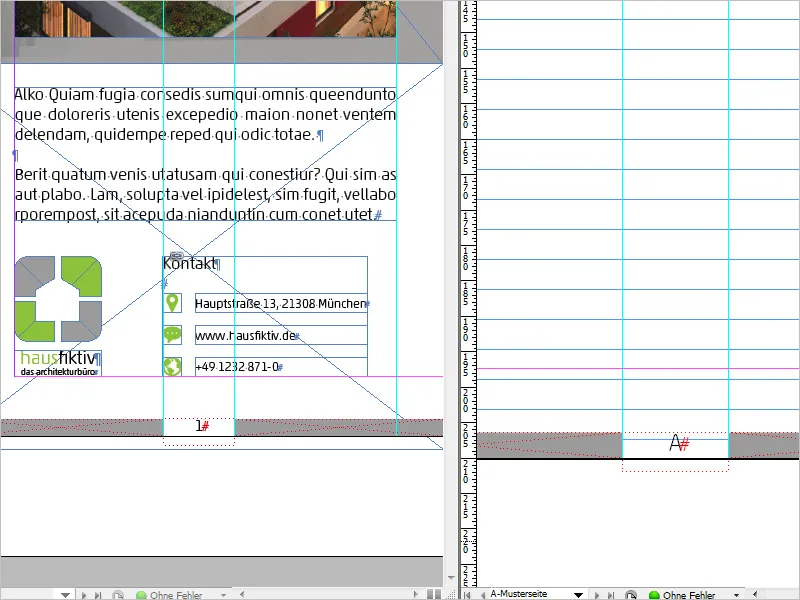
조정 및 수정 - 마지막 페이지 번호 표시하기
샘플 페이지에서는 페이지 번호 보기를 약간 수정할 수 있는 옵션도 있습니다. 예를 들어 현재 페이지 번호 외에 문서의 마지막 페이지 번호도 표시할 수 있습니다.
샘플 페이지의 텍스트 필드(페이지 번호)를 커서로 클릭하고 글꼴>텍스트 변수>변수 삽입>마지막 페이지 번호를 선택합니다.
이제 문서에 "A1"이 표시됩니다.
여기서 "A"는 현재 페이지 번호를, "1"은 마지막 페이지 번호를 나타냅니다.
하지만 이 형식은 독자에게 친숙하지 않기 때문에 두 문자 사이를 클릭하고 공백과 특수 문자를 수동으로 삽입합니다.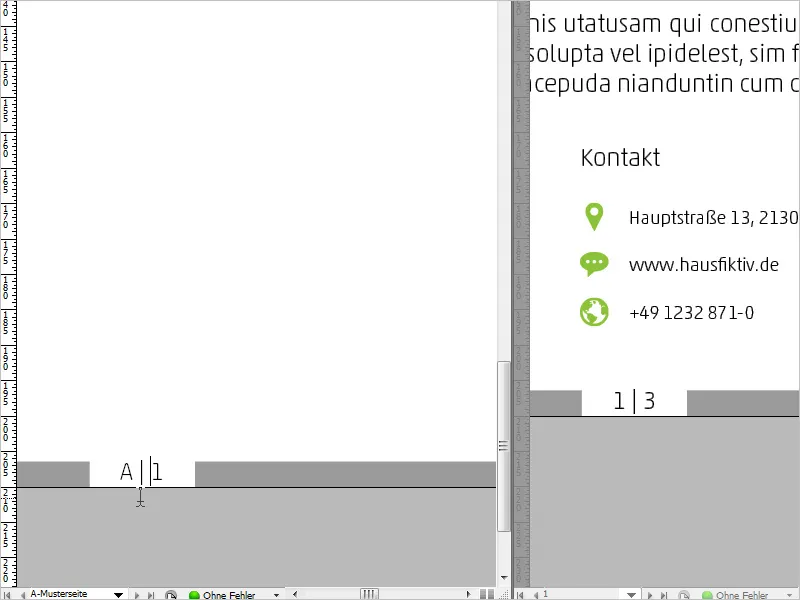
이 효과는 모든 페이지에서 즉시 볼 수 있습니다. 이제 모든 것이 제대로 작동하는지 테스트하려면 예를 들어 빈 페이지를 여러 개 만들면 페이지 수가 계속 늘어나는 것을 볼 수 있습니다.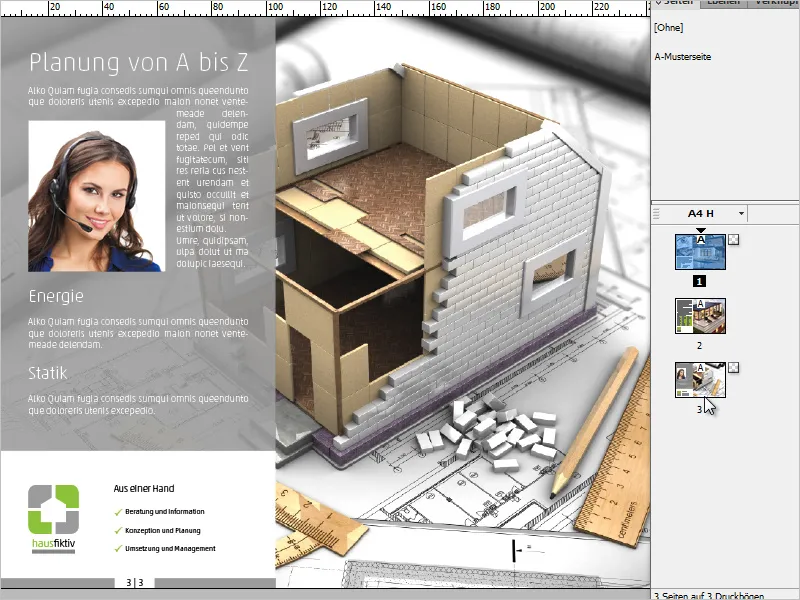
조정 및 수정 - 로마 숫자 및 선행 "0"
또 다른 수정 사항은 아라비아 숫자 대신 로마 숫자를 표시하는 것입니다.
다음과 같은 방법으로 변경할 수 있습니다: 문서의 아무 페이지나 클릭하고 페이지 제어판의 상황에 맞는 메뉴에서 번호 매기기 및 섹션 옵션을 선택합니다.
대화창이 열리면 서식 아래의 드롭다운 메뉴에서 원하는 서식을 선택할 수 있습니다. 이제 로마 숫자를 선택합니다.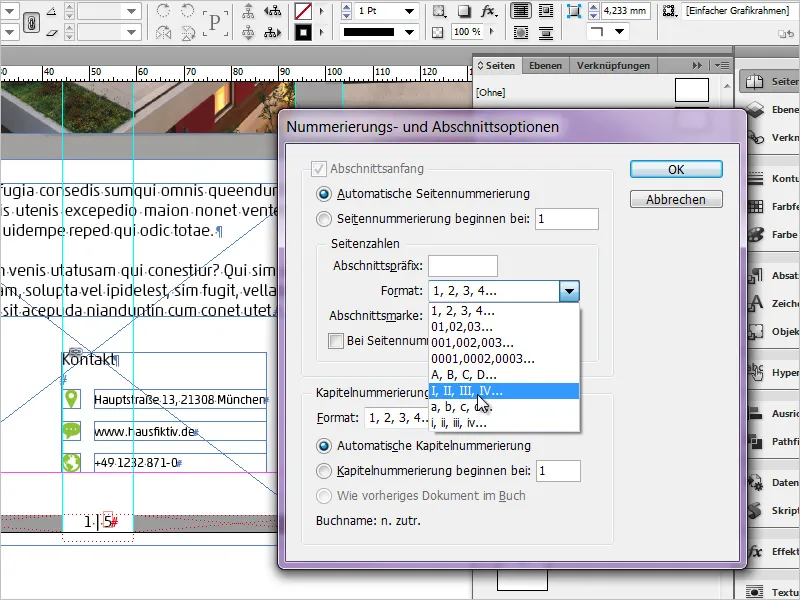
결과는 다음과 같습니다: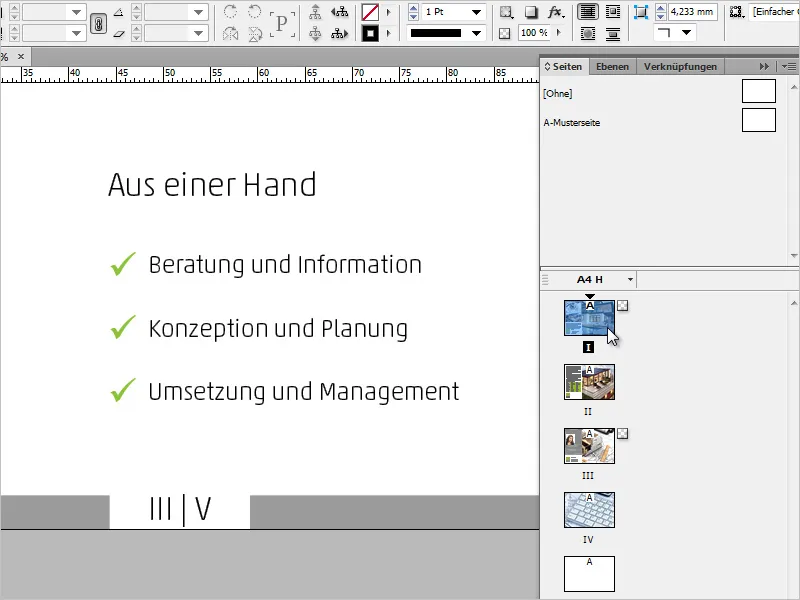
번호 매기기 및 섹션 옵션 대화 상자에서 로마 숫자 외에도 예를 들어 첫 페이지 번호가 "0"으로 나열되는 형식을 선택할 수도 있습니다. 이는 현재 페이지 번호와 마지막 페이지 번호 모두에 적용됩니다.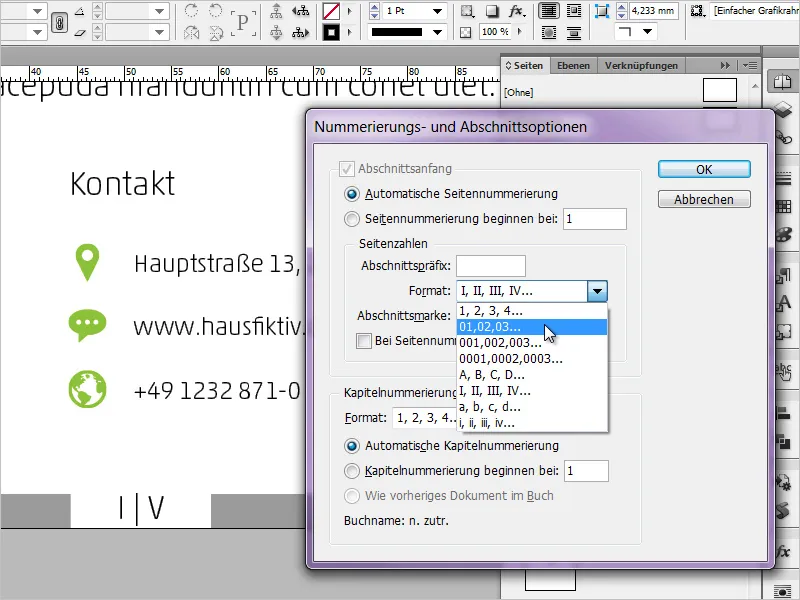
이 작은 여담이 즐거우셨기를 바랍니다. 의견, 아이디어 또는 추가 사항이 있으면 댓글에 적어 주세요. 정말 감사합니다!


