다른 교육 과정에서는 이미 문서 내 연속 번호 매기기, 즉 페이지 매김에 대해 설명한 적이 있습니다. 하지만 문서가 항상 모든 페이지에 페이지 번호를 배치할 수 있는 이상적인 방식으로 디자인되는 것은 아니기 때문에 때로는 그렇게 쉽지 않습니다. 예를 들어 유인물을 가져왔습니다. 여기에서 표지를 볼 수 있습니다.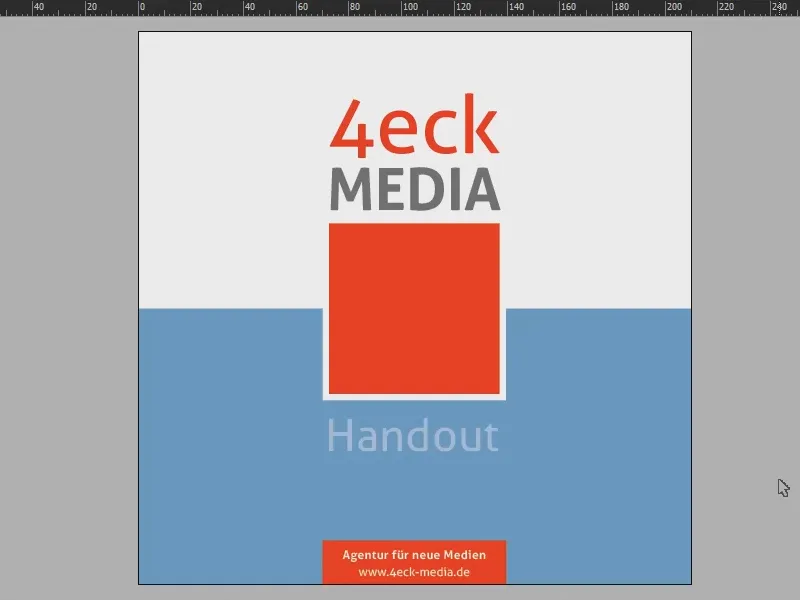
문서를 스크롤해 보면 보통 왼쪽은 풀 컬러로 되어 있고 오른쪽은 흰색으로 되어 있는 것을 볼 수 있습니다.
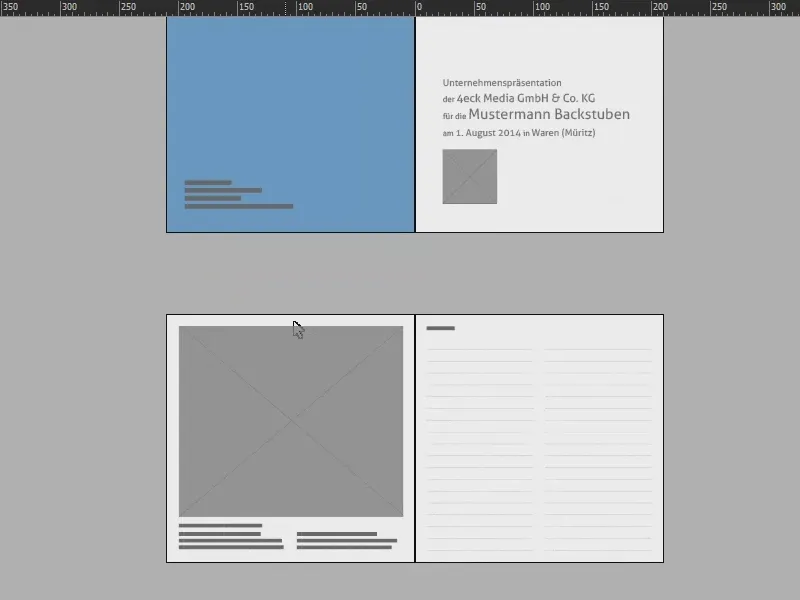
다음 페이지에서도 약간 어려울 수 있습니다.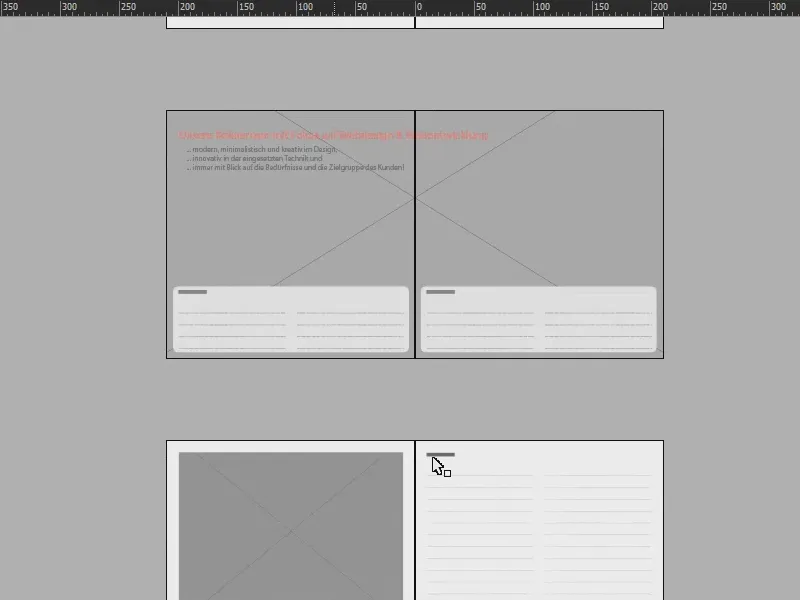
따라서 이 교육의 목표는 한 페이지에 두 페이지의 페이지 번호를 표시할 수 있도록 오른쪽 페이지의 페이지 번호와 왼쪽 페이지의 페이지 번호를 오른쪽 페이지에 표시하는 것입니다. 앞서 말했듯이 이 방법은 예를 들어 큰 이미지가 있고 페이지 번호를 매기고 싶지 않은 경우에 적합합니다.
이를 위해서는 물론 두 번째 레이어에서 작업해야 합니다. 그래서 레이어 패널(1)을 열고 하단(2)을 한 번 클릭하면 새 레이어(3)가 생깁니다. 왜 두 번째 레이어인가요? 이것은 문서의 다른 모든 요소에 번호 매기기가 적용되도록 하기 위해 중요합니다.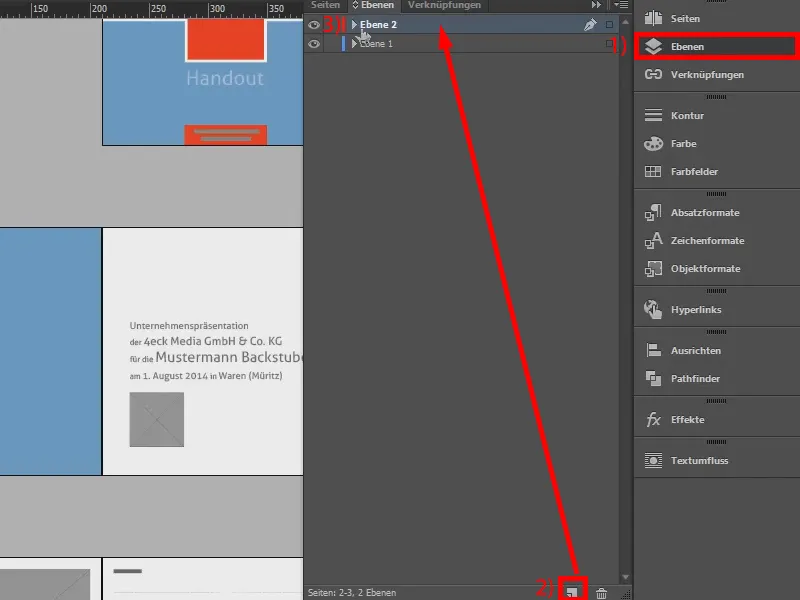
페이지 제어판을자세히 살펴 보겠습니다 (1) : 마스터 페이지 (2)로 이동하여 ...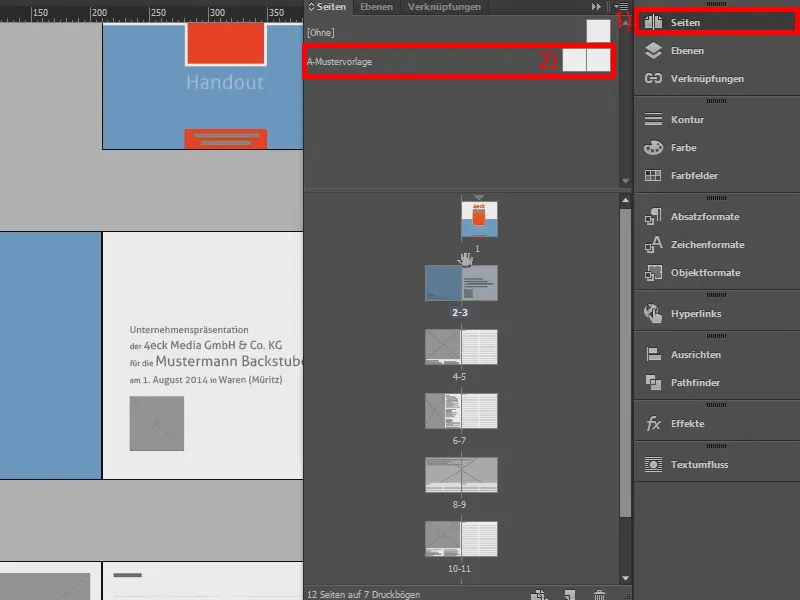
... 그리고 여기에 페이지 번호 매기기를 만듭니다. 먼저 텍스트 도구 (1)를 사용하여 왼쪽에 텍스트 필드를 그린 다음(2) Alt와 Shift를 사용하여 복제하고 오른쪽으로 드래그합니다(3).
이제 두 필드 사이에 텍스트 링크, 즉 텍스트 브리지를 만드는 것이 중요합니다. 이 사각형(4)을 클릭한 다음 텍스트를 다른 필드(5 및 6)로 드래그하면 됩니다. 이렇게 하면 두 텍스트 상자 사이에 고무줄이 생깁니다(7).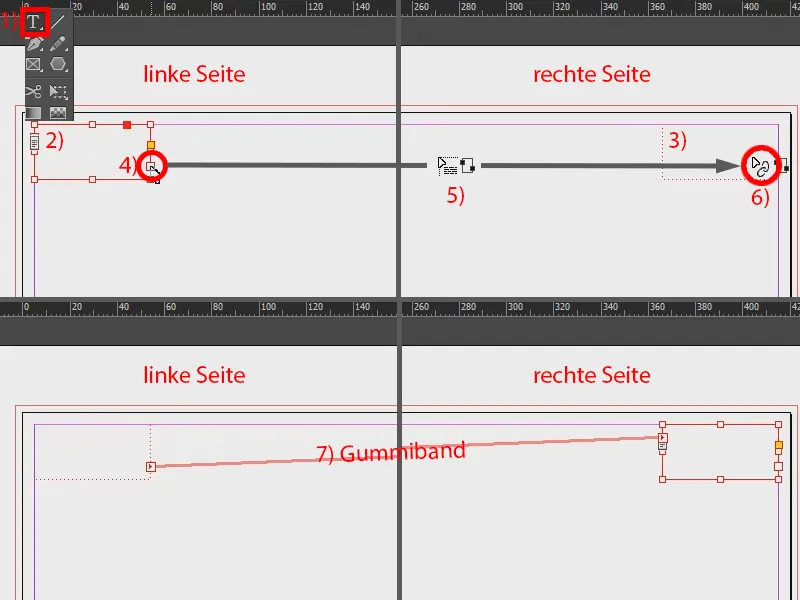
다음으로 왼쪽 텍스트 상자로 이동합니다. 글꼴 (1)에서 특수 문자 삽입 (2)을 선택한 다음 표시>이전 페이지 번호 (3)를 선택합니다. 이것은 중요합니다. 그런 다음 공백을 만들고 글꼴>특수 문자 삽입>표시를 모두 반복하고 이번에는 현재 페이지 번호 (4)를 선택합니다. 두 마크 사이에 시각적 구분을 위해 글머리 기호를 배치하고 클립보드에서 복사합니다(5).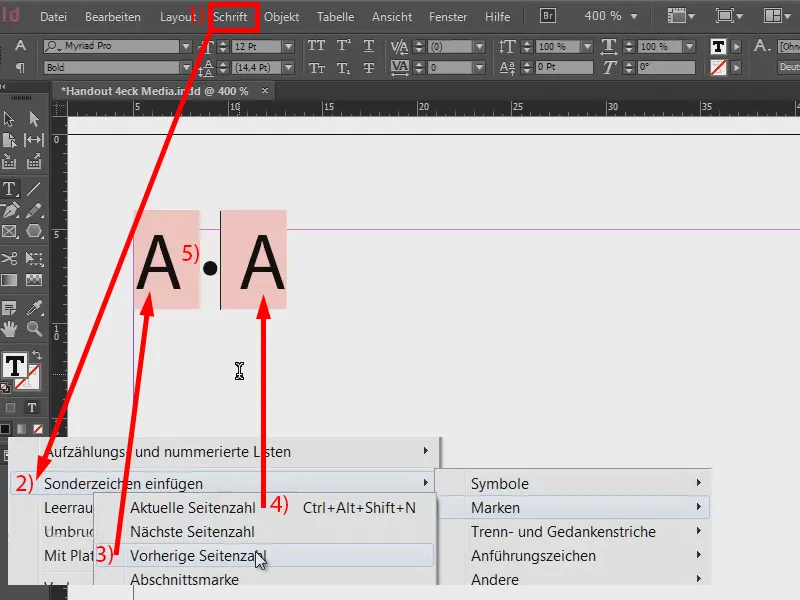
이제 첫 번째 페이지와 두 번째 페이지의 페이지 번호를 오른쪽 페이지로 가져와야 합니다. 하지만 아직 템플릿을 이 페이지에 적용해야 하기 때문에 결과를 먼저 살펴볼 수 있습니다(1). 따라서 두 마스터 페이지(2)를 모두 선택하고 마우스 오른쪽 버튼으로 클릭한 다음 페이지에 마스터 페이지 적용 (3)을 선택합니다. 그리고 여기에서 모든 페이지 (4)를 선택하고 확인 (5)으로 확인합니다. 이제 앞서 만든 예제가 완성되었습니다(6). 하지만 아직 끝나지 않았습니다.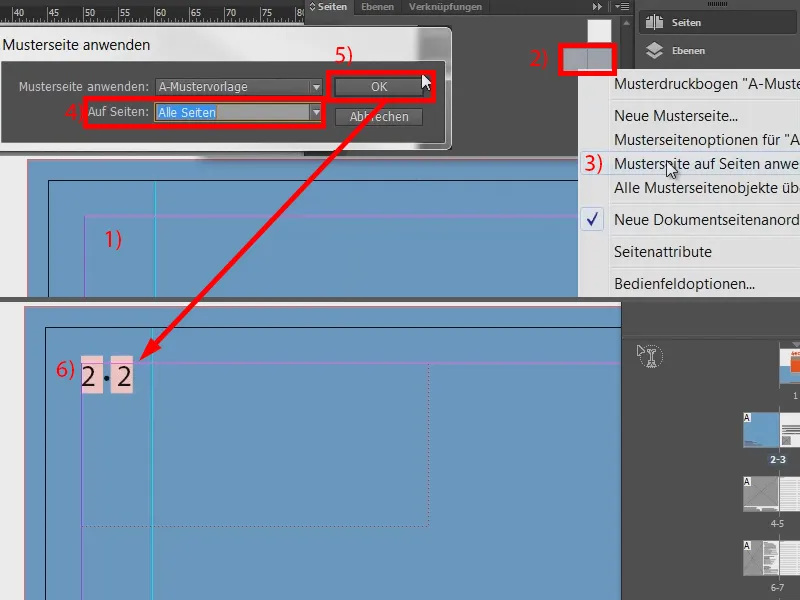
샘플 페이지(1)로 돌아가서 오른쪽의 두 번째 필드로 이동해 보겠습니다. 이렇게 하려면 커서를 두 마크(2) 앞에 놓은 다음 글꼴>단절 문자 삽입>열 나누기(3)로 이동합니다. 그러면 텍스트가 오른쪽으로 이동합니다(4).
이제 서식을 지정할 수 있습니다: 저는 텍스트가 다소 부드러운 회색 음영인 문서의 색 구성표에서 힌트를 얻었습니다. 그리고 저 위에도 같은 색을 사용하겠습니다: 텍스트를 선택하고 검은색이 70%(5)인 색조를 선택합니다.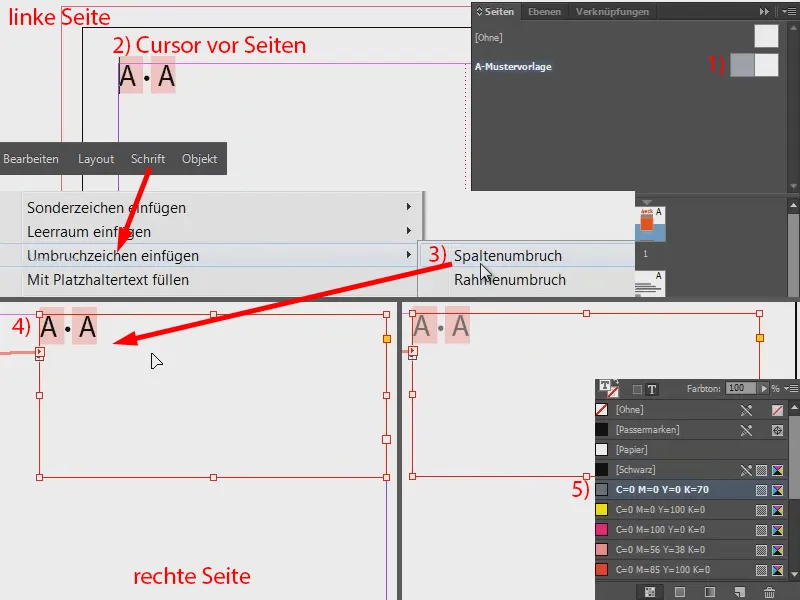
이제 모든 것을 중앙으로 이동해야 합니다. 가장 쉬운 방법은 창> 정렬> 새 창을 통해 "Handout 4eck Media.indd" (또는 해당 파일)에 대한 새 창을 여는 것입니다.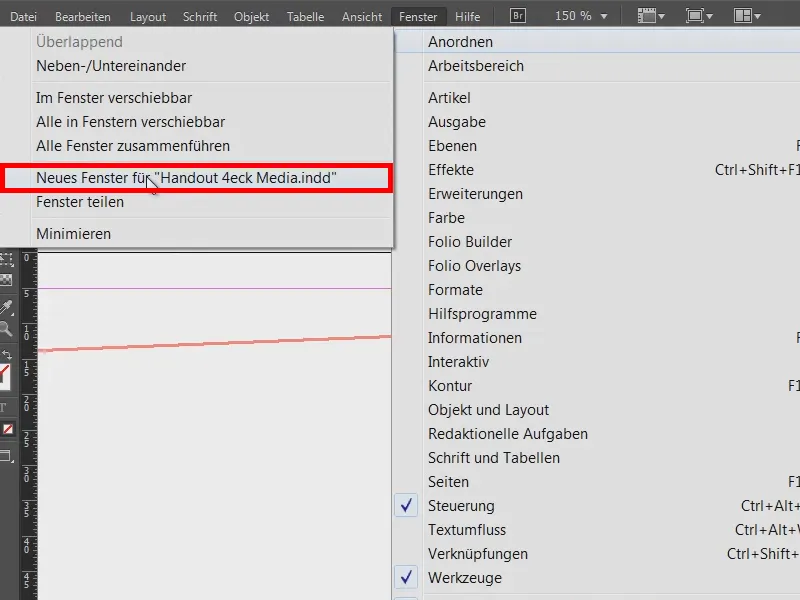
이렇게 하면 이 보기의 복제본이 만들어집니다. 이제 한 예제(1)의 실제 페이지로 이동하고 다른 창에서는 샘플 페이지(2)를 유지합니다.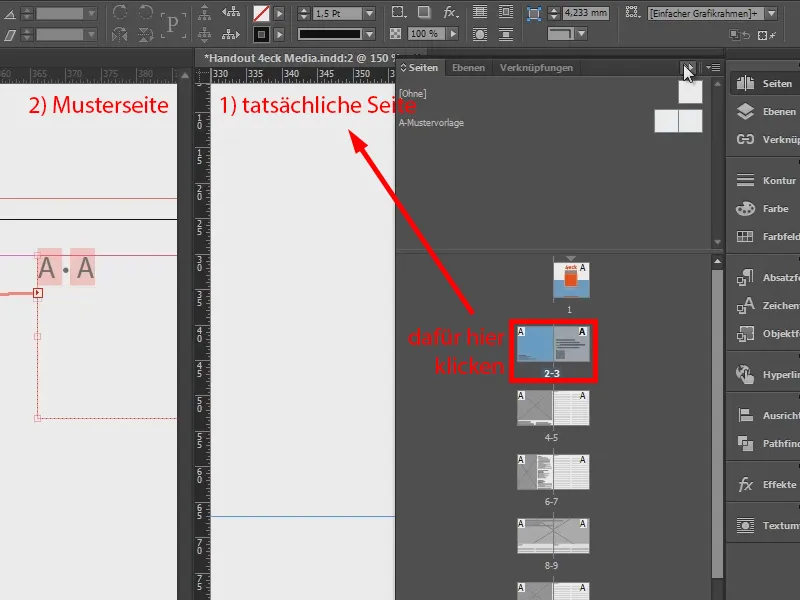
핸들을 두 번 클릭하여 텍스트 필드를 조금 더 작게 만듭니다(1). 이렇게 하면 텍스트 필드를 가운데로 이동할 수 있습니다(2).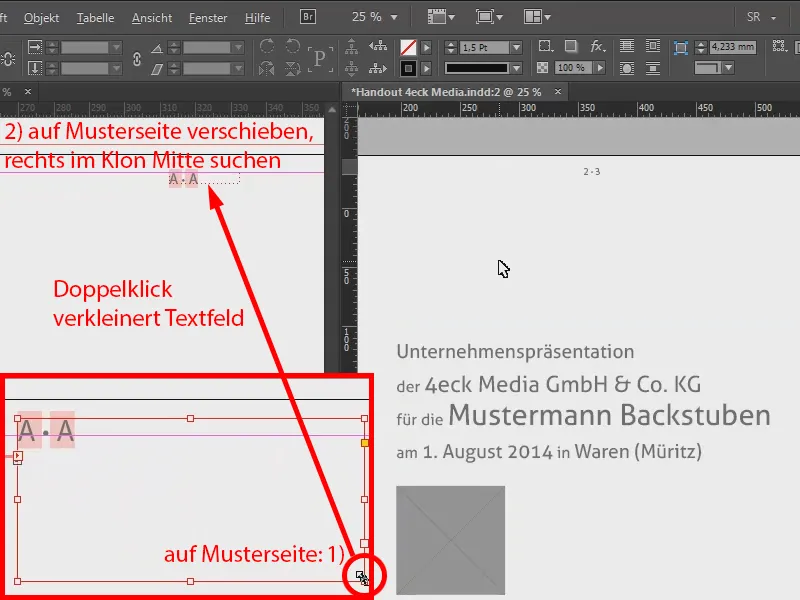
여기에서는 왼쪽에는 페이지 번호가 없고 두 페이지 모두 오른쪽에 페이지 번호가 있는 것을 볼 수 있습니다. 그래서 완벽하게 작동합니다.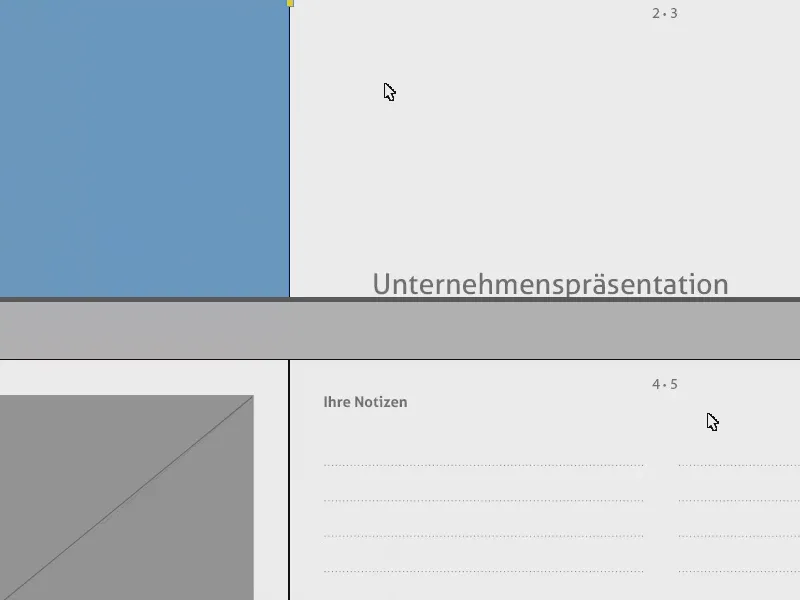
이제 여전히 작은 문제가 있습니다. 페이지 번호는 물론 표지 페이지(1)에도 있습니다. 따라서 아직 완전히 비어 있는 샘플 페이지(2)를 표지 페이지(3)로 드래그하기만 하면 됩니다. 이렇게 하면 번호도 제거됩니다(4).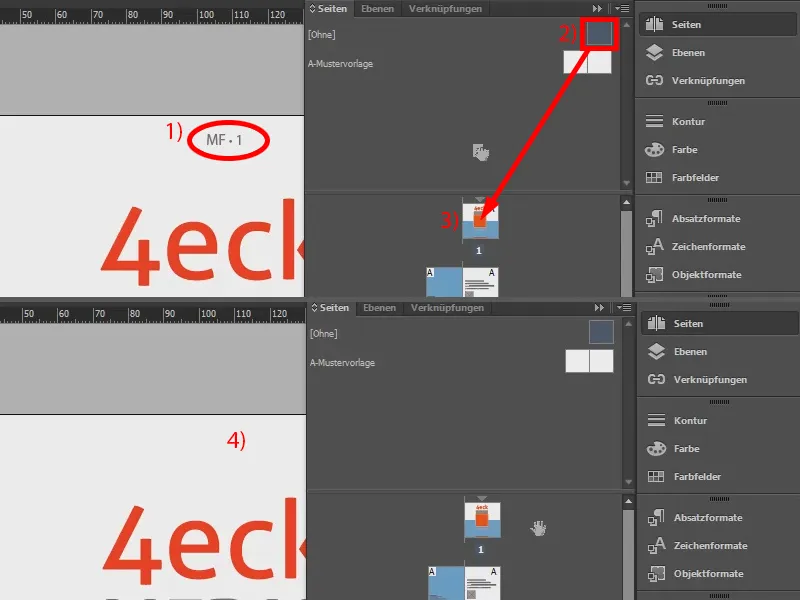
이 작업은 매우 쉬워서 오른쪽에 이중 페이지 번호를 추가할 수 있습니다.


