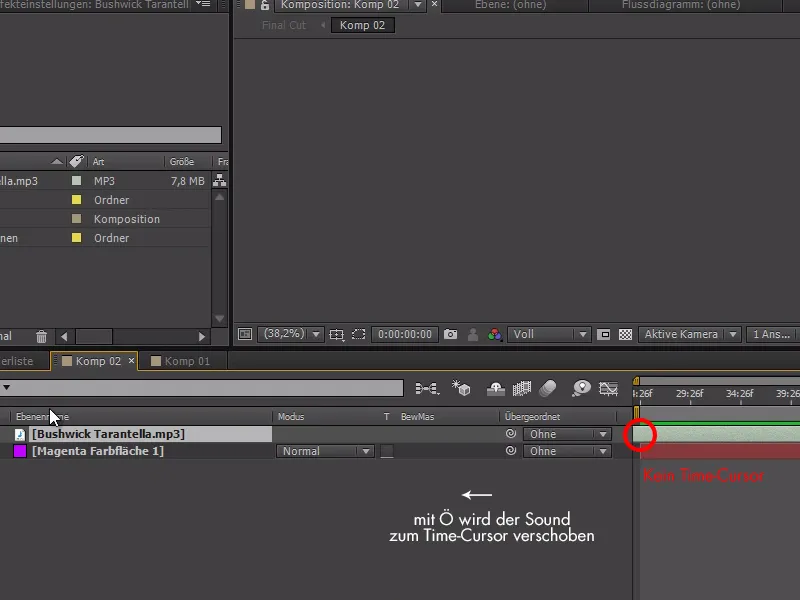긴 After Effects 프로젝트의 경우 여러 개의 하위 컴포지션으로 작업하는 것이 좋습니다.
이 예제에서는 다섯 부분으로 구성된 큰 컴포지션으로 작업하고 있으며 각 부분에는 자체 애니메이션 챕터가 있습니다. 이제 각 챕터에 개별적으로 애니메이션을 적용하고 싶지만 전체 작곡을 아우르는 별도의 사운드 파일이 있습니다.
이제 애니메이션에 적합한 사운드를 얻기 위해 각 파트의 개별 하위 컴포지션에서 음악을 분할하고 싶습니다.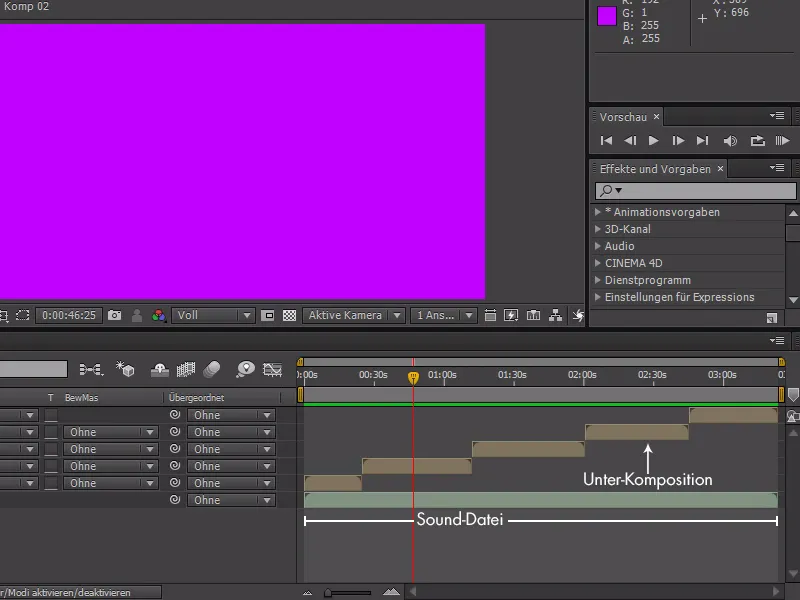
이러한 하위 컴포지션 중 하나에 속해 있어도 장면에 맞는 사운드를 듣고 싶습니다.
이를 위해 물론 사운드를 복사하여 각 하위 컴포지션에 붙여넣을 수 있습니다. 첫 번째 하위 컴포지션에서 시도해 보겠습니다. 여기에는 장갑처럼 잘 맞습니다!
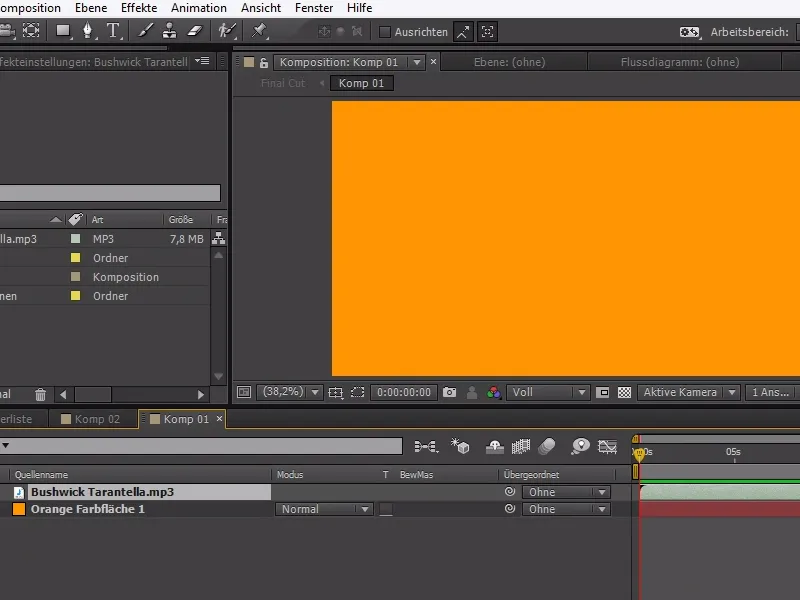
그러나 동일한 절차를 사용하여 두 번째 하위 컴포지션에 사운드를 삽입하면 첫 번째 문제가 발생합니다:
사운드 미리보기가 어떻게 들리는지 테스트해 봅시다* - 아니요, 잘 맞지 않습니다. 인포인트가 잘못되었습니다.
*) 더 나은 이해를 위해 동영상 교육을 권장합니다.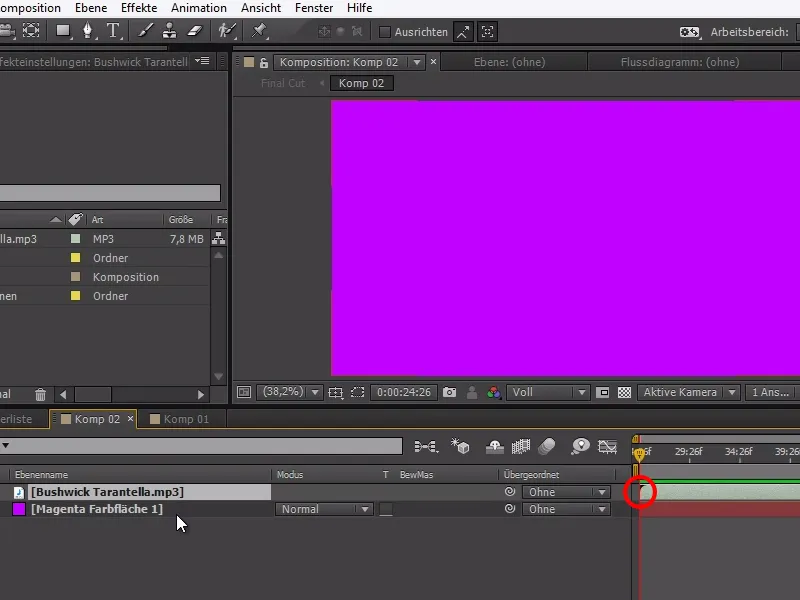
이 문제를 해결하려면 다음 사항에 주의를 기울이면 됩니다:
저는 항상 인포인트로 큰 컴포지션 내의 음악 파일의 인포인트로 이동하여 이 사운드를 복사하고 더블 클릭으로 하위 컴포지션으로 이동합니다(매우 중요).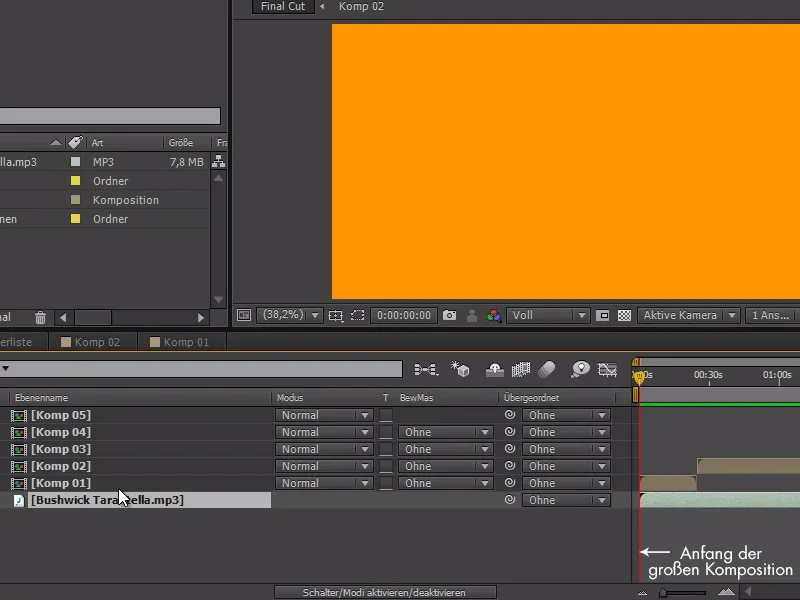
Tim 커서는 큰 컴포지션의 시작 부분, 즉 하위 컴포지션 뒤에 바로 위치하여 보이지 않기 때문에 하위 컴포지션에는 보이지 않습니다.
Ctrl+V를 사용하면 사운드 파일을 삽입할 수 있고 - 매우 중요한 - Ö 키를사용하면 타임 커서가 여전히 위치한 시작 지점으로 사운드를 이동할 수 있습니다.
이제 음악이 해당 하위 작곡과 일치합니다. 이제 나머지 하위 컴포지션에도 이 과정을 반복하여 음악에 맞춰 애니메이션을 적용할 수 있습니다.