오일 페인팅 효과는 당신의 사진에 예술적이고 수제적인 느낌을 부여합니다. Photoshop과 Pixel Bender 플러그인을 사용하여 이 룩을 현실적이고 유연하게 만들 수 있습니다. 필터와 브러시 도구와 조합하여 당신의 사진을 예술작품으로 만들어주는 독특한 그림 효과를 만들어냅니다. 이 튜토리얼에서는 단계별로 Pixel Bender와 Photoshop의 내장 기능을 사용하여 사진을 인상적인 오일 페인팅으로 변환하는 방법을 보여드리겠습니다. 시작해봅시다. 창조적인 아이디어를 충분히 발휘해보세요!
Adobe Pixel Bender 플러그인 - OilPaint
이미 Adobe Photoshop으로 오일 페인팅을 시도해본 적이 있는 사람은 기본적으로 제공되는 도구의 한계를 빠르게 깨닫게 될 것입니다. 오일 페인팅 브러시 외에는 기본적으로 첨단픽셀 필터만 내장되어 있습니다. 무료로 Adobe Labs에서 다운로드할 수 있는 Pixel Bender 플러그인이 대안으로 제공됩니다.
이제 두 필터를 대조하고 특히 플러그인에 집중해 보려 합니다.
단계 1 - 이미지 열기 - 예술 필터 호출
시작 이미지를 열고 먼저 Ctrl+J로 이미지를 복제합니다. 그런 다음 필터>예술품 메뉴를 통해 터치 오일 필터를 호출합니다.
단계 2 - 예술 필터 편집
먼저 필터의 매우 굵은 효과를 알아차립니다. 작은 점처럼 보이는 표현은 아직 참 좀더 세밀한 효과를 구현하려면 브러시 크기를 점차적으로 줄여야 합니다.
선명도 조절기를 사용하면 더 선명한 브러시 스트로크를 생산할 수 있습니다. 이 조절기를 조금 움직여도 결과가 확연히 변화합니다.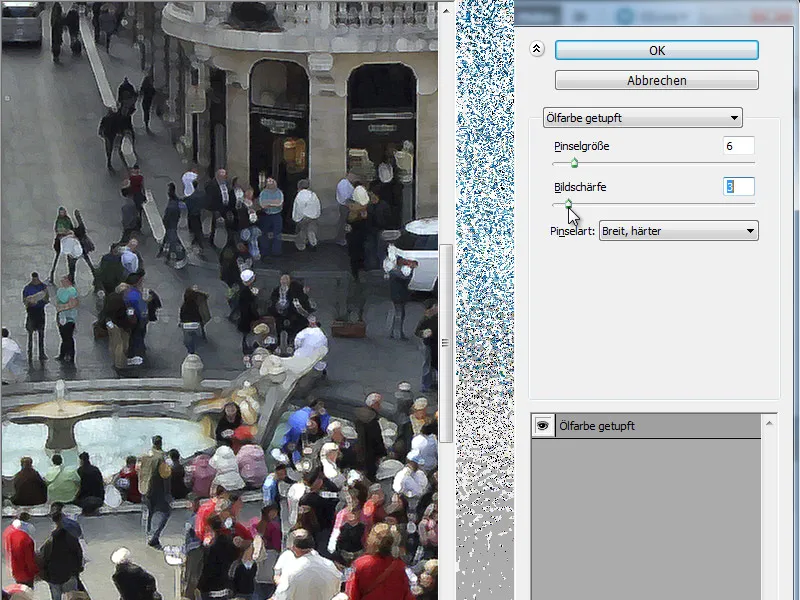
단계 3 - 브러시 종류 전환
Adobe Photoshop의 오일 필터에는 6가지 다른 브러시 타입이 드롭다운 메뉴에 통합되어 있습니다. 각각의 브러시 모양은 다른 이미지를 제시합니다. 동일한 조절기 설정으로 6개의 브러시를 모두 보여드리겠습니다.
• 간단한:
• 하이라이트, 거친:
• 어두운, 거친:
• 넓고 단단한:
• 넓고 부드러운:
• 뿌리기:
단계 4 - Pixel Bender 플러그인 OilPaint로 대조해보기
Pixel Bender 플러그인은 Photoshop 설치 후 기타 안에 있는 필터 디렉터리에서 찾을 수 있습니다. 호출한 후 드롭다운 메뉴에서 먼저 필터를 오일 페인트로 변경합니다.
품질차이는 기본적으로 즉시 확인됩니다. 현재의 도구는 더욱 구체적인 그림으로 작업하는 반면, 이 필터는 좀 더 특정한 획으로 작업합니다.
단계 5 - 조절기 이해하기
오일 필터에는 그림처리에 다양한 옵션을 제공하는 5개의 편집 가능한 조절기가 있습니다.
스타일라이제이션:
이 조절기는 캔버스에 그려지는 스타일을 조절합니다. 이 조절기를 왼쪽이나 오른쪽 어디로든 끌면 세부 처리가 변하며, 즉, 그 획이 거칠게 또는 정교하게 그려집니다.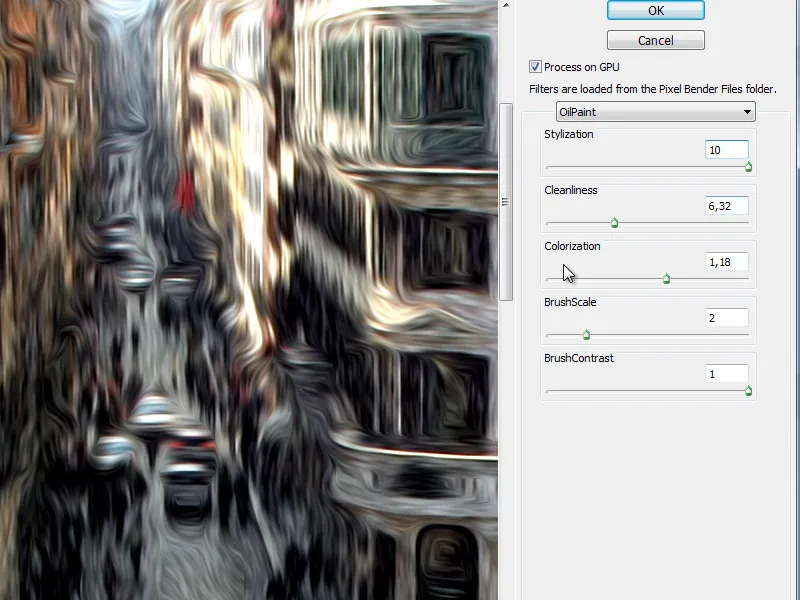
청정도:
이로써 세세한 처리를 제어합니다…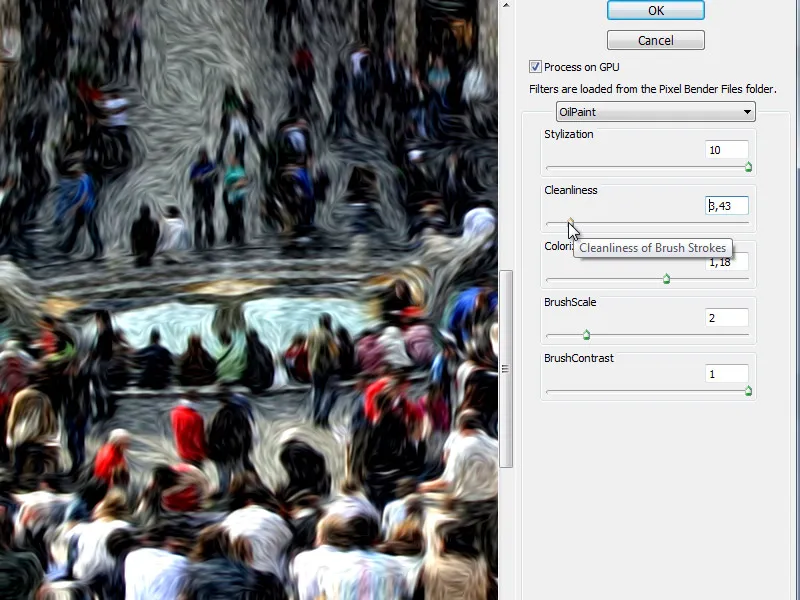
…또는 거칠게 처리합니다.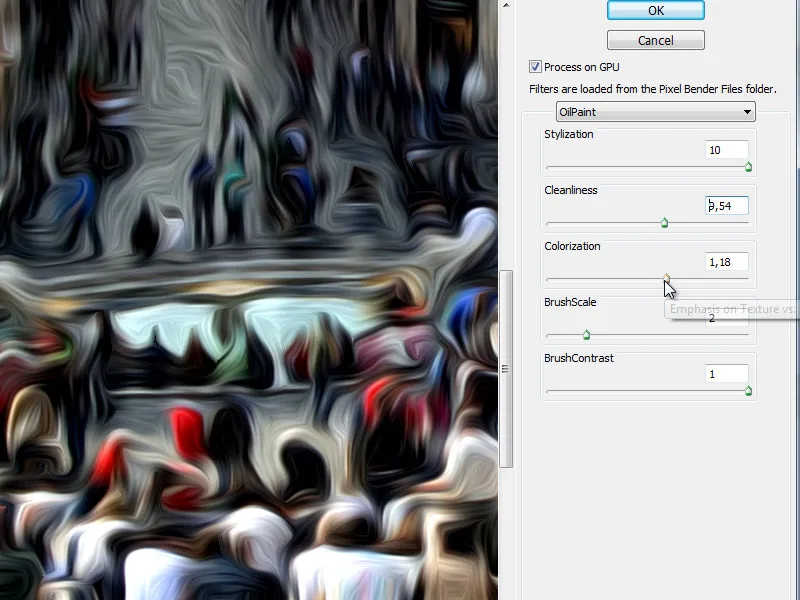
색조:
여기서 이미지 톤을 절감하거나 강렬한 채도 색상을 시뮬레이션할 수 있습니다.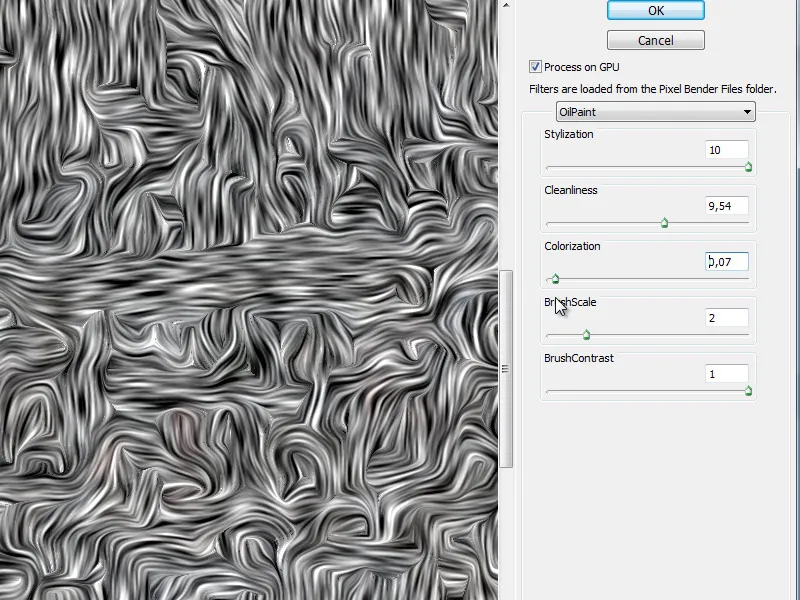
이 조절기는 브러시 표현을 평가하고 다른 두 조절기를 살펴보는데 도움이 될 수 있으며 흥미로울 겁니다.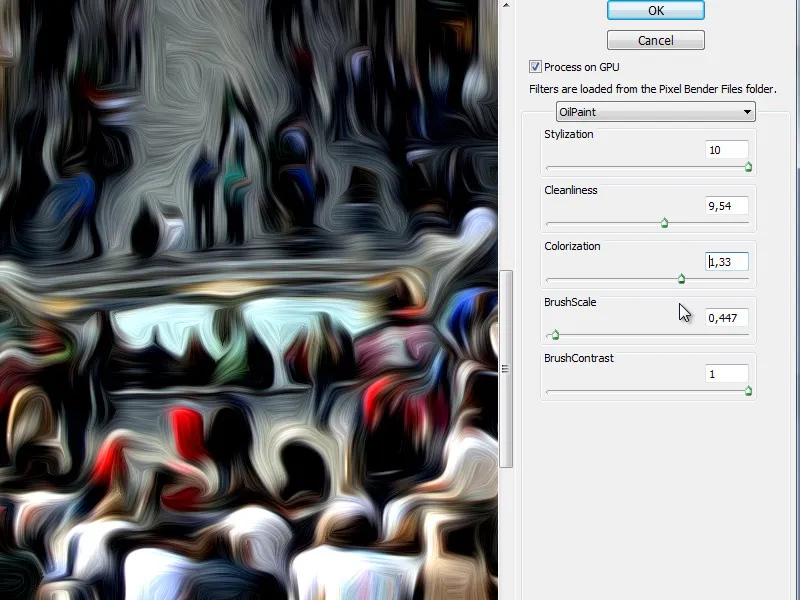
브러시 스케일:
이 슬라이더는 기본적으로 명확합니다 - 붓 끝 크기를 조절합니다. 다음 이미지는 마지막으로 표시된 것과 정확히 같지만 더 큰 붓 끝으로 만들었습니다.
BrushContrast:
마지막 슬라이더는 붓의 대조를 결정하며 이로써 표현 방식에 영향을 미칩니다.
Adobe Labs의 Pixel Bender 플러그인은 강력한 필터 모음입니다. 특히 오일 필터는 오일 효과를 구현하는 데 매우 적합합니다.


