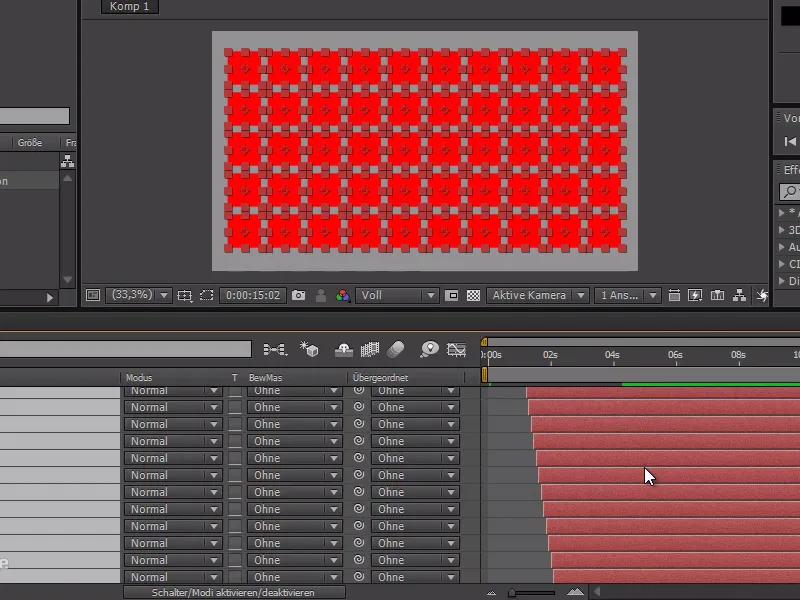애니메이션에서 절대 해서는 안 되는 것은 '트위닝'입니다. 이는 절대적으로 동시에 일어나는 일을 말합니다.
특히 동시에 '팝업'되는 요소가 많은 경우, 모든 요소가 약간 다른 시간에 팝업되도록 해야 합니다.
제 예시에서는 빨간색 사각형이 많은데 모두 약간 다른 시간에 팝업되어야 합니다.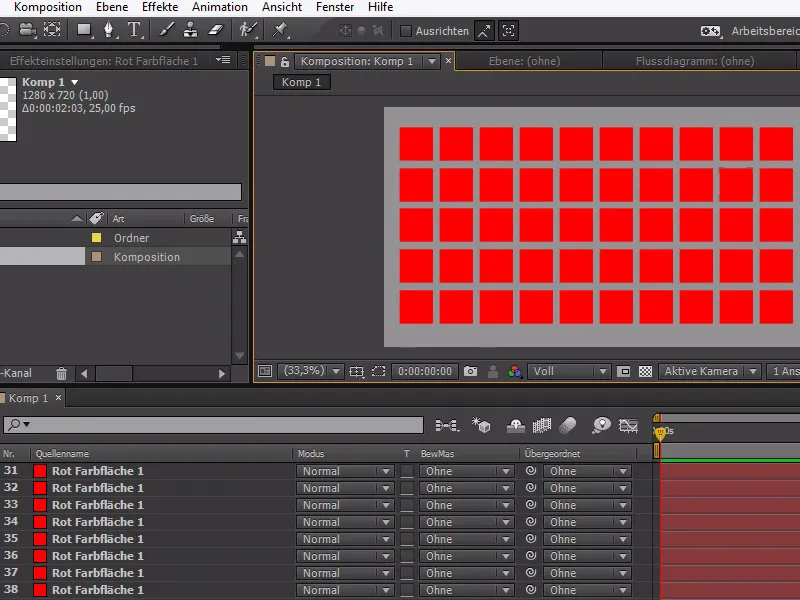
먼저 이러한 색상 영역 중 하나를 가져와 애니메이션을 준비합니다.
먼저 0%로 스케일을 조정한 다음 조금 더 확장하여 120%로 설정하고 마지막으로 일반 크기인 100%로 설정합니다.
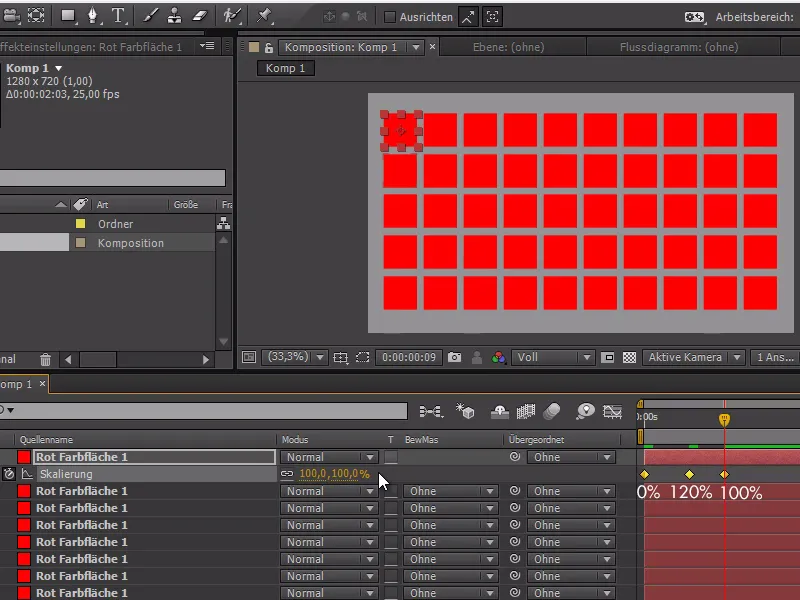
이 효과를 모든 레이어에 적용하려면 크기를 조정할 때 Ctrl+C를 클릭하고 나머지 색상 영역을 선택한 다음 Ctrl+V로 애니메이션을 삽입합니다.
이제 모든 색상 영역이 동시에 어떻게 나타나는지 확인할 수 있습니다.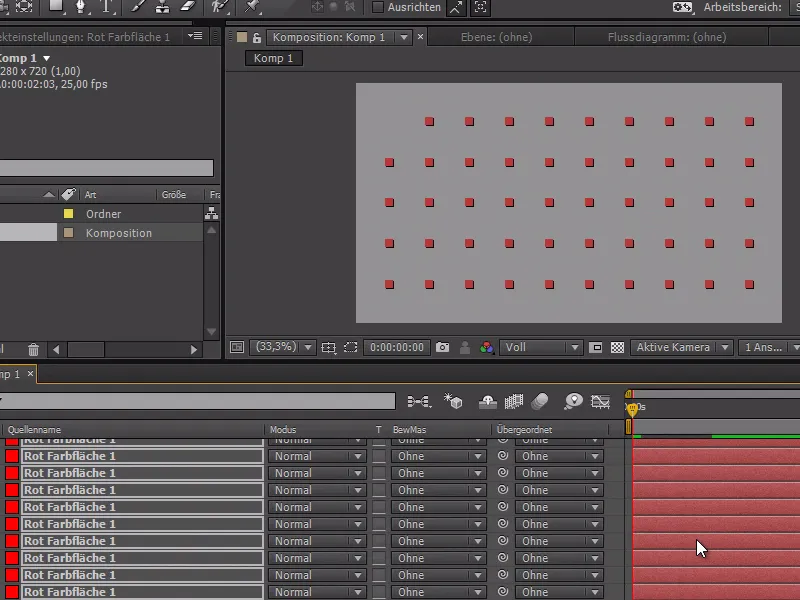
이제 다음 애니메이션이 시작되기 전에 각 사각형 사이에 1프레임이 있기를 원하는데, 시퀀스 레이어 명령을 사용하여 이를 달성할 수 있습니다. 일반적으로 시퀀스 레이어는 레이어를 차례로 배열하는 데 사용됩니다.
하지만 저는 이 명령을 다른 용도로 사용하고 싶습니다. 이를 위해 제가 원하는 방식으로 레이어를 자릅니다.
그래서 시작점에서 한 프레임 더 이동하고 Alt+E를 눌러 이 크기로 자릅니다. 이제 모든 레이어의 길이가 한 프레임에 불과합니다.
모든 레이어를 선택하고 키프레임 마법사>중첩되지 않은 시퀀스 레이어를 마우스 오른쪽 버튼으로 클릭합니다.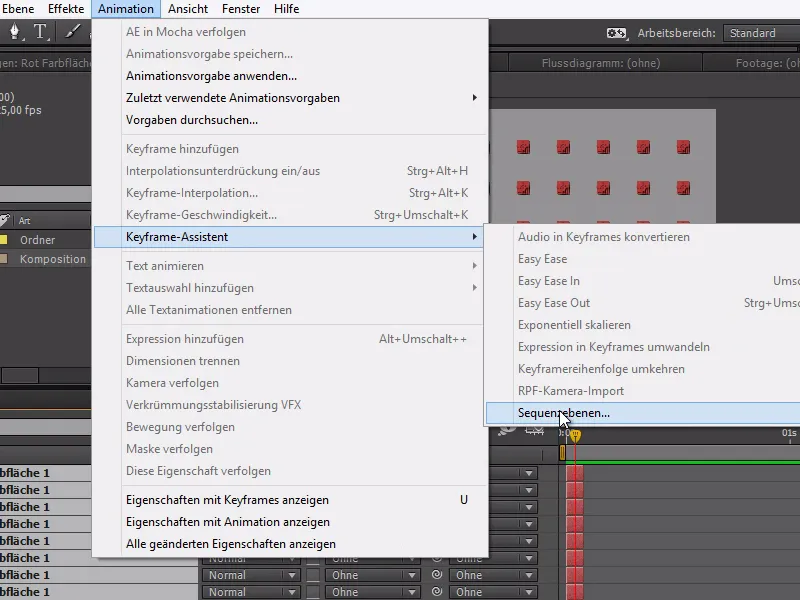
이제 모든 레이어가 한 프레임씩 떨어져 있습니다.
이제 시간 커서를 애니메이션의 끝으로 이동하고(모든 레이어가 여전히 선택되어 있어야 함) Alt+Ä를 사용하여 애니메이션을 끝까지 확장할 수 있습니다.
이제 빨간색 영역이 차례로 나타나니 한 번에 모두 나타나는 것보다 훨씬 멋지게 보입니다.
따라서 시퀀스 레이어 명령을완전히 다른 방식으로 애니메이션 오프셋에 사용했습니다.