다음은 InDesign 블로그에서 읽은 멋진 트릭입니다.
1단계
Shift+키를 누른 상태로 원을 그려서 실제로 원이 되도록 합니다. 원에 5픽셀의 파란색 윤곽선을 지정하고 원하는 윤곽선(예: 물결선)을 설정합니다 .
- 윤곽선: 5포인트
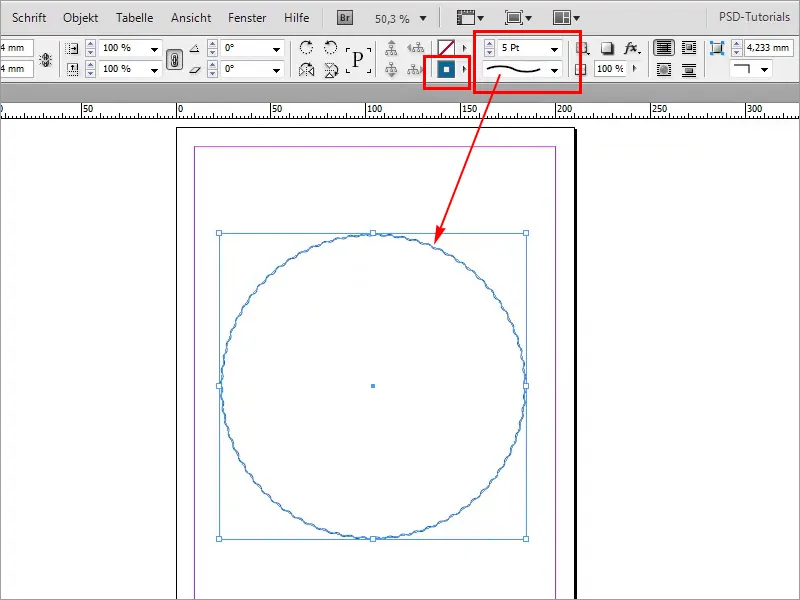
2단계
그런 다음 윤곽선 두께를 훨씬 두껍게 만듭니다. 문제는 파도가 점점 작아진다는 것입니다.
- 윤곽선: 33pt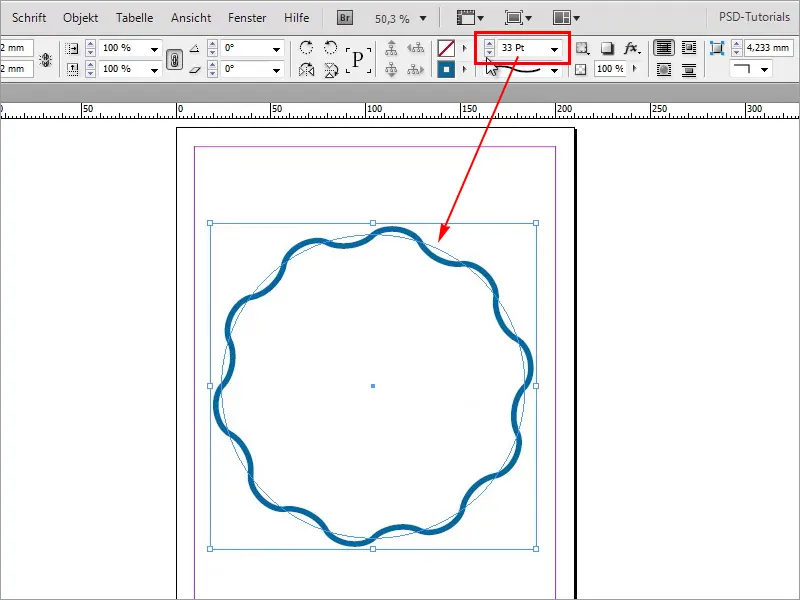
3단계
유감입니다. 어쩌면 나는 그것을 전혀 원하지 않을 수도 있습니다. 어떻게 하면 좋을까요? 그럼 일러스트레이터를 사용해 봅시다. 더 두꺼운 윤곽선 만있는이 모양을 정확히 갖고 싶습니다. 원을 클릭하고 Ctrl+C로 전체를 복사합니다.
- 윤곽선: 13포인트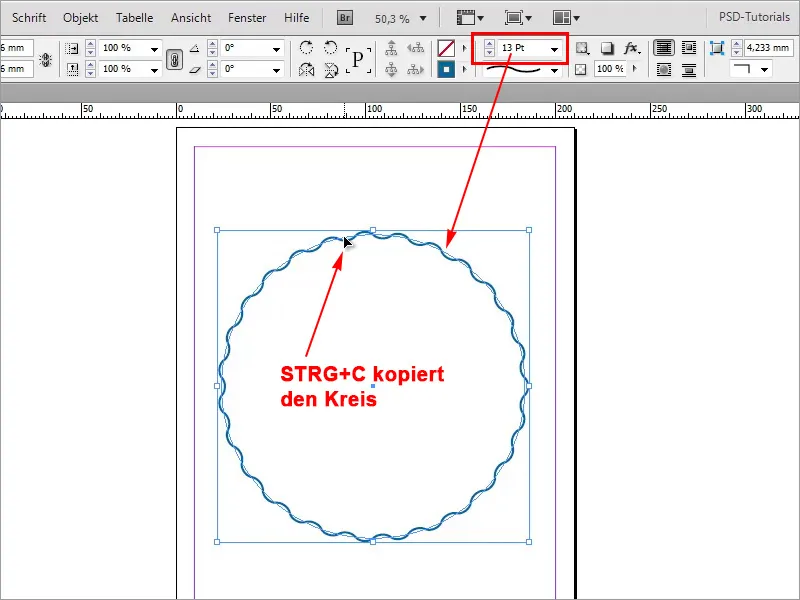
4단계
이제 일러스트레이터로 이동하여 새 문서를 만듭니다. 파일>새로 만들기...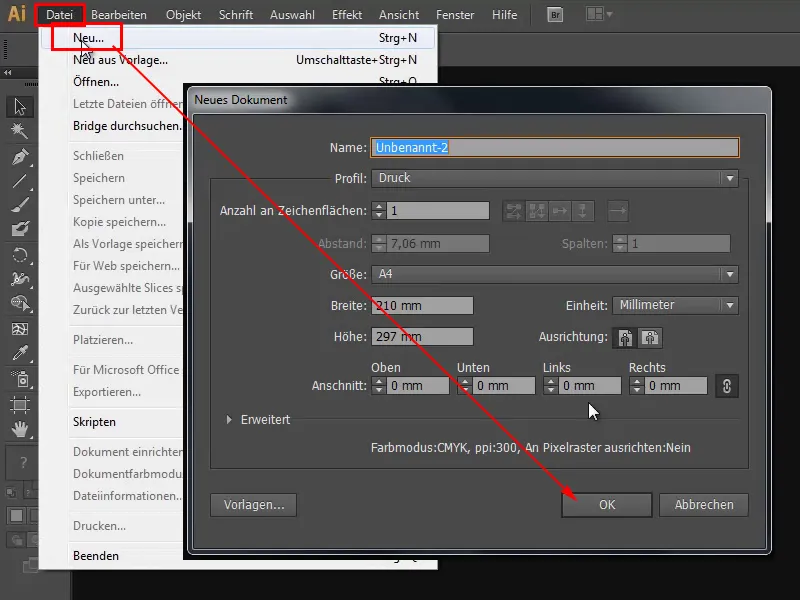
5단계
Ctrl+V로 전체 내용을 삽입합니다.
6단계
그런 다음 F7 키를 누르고 레이어 패널로 이동합니다. 여기에서 가장 작은 세부 사항까지 모든 것을 열면 이것이 바로 제가 원하는 경로입니다. 맨 오른쪽에있는이 작은 원을 클릭합니다. 그런 다음 Ctrl+C를 사용하여 모든 것을 클립보드에 다시 복사합니다.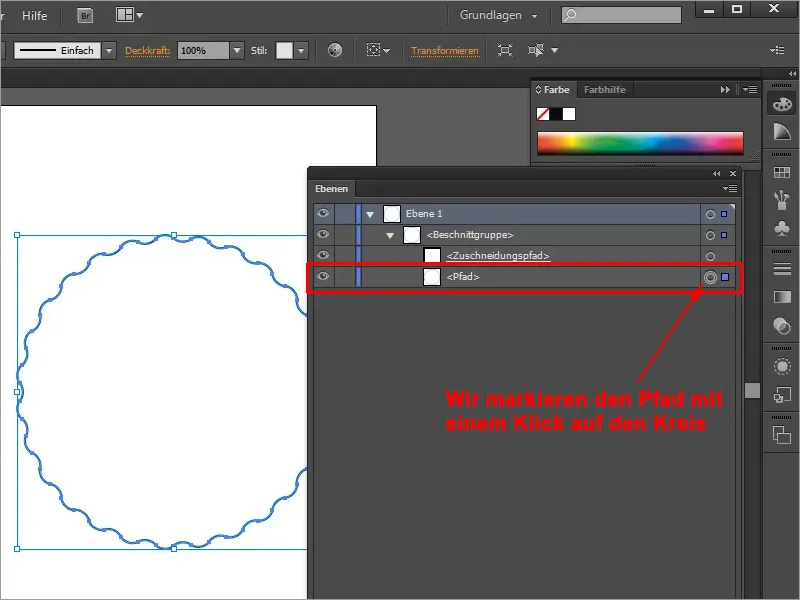
7단계
먼저 기존 원을 삭제하고 Ctrl+V를 눌러 클립보드에서 경로를 붙여넣습니다. 이제 파의 수를 줄이지 않고 윤곽선을 늘릴 수 있습니다.
- 윤곽선: 31포인트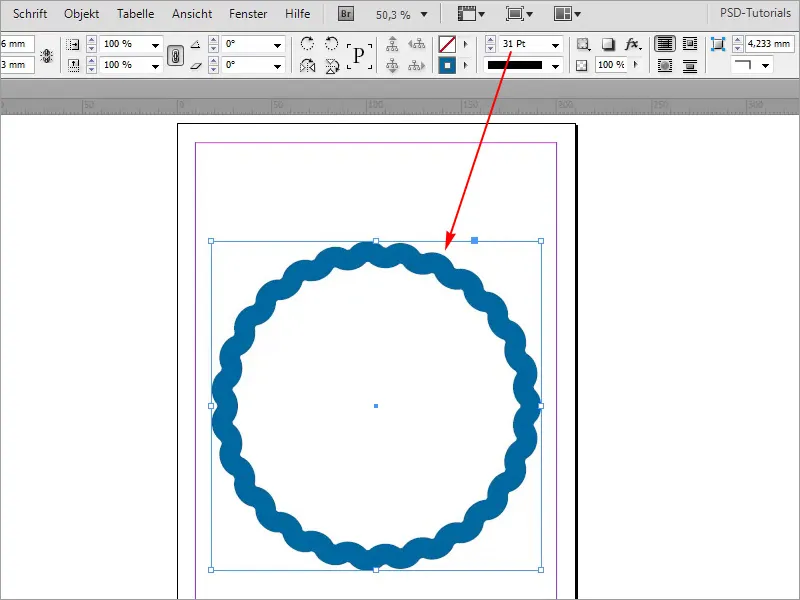
8단계
물론 다른 모든 도구로도 이 작업을 수행할 수 있습니다. 예를 들어 삼각형과 같이 여기에 무엇이든 그린 다음 Ctrl+C로 다시 복사할 수 있습니다.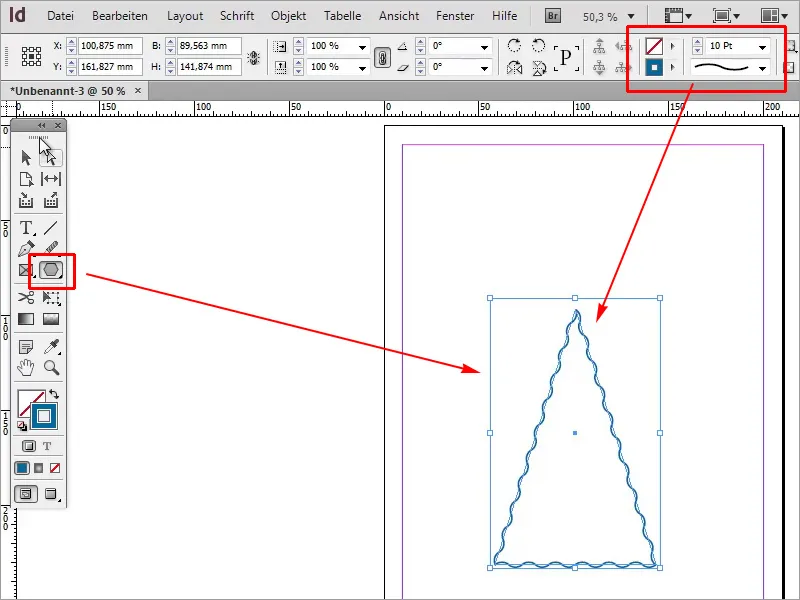
9단계
Ctrl+V를 사용하여 일러스트레이터에 붙여넣은 다음 Ctrl+C로 경로를 복사합니다.
10단계
기존 삼각형을 다시 삭제하고 클립보드에서 경로를 Ctrl+V로 붙여넣습니다. 이제 윤곽선 두께를 변경할 수 있습니다.
- 윤곽선: 12포인트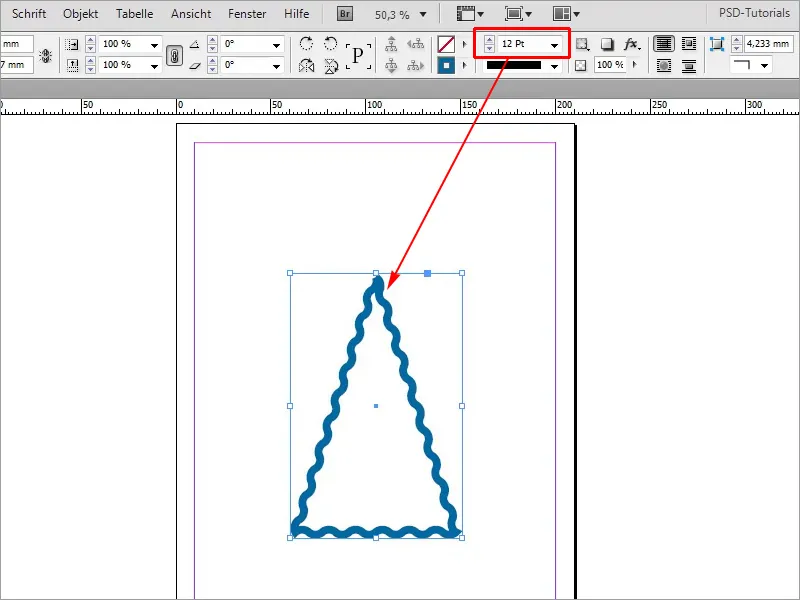
이 작업은 모든 모양으로 수행할 수 있습니다.


