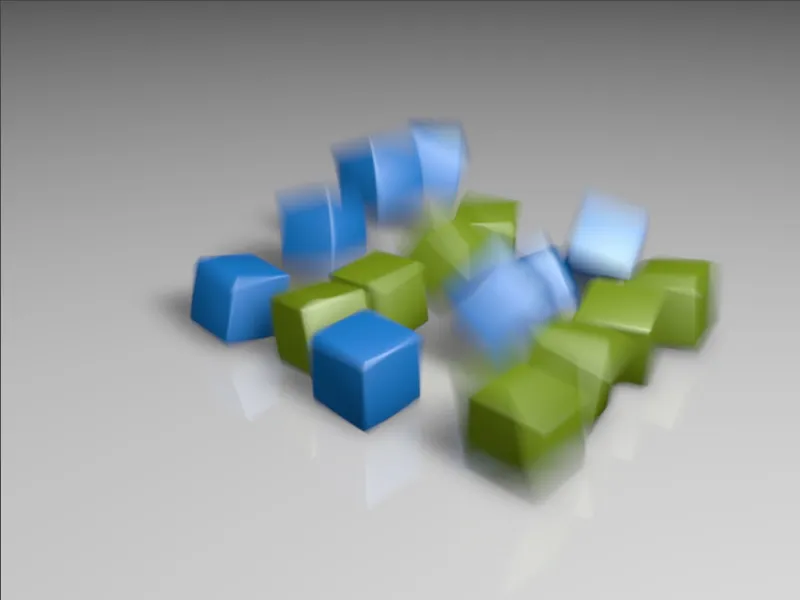작업 파일 "PSD_C4D_R13_Physik_MotionBlur.c4d"에는 총 16개의 큐브 오브젝트가 빠르게 바닥에 떨어지고 튀어 오르는 작은 동역학 시뮬레이션이 포함되어 있습니다. 빠른 움직임은 모션 블러 효과를 익히고 실험하는 데 매우 적합합니다.
이전 버전의 Cinema 4D의 모션 블러는 그다지 설득력이 없었지만, 버전 13의 물리적 렌더링은 매우 좋은 품질과 사용 편의성으로 높은 점수를 받았습니다.
이 튜토리얼에 표시된 단계는 물리적 렌더러로 모션 블러를 추가하려는 모든 애니메이션에 사용할 수 있습니다.
씬의 구조
예제 장면은 바닥 오브젝트, 조명을 위한 두 개의 광원, 복제 오브젝트에 의해 생성된 큐브 및 이에 정렬된 카메라로 구성됩니다. 애니메이션이 어떻게 설정되는지 이해하기 위해 각 요소의 구조를 간단히 살펴보겠습니다.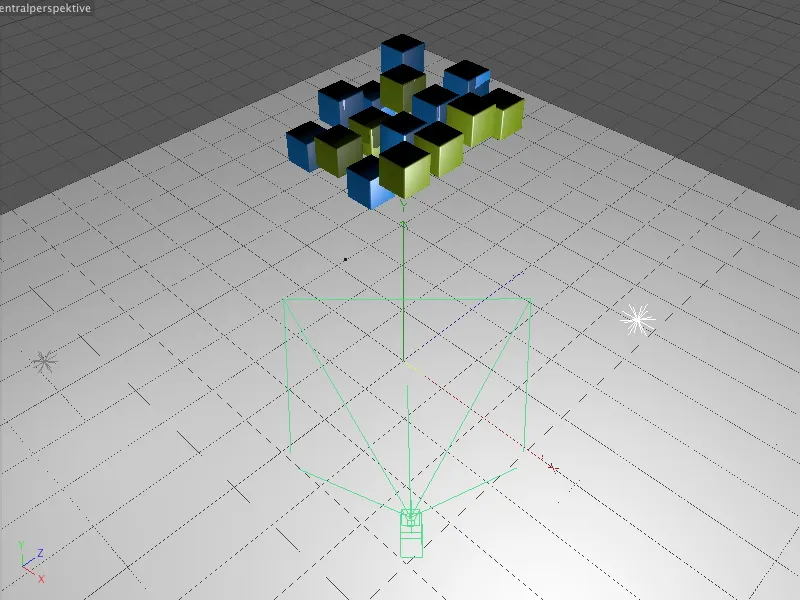
그리드 모드에서 복제 오브젝트를 사용하여 총 16개의 큐브 오브젝트를 생성했습니다. 텍스처가 다른 두 개의 큐브 오브젝트와 클론에 대한 반복 모드를 사용하면 색상이 다른 큐브가 번갈아 나타납니다.
무작위 효과는 큐브가 처음부터 Y 위치에서 약간 오프셋되도록 합니다. 이렇게 하면 큐브가 떨어지는 애니메이션이 더욱 사실적으로 보입니다.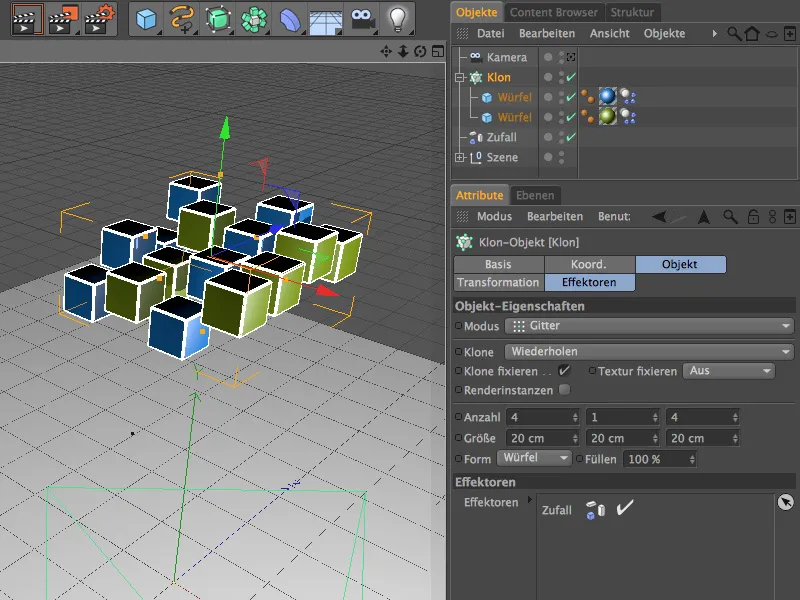
두 개의 큐브 오브젝트와 바닥 오브젝트에는 동역학 시뮬레이션을 수행할 수 있도록 동역학 바디 태그가 있습니다. 두 개의 큐브는 강체 역할을 하고 바닥은 큐브가 충돌한 후 제자리에 머무르는 충돌 오브젝트일 뿐입니다. 다이내믹스 바디 태그의 표준 파라미터는 변경하지 않았습니다.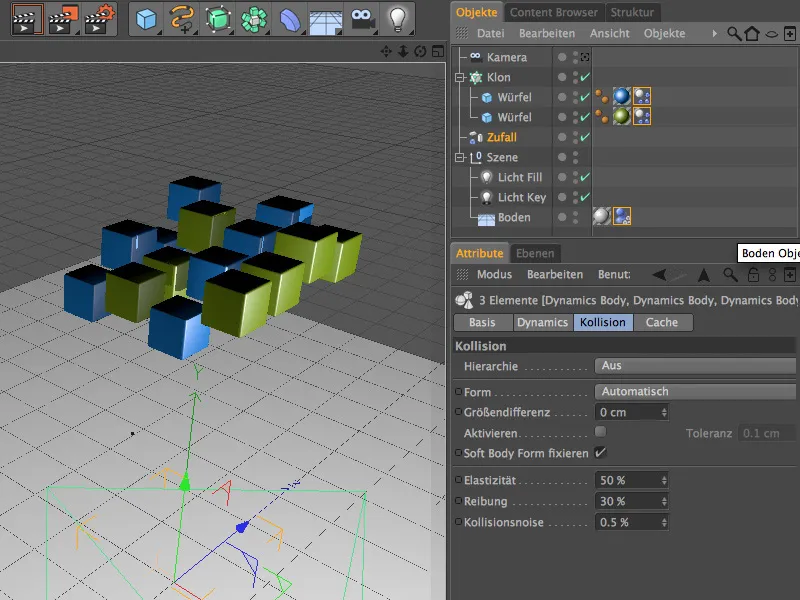
물리적 카메라 설정
물리적 렌더러 - 이 튜토리얼에서 주요 역할을 하는 물리적 렌더러를 마지막으로 살펴보겠습니다. 씬의 카메라는 이미 큐브의 충격 지점에 초점을 맞추고 있습니다.
카메라 개체의 설정 대화 상자에서 개체 페이지에서 특별한 조정을 할 필요가 없습니다. 모션 블러 효과에 피사계 심도를 추가하려면 원하는 초점 거리를 지정하여 카메라의 초점면을 정의할 수 있습니다.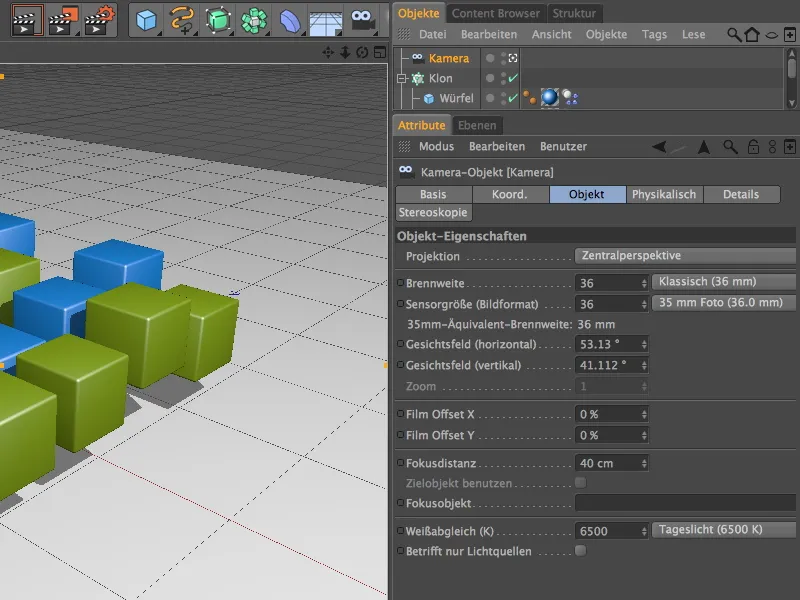
이제 개체 관리자에서 카메라 기호를 사용하여 카메라를 활성화하고 애니메이션 팔레트에서 재생 버튼을 클릭하여 동역학 시뮬레이션을 테스트 실행해야 합니다.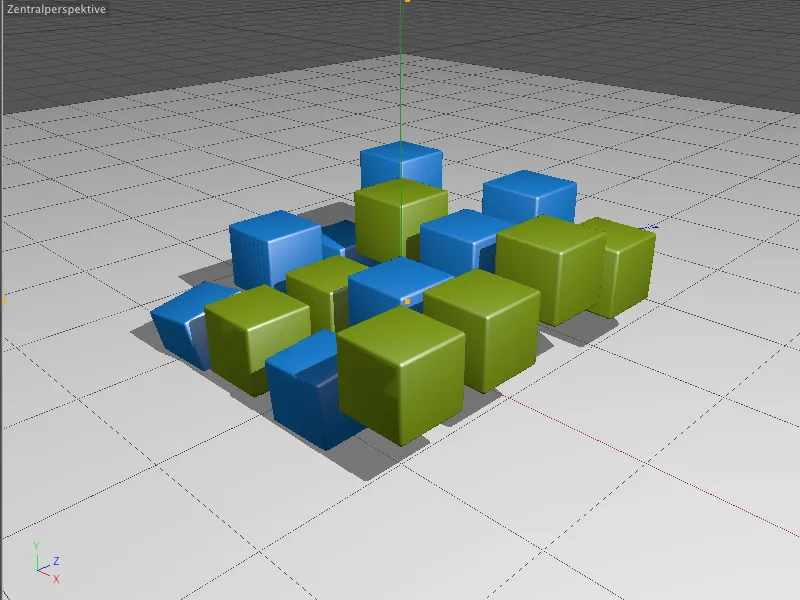
카메라 설정 대화 상자의 물리적 페이지에서는 파라미터를 거의 변경할 수 없습니다. 이는 물리적 렌더러가 아직 활성화되지 않았기 때문입니다.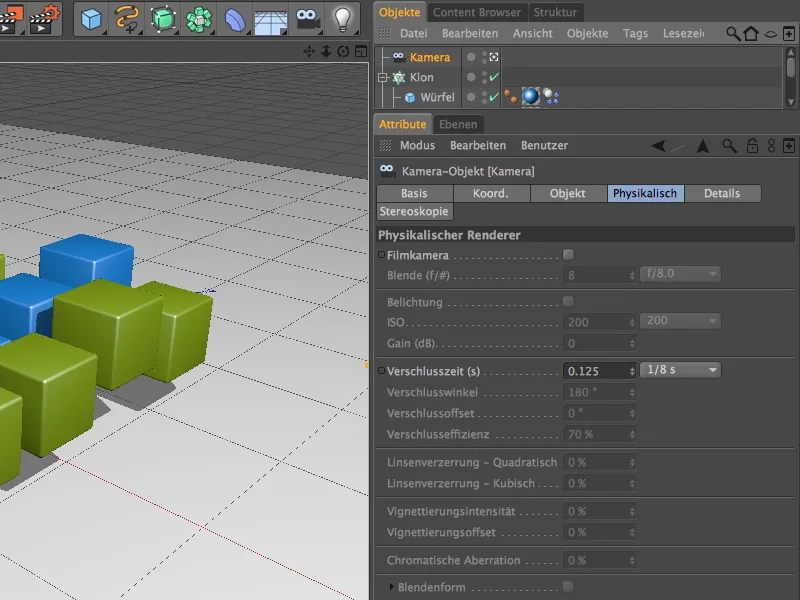
물리적 렌더러를 켜려면 렌더링 메뉴를 통해 렌더링 프리셋을 불러옵니다.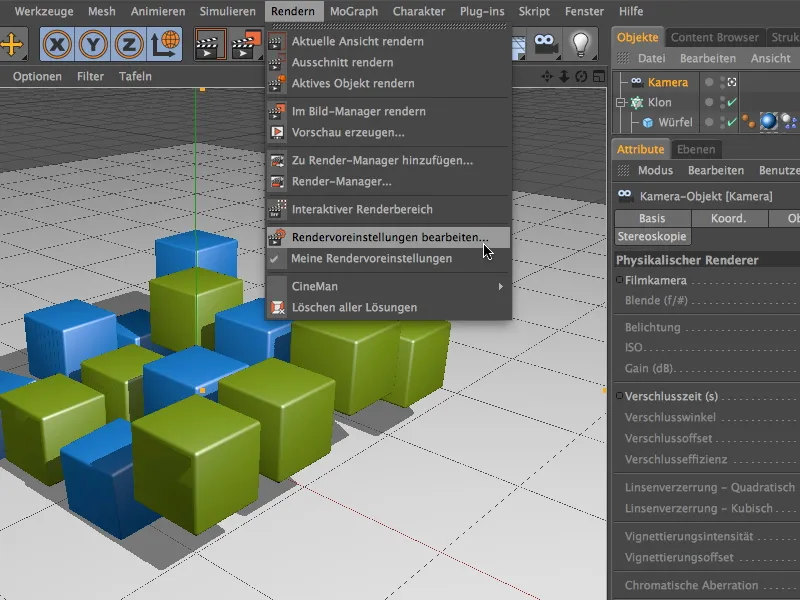
렌더러 메뉴의 왼쪽 열에서 물리적 항목을 선택합니다. 이제 물리적 렌더러가 활성화되고 자체 페이지에서 다양한 설정 옵션을 제공합니다.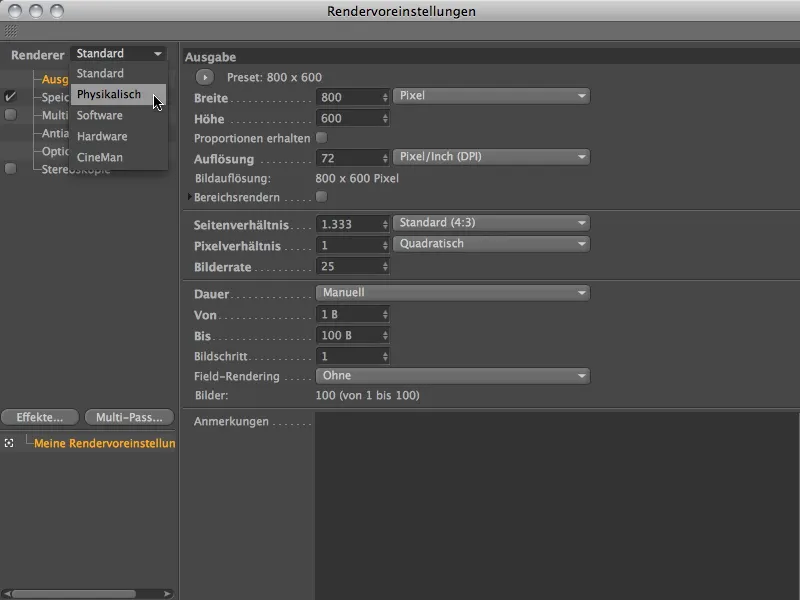
이 튜토리얼에서는 모션 블러에 집중하고자 하므로 물리적 페이지에서 같은 이름의 옵션을 활성화하겠습니다. 중간 샘플 품질의 적응형 샘플러는 추가 조정을 위한 매우 좋은 출발점입니다. 이에 대해서는 곧 자세히 설명하겠습니다.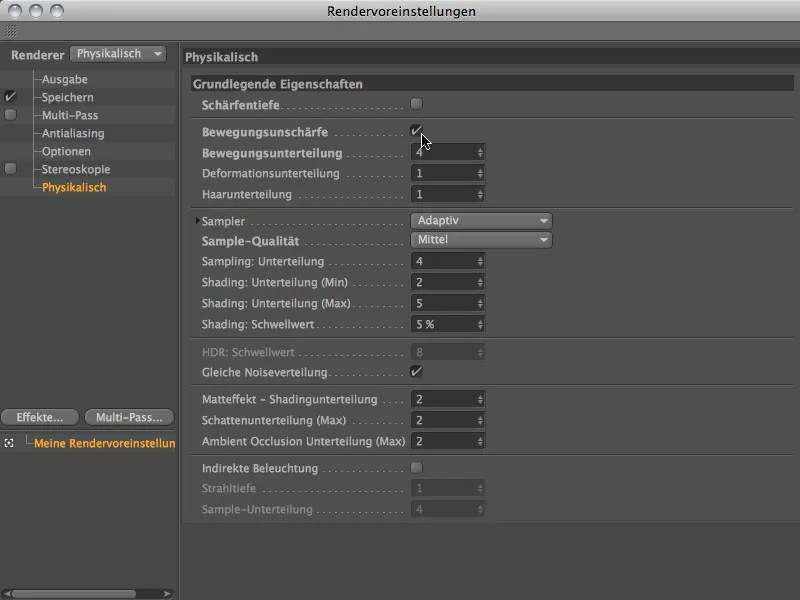
렌더러에 대한 추가 미세 조정을 진행하기 전에 물리적 카메라 설정을 완료해 보겠습니다. 이제 물리적 렌더러가 활성화되었으므로 카메라 설정 대화 상자의 물리적 페이지에서 훨씬 더 많은 옵션을 제공합니다.
모션 블러 효과를 결정하는 한 가지 요소는 카메라의 셔터 속도입니다. 이 시간이 길수록 모션 블러에 더 많은 움직임을 포함할 수 있습니다. 반대로 셔터 속도가 빠르면 효과를 줄일 수 있으므로 매우 빠른 셔터 속도에서는 모션 블러가 전혀 나타나지 않을 수 있습니다.
모션 블러 효과를 비교적 강하게 렌더링하기 위해 먼저 셔터 속도를 0.5초로 비교적 느리게 설정합니다.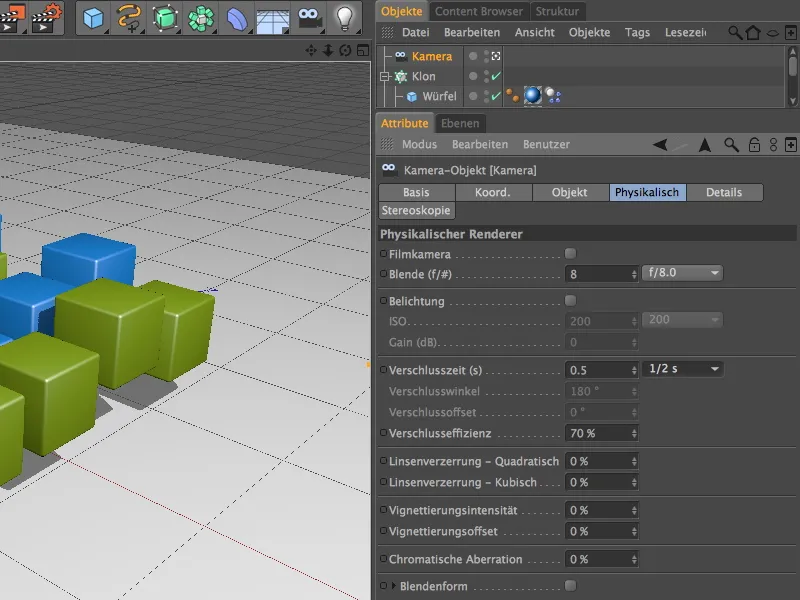
이제 첫 번째 렌더링을 시작할 수 있도록 렌더링 사전 설정의 출력 페이지에서 원하는 이미지를 정의합니다. 저는 이미지 23, 즉 큐브 오브젝트가 바닥에 닿기 직전의 이미지로 결정했습니다.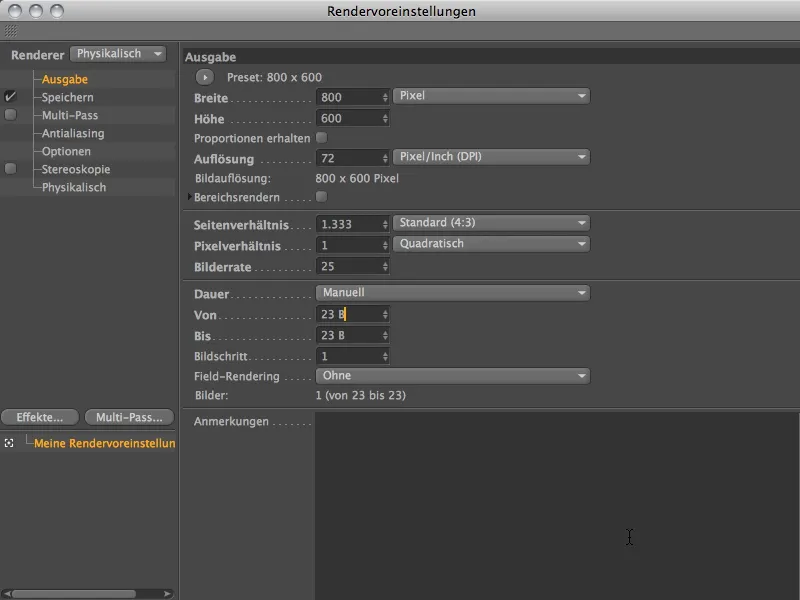
물리적 렌더러를 사용하여 모션 블러를 계산하려면 이미지 관리자가 절대적으로 필요합니다. 애니메이션의 여러 이미지를 기반으로 하는 이 효과는 에디터 보기를 통해 출력할 수 없습니다. 렌더링 명령 팔레트를 통해 이미지 관리자에서 렌더링을 시작해 보겠습니다.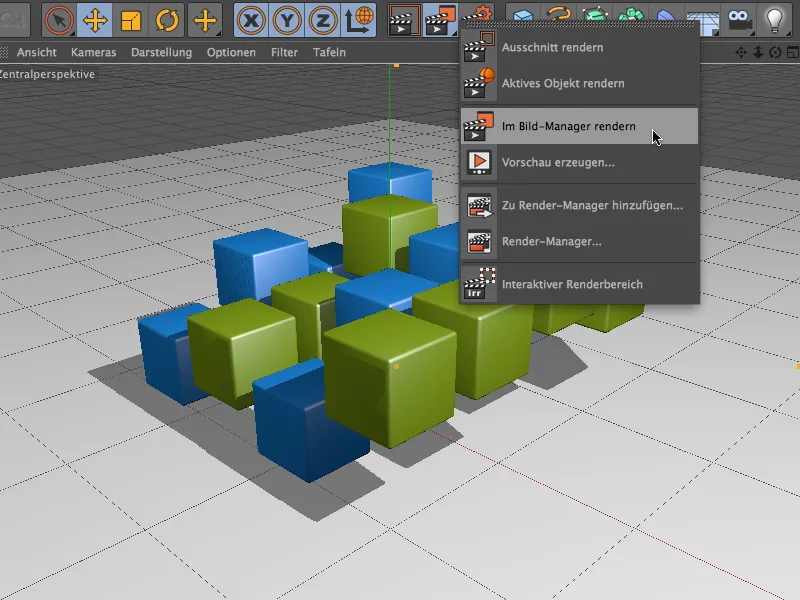
렌더링 결과를 보면 카메라의 빠른 셔터 속도 (0.5초)로 인해 꽤 많은 이미지와 긴 애니메이션 경로가 캡처된 것을 알 수 있습니다.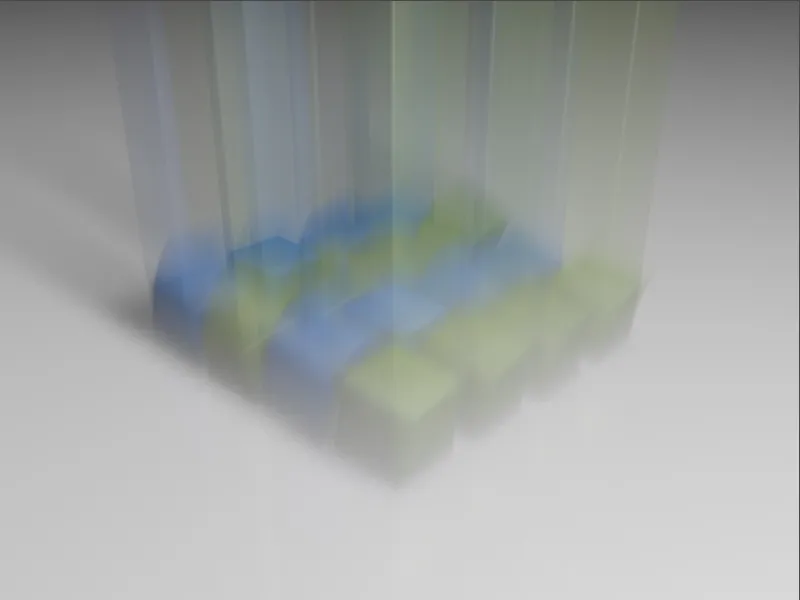
카메라의 셔터 속도를 1/4초로 줄이면 흐릿한 애니메이션 경로가 다소 짧아집니다. 바닥에 있는 큐브가 더 강해져서 훨씬 더 선명하게 인식할 수 있습니다.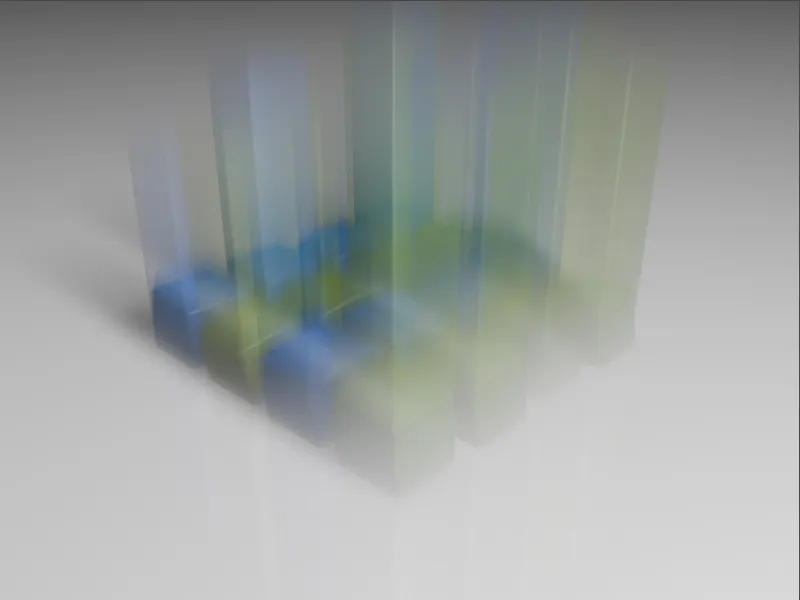
8분의 1초의 셔터 속 도는 우리가 계속 작업하고자 하는 결과를 제공합니다. 흐릿한 애니메이션 경로가 다시 짧아지고 더 강하게 그려집니다.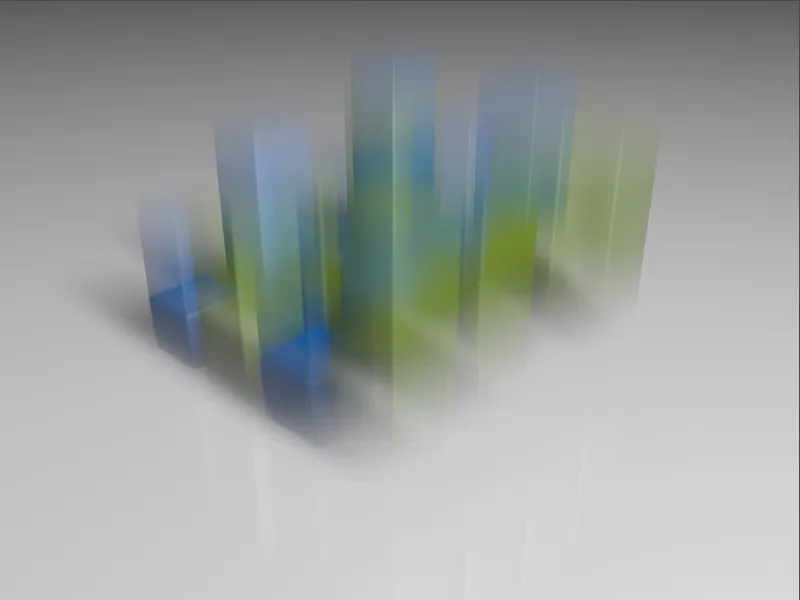
다음으로 큐브가 바닥에 닿았다가 다시 위로 올라갈 때의 모션 블러를 살펴봅시다. 렌더 프리셋의 출력 페이지에서 이미지 44를 선택했습니다.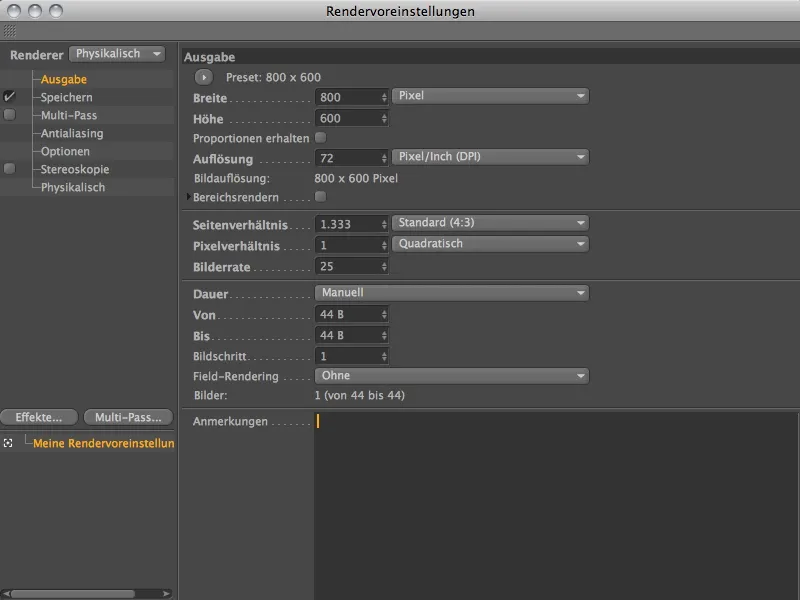
이 시점에서 다양한 셔터 속도의 효과를 비교할 수 있도록 세 가지 셔터 속도를 차례로 렌더링했습니다. 초기 셔터 속도 인 0.5초에서는 강하게 그려진 요소를 많이 볼 수 있지만 일부 영역이 눈에 띄게 번져 있습니다.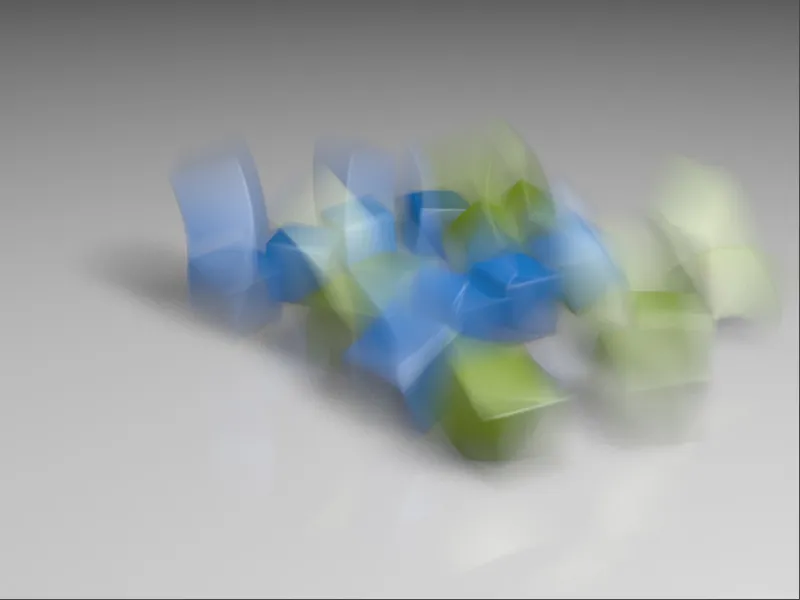
1/4초의 셔터 속도에서는 전체 이미지가 훨씬 더 선명하게 보입니다.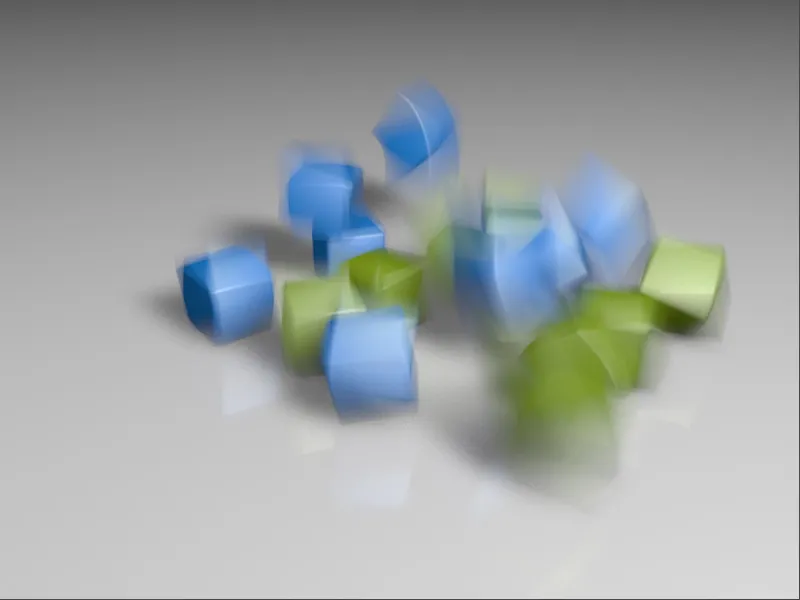
첫 번째 이미지에서 이미 선호했던 1/8초의 셔터 속도가 여기에서도 가장 유용한 결과를 제공합니다. 많은 큐브가 이미 거의 선명하게 그려져 있고 몇 개의 큐브만 더 눈에 띄게 움직이고 애니메이션 경로가 흐릿합니다.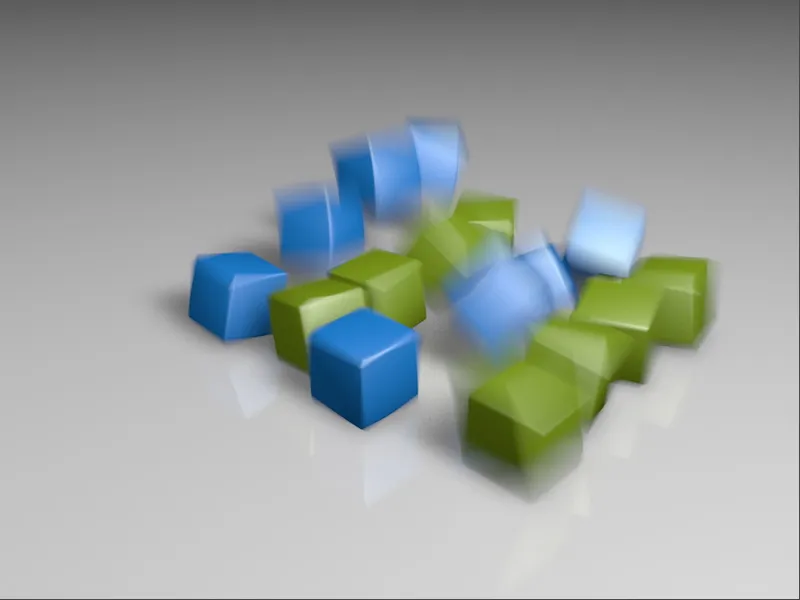
렌더링 미세 조정
이제 목적에 맞는 이상적인 셔터 속도를 찾았고 실제 카메라가 설정되었으므로 중요한 미세 조정을 통해 렌더링을 개선할 수 있습니다.
이를 위해 먼저 앤티 앨리어싱 페이지로 이동하여 렌더링 프리셋을 불러옵니다. 애니메이션이기 때문에 스틸 이미지의 앤티 앨 리어싱 필터는 설득력이 없습니다. 가우스(애니메이션) 설정은 대부분의 경우에 적합한 결과를 제공합니다.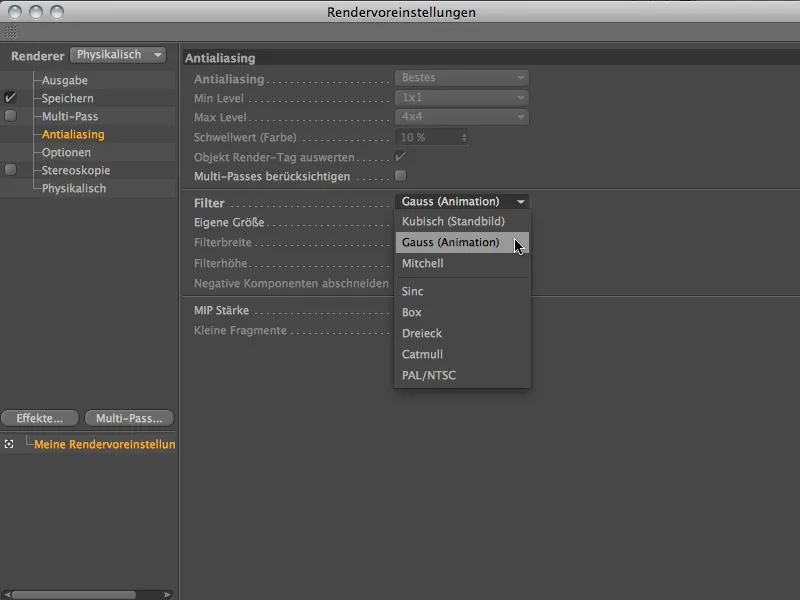
물리적 측면에서는 모션 세분화를 높이면 빠른 원형의 움직임이 매우 부드럽게 그려질 수 있습니다.
당분간 적응형 샘플링을 계속 사용하고 예방 차원에서 동일한 노이즈 분포를 조금 더 낮추도록 하겠습니다. 입자 분포가 변하지 않으면 애니메이션에 매우 불리합니다.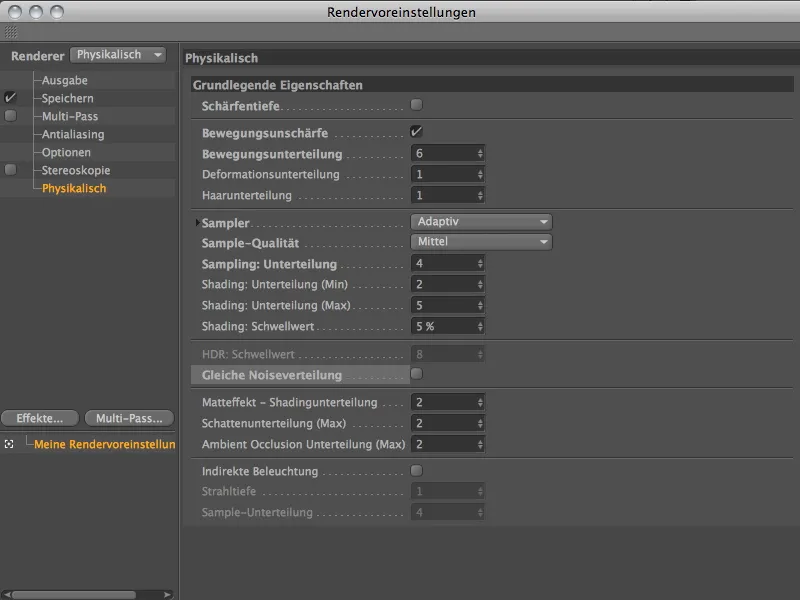
이 설정으로 동역학 시뮬레이션 렌더링에 대한 준비가 완료되었습니다. 블러는 충분히 고해상도이며 앤티 앨리어싱 필터에 의해 다소 부드러워집니다.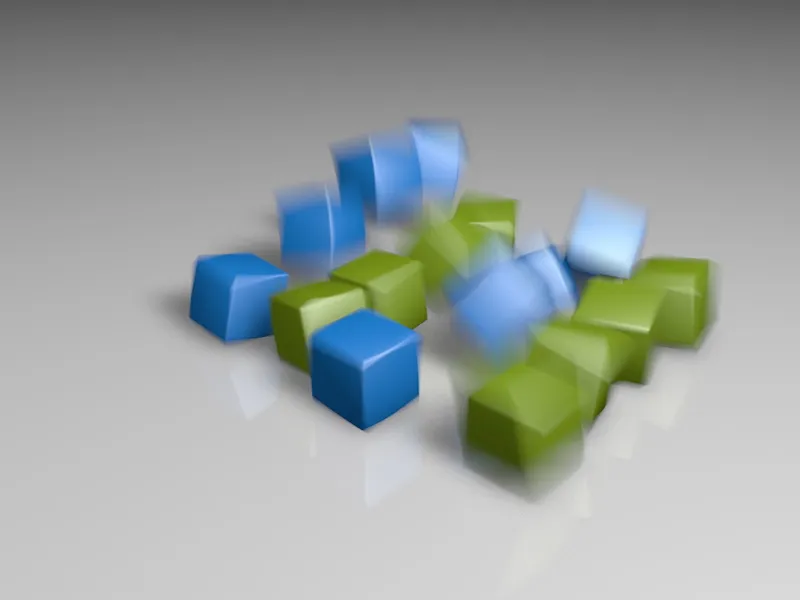
적응형 샘플러를 사용하지 않고 샘플 세분화에 고정된 숫자를 지정하려면 렌더링 사전 설정에서 샘플러에 고정된 숫자를 선택하여 이 작업을 수행할 수 있습니다. 샘플 품질에도 여러 가지 품질 수준이 있으며, 모션 블러가 매우 거칠고 고르지 않은 경우 품질 수준을 높여야 합니다. 그러나 각 레벨과 각 세분화에 따라 렌더링 시간이 눈에 띄게 증가하므로 항상 약간의 주의를 기울이는 것이 좋습니다.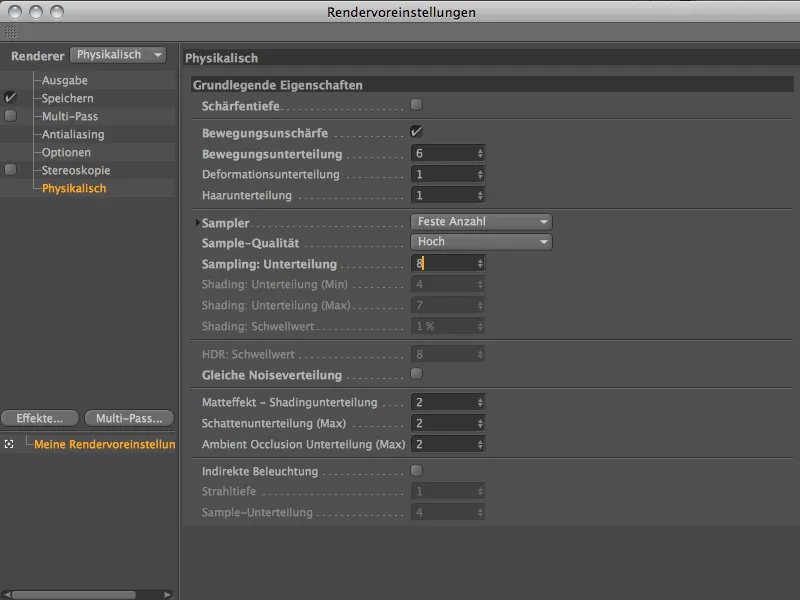
중간 품질에서 적응형 샘플러를 사용한 이전 렌더링과 비교하면, 고정된 수와 높은 품질의 렌더링은 모션 블러 영역에서 분명한 차이를 보여줍니다. 물론 정지 이미지에는 이 높은 품질을 권장하지만 애니메이션에는 낮은 값도 괜찮습니다.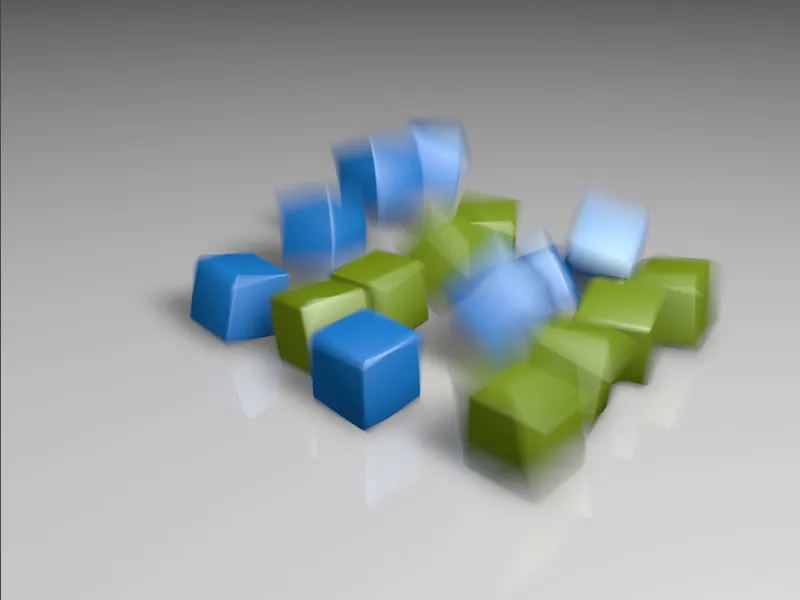
마지막으로 샘플러 설정 프로그레시브의 의미를 살펴봅시다. 이 옵션을 사용하면 샘플링 품질이나 분할 수를 지정하지 않고 무제한 패스로 렌더링과 함께 샘플링 프로세스를 시작하여 각 단계마다 품질을 향상시킵니다. 물론 처음에는 다소 거친 렌더링을 의미하지만 곧 블러의 해상도가 눈에 띄게 증가합니다. 주어진 시간 내에 최고의 품질을 얻으려면 프로그레시브 샘플링 설정이 올바른 선택입니다.
프로그레시브 샘플러의 몇 가지 패스를 살펴봅시다. 4번째 샘플링 패스는 아직 상당히 신선하며 모션 블러의 입자가 자연스럽게 매우 두드러집니다.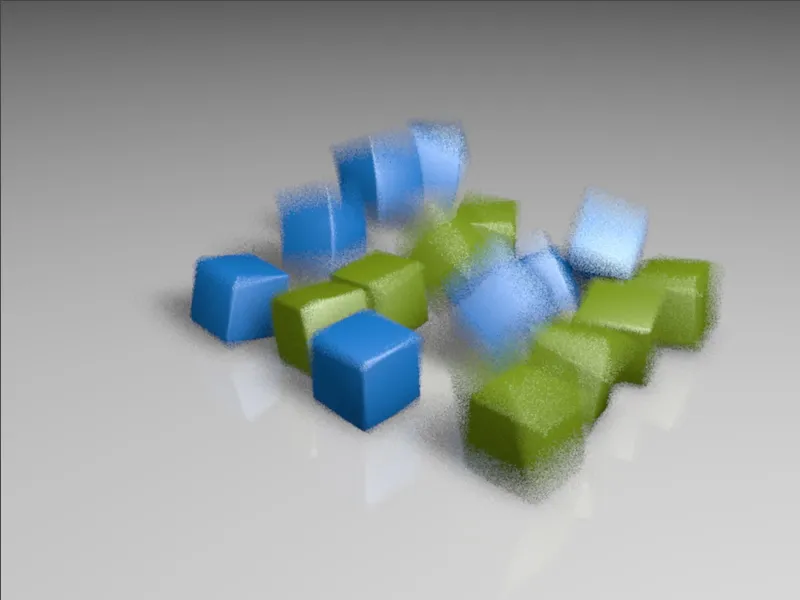
15번째 패스에서는 이미 블러의 품질이 크게 개선되었습니다.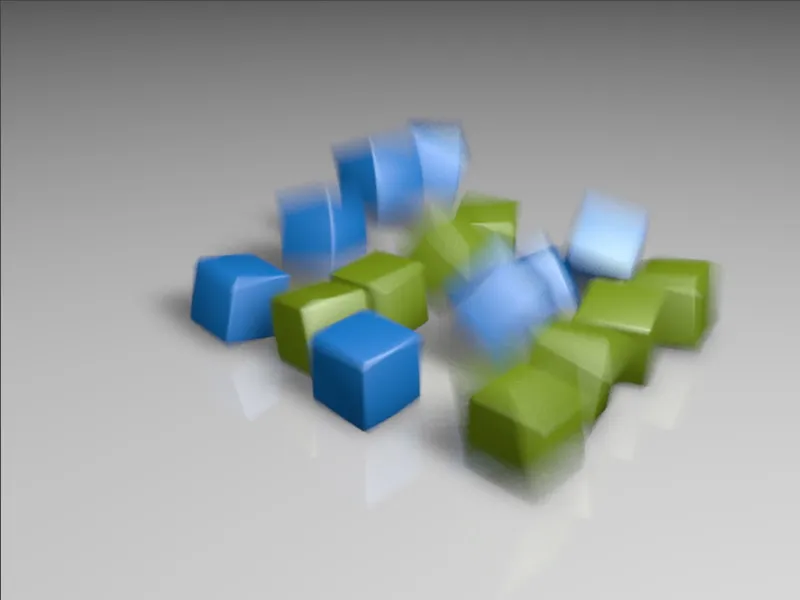
특정 시점 (여기서는 29 번째 패스 이후) 이후에는 품질 향상이 더 이상 눈에 띄지 않더라도 ...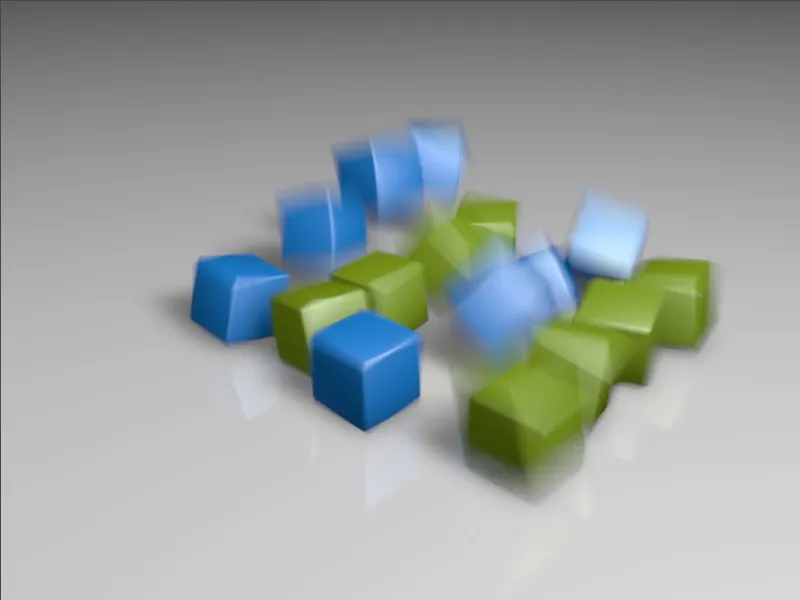
... 기다릴만한 가치가 있습니다. 여기에 표시된 166번째 패스를 자세히 살펴보면 렌더링에서 여전히 개선이 필요한 몇 가지 영역만 보입니다.