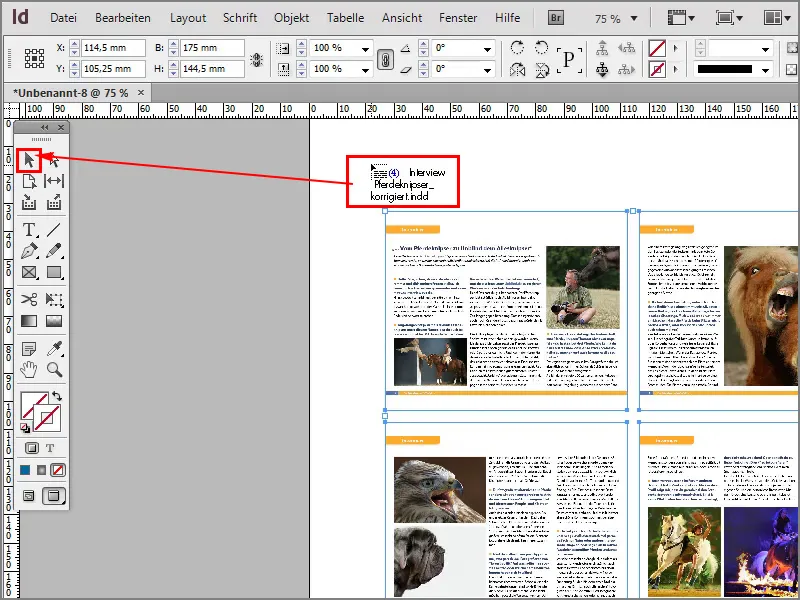여기 또 다른 멋진 트릭이 있습니다. 여러 페이지가 포함된 PDF 파일을 InDesign에 연락처 시트로 배치하고 싶습니다.
이것은 PDF 파일뿐만 아니라 InDesign 파일에서도 작동하지만 어떻게 작동합니까?
다음과 같이 하세요: 1-10단계
1단계
Ctrl+D를 누르거나 파일>배치로 이동합니다.
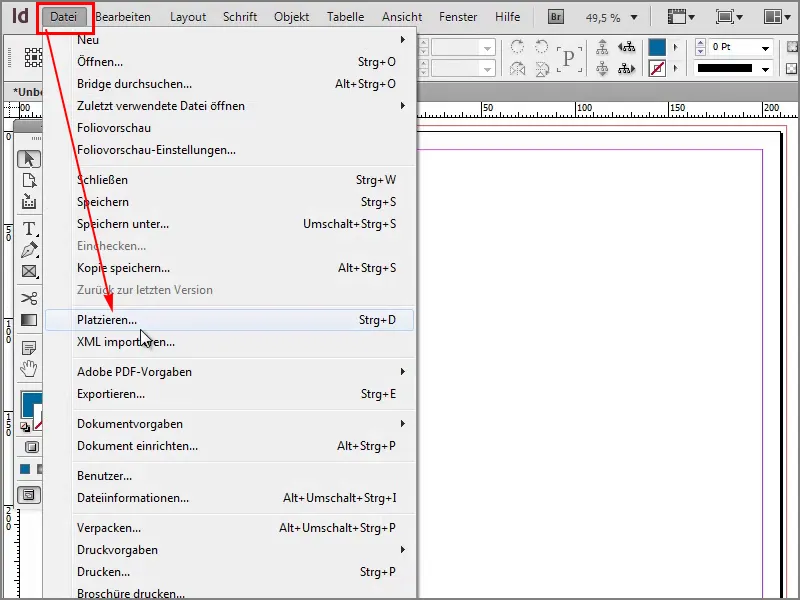
2단계
그런 다음 여러 페이지로 구성된 PDF 파일을 가져옵니다. 이 파일을 클릭할 때 가져오기 옵션 표시 상자가 선택되어 있는지 확인하고 파일을 엽니다.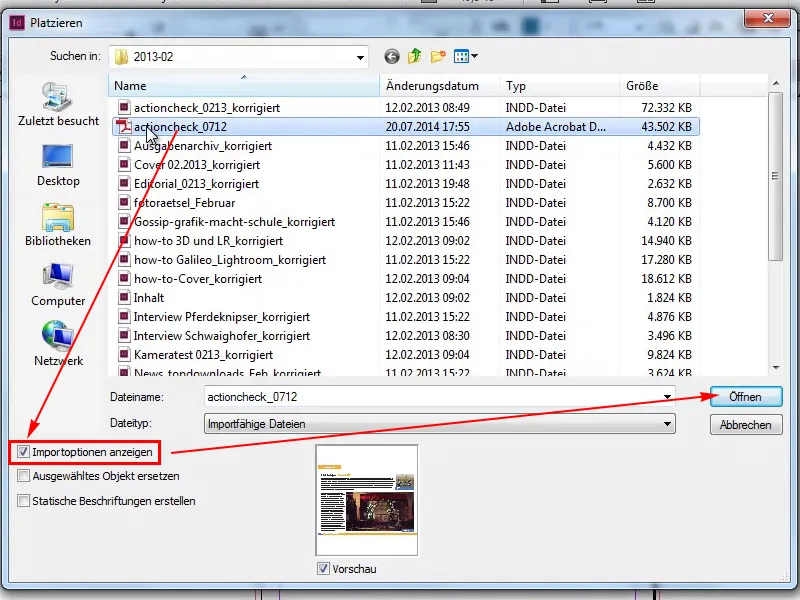
3단계
이제 일반>모든 페이지에서 모든 페이지를 삽입하고 확인으로 모든 것을 확인합니다 .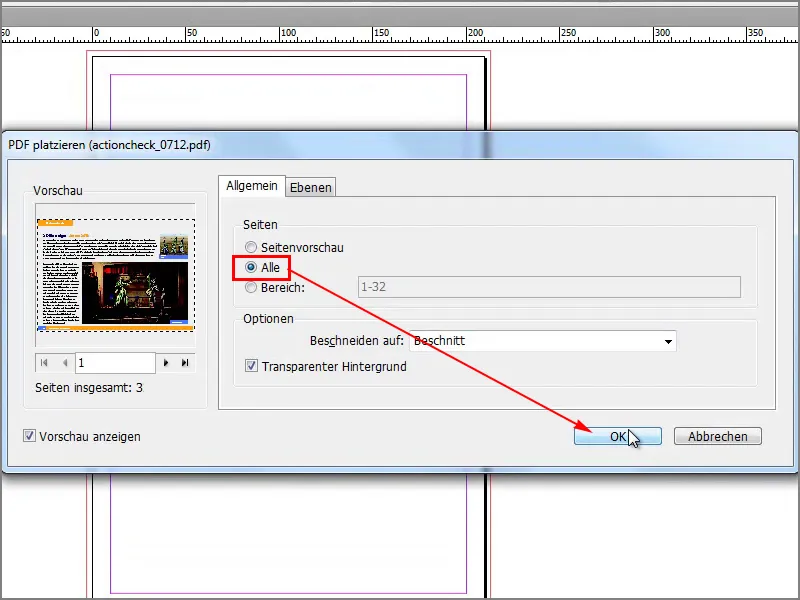
4단계
이제 프레임을 그리면 위쪽 및 오른쪽 화살표 키를 누른 상태에서 여러 개의 열과 행을 만들 수 있으며, 여기에 페이지가 삽입됩니다. 불행히도 이것은 작동하지 않습니다. 여러 개의 이미지를 배치하려는 경우에만 가능합니다.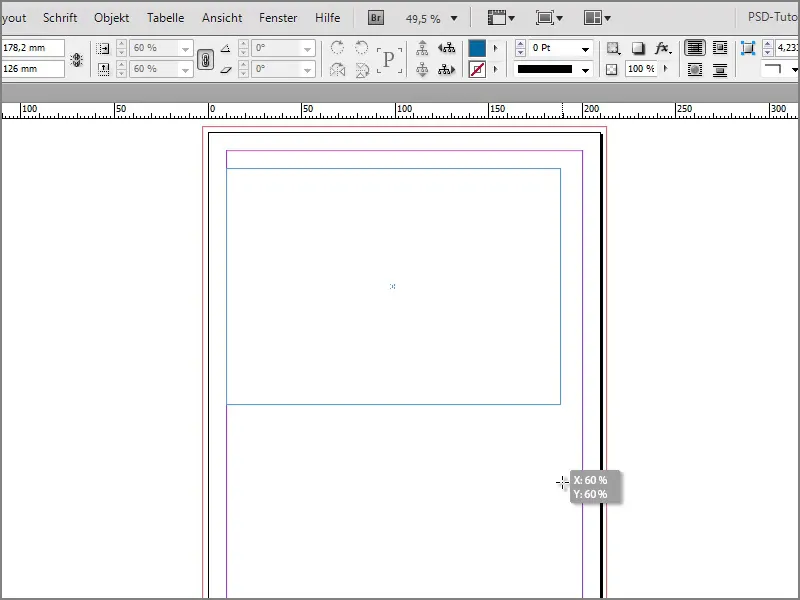
5단계
PDF 파일의 각 페이지를 개별적으로 배치할 수도 있지만 그렇게 하고 싶지 않습니다.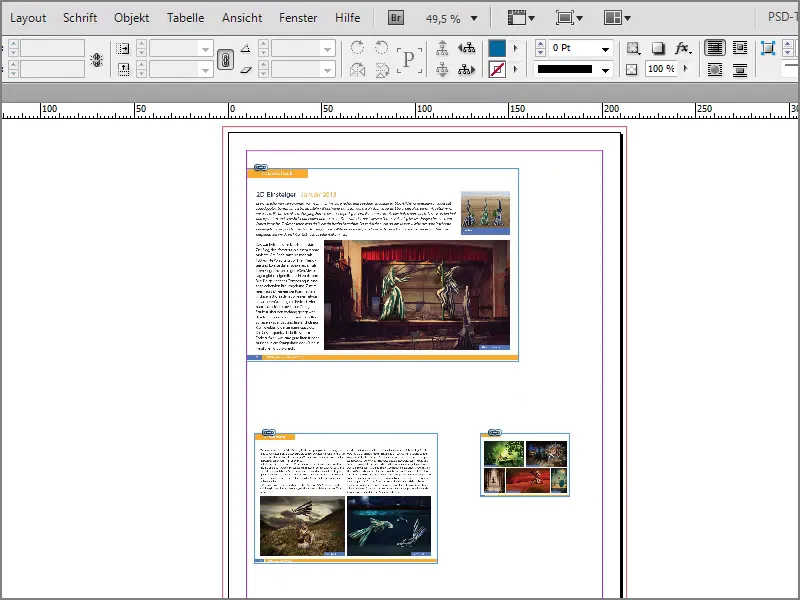
6단계
그러나 이것은 이미지에서 매우 잘 작동합니다. 예를 들어, 이 모든 이미지를 선택하고 열면 ...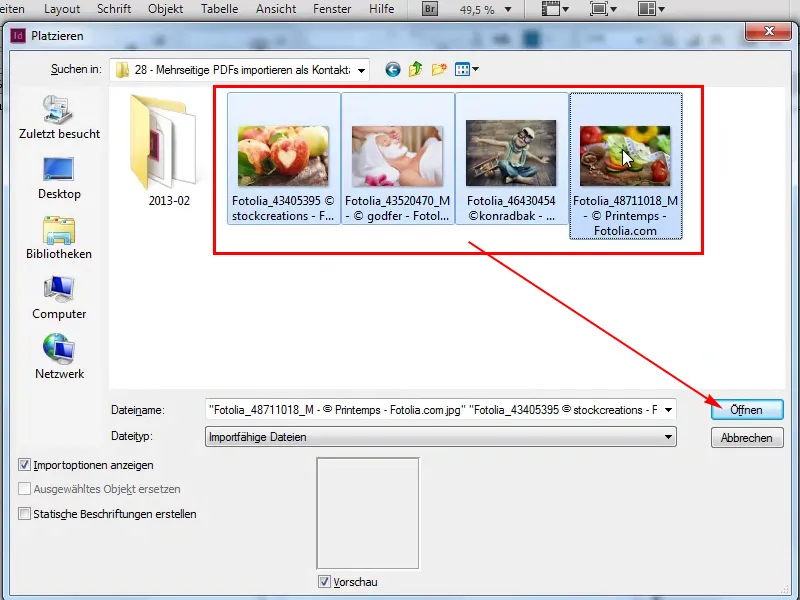
7단계
... 그런 다음 확인을 누르고 ...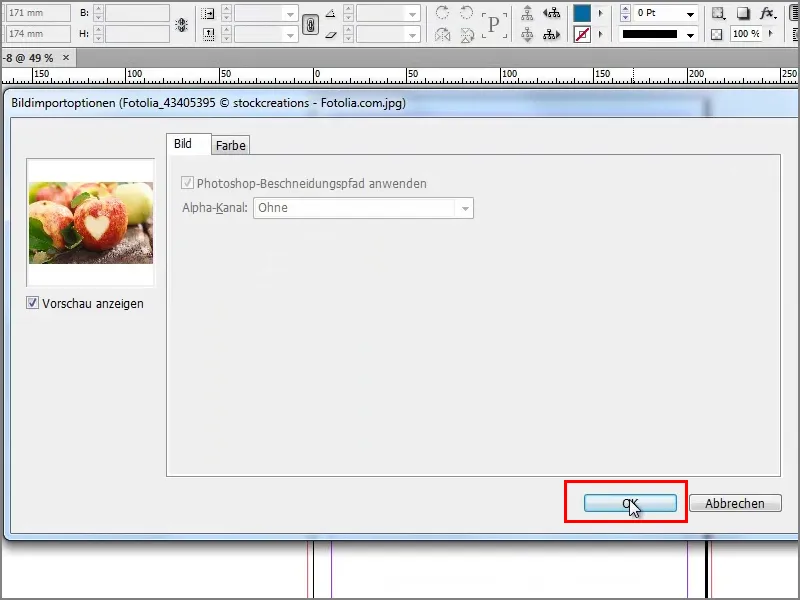
8단계
... 프레임을 다시 그릴 수 있습니다. 오른쪽 위쪽 화살표 키를 사용하면 모든 그림이 포함 된 연락처 시트가 나타납니다.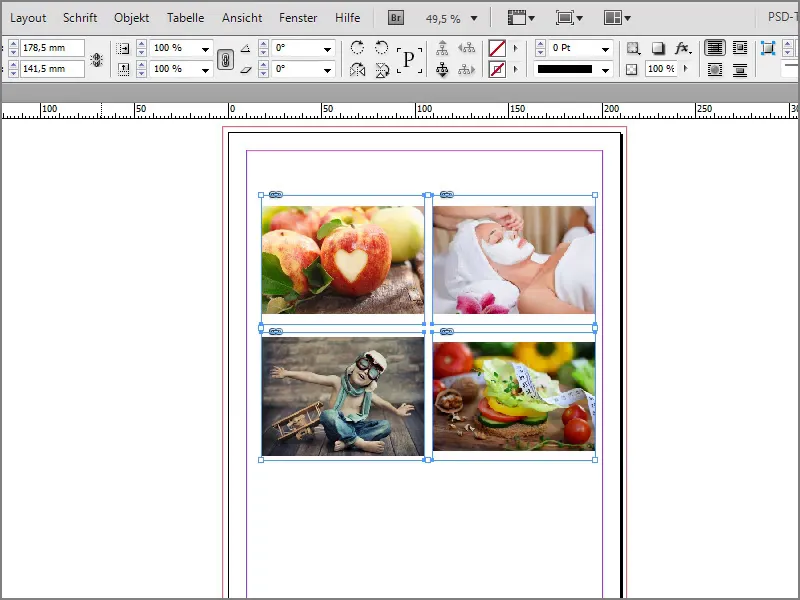
9 단계 ...
그런데 왜 이것이 PDF 파일에서 작동하지 않습니까? 다음을 수행해야 합니다. Ctrl+D로 파일 위치를 불러오고 PDF 파일을 선택한 다음 정적 레이블 만들기 상자를 선택합니다. 그런 다음 열기를 클릭합니다.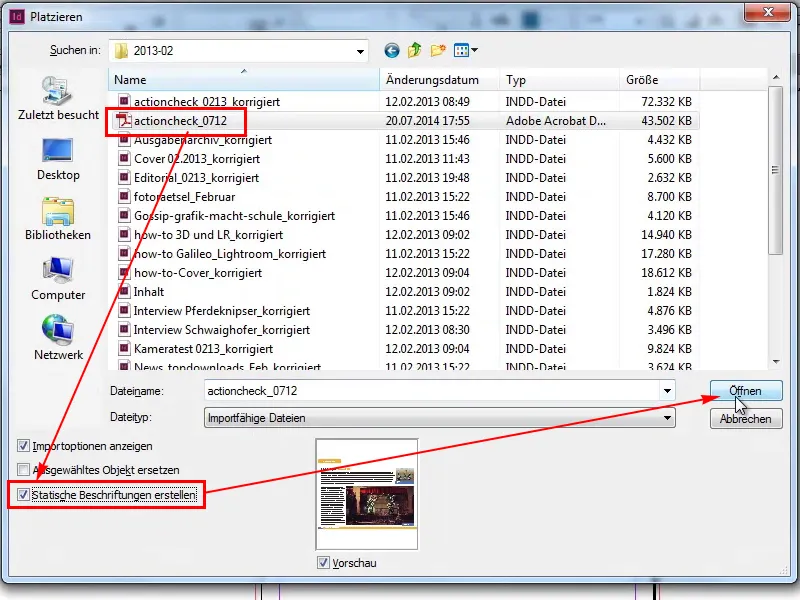
10단계
그런 다음 일반>모두를 다시 선택하고 확인을 누릅니다.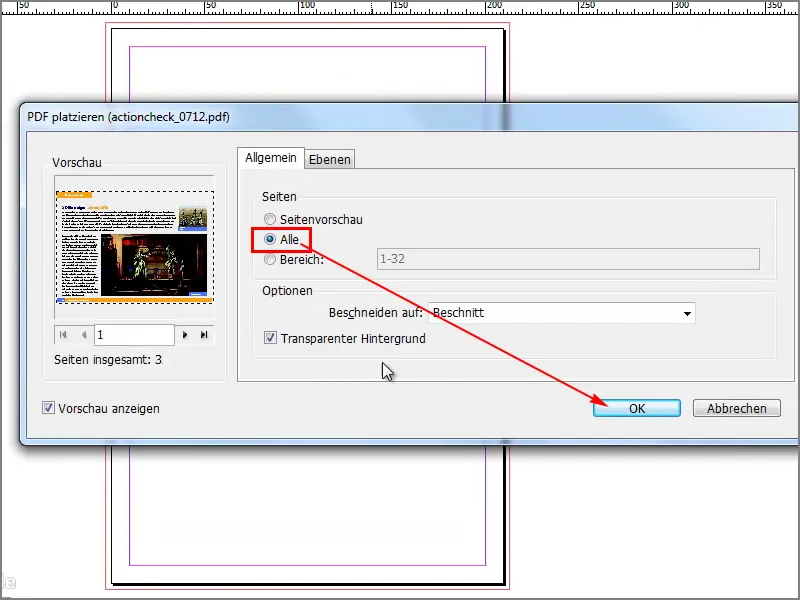
11~20단계
11단계
이것이 작동 방식입니다. 오른쪽 위를 누르면 지금 필요한 만큼 여러 개의 열이 표시됩니다.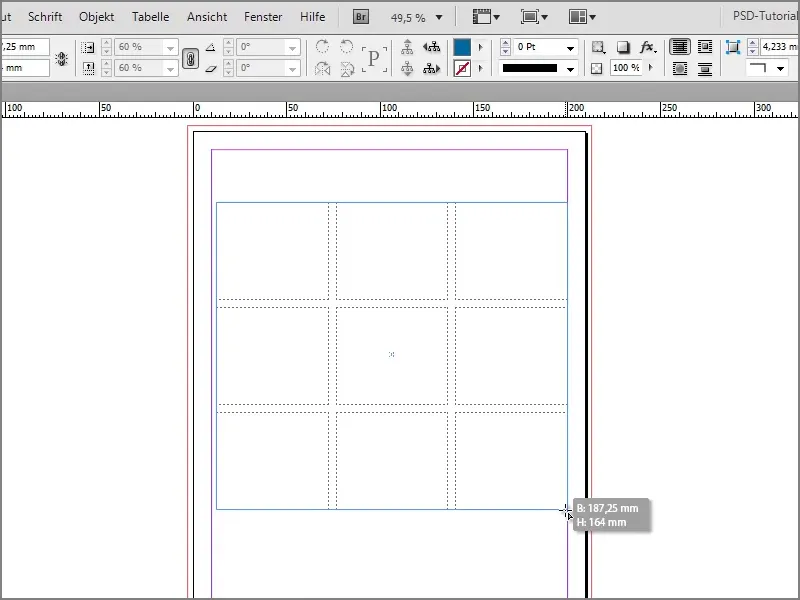
12단계
이제 모든 페이지가 얼마나 멋지게 삽입되었는지 알 수 있습니다. 하지만 여전히 마우스 포인터에 몇 페이지가 걸려 있는 것을 볼 수 있습니다. 열과 행을 몇 개 더 만들었어야 했는데요.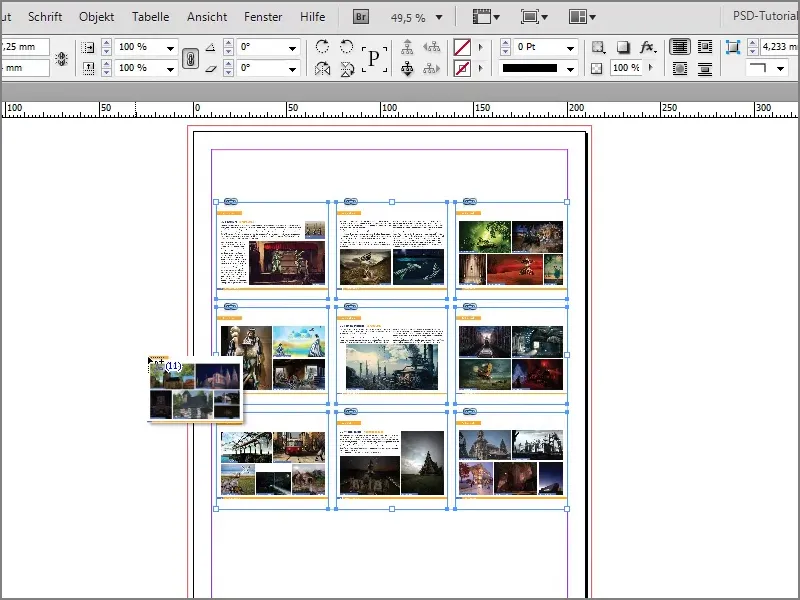
13단계
다시 보여 드리겠습니다. Ctrl+D, 모든 페이지, 확인으로 PDF 파일을 엽니다 . 이제 많은 행과 열을 만들고 있습니다. 이제 PDF 파일에서도 훌륭하게 작동하는 것을 볼 수 있습니다.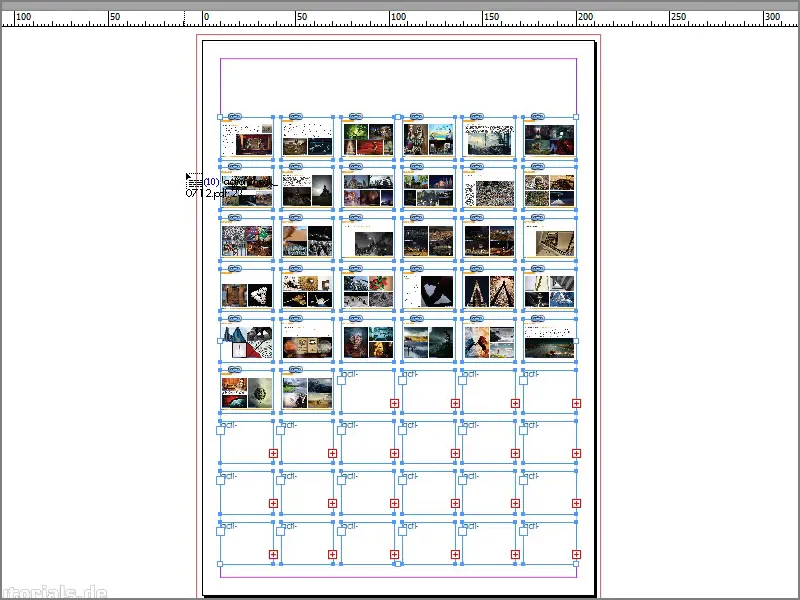
14단계
이제 마우스 포인터에 다른 레이어가 첨부되었거나 레이블을 위한 텍스트 레이어입니다.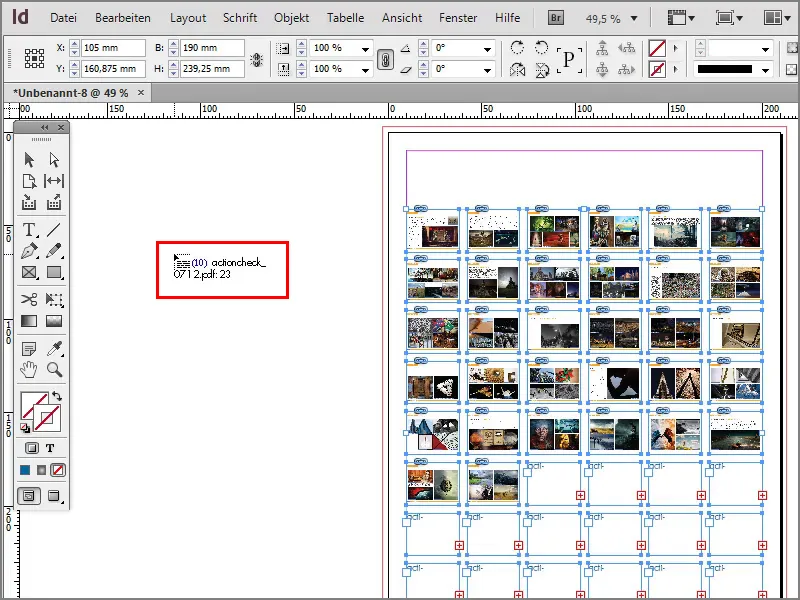
15단계
... 한 번 클릭할 수 있습니다. 텍스트 레이어가 필요하지 않으므로 다른 도구를 클릭하기 만하면 텍스트 레이어가 사라집니다.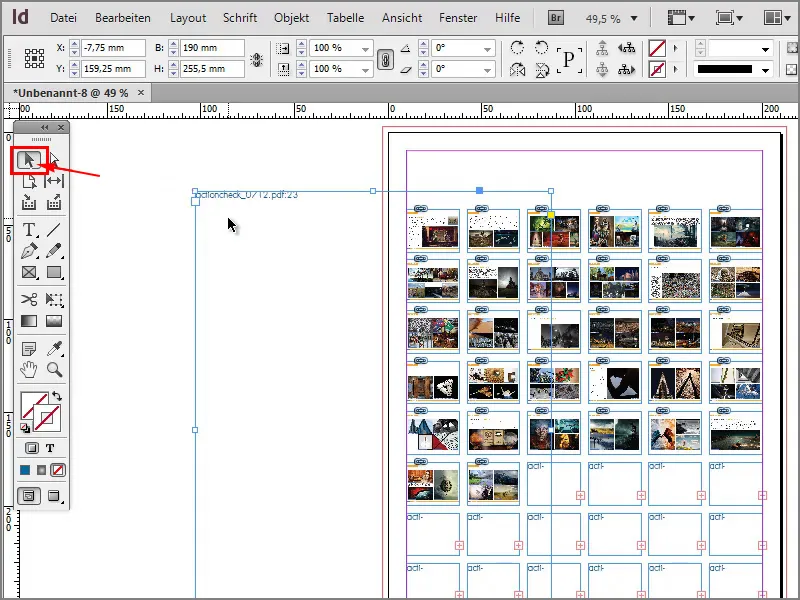
16단계
이제 연락처 시트가 완성되었습니다. 페이지가 충분하지 않아서 일부 페이지가 채워지지 않았습니다.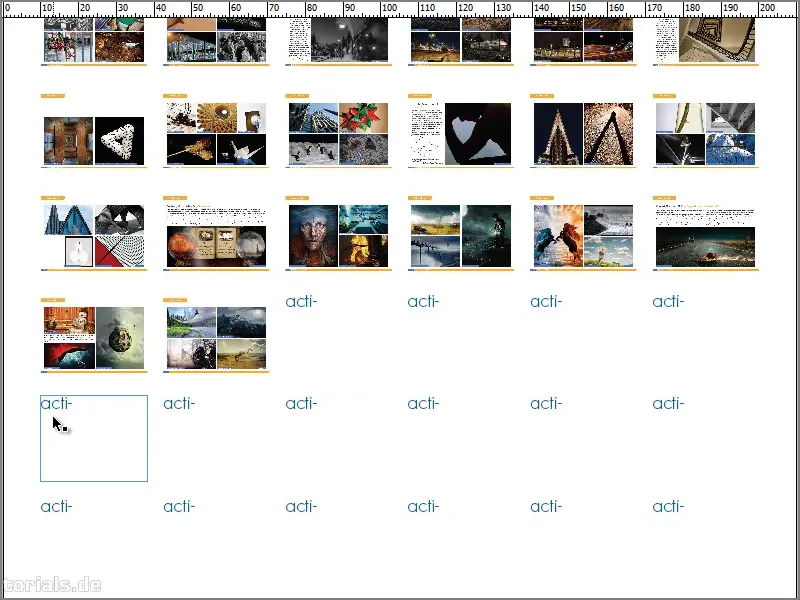
17단계
PDF 파일뿐만 아니라 InDesign 파일에서도 작동한다는 것을 다시 한 번 보여드릴 수 있습니다. 예를 들어, 이제 Ctrl+D를 사용하여 "Interview Pferdeknipser_korrigiert" 파일을 열면 됩니다.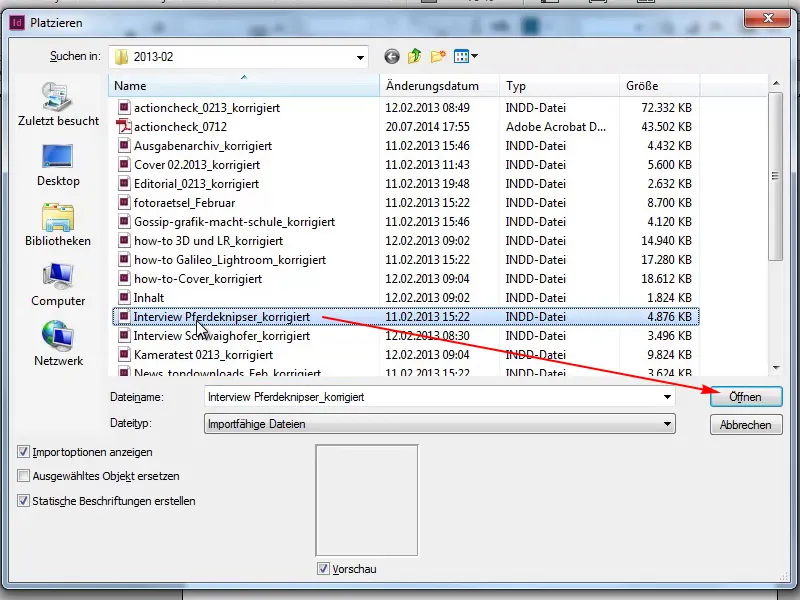
18단계
모든 페이지를 확인한 다음 확인을 클릭합니다.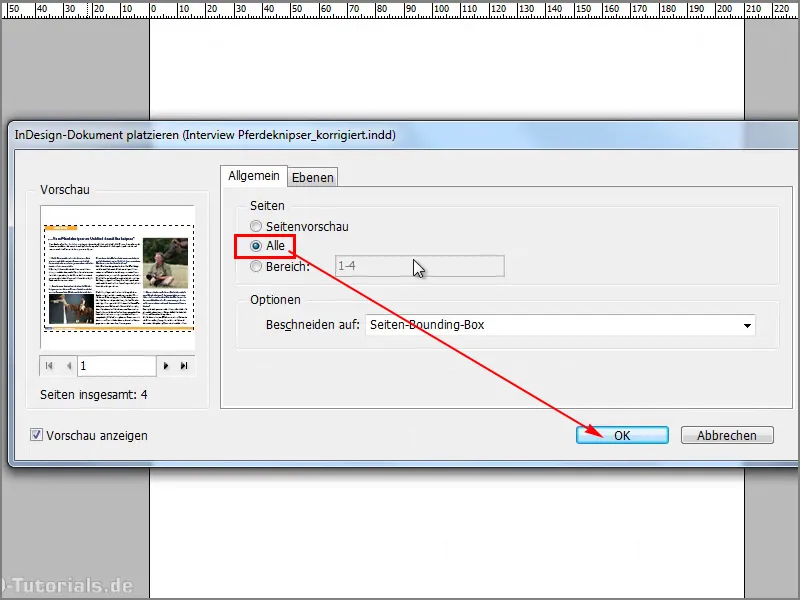
19단계
네 페이지로 만들고 싶습니다.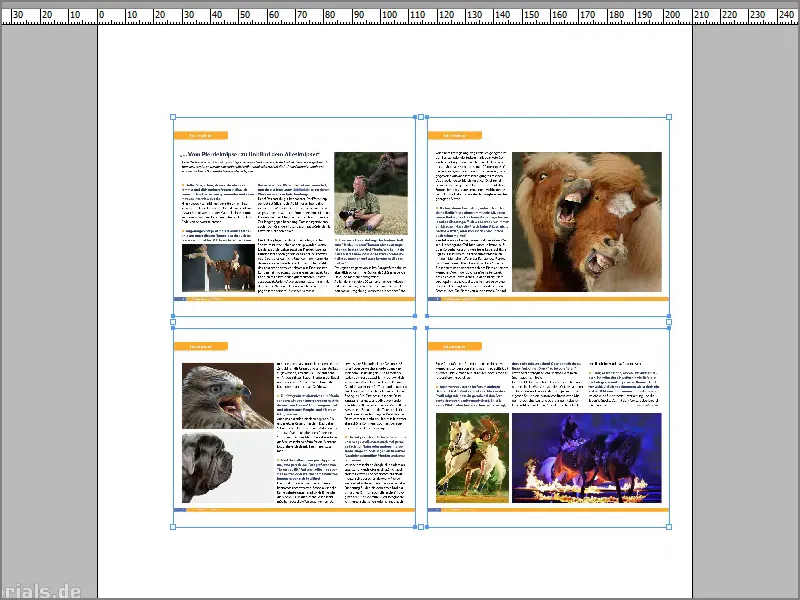
20단계
이제 원하지 않는 라벨링 레이어가 다시 생겼으므로 선택 도구를 클릭하면 사라집니다.