이 작은 예제에서는 예를 들어 다양한 전단지에서 볼 수 있는 작은 태양이나 햇빛 효과를 만드는 방법을 보여드리고자 합니다.
이제 작은 태양으로 이 전단지를 풍성하게 만들고 싶습니다.
시작하겠습니다: 1-8단계
1단계
먼저 새 파일을 열고 시간을 들여 설명하겠습니다.
여기에 Shift 키를 누른 상태에서 원을 그려서 달걀이 아닌 원이 되도록 합니다. 이제 견본 패널의 멋진 노란색을 채우기로 사용한 다음 선 도구를 사용하여 여기에 선을 그립니다. 가이드 라인 에 직접 선을 그릴 수 있도록 미리 원의 중앙에 수직 가이드 라인을 그리는 것이 가장 좋습니다. 그런 다음 보조 선을 다시 삭제하면 더 이상 필요하지 않습니다.
이 선에 대한 작은 윤곽선 ( 응용 프로그램 표시 줄 에서)을 1 점으로 노란색으로 표시하겠습니다.
2단계
픽셀을 몇 개 더 추가할 수 있습니다. 예를 들어 3픽셀로 설정하고 조금 더 크게 설정하겠습니다. 좋아 보이네요.
이제 아주 간단합니다. 태양(노란색 원) 주위의 광선(선)을 복사해서 직각으로 삽입하기만 하면 됩니다.
네, 가장 쉬운 방법은 무엇인가요? Alt 키를 누른 상태에서 선을 오른쪽으로 드래그한 다음 그에 따라 회전하여 수동으로 복사할 수 있습니다.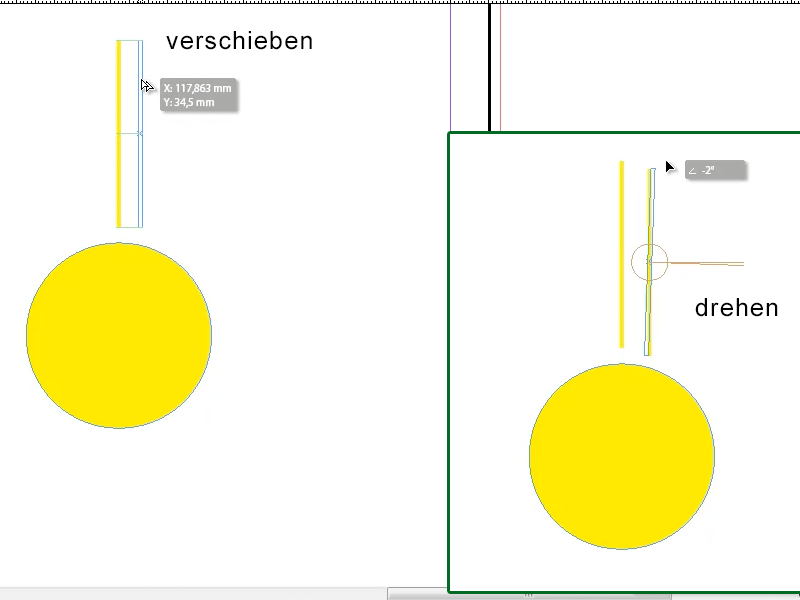
3단계
이 모든 것이 수동으로 보이고 시간이 너무 오래 걸립니다. 그래서 트릭이 있습니다:
도구 모음에 회전 도구가 있는데, 이를 클릭한 다음 두 번 클릭하기만 하면 됩니다. 이렇게 하면 특정 각도를 입력하는 등 여러 가지 옵션이 제공됩니다. 문제는 아직 보기 좋지 않다는 것이죠?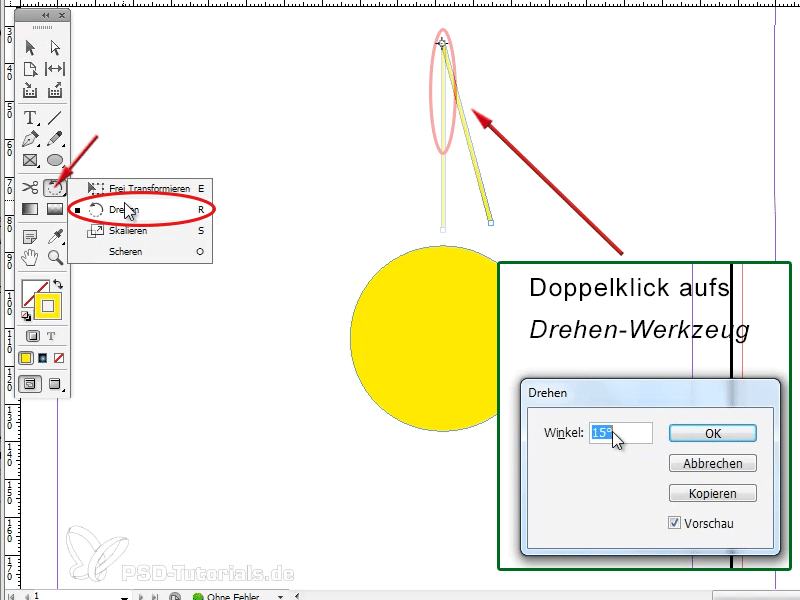
4단계
그래서 미리 회전 도구를 클릭한 다음 망원경처럼 보이는 작은 점을 이동하는 옵션이 있습니다. 이것이 선이 회전해야 하는 지점이며, 저는 이 점을 원의 중앙으로 이동합니다. 문제는 여기서 중심이 정확히 어디일까요? 보조선을 그대로 둘 걸 그랬나 봅니다. 그래서 가로 및 세로 안내선을 하나 더 그리고 개체(원!)를 먼저 클릭한 다음 안내선이 중심이 있는 제자리에 스냅됩니다.
이제 내가 만든 노란색 선을 클릭하고 회전 도구를 다시 선택한 다음 범위를 잡고 원 중앙의 바로 여기를 클릭합니다.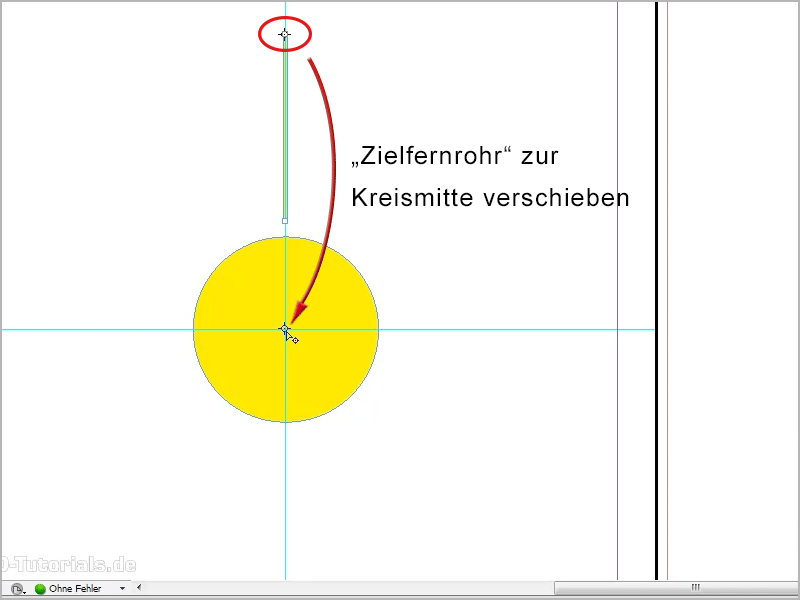
5단계
그런 다음 회전 도구를 다시 두 번 클릭한 다음 예를 들어 여기 15도 또는 360°를 나눌 수 있는 값인 30도를 입력한 다음 복사를 클릭합니다 . 그러면 내 선이 복사되는 동시에 원(1)의 중심에서 15° 오프셋되어 삽입됩니다.
개체>다시 변형>다시 변형 - 시퀀스에서 키보드 단축키 Alt+Ctrl+4 (또는 Alt+cmd+4 )를 기억할 수도 있습니다(2):.gif)
6단계
이제 이 키 조합을 몇 번 누르면 원 주위에 선이 어떻게 배열되는지 볼 수 있으며 이제 아름다운 태양을 만들었습니다.
7단계
멋지지 않나요?
이제 모든 것을 선택하고 그룹화한 다음 복사하여 전단지에 붙여넣을 수 있습니다. 비례적으로 작아지도록 Shift 키를 누른 상태로 크기를 조정합니다. 그런 다음 로고 오른쪽 하단에 태양을 삽입할 수 있습니다.
여기에 태양에 그라데이션을 추가하거나 원하는 대로 할 수 있습니다.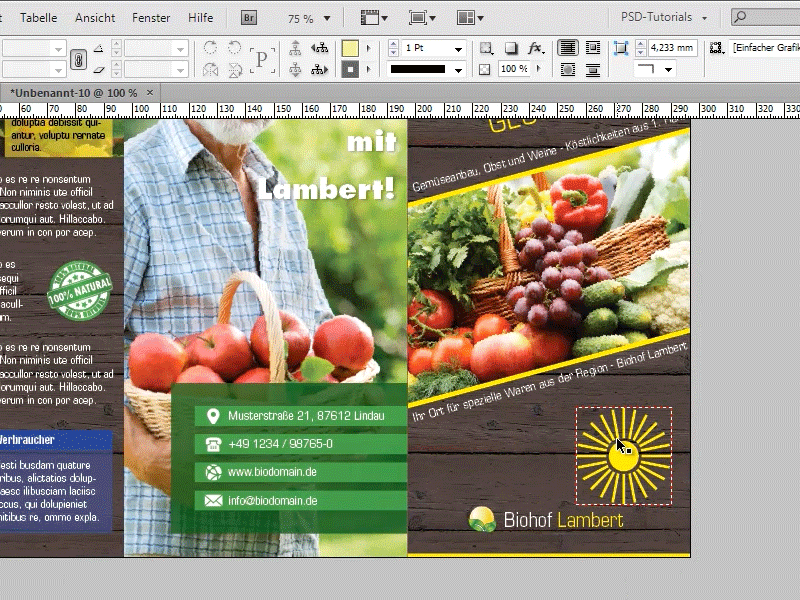
8단계
또는 태양이 로고인 경우 태양의 크기를 적절히 조정하여 글자 앞으로 이동할 수 있습니다. 이 경우 광선이 약간 두껍기 때문에 미리 조금 작게 만들거나 모든 것을 표시하고 선을 1pt로 설정해야 합니다.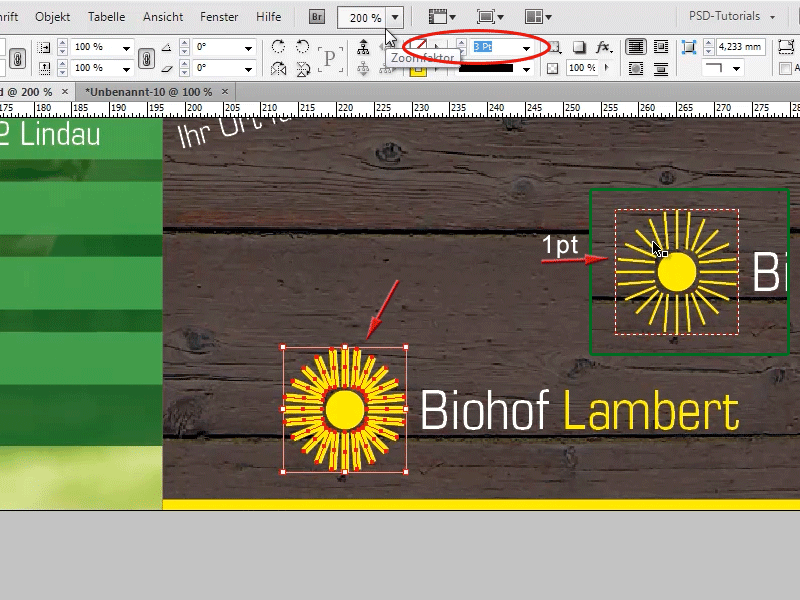
9~16단계를 계속 진행합니다.
9단계
이렇게 하면 더 좋아 보입니다!
지금은 옵션 1이지만 제가 보여드리고 싶었던 것은 정말 멋진 것입니다!
다각형 도구를 잡고 도구 모음에서 다각형 도구를 두 번 클릭하여 다양한 전단지에서 볼 수 있는 것과 같은 햇빛 효과를 만들 수도 있습니다. 페이지 수를 3이라고 말하고 확인으로 확인한 다음 여기에 삼각형을 그립니다.
10단계
그런 다음 태양과 똑같은 작업을 수행하지만 이번에는 회전 중심 ( 범위 )이 삼각형의 끝에 있습니다. 회전 도구를 두 번 클릭하고 이번에는 여기에 30°를 입력한 다음 복사를 클릭한 다음 Alt+Ctrl+4(Alt+cmd+4) 를 다시 클릭하면 다양한 전단지에 사용할 수 있는 멋진 광선 효과가 생깁니다.
11단계
이제 하나의 삼각형으로 돌아가겠습니다. 이제 조금 더 작게 만들면 15° 각도 에서도 작동할 것 같습니다. 회전 도구를 두 번 클릭한 다음 복사하고 Alt+Ctrl+4 또는Alt+cmd+4를 누르세요. 예, 아주 좋아 보입니다.
12단계
이제 전체를 다시 선택한 다음 그룹화하거나 창> 개체 및 레이아웃> 패스 파인더로 이동하여 전체가 개체여야 한다고 말할 수 있습니다. 광선 주위의 프레임으로 물체임을 알 수 있습니다.
13단계
이제 광선을 오브젝트로 만들었으니 여기에 멋진 그라데이션을 추가할 수 있습니다. 예를 들어 여기에서 이미 만든 색상 견본 패널의 그라데이션을 사용할 수 있습니다. 또는 색상 견본 패널에서 이 그라데이션을 두 번 클릭하여 편집할 수도 있습니다. 이렇게 하면 다양한 전단지에 광선 효과를 사용할 수 있으며 광선을 조금 더 크게 만들면 다음과 같이 보일 것입니다(오른쪽 하단).
14단계
보시다시피 매우 쉽습니다!
또는 이제 마지막 팁으로 튜토리얼을 마치면 여기에서 완전히 다른 모양을 만들 수 있습니다. 예를 들어 다각형 도구를 사용하여 모서리가 5개인 다각형을 만든 다음 15° 각도로 다시 복사하면 여기에 정말 흥미로운 것이 나오는 것을 볼 수 있습니다. 완전히 새로운 모양입니다.
15단계
물론 완전히 다른 모양으로 시도해 볼 수도 있습니다. 저는 화살표처럼 보이는 모양을 그려보겠습니다. 무슨 일이 일어나는지 봅시다. 여기서는 톱니바퀴처럼 보이는 30° 각도로 복사하고 있습니다.
16단계
또는 다음과 같이 다른 것을 시도해 보세요.
17단계
또는 여기에서 여러 모서리로 시도해 볼 수 있습니다. 예를 들어 모서리가 10개이고 15° 각도로 복사합니다.
보시다시피 이 복사를 통해 정말 멋진 모양을 만들 수 있습니다.
자, 이제 몇 가지 팁과 요령을 얻으셨기를 바라며 다음 팁을 살펴보세요!


