현실적인 구름은 당신의 디자인에 깊이와 분위기를 더합니다 - 풍경, 포스터 또는 디지털 아트에 모두 어울립니다. Photoshop을 사용하여 브러시, 그라데이션 및 레이어 스타일과 같은 간단한 도구로 구름을 효과적으로 모방할 수 있습니다. 이 튜토리얼에서는 빛과 그림자, 부드러운 전환에 의해 설득력 있는 현실적인 구름을 어떻게 만들 수 있는지 단계별로 안내합니다. 시작해보고 멋진 하늘 구성으로 당신의 디자인을 풍부하게 만들어봅시다!
단계 1:
800x600 픽셀 크기의 문서를 생성하지만 크기는 중요하지 않습니다.
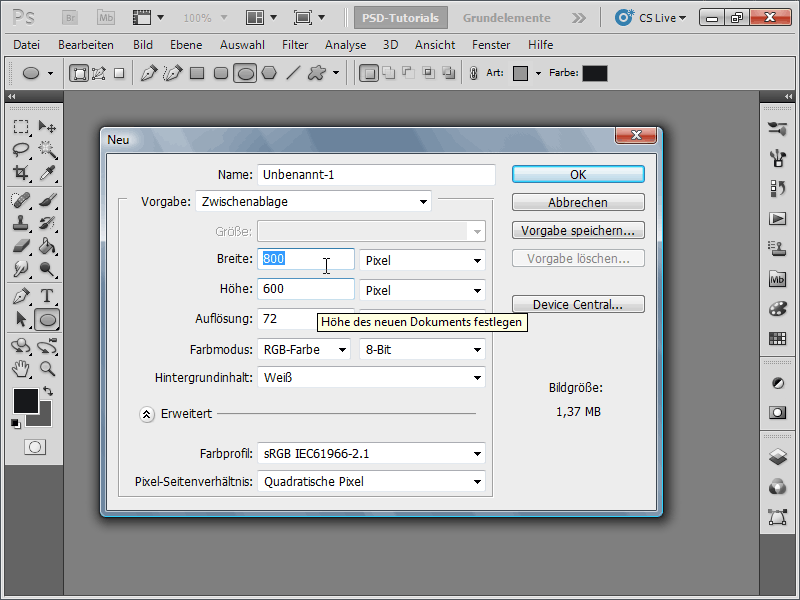
단계 2:
먼저, 이전에 빠르게 구름을 만드는 방법을 간단히 보여드릴게요. 전경색으로 흰색, 배경색으로 파란색을 선택합니다. 이제 필터 메뉴에서 랜더링 필터>구름으로 이동합니다. 보기에는 꽤 괜찮지만 더 이상 아닙니다.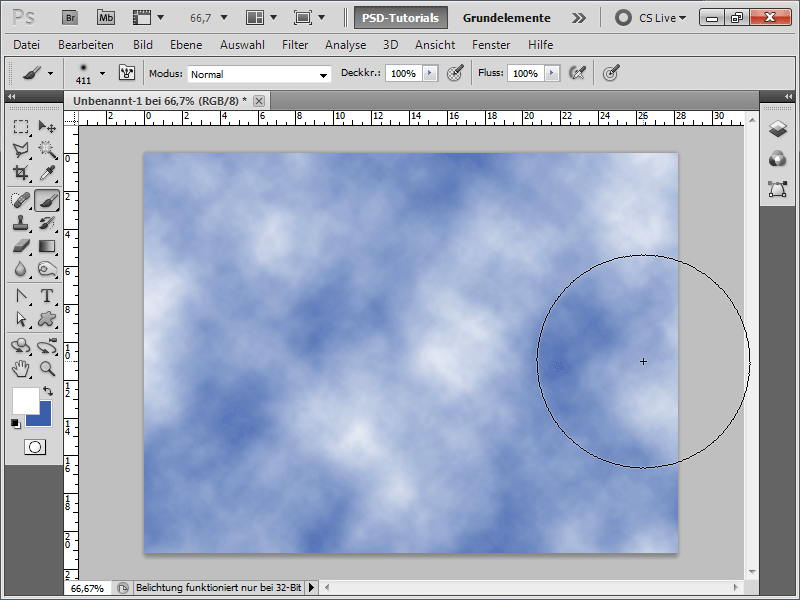
단계 3:
배경 레이어에 조금의 원근감을 줄 수 있도록, 더블 클릭하여 일반 레이어로 변환한 다음, Ctrl+T로 변형하고 이후 Ctrl+Shift+Alt를 눌러 상단 모서리를 원근적으로 왜곡합니다.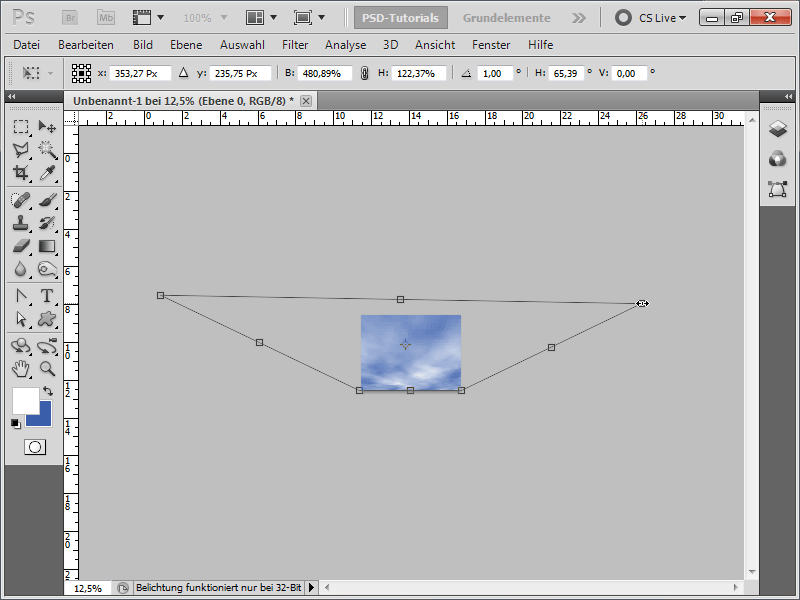
단계 4:
결과물은 다음과 같을 것입니다: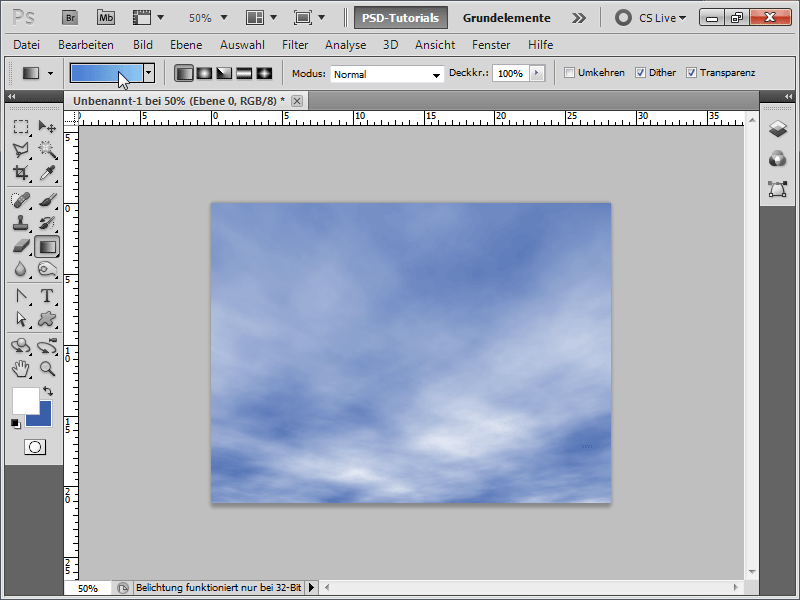
단계 5:
더 나은 결과를 얻기 위해 먼저 핑크-블루 그라데이션을 만듭니다.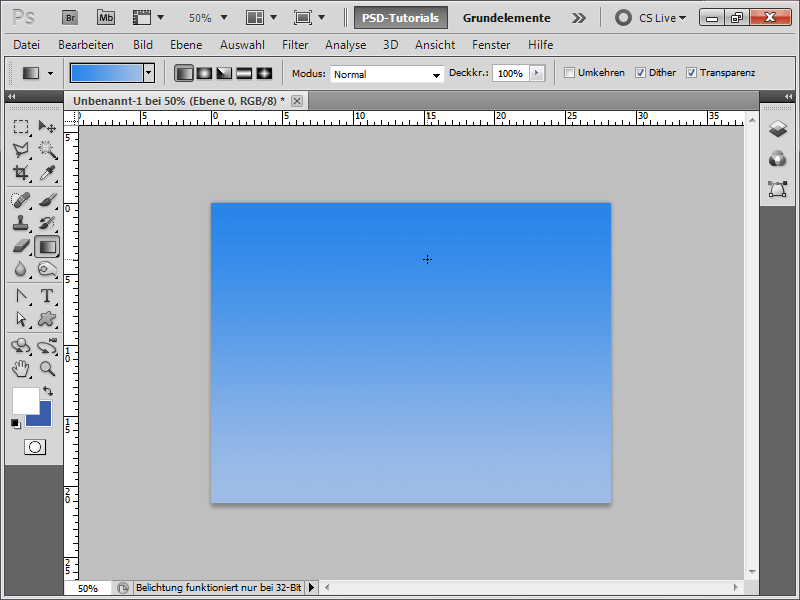
단계 6:
이후 브러시 도구를 선택하고 F5를 누르거나 위의 제어 패널에서 브러시 패널 아이콘을 클릭합니다. 이제 브러시 모양에서 다음 값들을 설정합니다: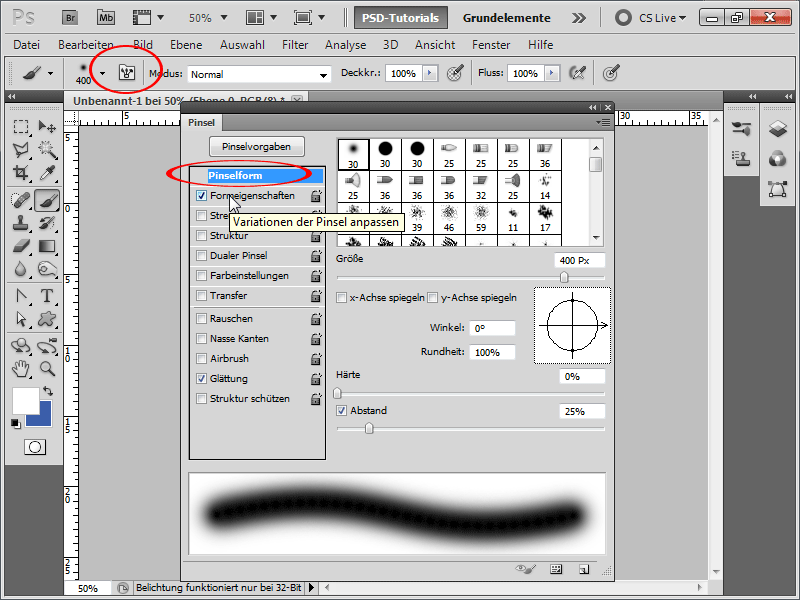
단계 7:
도형 속성에서도 몇 가지 변경이 필요합니다: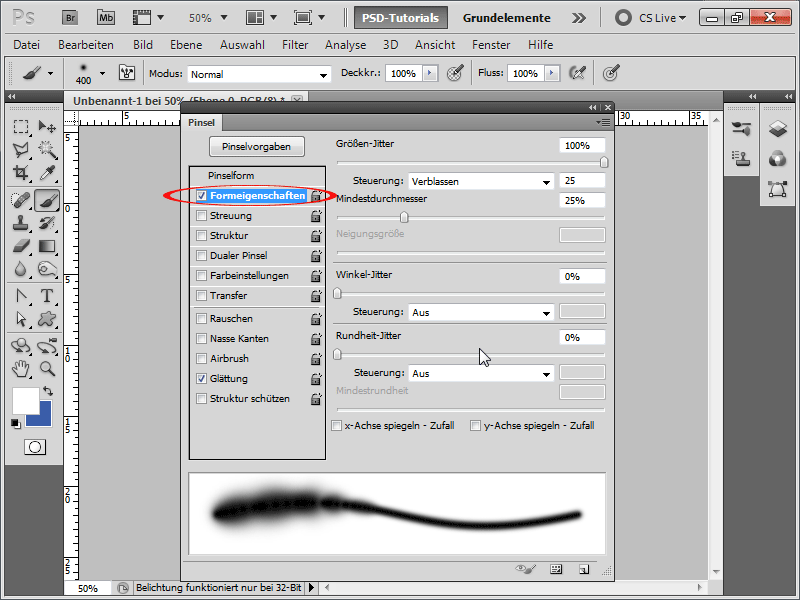
단계 8:
분산에서도 몇 가지 값을 조정해야 합니다: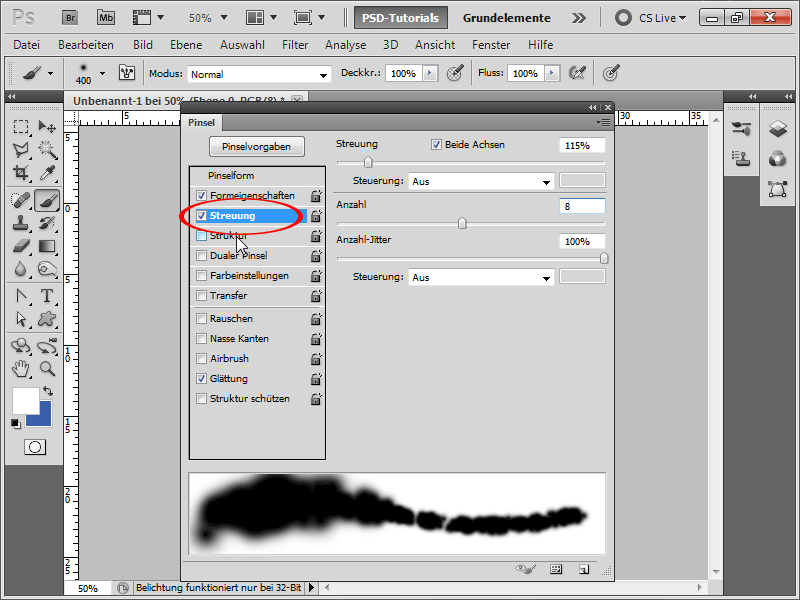
단계 9:
구조에서는 꼭 구름 텍스처를 선택해야 하며, 필요 시 패턴 라이브러리 아래에서 찾을 수 있습니다.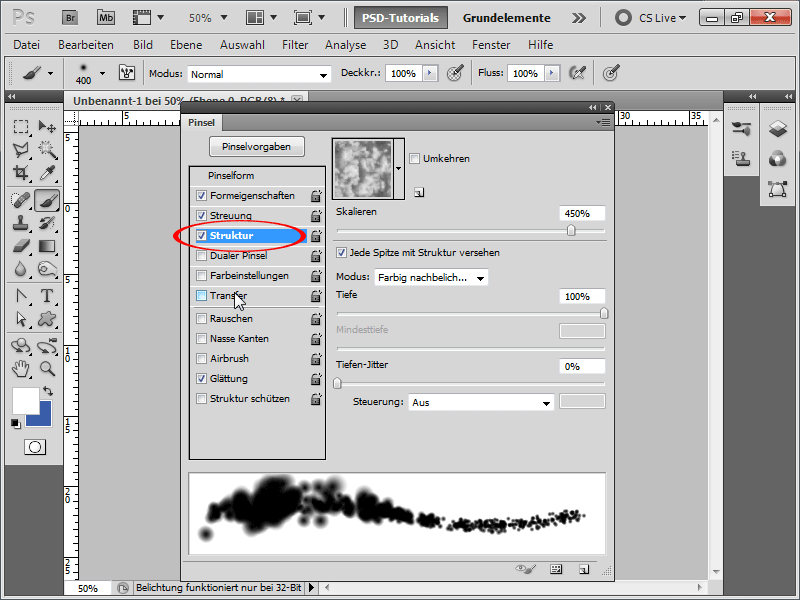
단계 10:
거의 다 왔어요. 전달에서 이 값들을 설정합니다: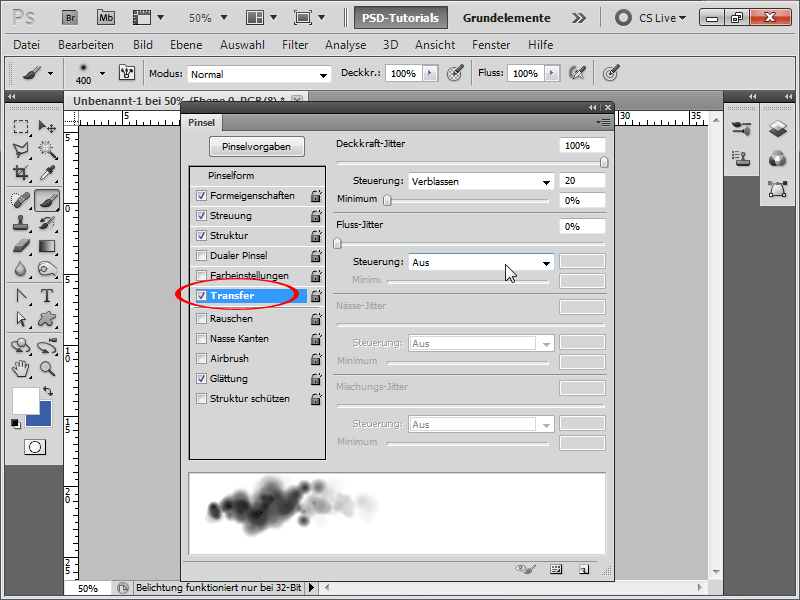
단계 11:
이렇게 많은 작업을 했으니 브러시를 구름 브러시로 저장하겠습니다.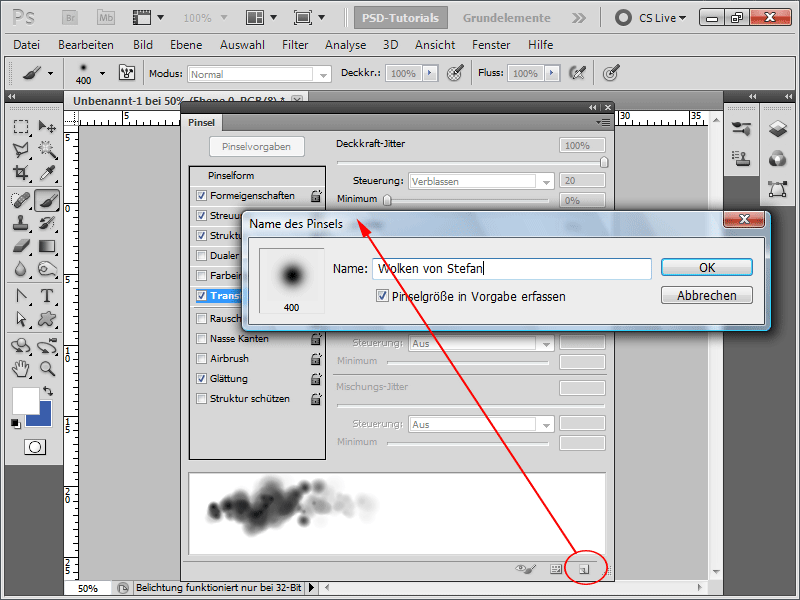
단계 12:
다음으로 "구름"이라는 이름의 새 레이어를 생성합니다.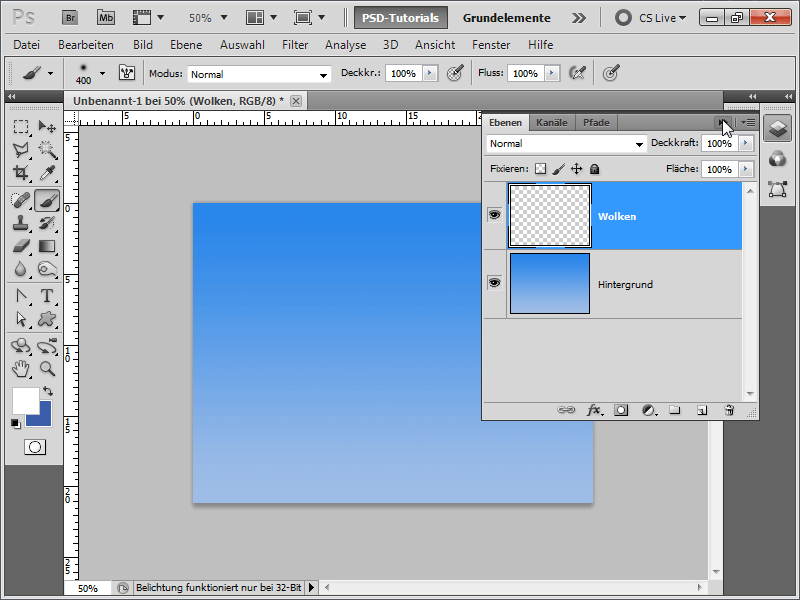
단계 13:
이제 빠르게 그릴 수 있으며 매우 빠르게 현실적인 구름을 만들 수 있습니다.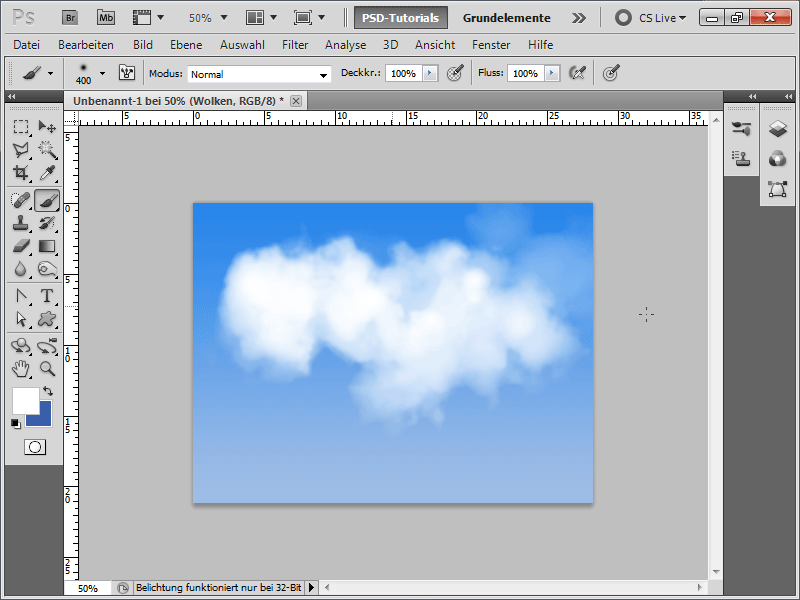
단계 14:
또한 브러시 크기를 줄이면 결과물이 대략 이렇게 보일 것입니다: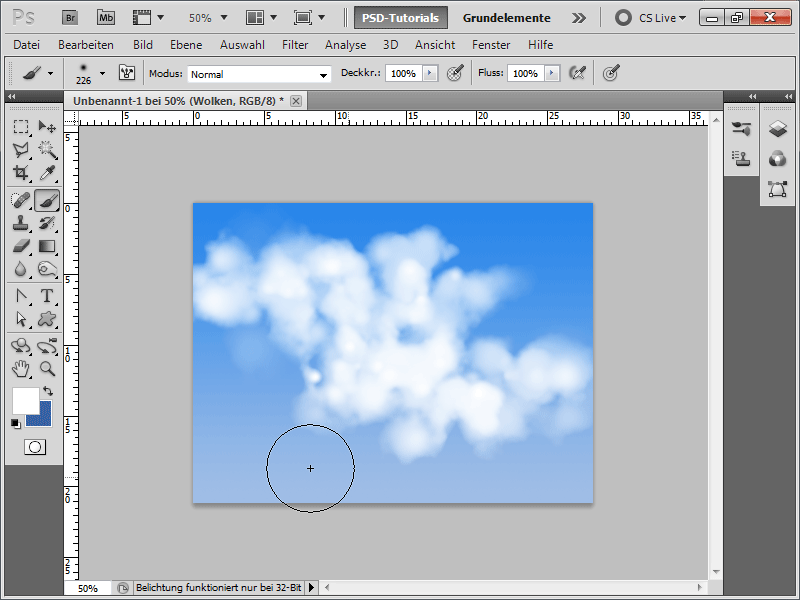
단계 15:
지금 안으로 그림자를 활성화하면 구름에 약간 그림자가 생겨 더 현실적으로 보일 것입니다.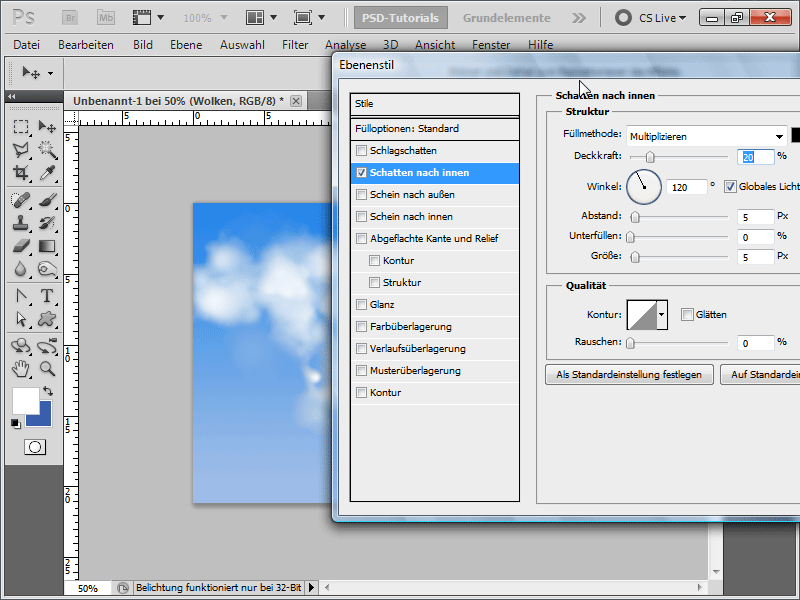
단계 16:
결과물은 다음과 같을 것입니다: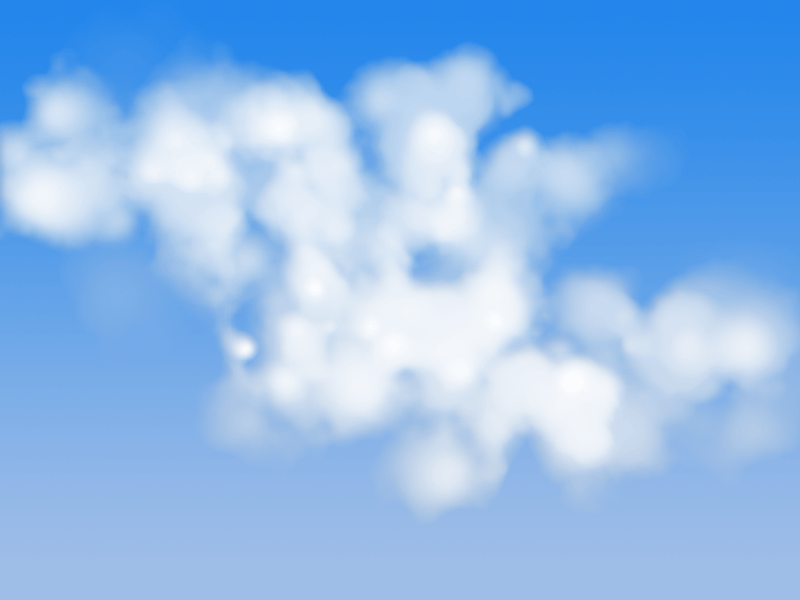
단계 17:
언제든지 구름을 더 큰 문서에 삽입하거나 텍스트로 그릴 수도 있습니다. 저는 PSD 구름을 만들었습니다.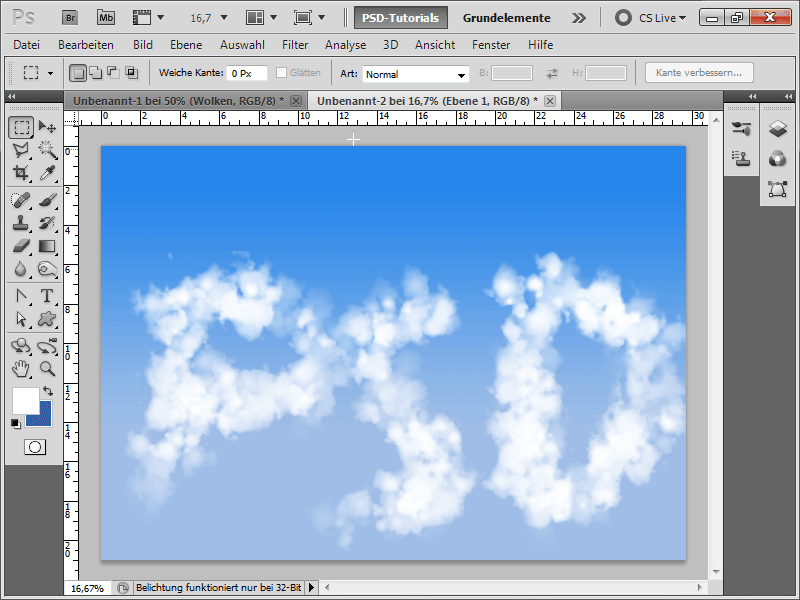
작업 파일에 구름 브러시를 첨부했습니다.


