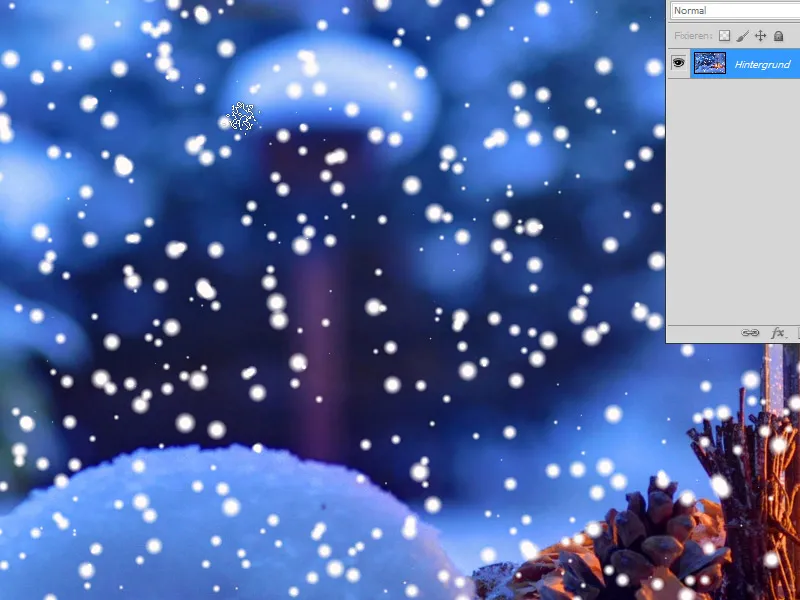눈송이는 겨울과 마법 같은 느낌을 프로젝트에 부여하는 다재다능한 디자인 요소입니다. Photoshop에서 단순한 기하학적 모양부터 섬세하고 현실적인 패턴까지 다양한 스타일로 눈송이를 디자인할 수 있습니다. 이 튜토리얼에서는 눈송이를 만드는 네 가지 다른 방법 – 모양, 브러시, 필터 및 대칭 기법 –을 보여드립니다. 자, 시작해 보세요. 당신의 디자인에 겨울의 아름다움을 더해보죠!
옵션 1 - 필터를 이용한 눈 만들기
단계 1:
먼저 선택한 이미지를 열고 새 레이어를 만듭니다.
단계 2:
그런 다음 새 레이어를 검은색으로 칠하고 노이즈 추가 필터(Filter>노이즈 필터>노이즈 추가)를 엽니다.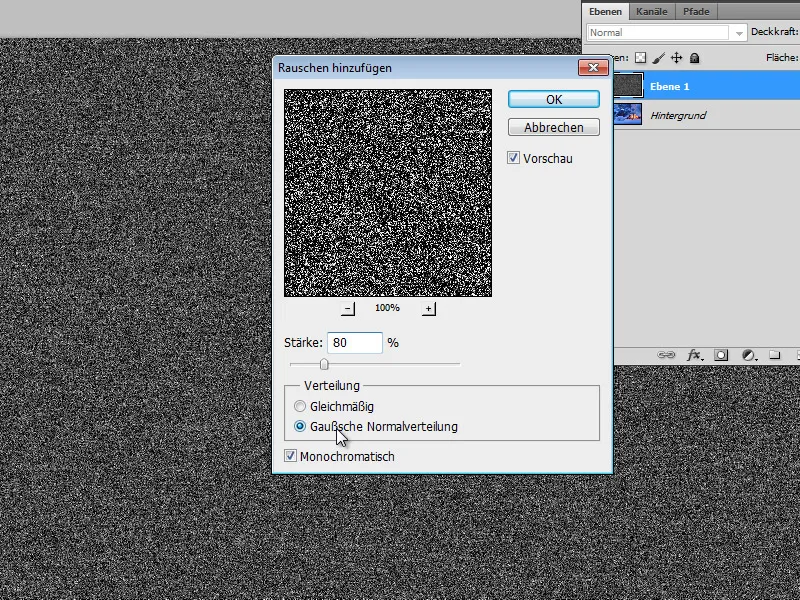
단계 3:
그런 다음 레이어를 약간 흐림 처리합니다. 이를 위해 1픽셀로 가우스 블러를 연 다음 엽니다.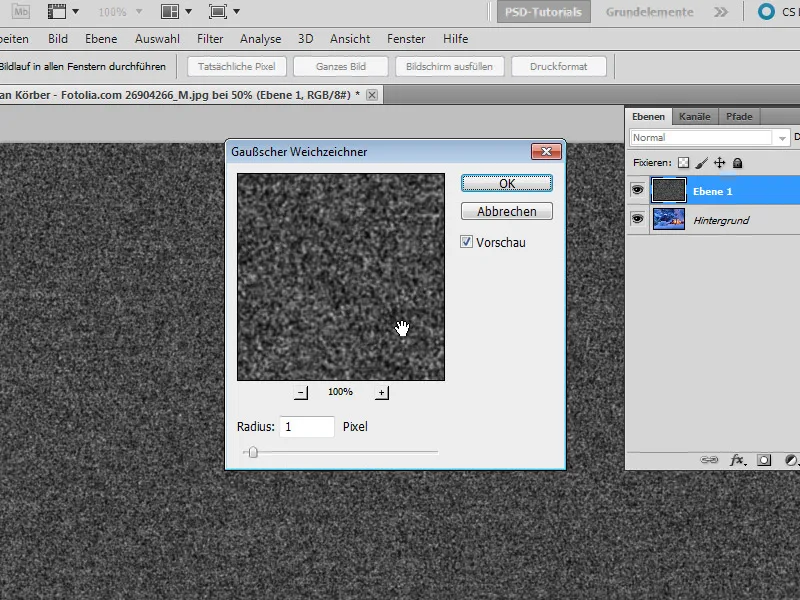
단계 4:
Ctrl+L을 눌러 톤 조정을 열고 세 가지 조절기를 서로 가깝게 움직입니다: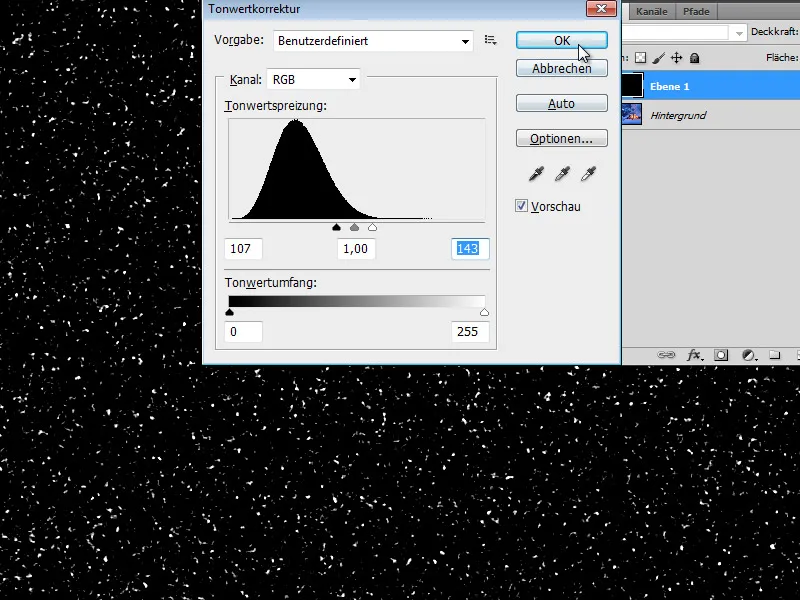
단계 5:
이제 레이어의 음수 곱하기로 채움 방법을 변경해주면 사진에 눈이 보입니다.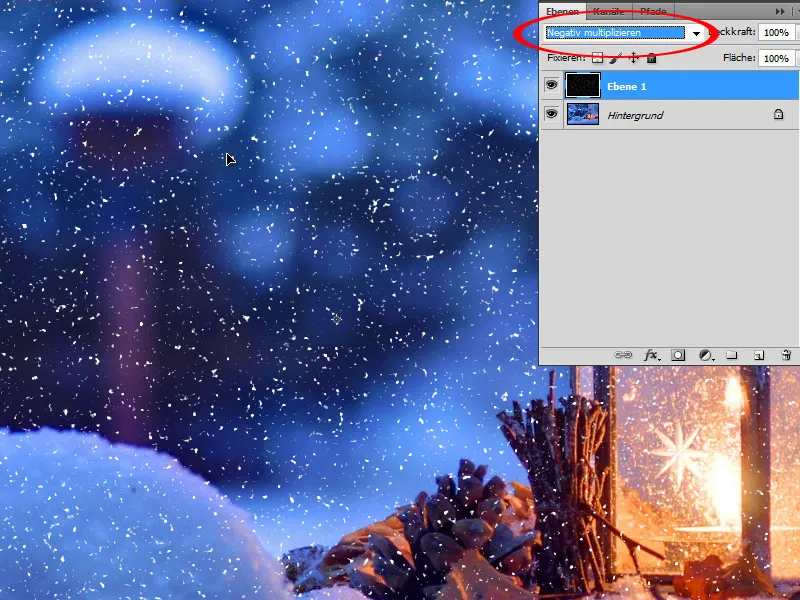
단계 6:
눈이 너무 경직되어 보일 경우, 가우스 블러로 조금 흐리게 처리할 수 있습니다.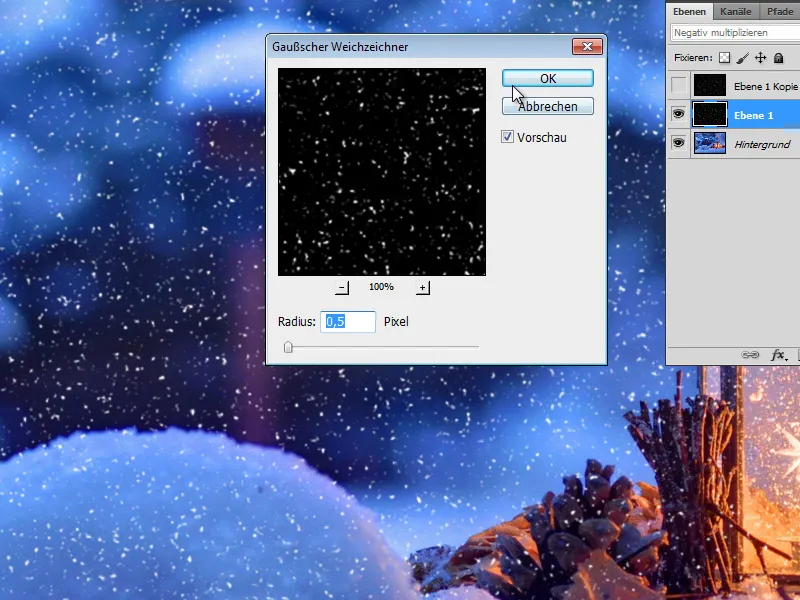
단계 7:
이것이 최종 결과입니다(눈 레이어를 복제하여 더 밝게 만들 수도 있습니다).
옵션 2 - 필터를 이용한 눈 만들기 2
단계 1:
이 옵션에서도 새 레이어를 만듭니다.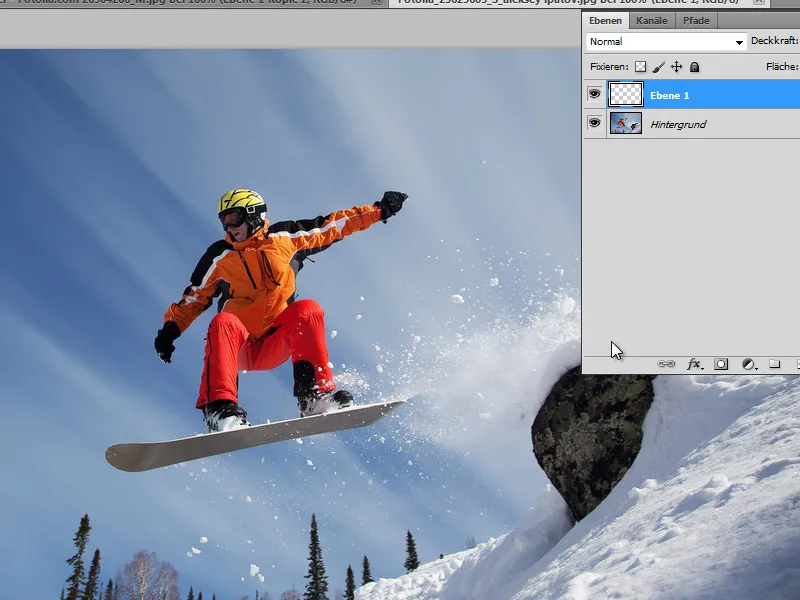
단계 2:
그런 다음 새 레이어를 검은색으로 채우고 흑백 표준값이 설정되어 있는지 확인합니다(간단히 D를 클릭하면 설정됩니다). 이후 메뉴>필터>끌어내기 필터>직선화로 이동하여 다음 값을 설정합니다: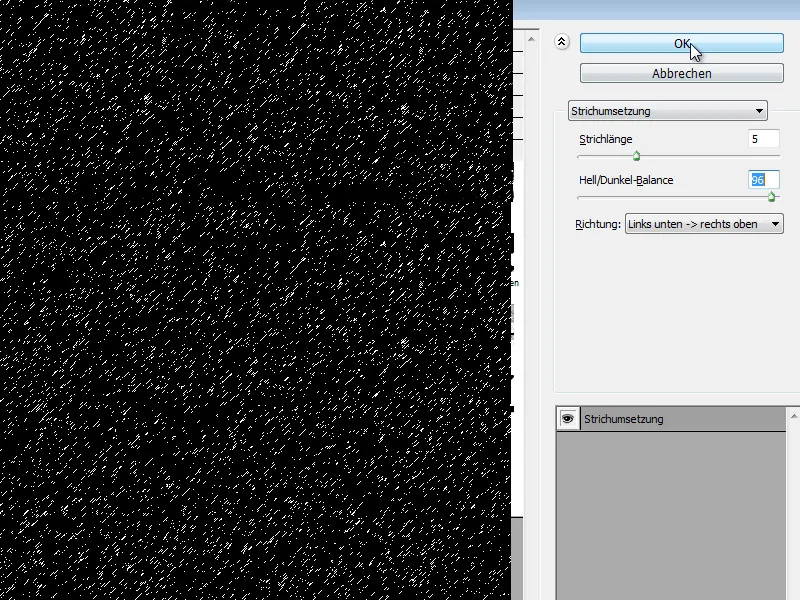
단계 3:
여기서도 음수 곱하기 채움 방법으로 변경합니다. 그러나 현재 눈은 아직 현실적으로 보이지 않을 수 있습니다. 사실 먼저 선 길이를 조금 더 작게 설정하는 것이 좋습니다.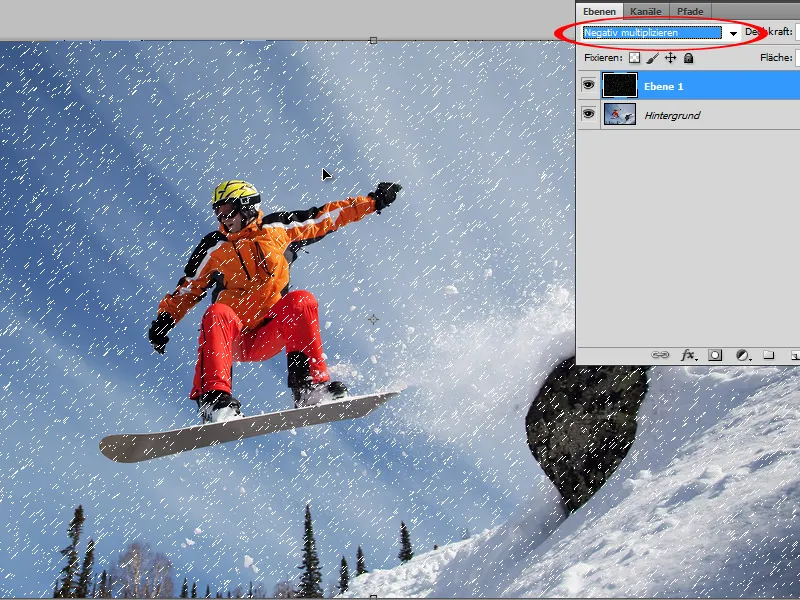
단계 4:
그래서 0.9픽셀로 가우스 블러를 적용합니다. 그러면 훨씬 좋아 보입니다.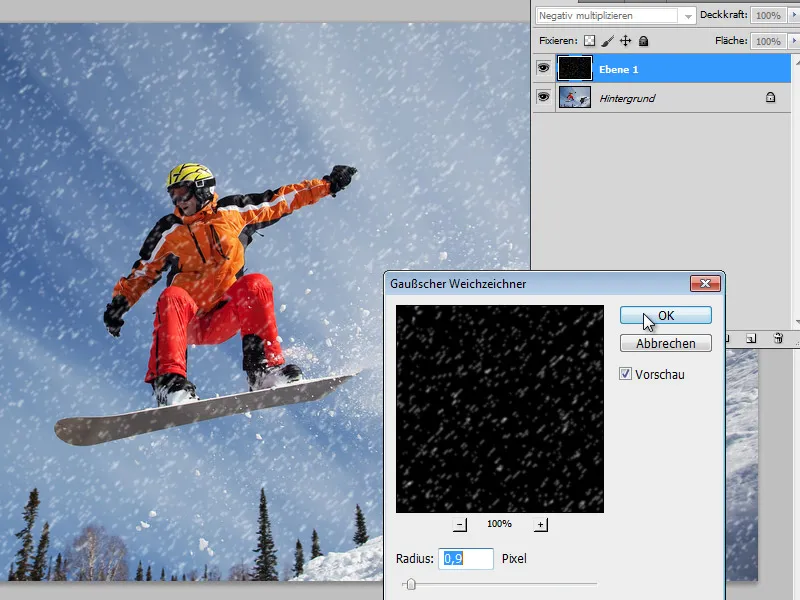
단계 5:
레이어를 복제하면 눈이 훨씬 밝아집니다.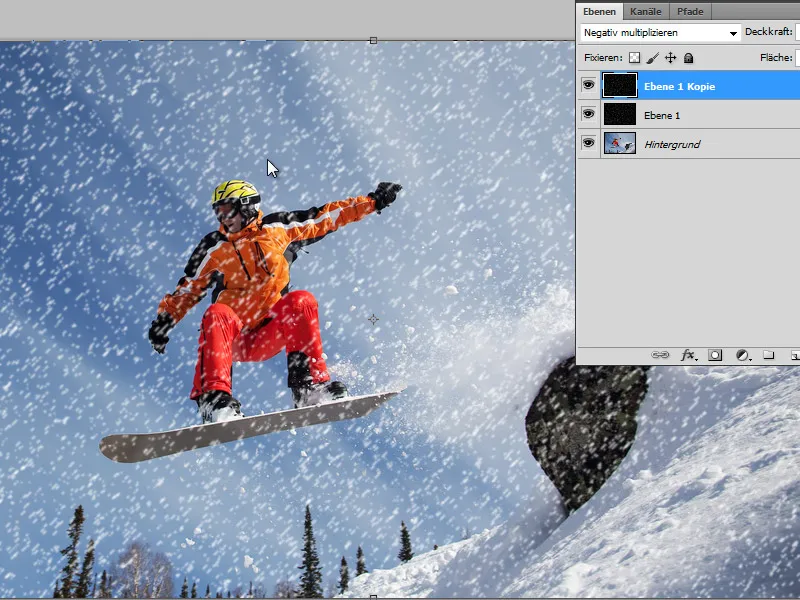
옵션 3 - 브러시로 눈 만들기
단계 1:
이미지를 다시 열고 F5를 눌러 브러시 설정으로 이동합니다. 그런 다음 라운드하고 부드러운 브러시를 선택하고 브러시 모양을 설정합니다: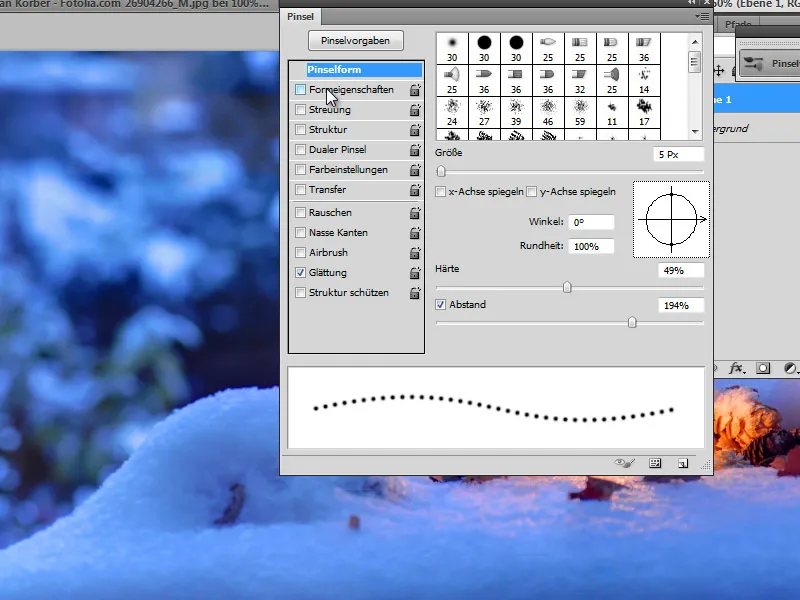
단계 2:
모양 속성에서 특히 크기 흔들림을 설정합니다(일부 브러시 스트로크가 커지고 다른 것은 작아집니다).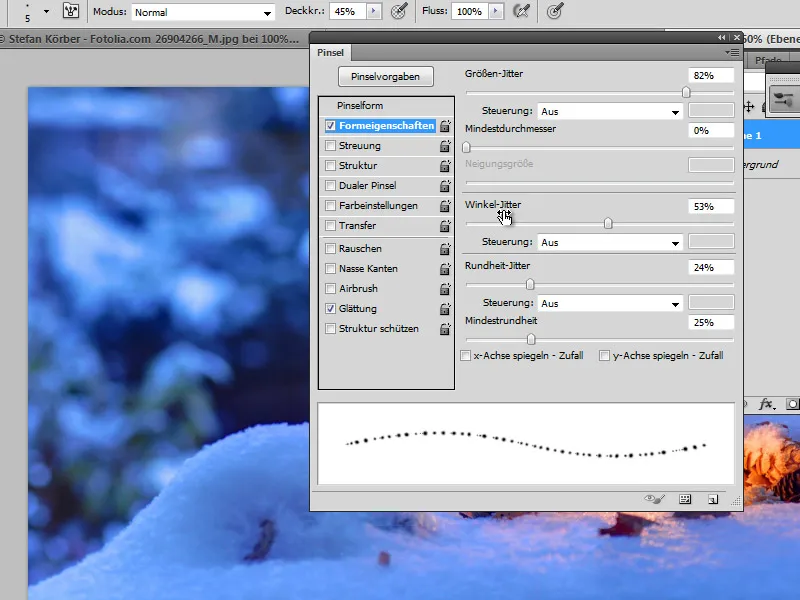
단계 3:
흩뿌리기값을 1000%로 설정하여 브러시 스트로크가 잘 섞이도록 합니다.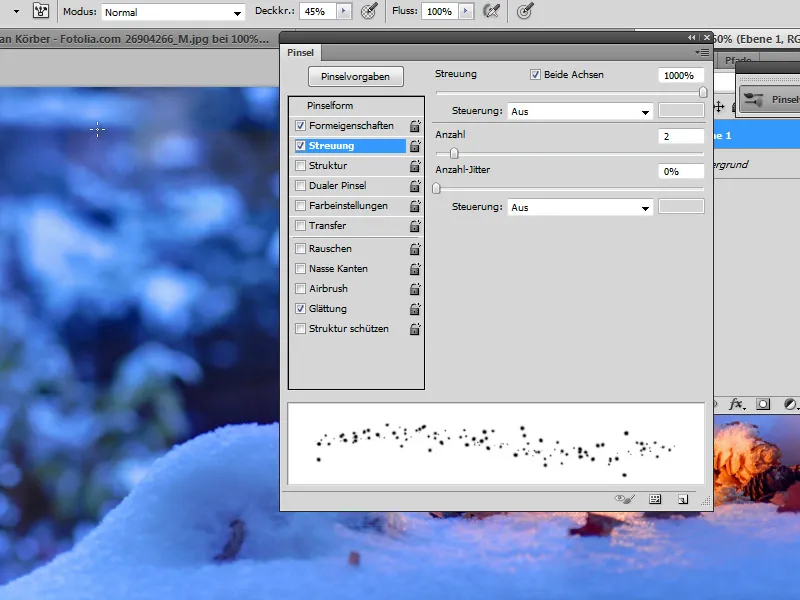
단계 4:
새로운 레이어에서 브러쉬 크기와 투명도를 조절하여 눈송이를 그릴 수 있습니다.
단계 5:
보다 동적인 눈을 원한다면 움직임 흐림 효과를 사용해볼 수 있습니다.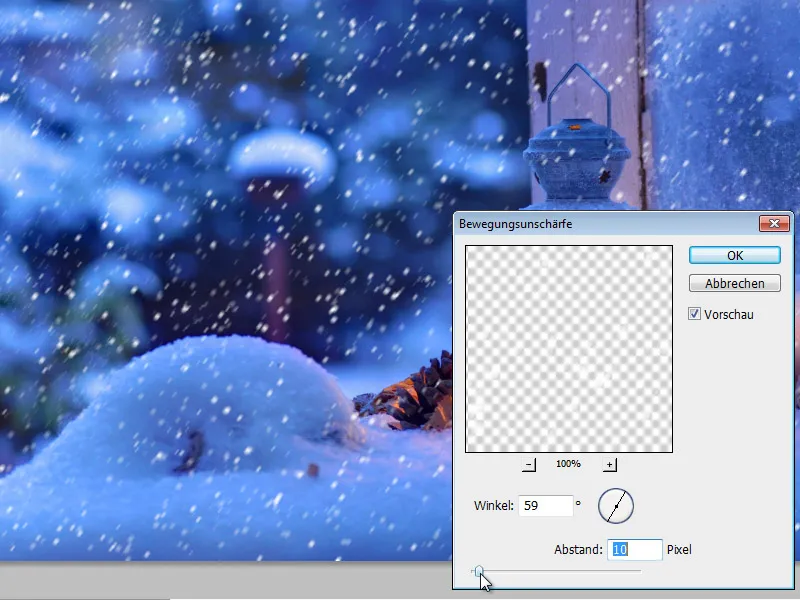
단계 6:
이와 같은 설정으로 새로운 레이어에 분사 브러쉬를 적용하면 이미지에 다양한 눈송이가 생성됩니다.
사례 4 - 필터를 통한 눈
단계 1:
간편하게 눈송이를 생성하려면 VanDerLee의 Snowflakes와 같은 플러그인을 사용할 수 있습니다. www.vanderlee.com/plugins_snowflakes_download.html에서 다운로드할 수 있습니다.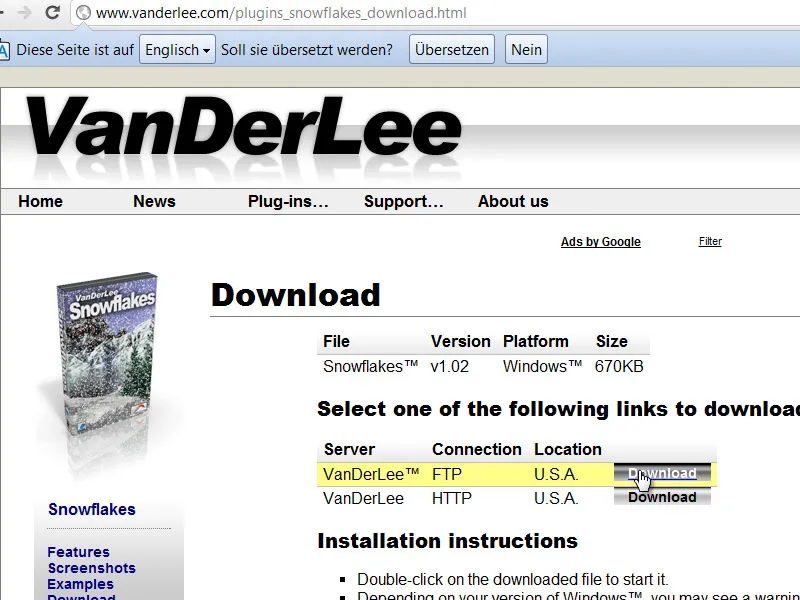
단계 2:
Photoshop의 추가 모듈 폴더로 플러그인 (*.8bf)을 직접 복사하거나 기타 폴더에 플러그인을 압축 해제하고, 환경 설정에 추가 모듈 폴더로 지정할 수 있습니다.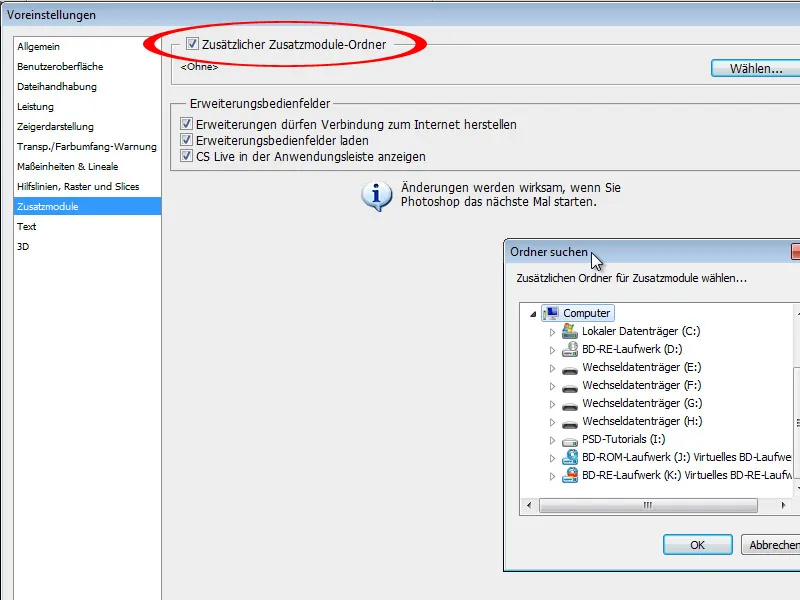
단계 3:
Photoshop을 다시 시작하면 메뉴>필터>VanDerLee에 필터가 나타납니다.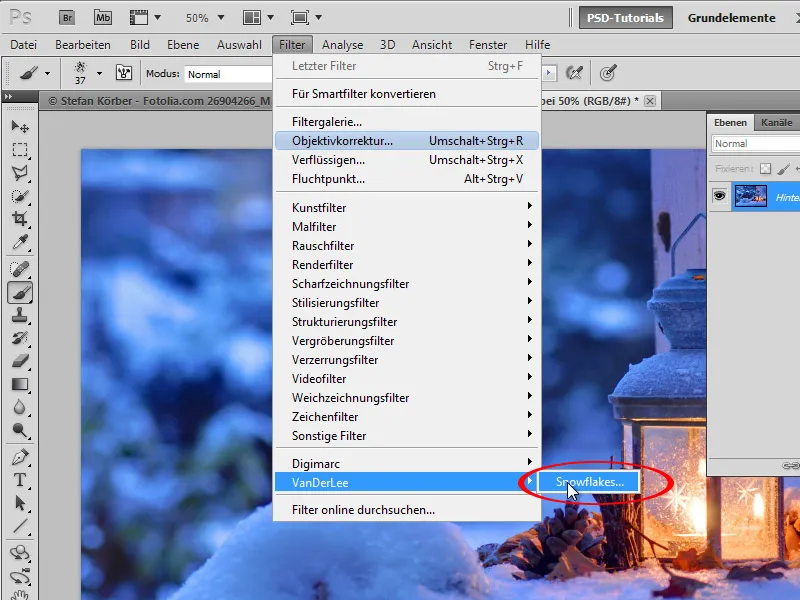
단계 4:
다양한 옵션으로 눈송이를 조절할 수 있습니다.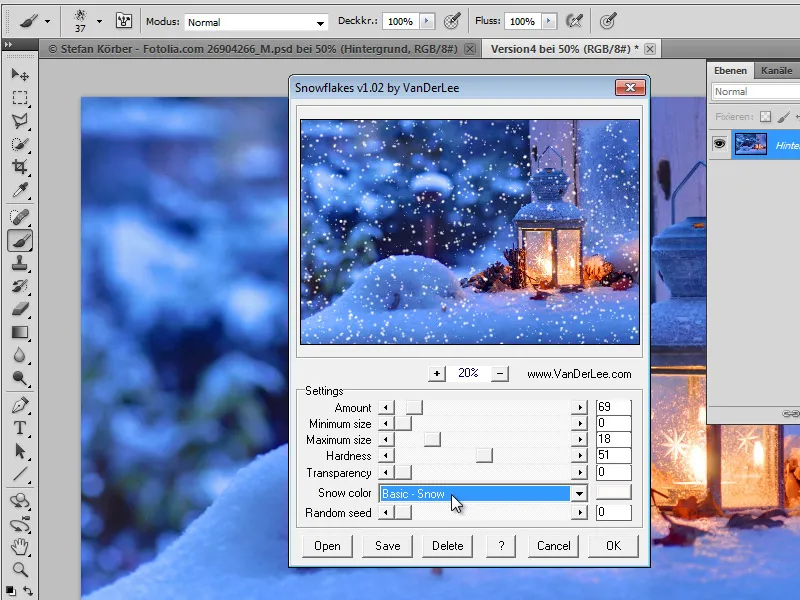
단계 5:
결과물은 현실적이지 않을 수 있습니다. 그러나 눈송이를 바로 배경 레이어에 적용하는 대신 별도의 레이어에 삽입할 수도 있습니다.