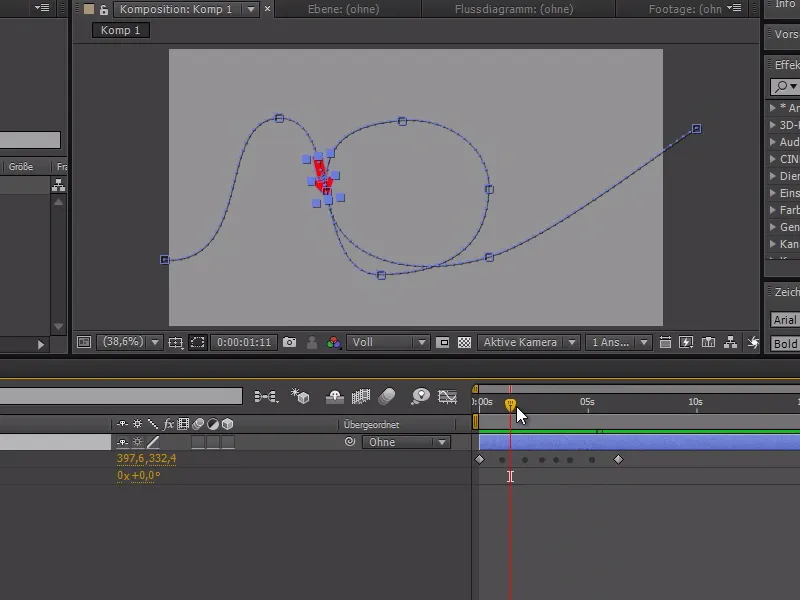오늘 이 간단한 팁에서는 개체를 이동 경로에 정렬하는 방법을 보여드리겠습니다. 이를 위해 예제에서 화살표를 만들겠습니다.
이 화살표는 여러 키프레임을 사용하여 아래에서 화면에 들어와서 루프를 만든 다음 화면에서 사라져야 합니다.
이제 애니메이션을 재생하면 화살표가 방향을 바꾸지 않고 경로를 따라 움직입니다.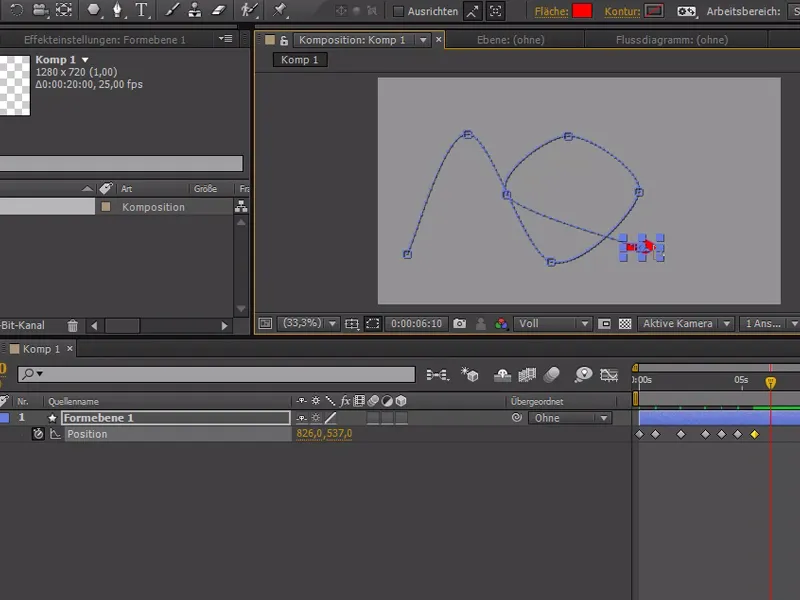
따라서 이제 경로를 약간 둥글게 만들 수 있습니다. 먼저 첫 번째와 마지막 키프레임을 제외한 모든 키프레임을 선택한 다음 일시적으로 고정되지 않음을 마우스 오른쪽 버튼으로 클릭합니다.
이렇게 하면 항상 늘어나고 적응하며 화살표가 항상 일정한 속도를 유지하면서 포인트를 따라 이동하는 둥근 키프레임을 만들 수 있습니다.
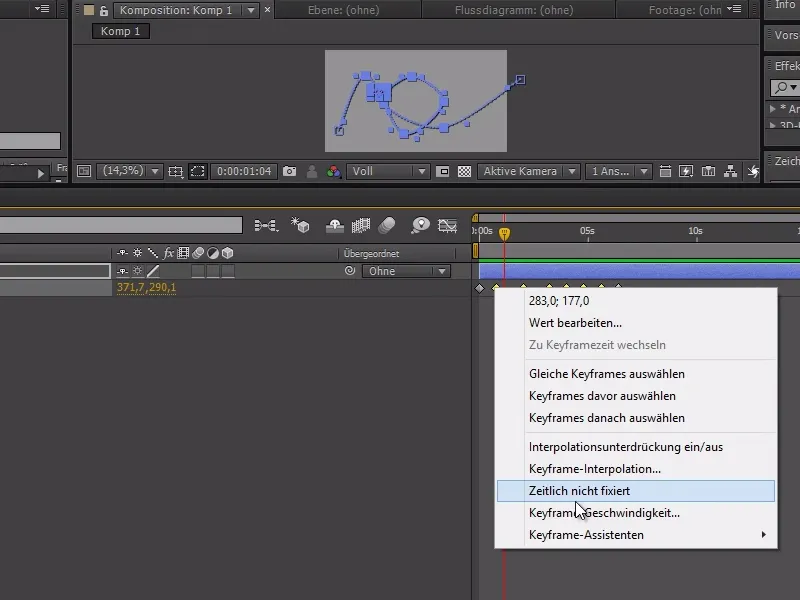
이제 경로의 앵커 포인트에서 루프의 모양을 더 아름답게 만들 수 있는 옵션도 있습니다..webp?tutkfid=85874)
이제 화살표가 경로에 따라 회전하면 좋을 것입니다.
이를 위해 타임라인을 따라 이동하여 키프레임을 사용하여 수동으로 회전을 설정하거나 도형 레이어를 마우스 오른쪽 버튼으로 클릭하고 변형>자동정렬... 으로 이동한 다음 경로를 따라 정렬을 선택할 수 있습니다 :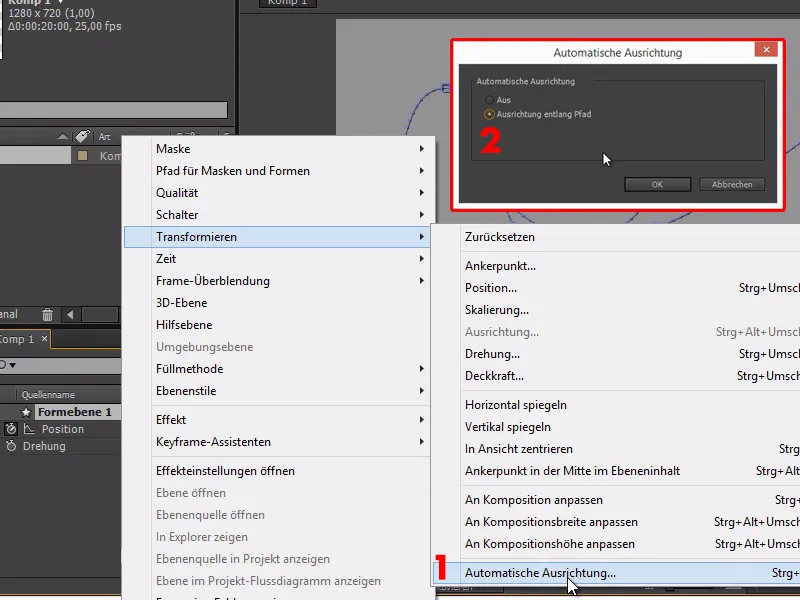
이제 화살표가 많은 노력 없이 애니메이션의 경로를 따라 직접 이동합니다.
모든 After Effects 사용자가 아는 것은 아니지만 모든 사람이 알아야 할 실용적인 작업입니다.