그래서 이 짧은 튜토리얼에서는 사이드 도구가 실제로 무엇을 할 수 있는지 보여드리고자 합니다. 가끔 과소평가되거나 자주 사용되지 않는 사이드 툴을 예를 들어 퍼즐을 만드는 데 어떻게 사용할 수 있는지 보여드리고자 합니다. 이 자료는 InDesign 블로그에서 얻었으며, Tim에게 다시 한 번 감사드립니다!
먼저 파일>새 문서를 통해 9페이지로 구성된 새 문서를 만들어 보겠습니다. 더 많은 옵션을 클릭한 다음 여기에서 지금은 블리드를 원하지 않으며 여백도 필요하지 않다고 말할 수 있습니다. 여기에 페이지 형식에 대한 치수를 입력할 수도 있지만 기본 설정은 그대로 두겠습니다. 이중 페이지도 원하지 않으므로 확인란을 선택 취소하겠습니다.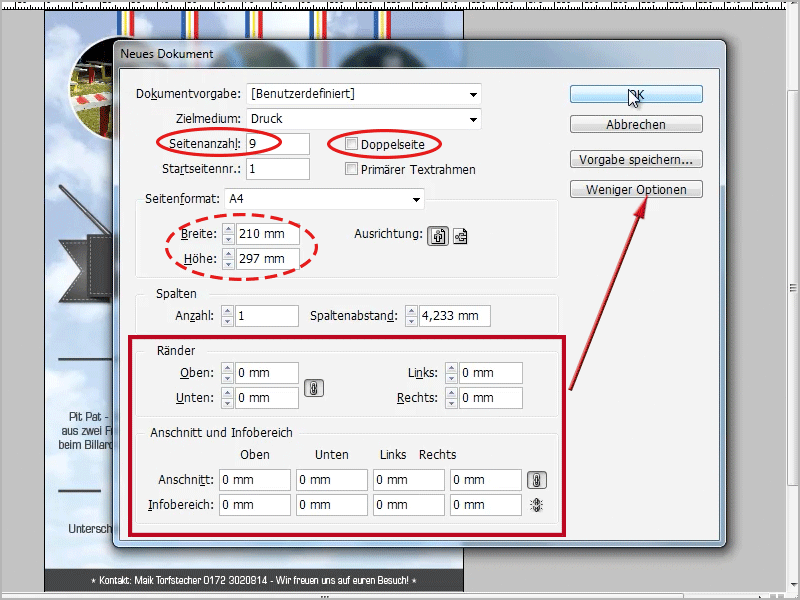
이제 페이지 패널에 9개의 페이지가 생겼습니다. 하지만 9개의 페이지를 나란히 배치하고 싶습니다. 하지만 2페이지를 가져와서 1페이지 옆에 배치하려고 하면 InDesign에서 이를 거부합니다. 하지만 이제 페이지 제어판의 옵션에서 새 문서 페이지 배열 허용을 클릭하고 확인란을 선택 취소하기만 하면 됩니다.
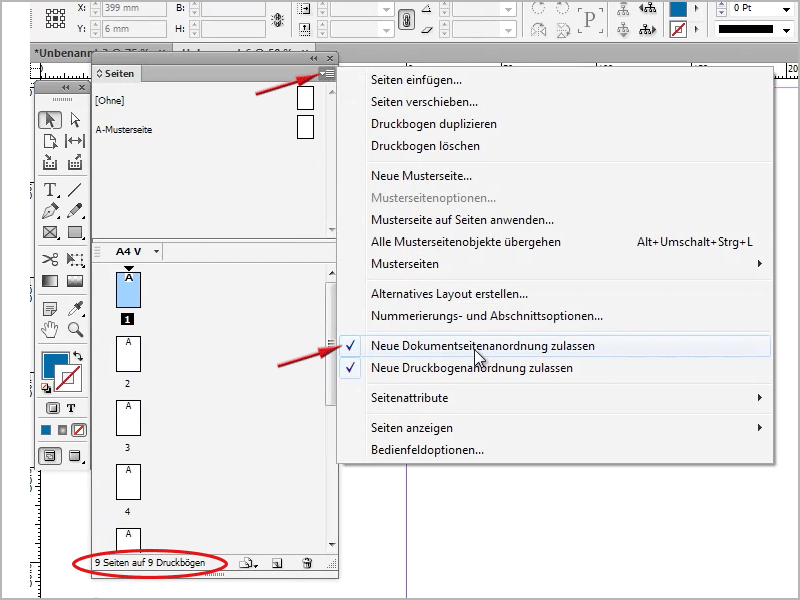
그러면 페이지 패널에서 모든 페이지를 나란히 배치할 수 있습니다.
- 마우스 버튼을 누른 상태에서 (여기) 2페이지를 마우스 왼쪽 버튼으로 클릭합니다.
- 2. 검은색 대괄호가 나타날 때까지 페이지 1 옆으로 이동합니다,
- 3. 마우스 버튼을 놓습니다.
Shift 키를 누른 상태에서 나머지 페이지를 선택한 다음 위에서 설명한 대로 한 번에 모두 처리하면 더 빠릅니다.
모두 거기에 있습니다.
하지만 이제 그 중 일부를 다른 페이지 아래에 배치하고 싶지만 안타깝게도 불가능합니다. 페이지 제어판에서 페이지를 아래로 드래그해도 아무 일도 일어나지 않습니다.
대신 도구 모음에서 페이지 도구를 사용한 다음 (더 나은 개요를 볼 수 있도록 먼저 약간 축소한 다음) 마우스 왼쪽 버튼으로 문서에서 원하는 페이지를 클릭하고(더 이상 페이지 제어판이 아닙니다 !) 다른 페이지 아래에 하나씩 삽입할 수 있습니다.
물론 이것은 매우 실용적입니다.
이제 세 페이지가 한 줄에 있고 세 페이지가 서로 아래에 있도록 모든 페이지를 삽입했습니다. 이제 9조각 퍼즐이 완성되었습니다. 안타깝게도 이 방법은 최대 10페이지까지만 작동하며, 그 이상은 InDesign이 작동을 거부하기 때문에 작동하지 않습니다.
예, 이제 이미 열어둔 A4 포스터와 같은 템플릿을 사용할 수 있습니다.
템플릿이 있는 문서에서 Ctrl+A (또는 cmd+A )로 전체 포스터를 선택하고 Ctrl+C (또는 cmd+C )로 모든 것을 복사한 다음 Ctrl+V (또는 cmd+V )로 9페이지가 있는 문서에 직접 붙여넣을 수 있습니다.
이제 복사했지만 여전히 한 페이지, 즉 가운데 페이지에만 있습니다. 이제 Shift+Ctrl+Alt 키(또는 Shift+cmd+Alt )를 누른 상태에서 중앙에서 필요한 크기로 모든 항목을 비례적으로 확대합니다. 9페이지에 맞추면 이렇게 보일 것입니다:
보시다시피 여기에는 정말 9개의 페이지가 있는데, 각 페이지가 다르게 채워져 있습니다. 페이지 제어판에서 가장 명확하게 확인할 수 있습니다.
이제 9개의 다른 페이지가 필요한 프린터로 전체 내용을 내보낼 수 있습니다. 파일>내보내기. .. 또는 단축키 Ctrl+E (또는 cmd+E)를 사용하여 내보냅니다 .
다음 창에서 이름을 "test.pdf"라고 지정하고 원하는 저장 위치를 찾은 다음 확인으로 확인합니다 . PDF 옵션에서 모든 페이지 상자를 체크하는 것이 중요합니다! 네, 그런 다음 내보내기를 클릭합니다 .
꽤 빠릅니다. 25%까지 약간 축소한 다음 아래로 스크롤하면 모든 개별 페이지가 완벽하게 내보내진 것을 볼 수 있습니다. 예를 들어 A4 프린터로 더 큰 페이지를 인쇄하고 싶을 때 이 기능을 잘 활용하면 멋지게 준비할 수 있습니다. 전혀 문제가 되지 않습니다.
나중에 이 모든 것을 하나의 문서로 만들고 싶다면 InDesign에서 파일>내보내기. .. (또는 Ctrl+E/cmd+E) 로 이동한 다음 이름을 "test2.pdf"로 지정하고 여기에서 페이지가 아닌 인쇄 시트로 말할 수 있습니다 !
그리고 이 작업을 완료하고 내보내면 전체가 하나의 문서, 즉 한 페이지로 내보내집니다. 이제 여기에는 큰 문서가 있고 여기에서도 크기가 문제가되지 않는다는 것을 알 수 있습니다. 여기 PDF에서 마우스 포인터를 왼쪽 하단으로 이동하면 크기가 표시됩니다(제 경우에는 630x891mm).
물론 이 방법도 가능하므로 전체를 하나의 큰 문서로 내보낼지 아니면 페이지별로 내보낼지 완전히 유연하게 선택할 수 있습니다. 새 문서 페이지 레이아웃 허용을 선택 해제하는 옵션이 있는 페이지 도구 덕분에 이 작업도 가능합니다.
약간의 추가 정보만 있으면 됩니다:
물론 이 페이지 도구로 개별 페이지를 클릭하고 여기에 완전히 다른 형식을 원한다고 말할 수도 있습니다. 여기에 너비와 높이를 입력하거나 템플릿을 선택할 수도 있습니다.
이제 여기에서 A3로 3페이지를 원한다고 말하면 이 한 페이지가 확대된 것을 볼 수 있습니다. 또는 첫 페이지를 A5로 만들고 싶으면 크기가 줄어듭니다.
이 모든 것을 여기에서 설정할 수 있습니다.
그래서 그것은 매우 멋지다. 때때로 과소 평가되거나 전혀 사용되지 않는이 페이지 도구는 예, 직소 퍼즐뿐만 아니라 포스터, 달력 또는 명함에도 사용할 수 있습니다. 그래서 유용한 기능이라고 생각합니다.


