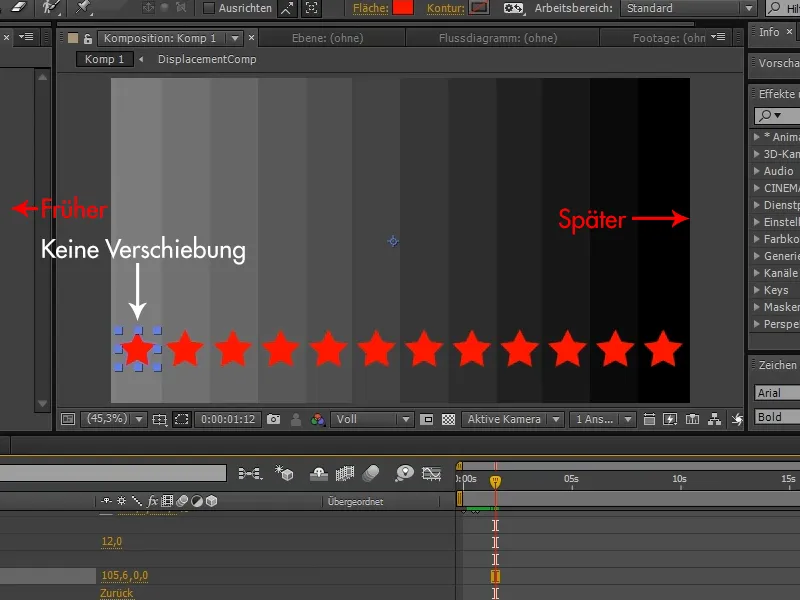After Effects에는 오랫동안 몇 가지 효과가 있었지만 기능을 이해하지 못했거나 유용한 응용 프로그램을 찾지 못했기 때문에 사용하는 사람은 거의 없습니다.
그러나 매우 유용하고 잠재력이 있는 몇 가지 기능이 있는데, 그 중 하나가 바로 시간 이동입니다.
이 예제에서는 이제 추가>증폭기를 통해 원하는 만큼 경로를 복제할 수 있는 별 모양 레이어를 만들겠습니다.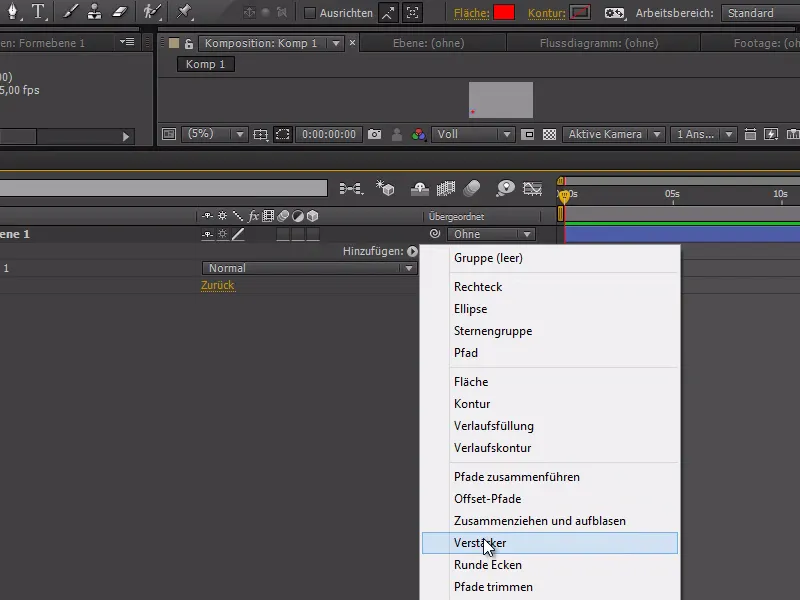
이 예제에서는 증폭기의 복사본을 12개로 설정할 수 있습니다.
또한 위치 옵션을 사용하여 별과 Y축 사이의 거리를 설정하여 일종의 별 계단을 만들 수 있습니다.
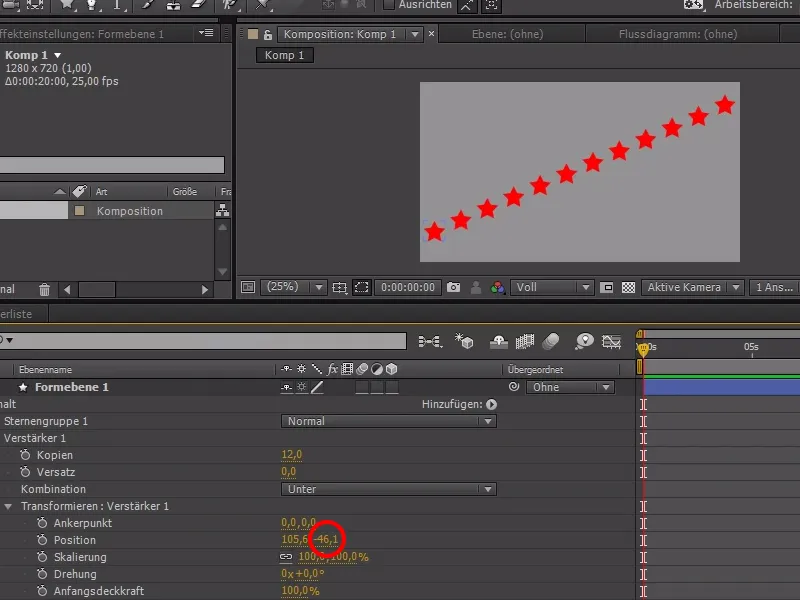
이제 별 그룹에서 모든 별의 배 율을 설정하고 애니메이션을 만들 수 있습니다.
0%로 시작하여 키 프레임을 설정하고 조금 더 나아가 120%와 100%로 이 단계를 반복합니다.
이렇게 하면 모든 별이 동시에 "팝"하게 됩니다.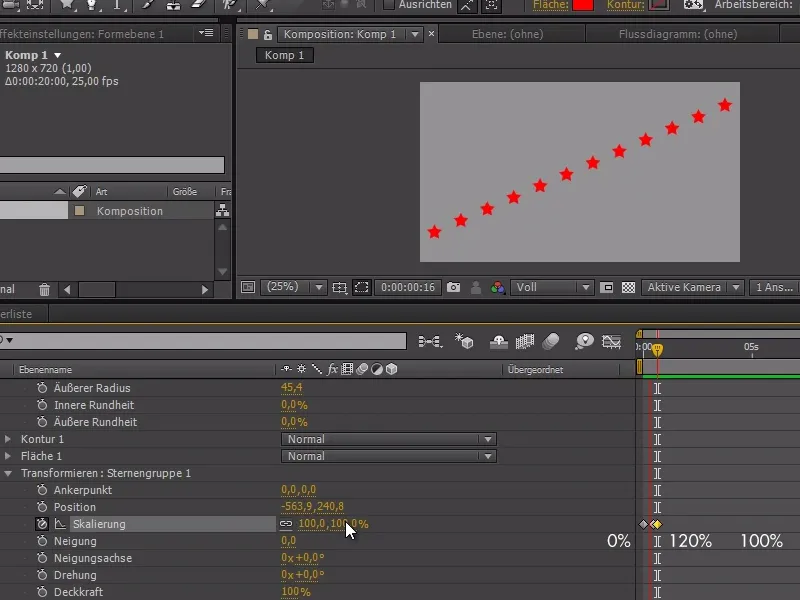
하지만 이제 별이 차례로 튀어나오기를 원합니다.
이를 위해 이제 사각형 도구를 두 번 클릭하여 영역이 있는 사각형을 만들고 모드를 왼쪽에서 오른쪽으로, 따라서 흰색에서 검은색으로 선형 그라데이션으로 변경할 수 있습니다.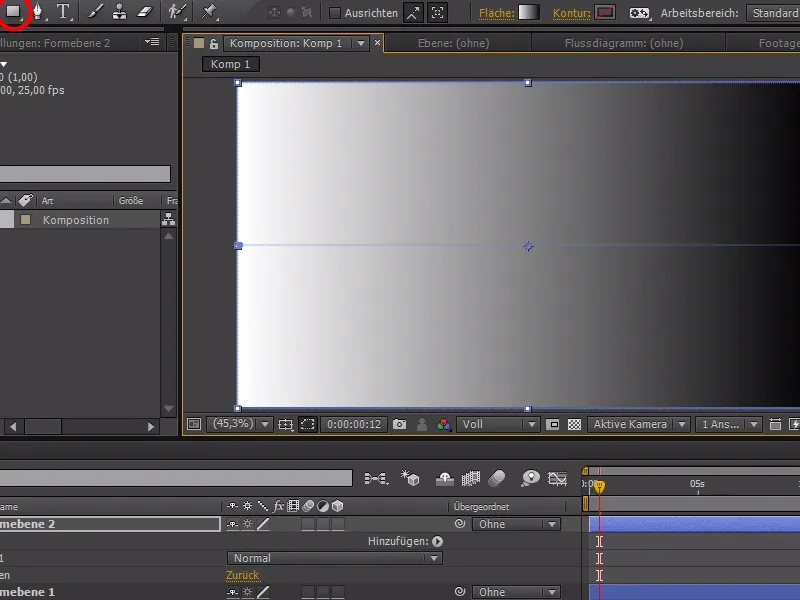
효과>스타일>톤 분리를 통해 그라디언트를 별 수만큼 분할할 수 있습니다.
이 예에서는 12단계로 나뉘는데, 각 스트라이프에 별이 있어야 합니다.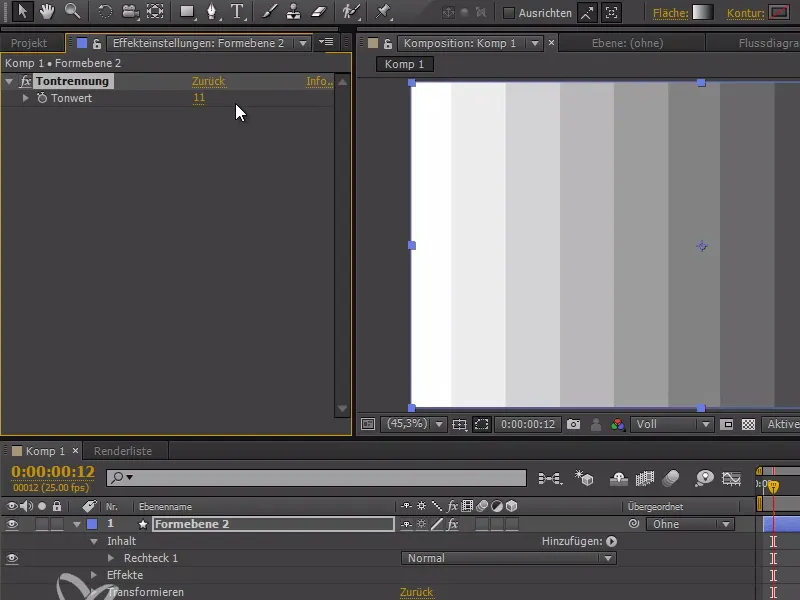
이제 그라디언트 모양 레이어의 불투명도를 약간 줄이면 별이 보이고 별이 각 줄무늬에 깔끔하게 배치되어 있는지 확인할 수 있습니다. 그라디언트를 약간 편집하거나 톤 분리를 늘리거나 줄여야 할 수도 있습니다.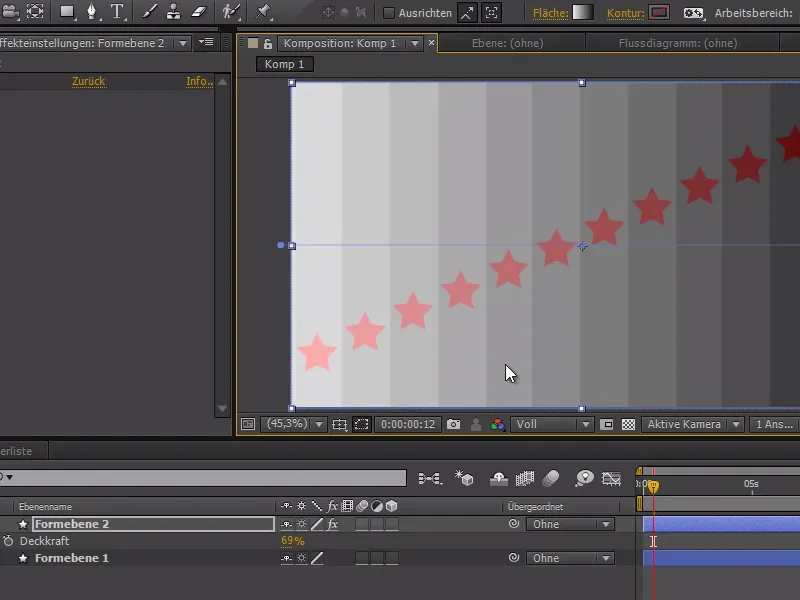
불투명도를 다시 100%로 설정하고 Ctrl+Shift+C를 사용하여 하위 컴포지션을 만들 수 있습니다.
전체 컴포지션을 "DisplacementComp"라고 부릅니다.
이제 하위 컴포지션을 별 레이어 아래에 배치하고 Blender를 숨깁니다.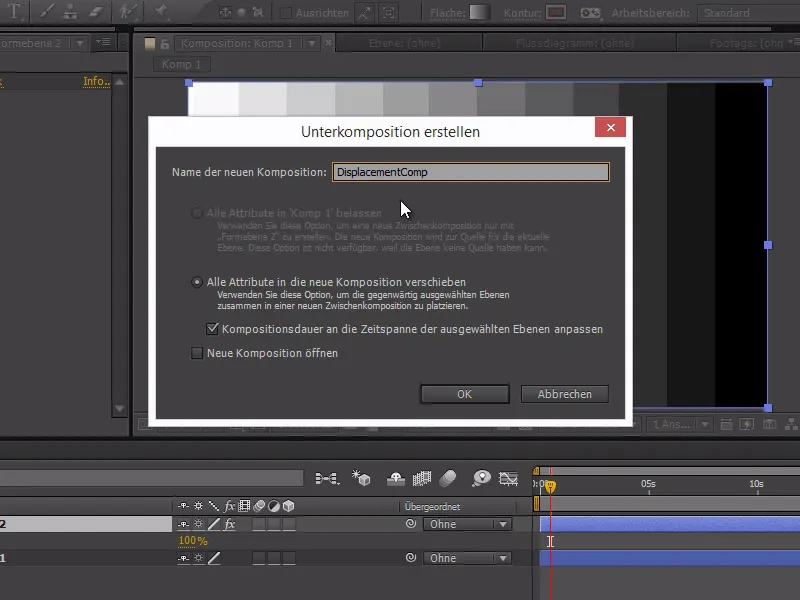
마우스 오른쪽 버튼을 클릭하여 새 조정 레이어를 만들고 효과>시간>시간 내 변위를 적용합니다.
변위 레이어로 "DisplacementComp"를 선택합니다.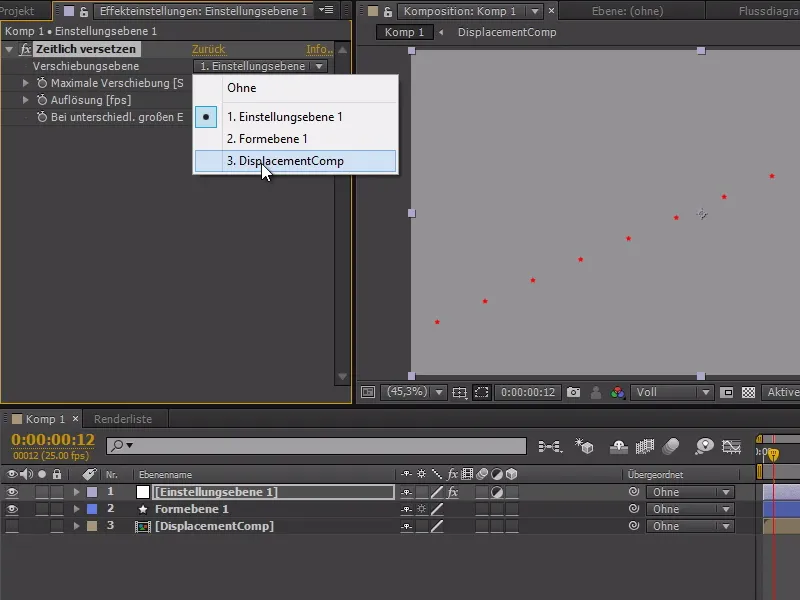
이제 애니메이션을 재생하면 별이 차례로 나타납니다.
이 문제를 해결하려면 톤 값 보정 ( 효과>색상 보정 아래)을 사용하여 "DisplacementComp"의 하이라이트 출력을 128.0으로 변경하면 흰색이 50% 회색이 됩니다.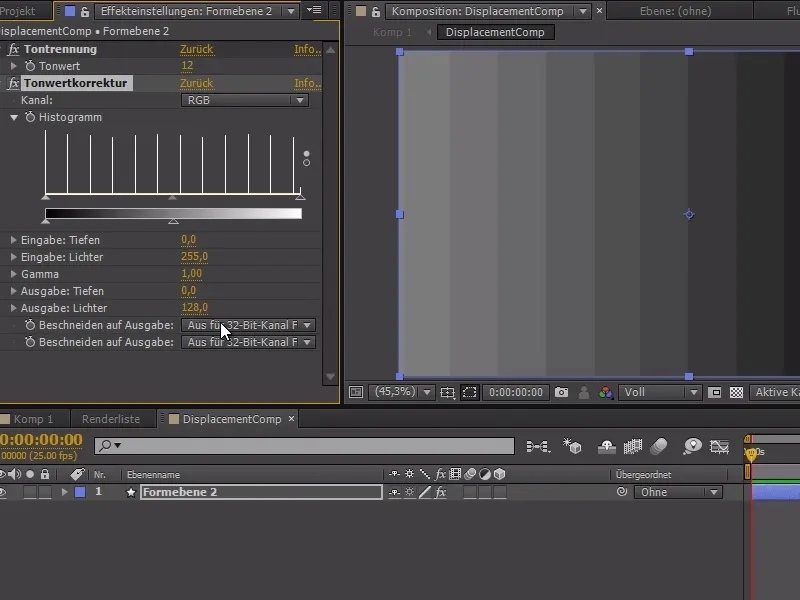
이제 애니메이션을 재생하면 의도한 대로 처음부터 끝까지 별이 "팝업"됩니다. 팝업이 제대로 나오지 않으므로 최대 크기를 110으로 변경합니다. 별이 기둥을 벗어나지 않도록 하기만 하면 됩니다.
시간 이동 창에서 최대 이동을 정의할 수도 있습니다: 값이 작거나 클수록 마지막에 전체 별이 차례로 나타나는 속도가 빨라지거나 느려집니다.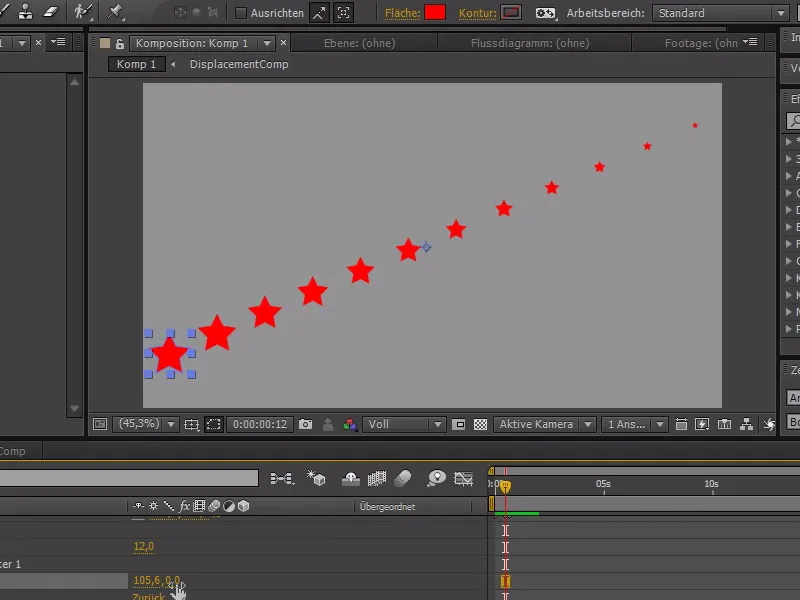
따라서 증폭기를 사용하여 열마다 다른 회색 레벨을 가진 "DisplacementComp"를 만들어 시간에 따라 도형 평면에서 개체를 변위시킬 수 있습니다. 이 회색 레벨은 변위를 제공합니다. 50% 회색은 시간적 변위가 없음을 나타냅니다. 검은색은 최대 변위를, 흰색은 반대 방향의 변위를 나타냅니다.
따라서 한 방향으로만 이동하려면 중간 회색에서 검은색만 사용하면 됩니다. 이렇게 하면 이미지의 다른 부분에서 약간 이동된 애니메이션을 얻을 수 있습니다.