작지만 멋진 팁: 이미지가 많은 문서가 있는데 이미지를 컬러로 할지, 흑백으로 할지, 세피아로 할지, 아니면 다른 것으로 할지 잘 모르겠습니다.
여러 버전을 아주 빠르게 비교할 수 있는 트릭이 있습니다.
1단계
예제 문서에 모든 이미지를 삽입하고 이제 링크 패널로이동합니다. 이 이미지들을 정확히 다르게 링크하고 싶습니다.
.webp?tutkfid=87074)
2단계
흑백 이미지가 있는 폴더가 있고 동일한 이미지를 '컬러'라는 폴더에 복사했습니다(컬러로만).
폴더 이름은 원하는 대로 지정할 수 있습니다. 중요한 것은 파일 이름이 같아야 한다는 것입니다!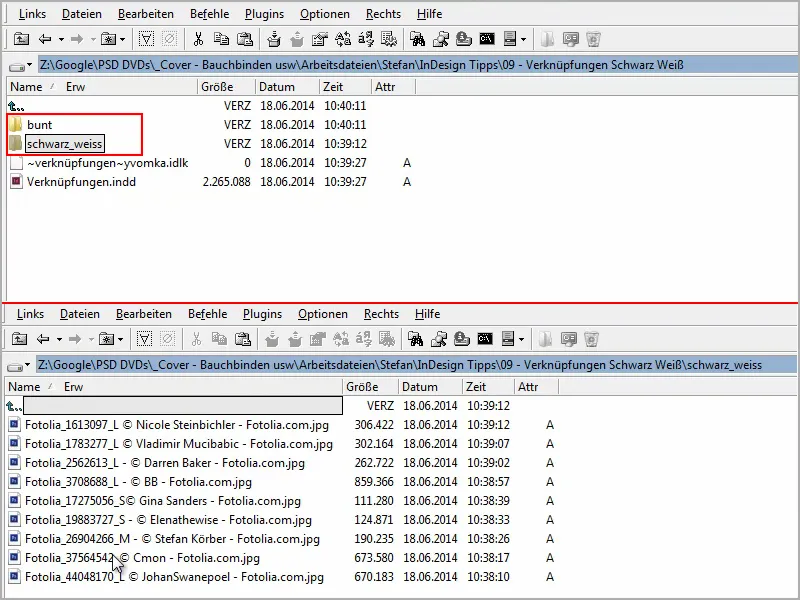
3단계
그런 다음 이미지를 다시 링크하고 싶다고 InDesign에 알립니다.
링크를 선택한 다음 링크 아래의 오른쪽 상단에 있는 작은 옵션 메뉴로 이동하면 됩니다. 메뉴가 작을수록 더 중요한 옵션이 있습니다.
그냥 클릭하기만 하면 됩니다. 폴더에 다시 링크라는 메뉴 명령이 있습니다. 이것이 바로 우리가 원하는 것입니다.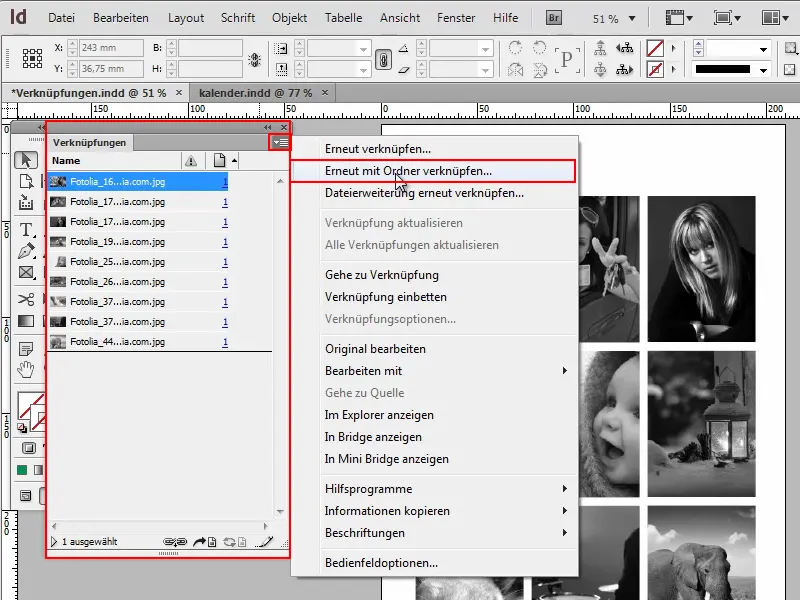
4단계
이제 바로 "컬러" 폴더에 링크해 주세요라고 말할 수 있습니다. 확인으로 확인하면 그림이 다채롭게 표시됩니다.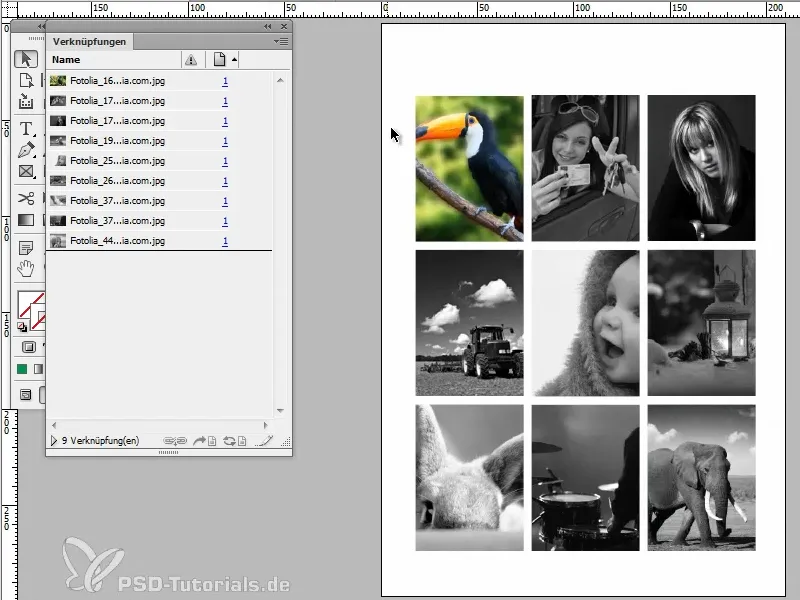
5단계
하지만 저는 실제로 모든 사진을 컬러로 만들고 싶었습니다. 그래서 모든 이미지를 선택하고 폴더에 링크를 다시 클릭하기만 하면 됩니다..webp?tutkfid=87078)
6단계
그런 다음 "컬러풀" 폴더를 다시 선택하면 모든 이미지가 컬러로 나타납니다.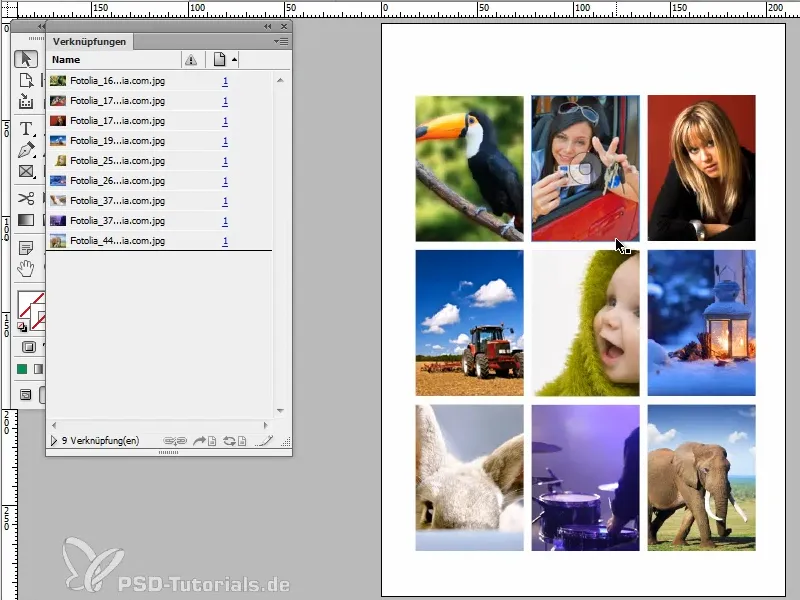
폴더나 파일 이름을 바꿀 필요 없이 원하는 모든 이미지가 이렇게 빠르게 바뀝니다.
이렇게 하면 레이아웃에 흑백 이미지가 포함되어야 하는지 컬러 이미지가 포함되어야 하는지 또는 또는를 빠르게 비교할 수 있습니다. 가장 빠른 옵션입니다.


