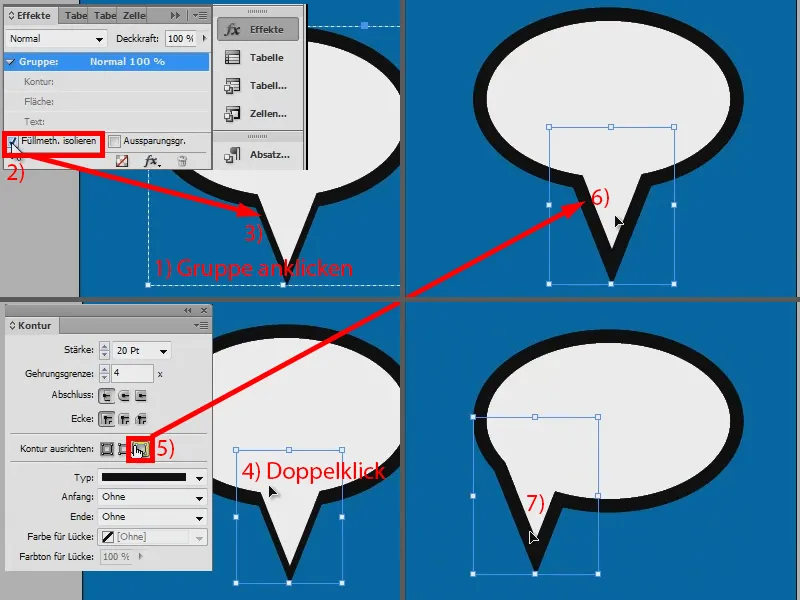이 짧은 워크샵에서는 이러한 말풍선을 아주 쉽게 만드는 방법을 보여드리고자 합니다.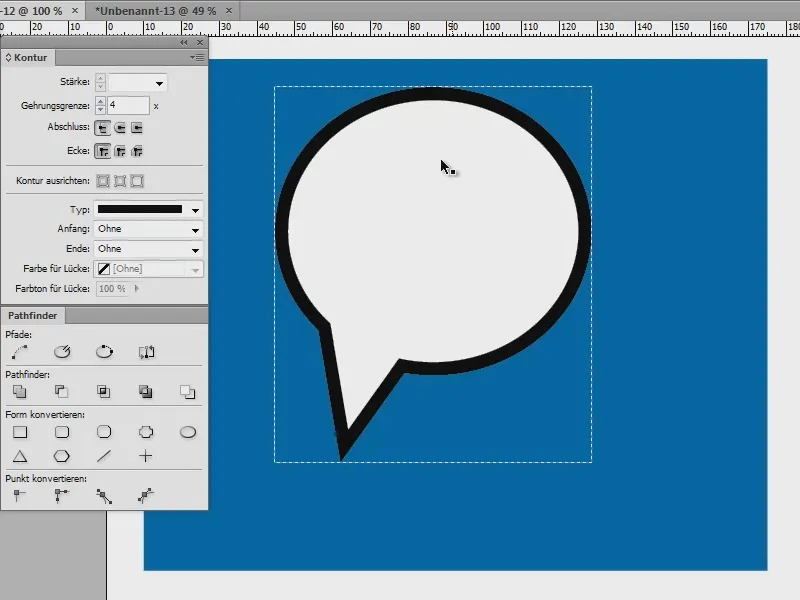
말풍선 만들기 - 옵션 1
여기에 새 문서가 있고(1) 먼저 모든 것을 볼 수 있도록 영역을 그립니다(2).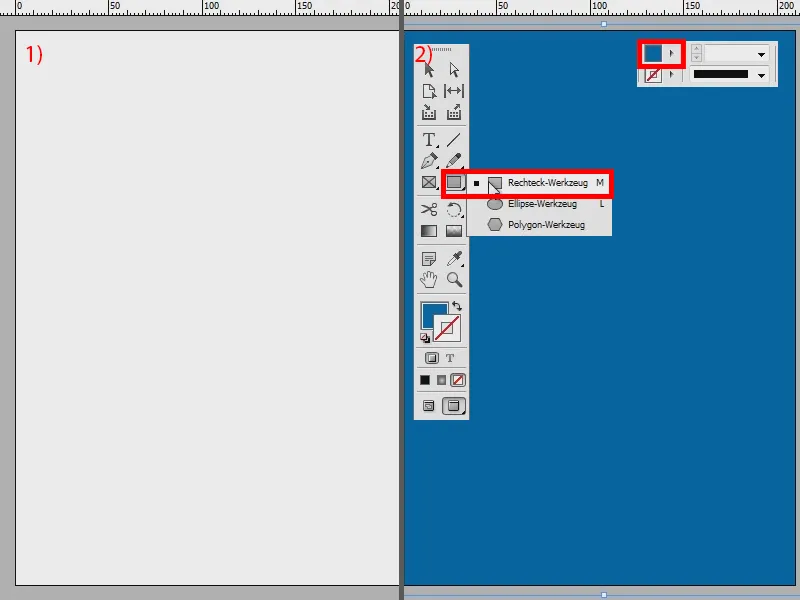
이제 타원(1)을 그리고 흰색으로 색상을 지정하고 원하는 경우 20포인트의 크고 멋진 검은색 윤곽선을 그립니다(2).
이제 3면이 있는 다각형 도구를 사용하여 간단히 모서리를 그리거나(3) 드로잉 펜 (4)을 사용하여 이와 같은 삼각형을 빠르게 만들 수 있습니다.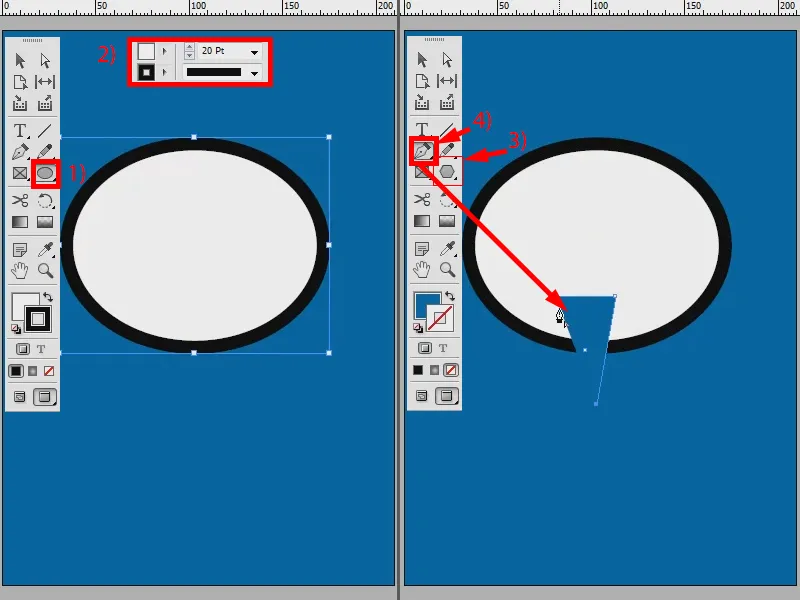
타원과 동일한 속성을 갖도록 피펫 (1)으로 타원의 속성을 선택합니다.
윤곽선은 어떻게 하나요? Shift 키를누른 상태에서 두 개체를 선택한 다음(2) 패스파인더에서 추가 (3)로 이동하면 개체가 생긴다고 말할 수 있습니다.
보기에는 좋지만 이 모서리를 완벽하게 움직일 수 있는 유연성이 없습니다. 전체 개체만 회전할 수 있습니다(4). 그게 전부입니다.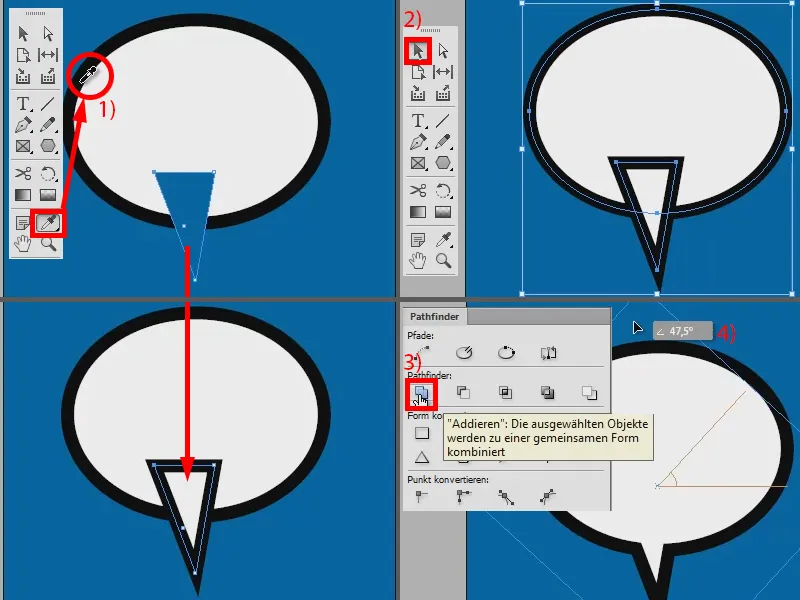
말풍선 만들기 - 옵션 2
그래서 제가 여러분에게 제시하고 싶은 두 번째 옵션이 있습니다: 새 문서를 열겠습니다. 앞쪽에서와 동일하게 배경, 흰색 타원, 검은색 윤곽선을 20포인트(1)로 그립니다.
이제 앵커 포인트 추가 도구(2)를 사용하여 타원의 가장자리에 여러 점을 만듭니다(3).
이제 중앙에 있는 점을 드래그할 수 있습니다: 먼저 Shift 키를누른 채로 점을 선택한 다음( Shift 키를누른 채로 5에 있는 점의 4를 누른 채로) 드래그합니다(6).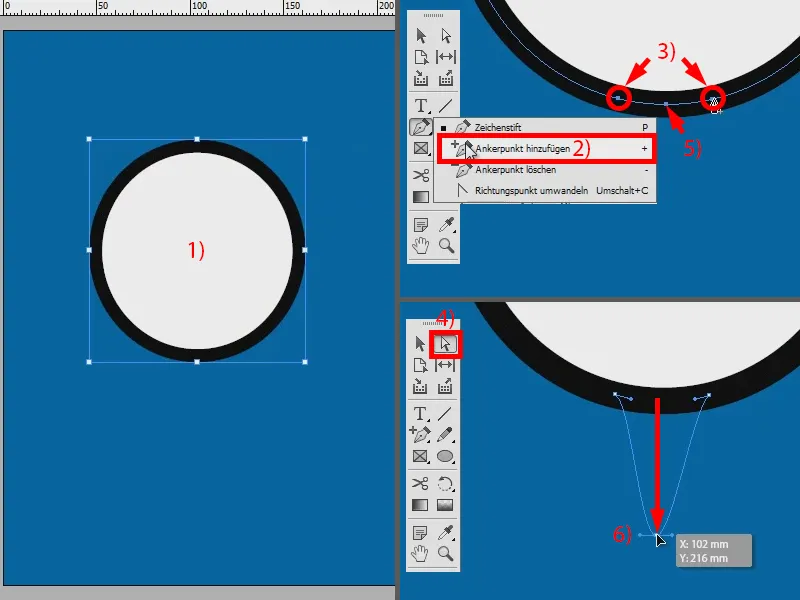
두 개의 손잡이(1)를 서로 조금 더 가깝게 당깁니다. 이렇게 하면 뾰족해집니다(2). 둥글게 만들려면 여기를 클릭합니다(3). 이것은 또 다른 옵션이지만 그다지 훌륭하지 않고 유연하지도 않습니다.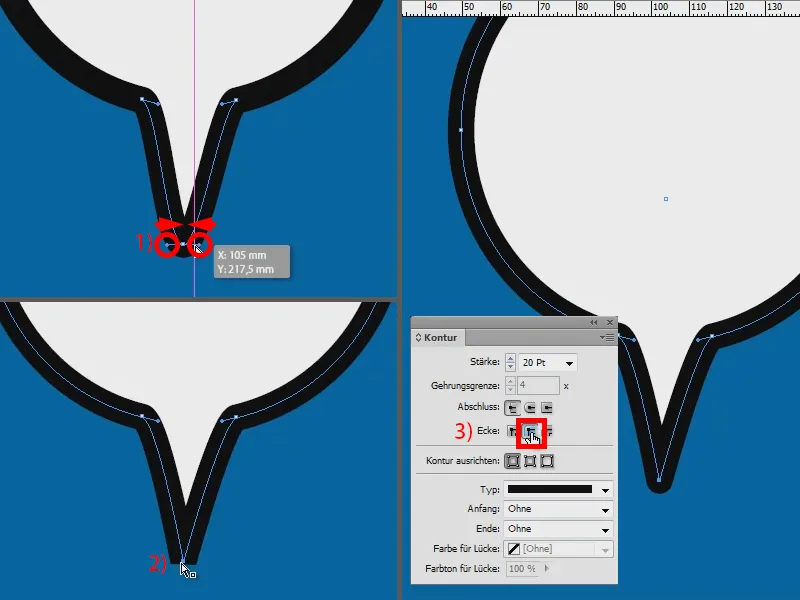
말풍선 만들기 - 옵션 3
따라서 가장 좋은 옵션은 다음과 같습니다: 새 문서를 다시 만들고 배경을 그리고 흰색과 검은색 윤곽선으로 타원을 20포인트(1)로 그립니다.
이제 다각형 도구 (2)를 사용하여 삼각형(3)을 만들고 스포이드 도구 (4)를 사용하여 타원의 속성을 적용합니다(5). 삼각형을 회전하고(6) 계속합니다.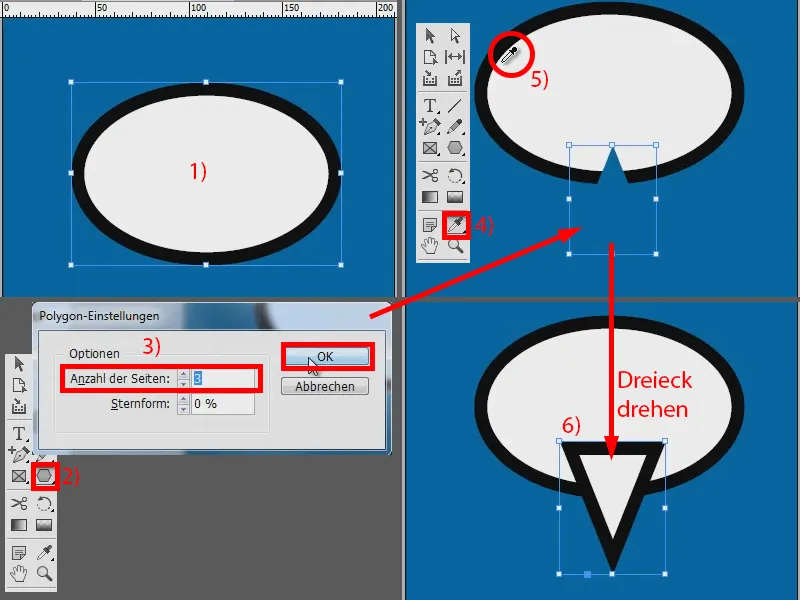
둘 다 선택하고 마우스 오른쪽 버튼을 누른 다음 그룹 (1)을 선택합니다. 이제 삼각형(2)을 두 번 클릭하고 윤곽선 아래의 효과 패널에서 음수로 곱하기를 원한다고 말합니다(3). 괜찮지만 이제 윤곽선이 누락되었습니다.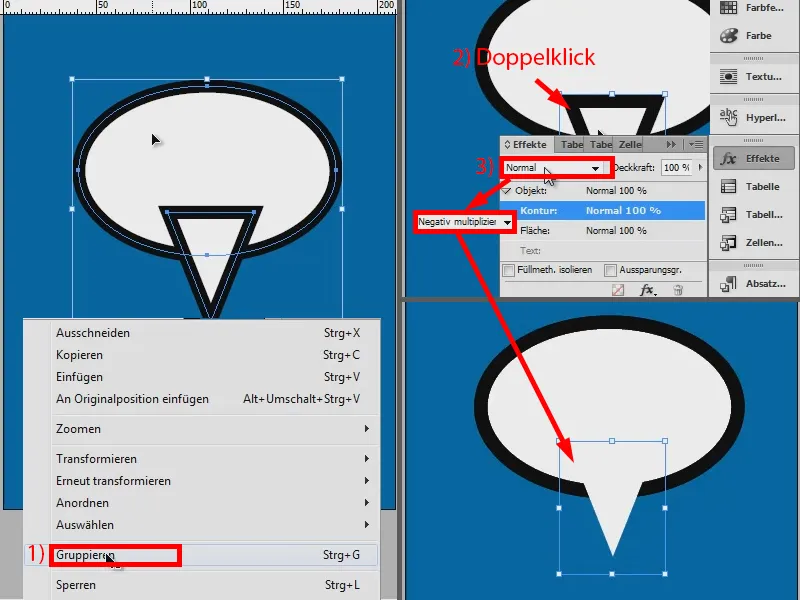
그룹(1)을 클릭하고 채우기 방법을 분리하고 싶습니다(2)라고 말하면 다시 넣을 수 있습니다. 이제 윤곽선이 조금 더 얇아졌습니다(3). 하지만 삼각형을 두 번 클릭하고(4) 윤곽선이 바깥쪽에 정렬되어야 한다고 말하면(5) 이를 변경할 수 있습니다. 이렇게 하면 똑같이 두껍게 만들 수 있습니다(6).
이 방법은 이제 타원과 관계없이 언제든지 삼각형을 이동할 수 있다는 장점이 있습니다(7).