꽤 멋진 효과를 얻을 수 있는 짧은 교육 세션에 오신 것을 환영합니다: 문서에서 이미 그 내용이 무엇인지, 즉 단순히 텍스트를 "마크업"하는 것임을 알 수 있습니다.
"마크 업"은 적어도 사전에는 독일어에 존재하지 않는 단어라고 생각합니다. 하지만 모두가 그 의미를 알고 있다고 생각합니다.
여러분께 조금이나마 도움을 드리기 위해 제가 사용하는 STABILO 마커를 사진으로 찍어 보았습니다. 실제로 모든 책상에서 찾을 수 있습니다.
이제 이 마커의 효과를 재현해 보겠습니다. 이를 위해 텍스트를 준비했습니다: 제목(1), 소개 텍스트(2), 두 단락 형식의 연속 텍스트(3), 즉 연속 텍스트(4)와 이니셜이 있는 연속 텍스트(5)를 준비했습니다.
문자 형식에는 많은 변화가 없으며 이니셜(6)의 붉은색 타일 형식이 하나뿐입니다.
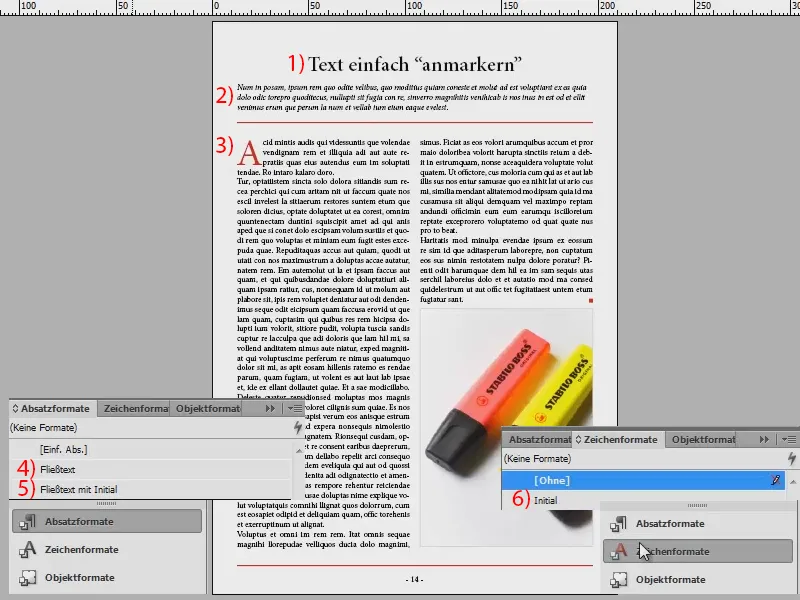
이제 효과를 만들기 위해 먼저 새 문자 형식을 만듭니다.
이를 "마커 노란색"(1)이라고 부르겠습니다. 밑줄 옵션 탭(2)에서 밑줄 활성화 (3) 확인란을 활성화합니다. 문서에서 사용한 글꼴 크기, 즉 12pt(4)를 선택합니다. 물론 색상은 멋진 노란색으로 설정합니다(5). 유형도 단색 (6)으로 설정했습니다. 이제 확인하겠습니다 (7), 아직 빠진 것이 조금 있지만 지금은 생략하겠습니다 ...
이제 텍스트 섹션을 강조 표시하고 "노란색 마커"로 강조 표시합니다.
뭐가 보이나요? 너무 낮아서 아직 맞지 않습니다. 마커가 줄에 영향을 미치도록 해야 하므로 이제 오프셋을 추가합니다("노란색 마커"를 두 번 클릭).
밑줄 옵션 (1)에서 오프셋을 -3(2)으로 설정했습니다. Tab 키를 누르고 미리보기 (3) 확인란을 선택하면 변경 사항을 즉시 확인할 수 있습니다.
이제 이를 확인하니 텍스트가 멋지게 강조 표시되어 있습니다. 이렇게 하면 텍스트 구절을 표시하고 노란색으로 강조 표시할 수 있습니다.
이제 다른 색상을 사용하려면 이 문자 형식을 하단의 기호(1)로 드래그하여 복제하면 됩니다. 복사본(2)을 두 번 클릭하고 이름을 '마커 블루'(3)로 변경합니다. 그리고 밑줄 옵션에서 멋진 100% 청록색을 선택합니다(4).
이제 이 기능을 사용해 텍스트 구절을 표시할 수도 있습니다. 아주 간단하죠. 문자 형식은 단락 형식의 설정을 채택하고 문자 형식에서 발견된 변경 사항만 고려되므로 대량 텍스트에는 영향을 미치지 않습니다.
이제 전체를 PDF로 내보내고 (파일>내보내기...) 저장하겠습니다.
이제 모든 하이라이트가 포함된 기사가 완성되었습니다:
제가 여러분께 보여드리고 싶은 것은 Acrobat에서도 이 모든 작업을 수행할 수 있다는 것입니다. 항상 InDesign으로 들어갈 필요는 없습니다. 표시>주석>주석 (1)으로 이동하면 됩니다. 그러면 사이드바가 열립니다(2). 여기서도 텍스트를 선택하고 이 버튼(3)을 사용하여 예를 들어 줄을 긋고 싶다고 말할 수 있습니다. 이 기능은 밑줄 (4)과 함께 작동합니다. 텍스트 강조 표시(5)로 이동하면 노란색으로 강조 표시할 수도 있습니다.
Acrobat에서는 실제로 다음과 같이 말할 때 이 작업을 수행합니다. '어차피 문서를 보낼 필요가 없으니 나만 볼게요.
그게 다입니다. 밝은 색상과 '마커'로 재미있게 작업하세요. (그런데 지금 찾아보니 '안마커'는 사전에는 없는 단어입니다. "마킹"이라고 적혀 있더군요).
Your Stefan


