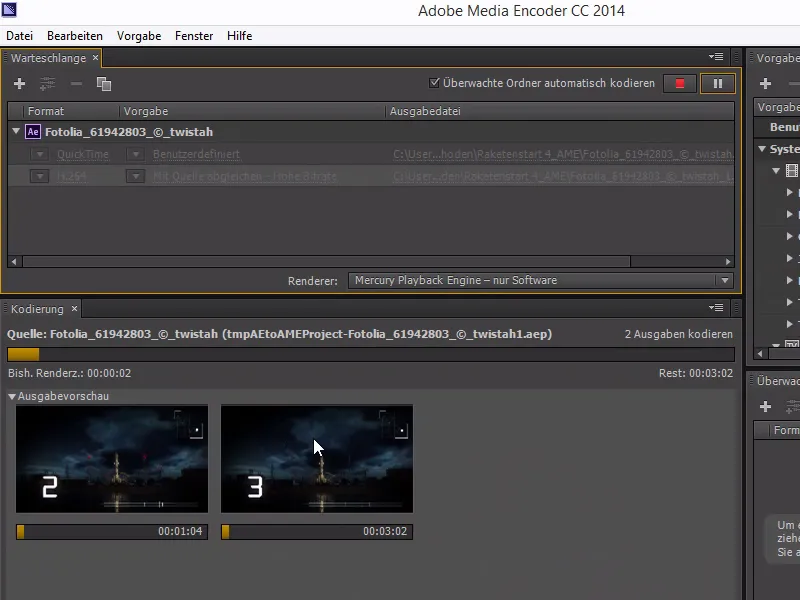촉박한 마감일과 처음부터 빡빡하게 짜여진 프로젝트는 항상 효율적으로 일할 것을 강요합니다.
재미있고 도전적인 일이지만 때때로 피할 수 없는 작업도 있습니다. 렌더링은 우리 모두가 알다시피 시간이 꽤 오래 걸리는 작업 중 하나입니다.
이를 방지하고 렌더링 시간을 효과적으로 사용하기 위해 컴포지션을 외부에서 렌더링하는 옵션이 있습니다. 이 기능은 이미 CS6부터 가능했으며, 이제 CC 버전에서는 Media Encoder가 After Effects에 완벽하게 통합되었습니다.
물론 After Effects에서 가장 편리한 방법은 렌더링 목록에 컴포지션을 추가하는 것입니다.
하지만 렌더링 시간 동안에는 프로그램에서 아무것도 할 수 없습니다. 렌더링 중에는 프로그램 전체가 차단됩니다.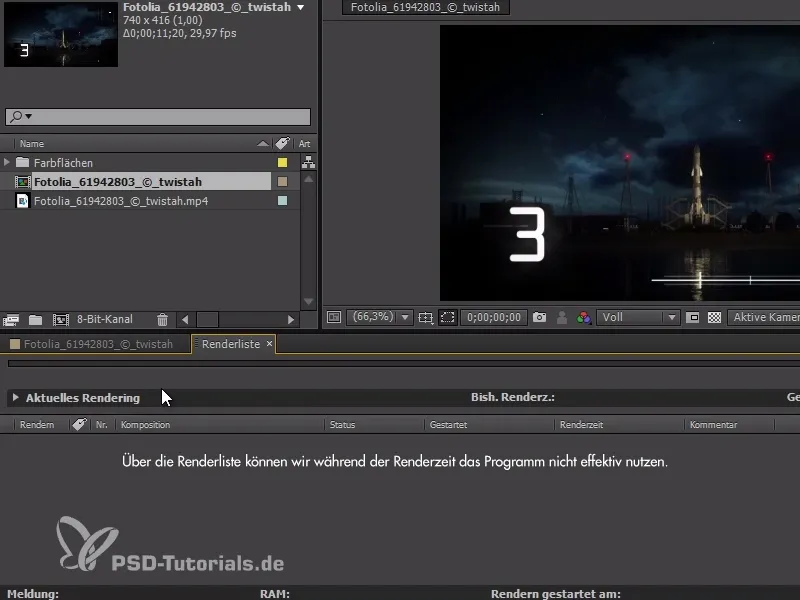
Media Encoder는 Creative Cloud와 함께 제공되는 프로그램으로, After Effects 및 Premiere Pro 파일 렌더링 전용 프로그램입니다. 물론 동영상 변환도 가능하기 때문에 실제로는 동영상 변환을 위해 설계되었습니다.
해당 옵션은 Composition>Add to Adobe Media Encoder. ..에서 찾을 수 있습니다.
이렇게 하면 After Effects는 그대로 유지되고 Media Encoder만 시작됩니다.
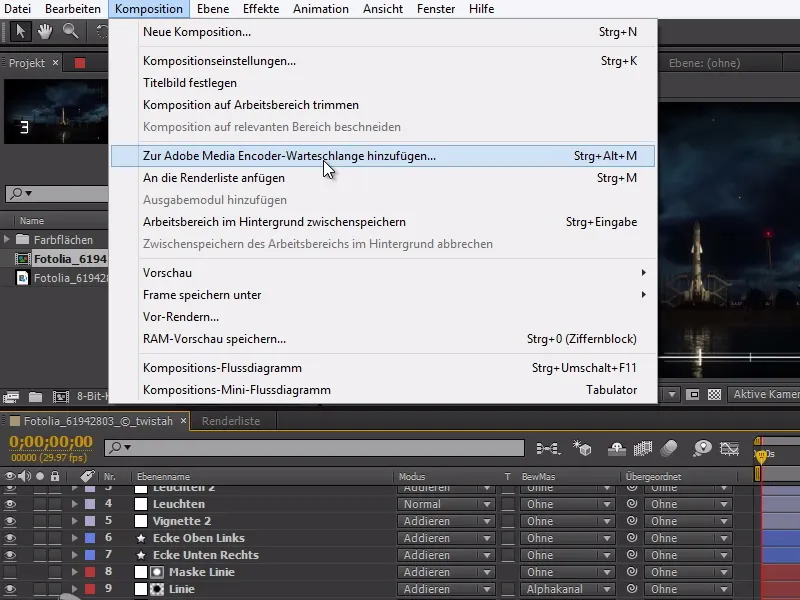
Media Encoder 창에서 이제 After Effects에서 익숙한 것처럼 렌더링 설정을 하고 포맷을 선택하기만 하면 됩니다.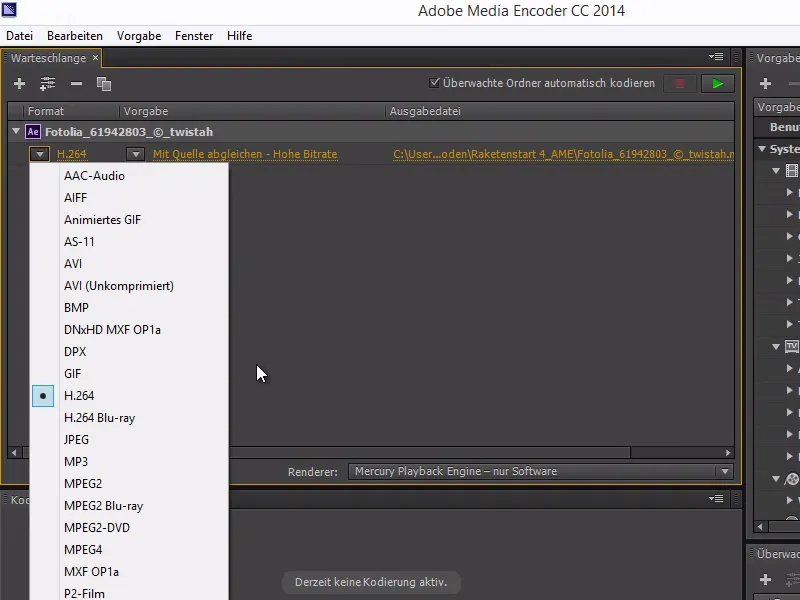
소스와 비교를 클릭하면 내보내기 설정으로 이동합니다.
여기에는 비디오 및 오디오 설정과 같이 우리에게 익숙한 설정도 있습니다.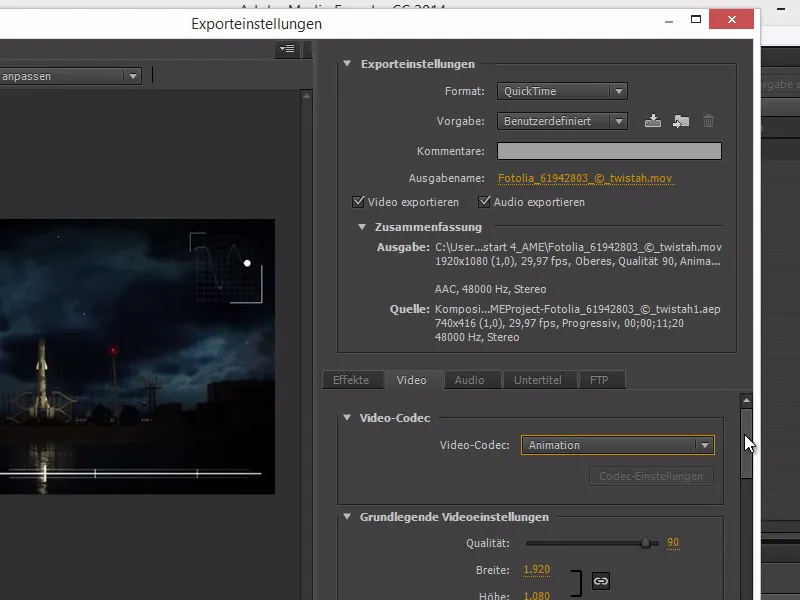
또한 시청 폴더 또는 몇 개의 시청 폴더를 추가할 수 있는 옵션도 있습니다.
이러한 폴더에 있는 모든 파일은 Media Encoder에 의해 자동으로 처리됩니다.
따라서 여기에 After Effects 파일이나 동영상을 저장하면 변환됩니다.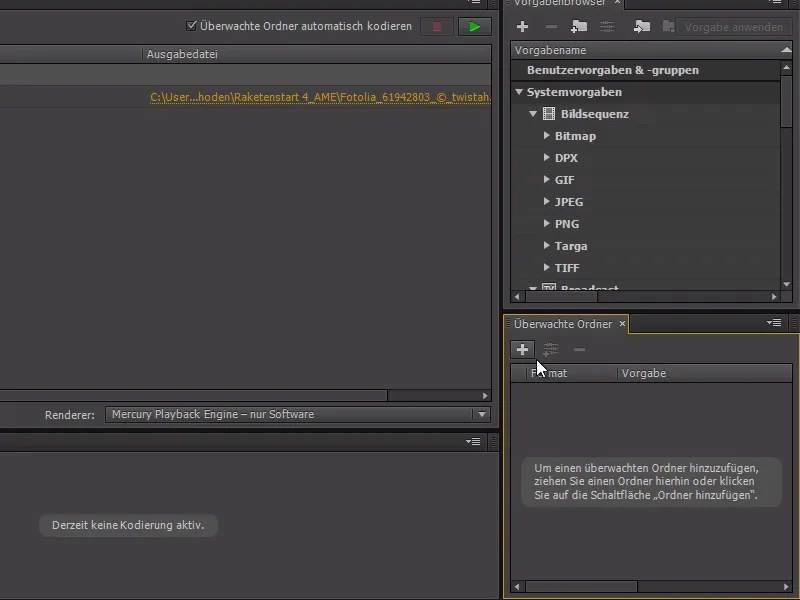
두 개의 출력 모듈로 작업할 수도 있습니다.
Ctrl+D를 사용하면 출력 모듈을 복제할 수 있으므로 예를 들어 After Effects 파일을 여러 형식으로 렌더링할 수 있습니다.
이 예제에서는 MP4-H.264 버전을 사용하고 템플릿에서는 Vimeo 해상도를 권장합니다. 좋은 비트 전송률로 상당히 높은 품질입니다.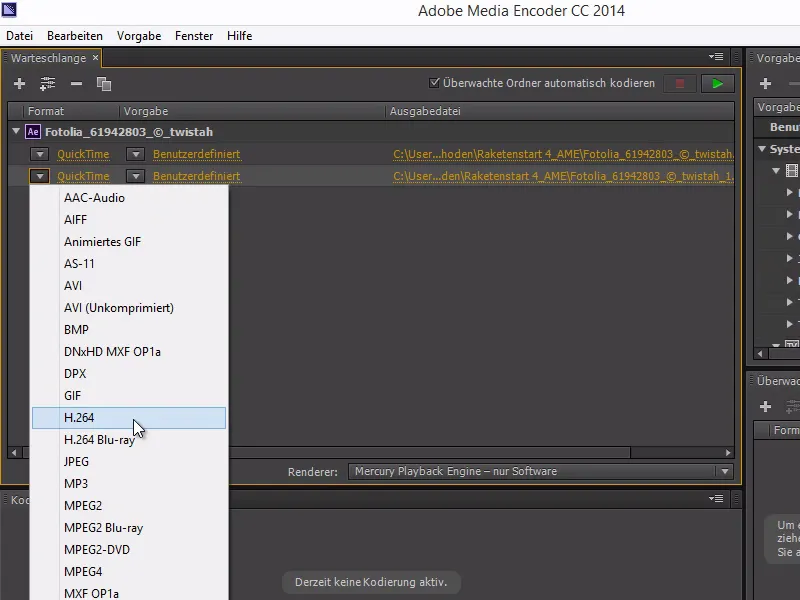
이제 재생을 클릭하면 아래에서 얼마나 진행되었는지 실시간으로 확인할 수 있습니다.
이제 두 출력물이 동시에 인코딩되며 나중에 마스터 파일을 갖게 됩니다.
하지만 가장 좋은 점은 지연 없이 After Effects에서 계속 작업할 수 있다는 것입니다.