틸트-시프트 효과는 사진을 미니어처 풍경으로 만드는 창의적인 기술입니다. 포토샵을 사용하여 특정한 흐림과 대조를 사용하여이 룩을 아주 쉽게 만들 수 있습니다. 이 튜토리얼에서는 당신이 사진에 틸트-시프트 효과를 적용하는 방법을 단계별로 보여 드리겠습니다. 도시 경치, 풍경 또는 창의적인 실험에 이상적입니다. 시작해 보고 여러분의 이미지를 매혹적인 미니어처 세계로 변신시켜 봅시다!
단계 1:
먼저 내가 선택한 사진을 열어, 가장 좋은 결과는 위에서 촬영한 사진입니다. 이제 계층 패널에서 Ctrl + J로 나의 계층을 복제합니다.
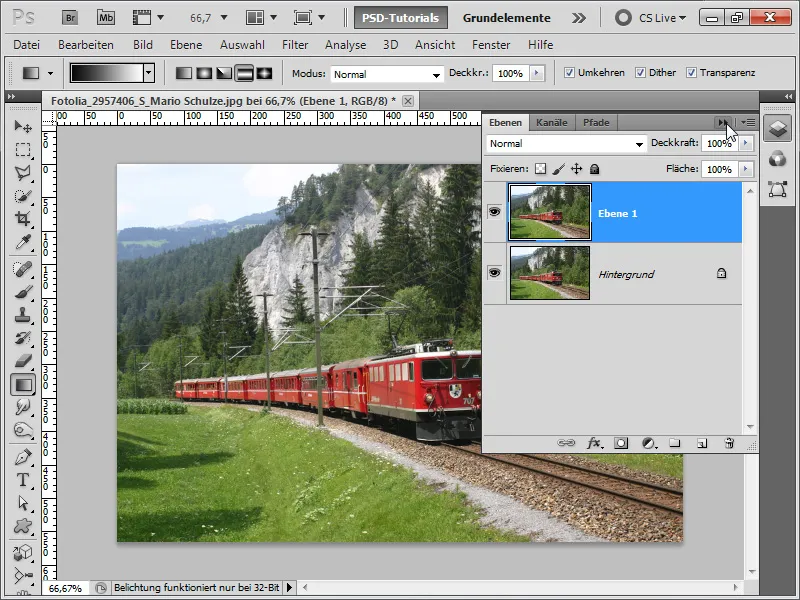
단계 2:
그 후 필터 메뉴로 이동하여 피사계 심도 흐림을 클릭합니다.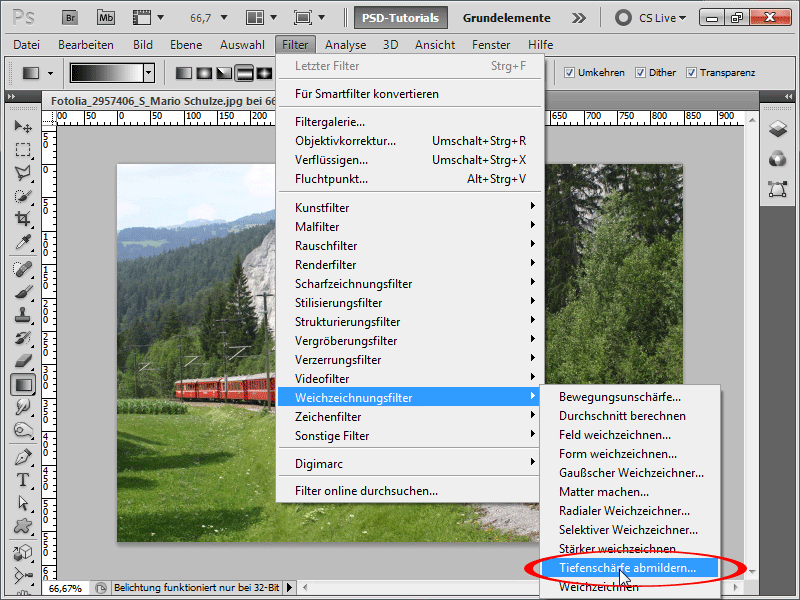
단계 3:
나는 이미 깊이 흐림의 결과를 좋아하기 때문에 표준 옵션을 유지합니다.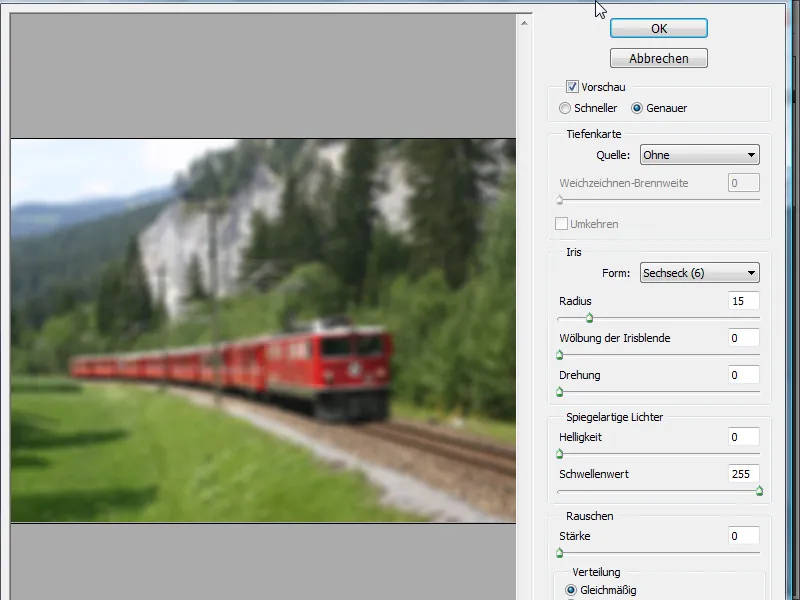
단계 4:
이제 계층 마스크를 추가하고 그라데이션 도구를 선택하여 반사 그라데이션을 삽입합니다.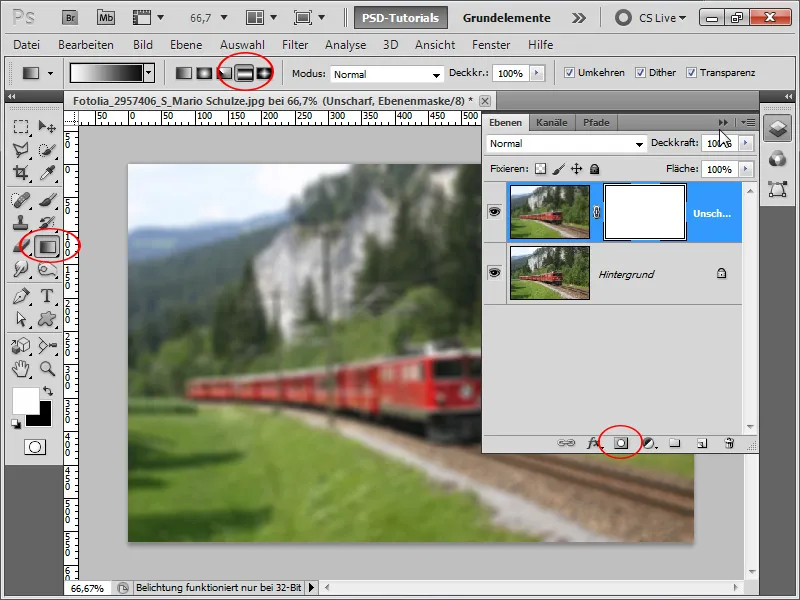
단계 5:
지금은 철도가 선명하지만 나머지는 흐릿합니다. 모형 기차 경감이 점차 형성되고 있습니다.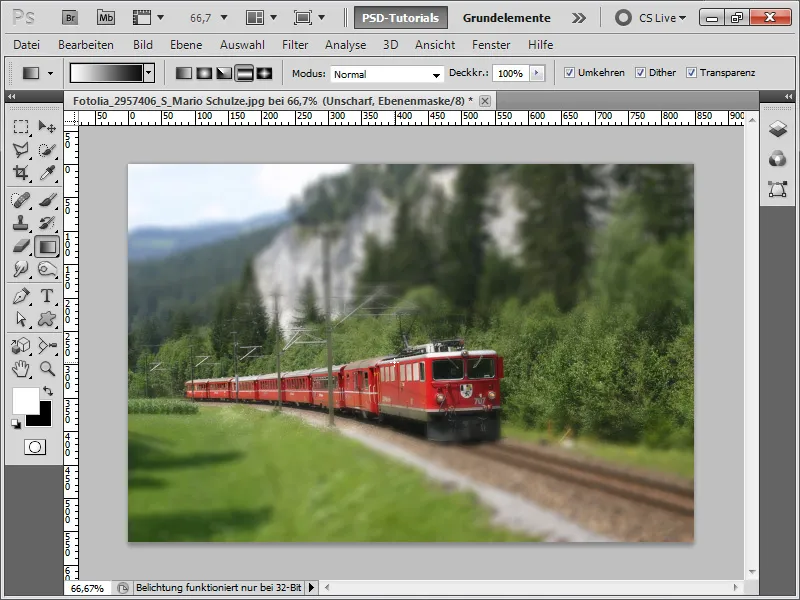
단계 6:
색감이 조금 흐려 보여서 색조/채도 조정 레이어를 통해 채도를 높일 수 있습니다. 밝기/대조 조정 레이어로 대조를 높이고 이미지를 좀 더 값지게 만들 수도 있습니다.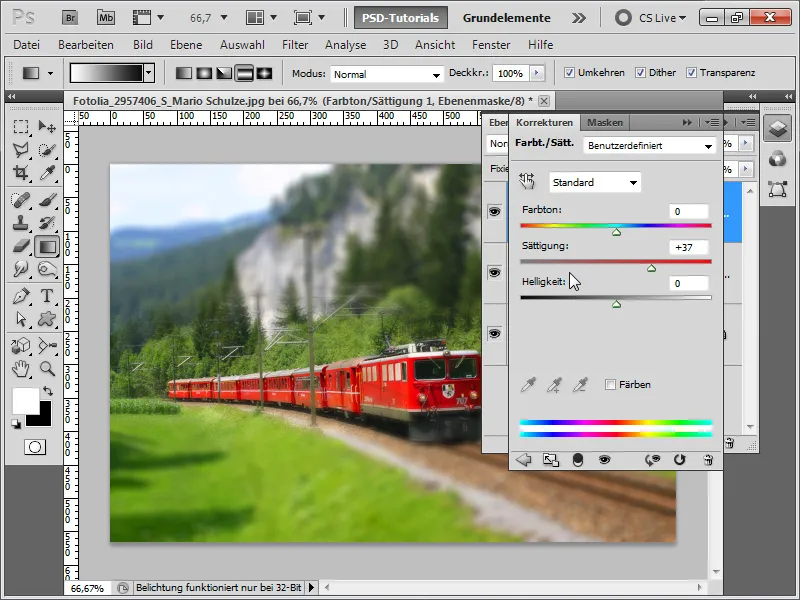
단계 7:
효과를 더 향상시키기 위해 Ctrl + J를 사용하여 배경 계층을 다시 복제하고 거기에 마스킹 흐림 필터를 적용합니다. (메뉴>필터>선명도 필터)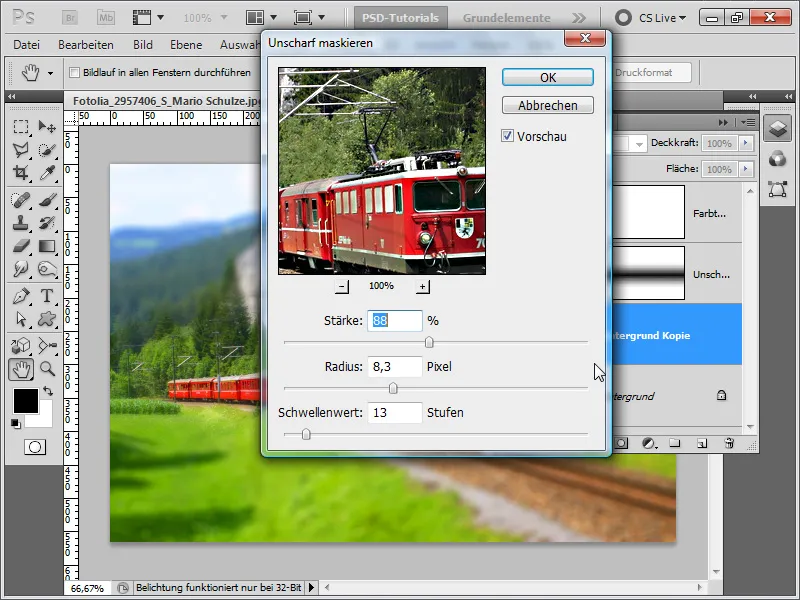
단계 8:
그리고 이제 완성된 이미지는 이렇게 보입니다:
단계 9:
효과는 사람들이 새로운 관점에서 촬영되었을 때 가장 잘 어울리게 나타납니다:
단계 10:
효과가 항상 똑같이 생성되므로 다른 이미지에서 단순히 작업을 수행할 수 있는 작업을 만듭니다. 먼저 이미지를 열고 "틸트-시프트 효과"라는 이름의 작업을 기록하십시오.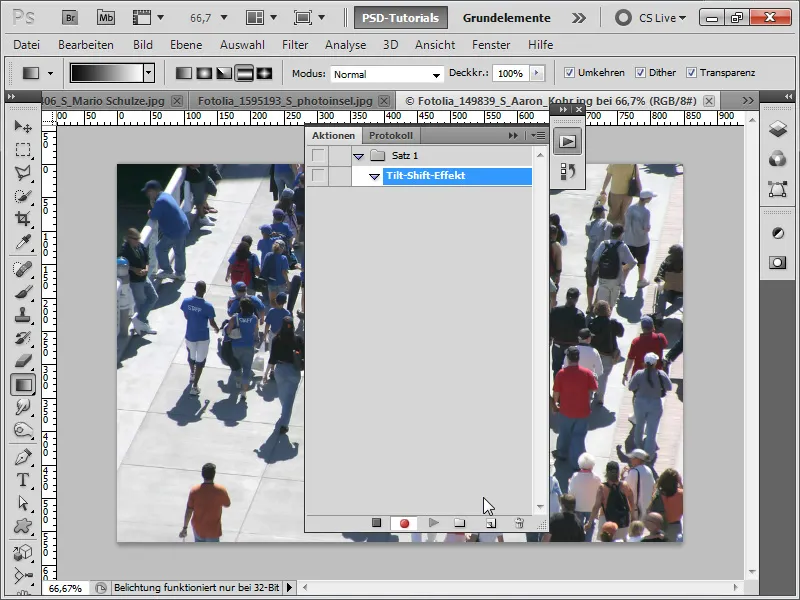
단계 11:
모든 단계를 완료한 후 작업을 종료할 수 있습니다.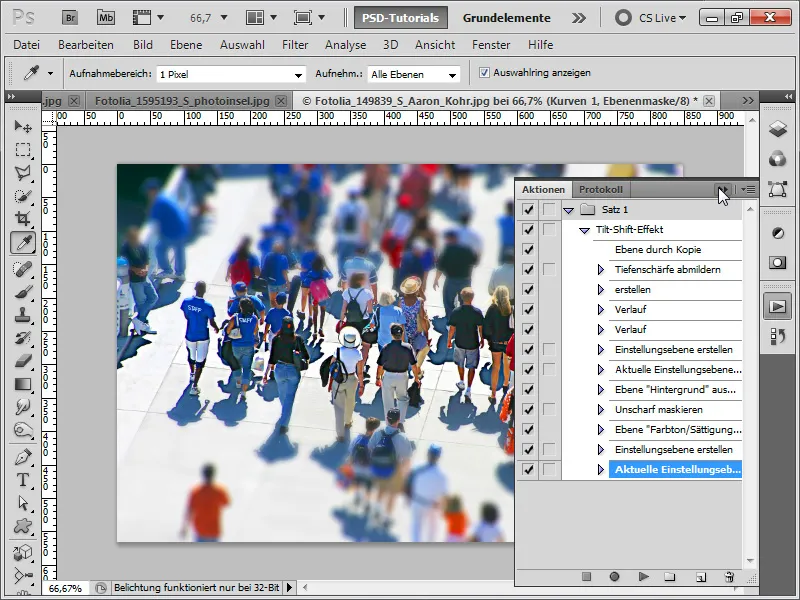
단계 12:
완성된 이미지는 이렇게 보입니다:
단계 13:
지금 새 이미지를 로드하고 작업 제어 패널에서 재생 기호를 클릭합니다.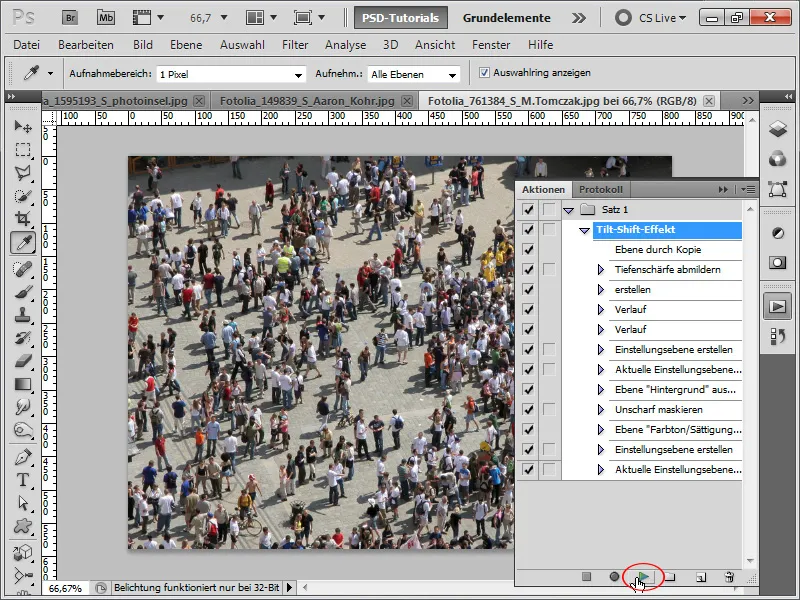
단계 14:
제 작업을 재생한 후 이미지는 다음과 같이 보입니다: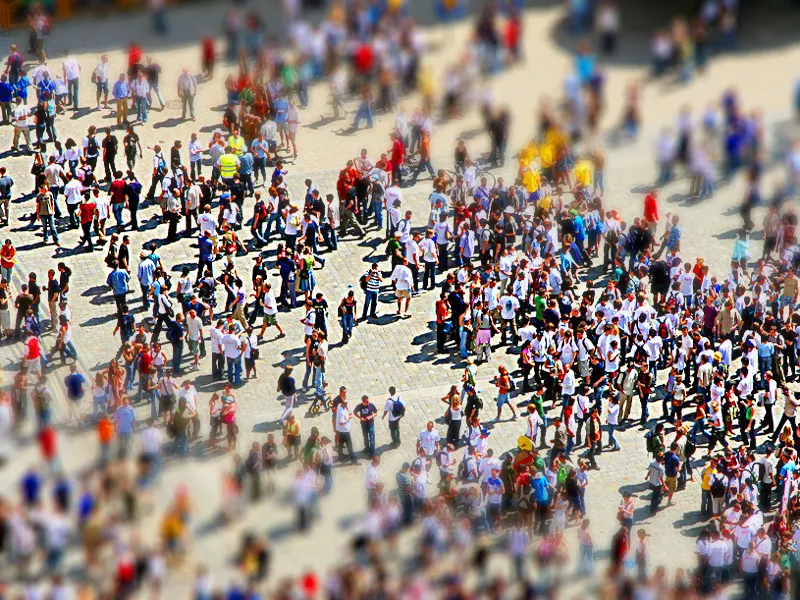
단계 15:
제 작업을 아주 좋아하므로 이 이미지에 즉시 적용해 보겠습니다: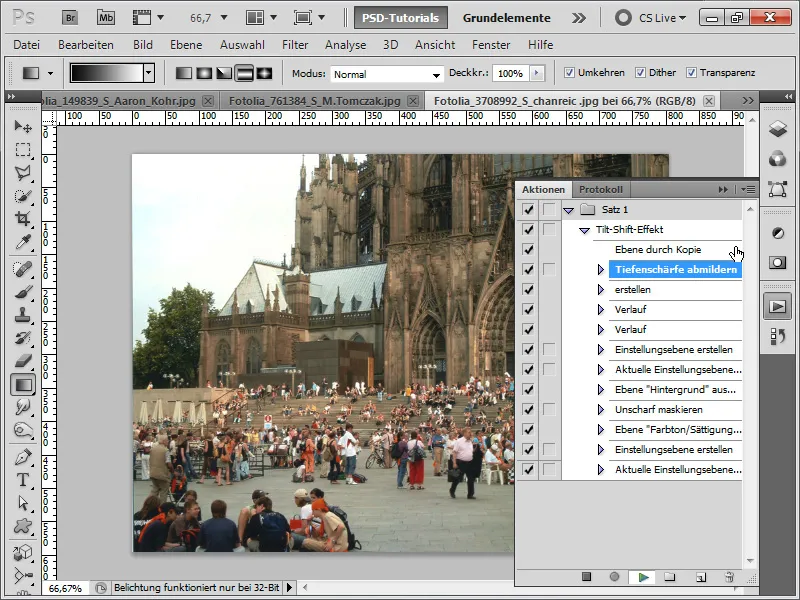
단계 16:
결과는 이렇게 나타납니다 (다행히도 계층 마스크에서 그라디언트를 언제든지 수정할 수 있습니다).
단계 17:
또는 나는 고속도로 촬영을 시도하고 지금 액션을 실행하겠습니다.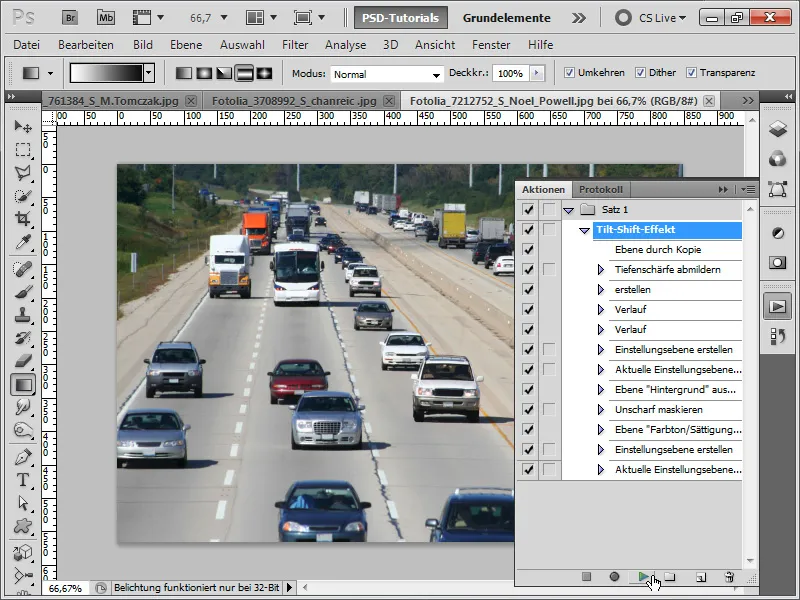
단계 18:
결과는 다음과 같습니다:
단계 19:
또는 트랙터 촬영을 하고 지금 액션을 실행하겠습니다.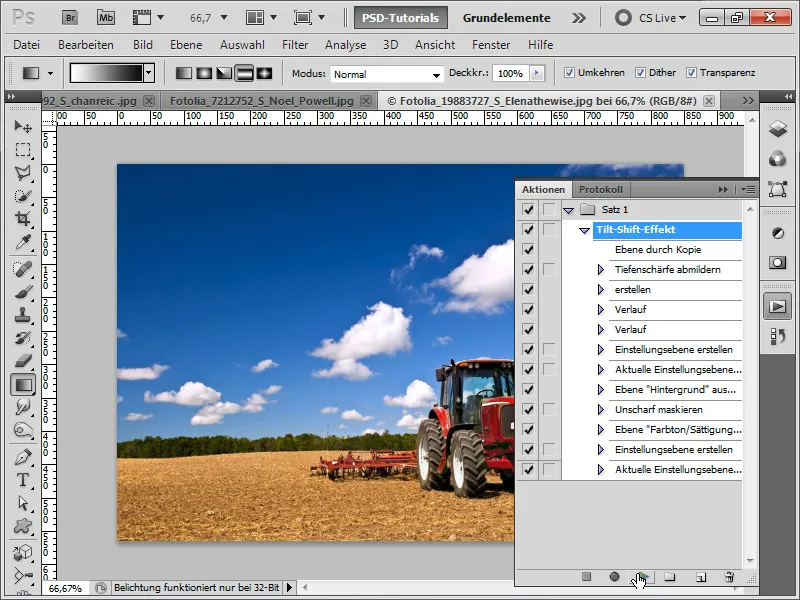
단계 20:
효과는 다음과 같이 나타납니다:
단계 21:
그러나 이미 설명했듯이, 새빛 관점에서 촬영된 이미지에 이 효과가 가장 잘 어울립니다.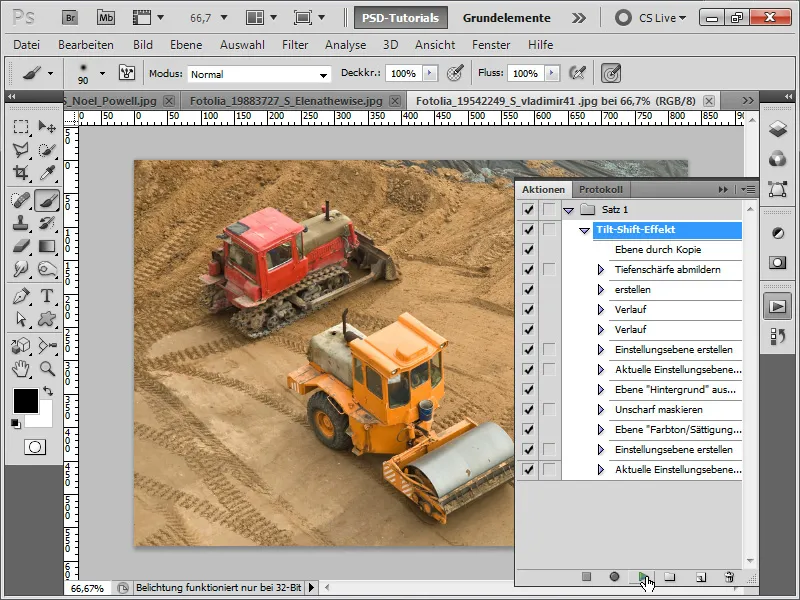
단계 22:
결과는 훨씬 더 좋아 보입니다:
단계 23:
이 사진에서도 액션을 수행하지만 그 이후에 최적화합니다.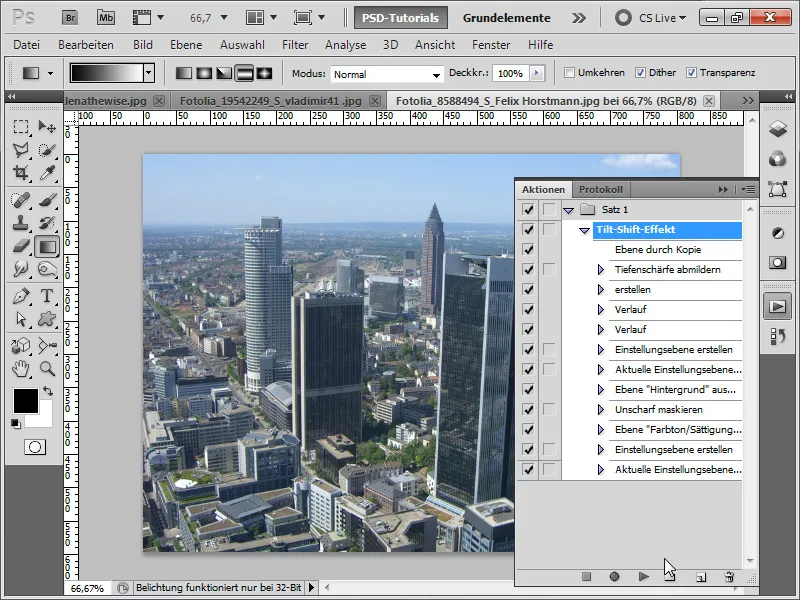
단계 24:
내 액션을 실행한 후 결과는 이렇습니다. 아파트가 최적으로 표시되지 않음을 볼 수 있습니다.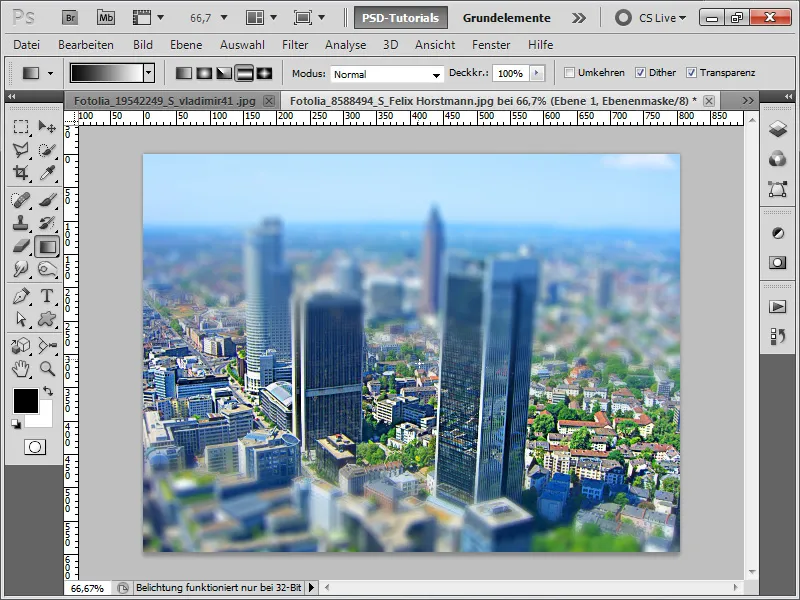
단계 25:
지금 레이어 마스크에서 부드러운 브러시로 아파트를 흐릿한 부분에서 제외하면 결과가 훨씬 더 좋아 보입니다:
작업 파일로 틸트-시프트 액션을 첨부했습니다.


