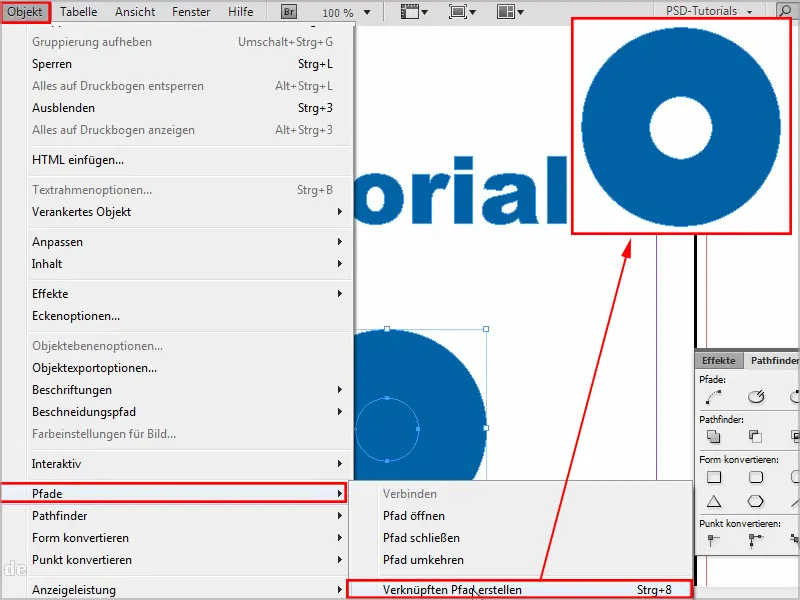이 짧은 튜토리얼에서는 경로 텍스트에 대한 트릭을 보여드리고자 합니다.
이제 경로 텍스트로 사용하고 싶은 샘플 텍스트가 있습니다. 이를 위해 글꼴 및 경로로 변환으로 이동하여 고전적인 방법으로 변환할 수 있습니다.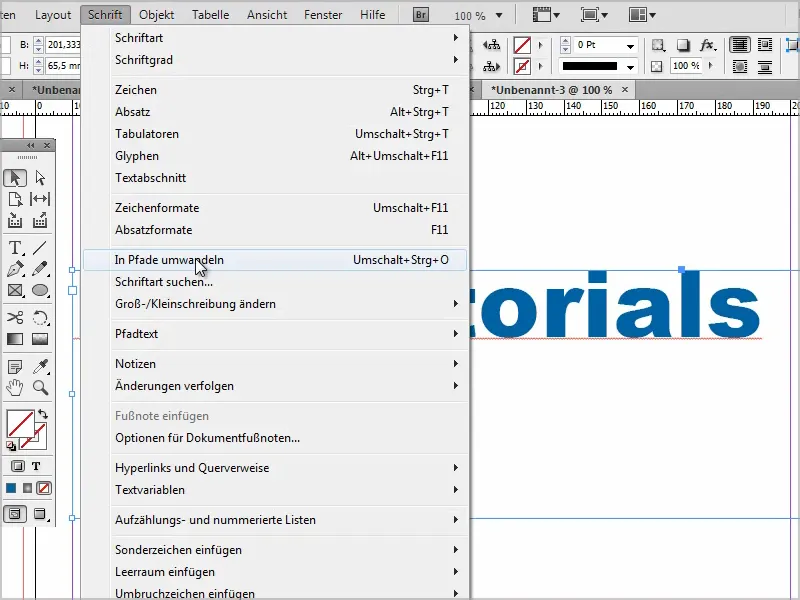
그런 다음 텍스트에서 무언가를 변경할 수 있지만 개별 문자를 이동하고 싶습니다.
예를 들어, 먼저 직접 선택 도구로 'D'를 선택한 다음 이동할 수 있습니다. 또는 개별 문자를 다시 이동하려면 개체>경로>링크 연결 해제 경로를 통해 링크를 제거해야 합니다.
하지만 문제는 이제 특정 영역이 서로 연결되어 있다는 것입니다. 따라서 각 문자를 개별적으로 선택하고 패스 파인더에서 빼기로 이동해야 합니다. 안타깝게도 이것은 약간 성가신 일입니다.
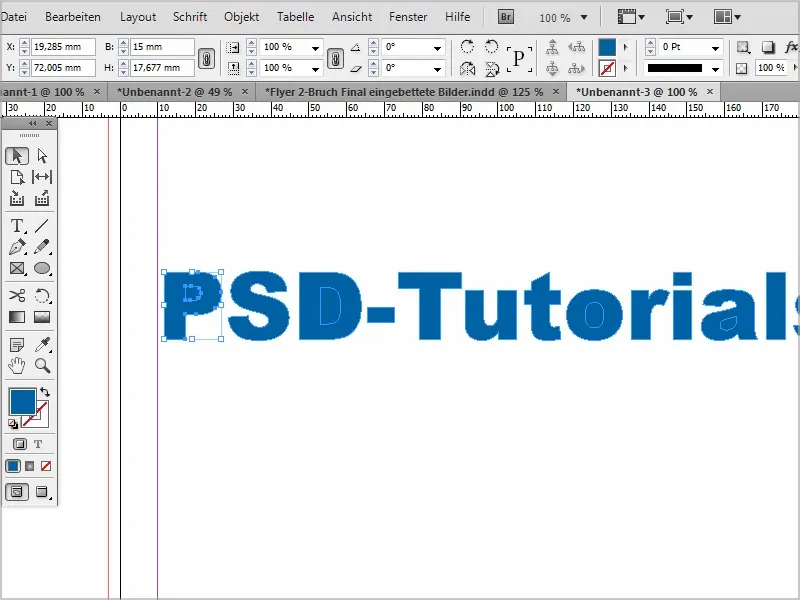
하지만 이 속도를 높일 수 있는 트릭이 있어 여기서 그 방법을 보여드리겠습니다.
1단계
예를 들어 녹색으로 글자를 다시 색칠하겠습니다.
그런 다음 글꼴> 경로를 통해 전체를 다시 변환하고 이미 그룹이 있습니다.
이제 마우스 오른쪽 버튼을 한 번 클릭하고 그룹 해제로 이동하면 개별 문자를 이동할 수 있습니다. 하지만 이제 색상이 지정된 글자에 대해서만 가능합니다.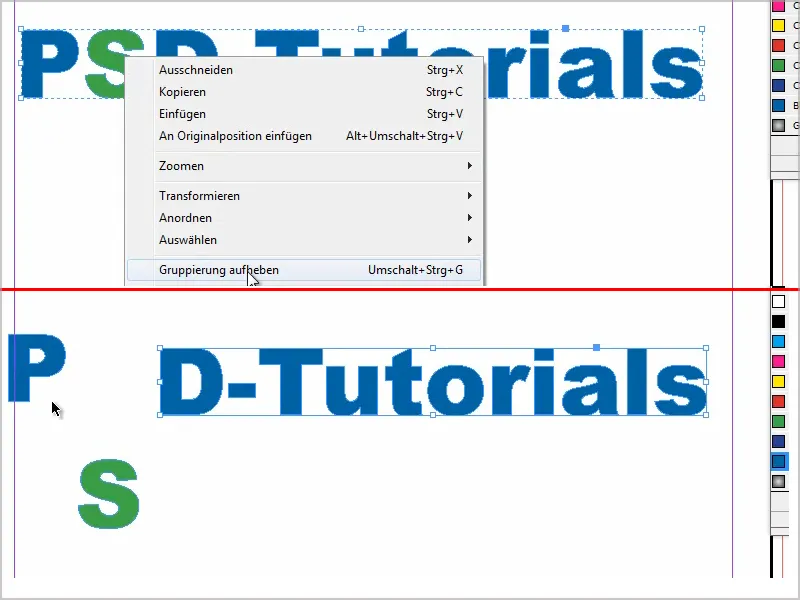
2단계
이제 가장 빠른 방법인 피펫으로 두 번째 글자마다 다시 색을 입힙니다.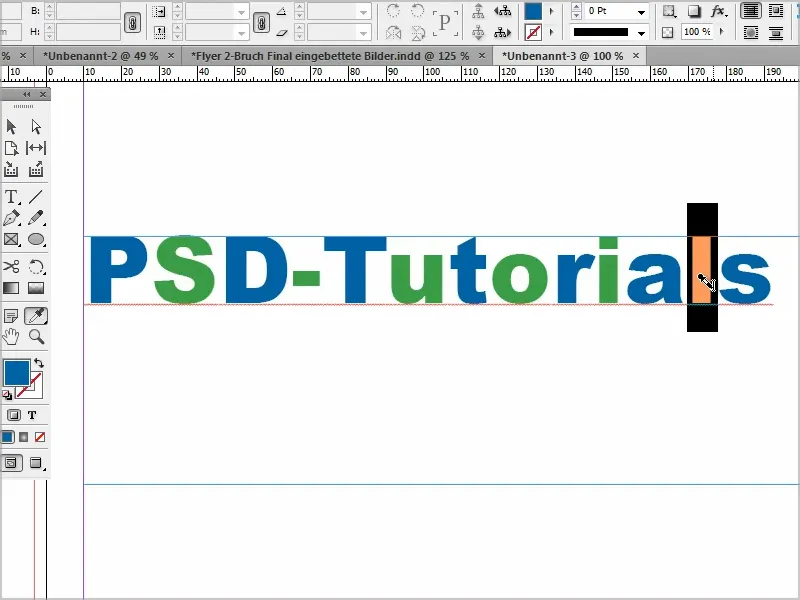
3단계
그런 다음 텍스트를 다시 선택하고 글꼴> 경로로 변환으로 이동합니다 .
마우스 오른쪽 버튼으로 그룹 해제로 이동하면 이제 각 글자를 원하는 대로 개별적으로 이동할 수 있습니다.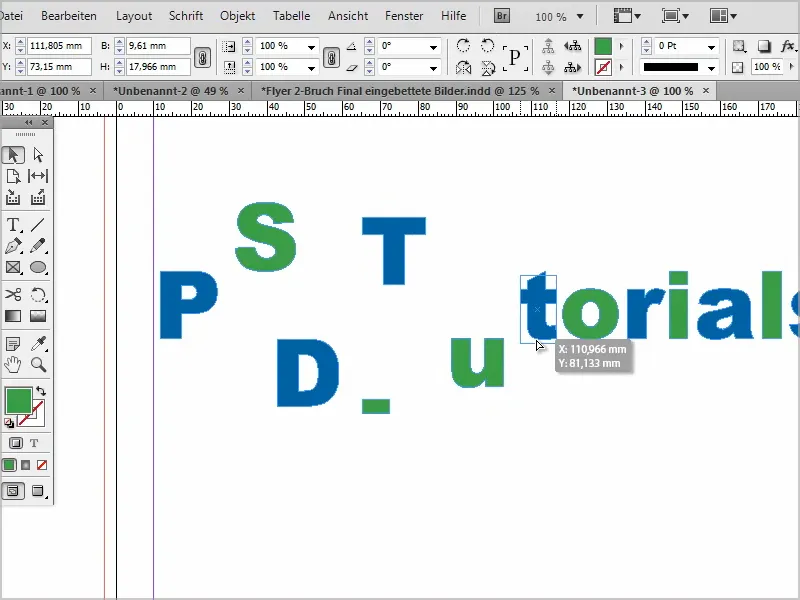
4단계
파란색을 클릭하여 모든 것을 빠르게 선택하고 다시 색상을 지정할 수도 있습니다.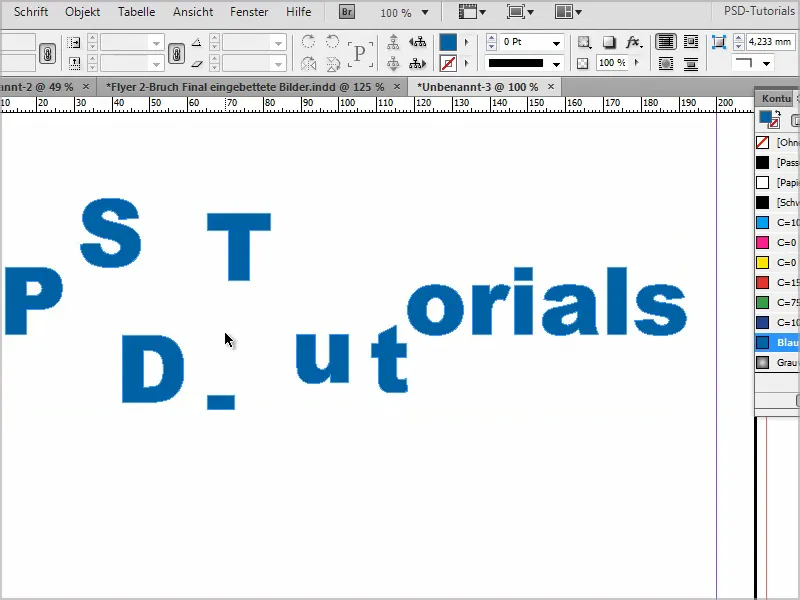
5단계
그런데 원이나 타원을 그리고 무언가를 잘라내고 싶을 때 아주 쉽게 할 수 있습니다.
그 안에 다른 원이나 타원을 그리고 둘 다 선택하고 패스 파인더를 사용하여 뺍니다.
그러면 도넛처럼 보입니다.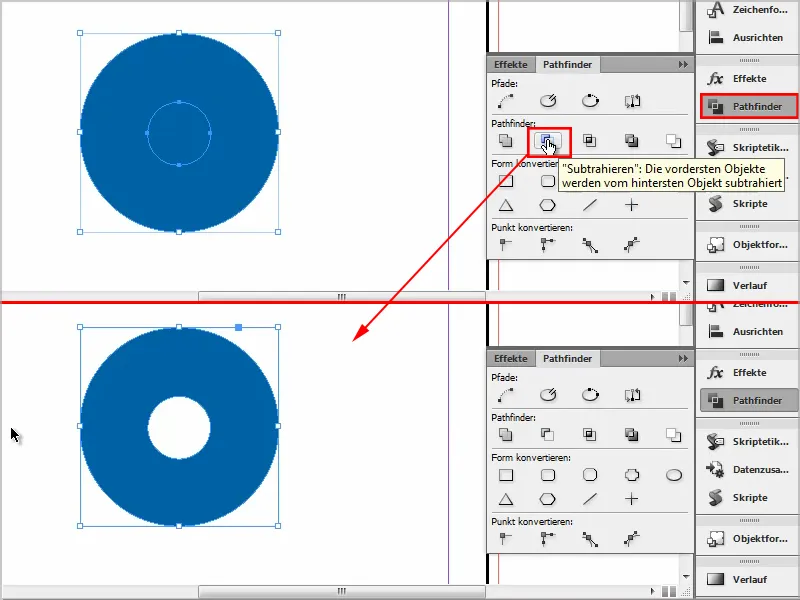
또는 개체>경로>연결 경로 만들기를 통해 이 작업을 수행할 수도 있습니다. 이 방법도 작동합니다.