포토샵 CS6 필터의 주요 변경 사항
필터 갤러리의 새로운 기능들을 처음 훑어볼 때, 포토샵은 이제 필터 조정을 훨씬 이미지 중심적으로 가능하게 했다고 눈에 띕니다. 이는 원하는 변경 사항을 이미지에 직접 적용할 수 있다는 것을 의미합니다. 또한 도구에 대해 일관된 방식으로 이미지에서 제어값을 표시했습니다.
세 번째로, 일부 필터의 변경 사항은 더 이상 강경한 대화 상자 내에 갇히지 않습니다. 예를 들어, 조명 효과 필터에서 이미지가 전체 프로그램 화면에 있는 것을 볼 수 있으며, 필터 변경 사항을 명확하게 볼 수 있습니다. 유감스럽게도 이러한 변경 사항이 가우시안 블러와 같은 모든 필터에 일관되게 적용되지 않았다는 것은 아쉽습니다.
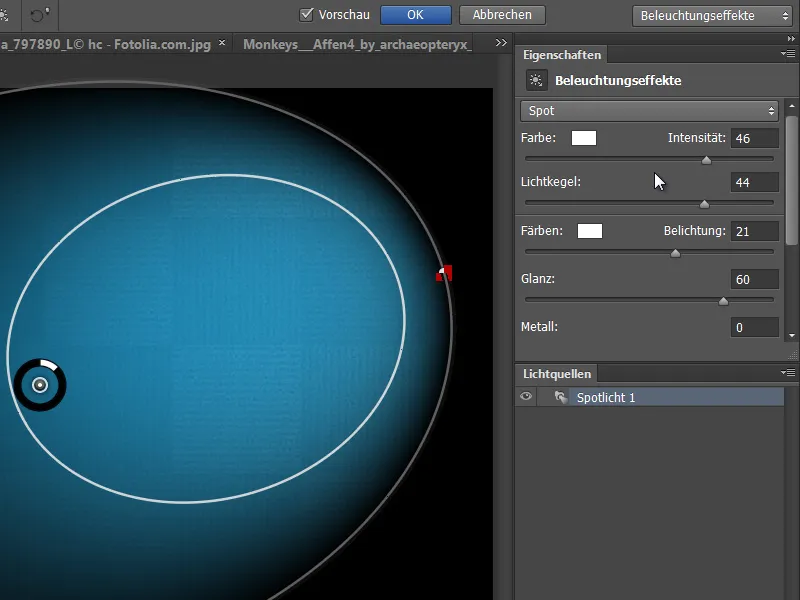
조명 효과 렌더링 필터
포토샵 CS6을 위해 조명 효과 렌더링 필터가 완전히 재작성되었습니다. 이제 이 필터에서의 편집은 전체 화면에서 이루어지며 작은 창에 갇히지 않습니다.
메뉴 바에는 이제 프리셋이 있고, 오른쪽에는 속성을 정확하게 조절할 수 있는 패널이 위치합니다.
미리보기에서도 직접 설정을 할 수 있고, 설정 매개변수로 나중에 나타날 결과를 즉시 볼 수 있습니다.
리퀴파이 필터는 명확하게 정리되어 있으며 기능을 간단한과 고급 모드로 나누었습니다. 이제 PS CS5의 1500 px에서 15000 px로 늘어난 붓 크기를 사용할 수 있습니다. 이렇게하여 매우 큰 해상도의 이미지에서 원하는 대로 변경할 수 있습니다.
새로운 필터: 적응 광각 보정
자신 만의 심한 광각 및 피시아 왜곡을 효과적으로 완화하기 위한 필터가 추가되었습니다. 이미지에서 수평선인 경우 (예: 수평선)를 제약 도구로 표시하면 왜곡된 곡선 표시인 이미지로 포토샵이 이미지를 완화합니다.
변형에 대해 다양한 프리셋이 준비되어 있습니다: 자동, 피시아이, 구형파노라마 및 파노라마. 이미지에서 여러 선을 그리기 위해 Shift 키를 누르세요! 슬라이더를 통해 이미지의 스케일을 조정하여 발생한 투명 부분을 다시 확보하고, 더불어 크롭 계수 및 초점 거리를 수동으로 조정할 수 있습니다.
이미지 출처: maxoido – Fotolia.com
새로운 필터: 오일 페인트
Pixel-Bender-플러그인에서는 오일 페인트로 사진에 다양한 슬라이드 조절로 직관적으로 오일 페인트 효과를 적용할 수 있었습니다. 이러한 필터 기능이 이제 오일 페인트 필터로 통합되었습니다.
여기서 사전 이미지 - 이미지 출처: auremar – Fotolia.com
오일 페인트 필터는 이미지를 분석하며 기존 Pixel-Bender-플러그인 오일페인트에서처럼 대조 및 가장자리를 조사하여 감풍한 구조로 처리합니다. 이 예시 이미지에서는 트레일러 가이드를 따라 재연하고 실제적인 그림효과를 나타냅니다.
이로써 그림에 직접 기름으로 그린 듯한 스트로크가 생성됩니다. 슬라이더로 털 세부사항, 순도, 색상 적층 등을 조정할 수 있습니다. 좋은 점은 이 필터가 스마트 필터로도 사용 가능하다는 것입니다.
화려한 룩을 위한 새로운 액션
액션 패널에는 볼 수 있습니다. 새 액션 템플릿은 당신이 브러시로 화려한 룩을 만드는 데 도움이 됩니다. 여기서는 배경 세부정보, 중간 세부정보 및 세밀한 세부정보를 위한 세 그룹이 생성됩니다.
이미지 출처: Light Impression – Fotolia.com
중요한 것은, 액션을 실행하기 전에 브러시 믹스에서 메뉴 바의 모든 레이어 확인란을 해제해야 합니다. 도구 설정에서 다시 재현을 위해 클론 핀셀을 사용해야 합니다.
모든 레이어 확인란은 다시 선택할 수 있습니다. 도구 설정에는 많은 도구 템플릿이 있습니다. 옵션 중에는 기존 템플릿에 추가할 수 있는 아티스트 브러쉬와 같은 추가 사항이 있습니다.
그러면 시작합니다: 먼저 액션 실행한 다음 올바른 도구 설정을 수행하십시오. 이 경우 점 - 둥근 긴 클로너로 설정하십시오. 그런 다음 구조가 재현됩니다.
그 액션은 Underpainting 레이어에 큰 브러시 꼭지로 심한 빛깔을 입히고, Intermediate Strokes 레이어에서는 모티브의 가장자리를 따라 세부사항을 더했습니다.
디테일 스트로크은 섬세한 세부 사항을 그릴 때 작은 브러시 팁으로 가능한한 나타냅니다.
참조 레이어를 숨길 때, 그림자는 화려한 룩을 얻게 됩니다.
예를 들어, 유화 필터로 화려한 구조물을 조합하면 효과가 굉장히 멋집니다. 이 예시에서, 시작 이미지가 한 번 유화 필터로 편집되었으며 레이어 마스크로 머리카락 부분만 드러냈습니다. 다수의 레이어에서의 트레이싱과 오일 필터 레이어의 머리카락과의 결합은 그림에 특별한 화려한 매력을 줍니다.
도구 기록을 통해 더 효과적인 작업 단계
지금까지는 작업 과정을 작업에서 메뉴 명령으로만 기록할 수 있었습니다. 이제는 도구 녹화 허용 옵션이 작업 패널 메뉴에 추가되었습니다.
이제 브러시- 및 페인트 도구 또는 그림에 사용하는 다른 도구로 직접 단계를 녹화하여 다른 문서에서도 재생할 수 있습니다. 이 예시에서 원숭이 그림에 흑백 조정 레이어가 추가되었고 검게 칠해지며 하얀 브러시로 테두리가 그려졌습니다. 이 라인 드로잉은 액션으로 녹음되었습니다.
호랑이 그림에 이제 단순히 액션을 실행하면, 조정 레이어가 만들어지고 그림에 브러시 움직임이 수행됩니다. 멋진 기능입니다!


