안녕하세요, 픽셀 커뮤니티 여러분,
오늘은 일러스트레이터에서 자신이나 자녀를 위한 맞춤형 시간표를 만드는 방법을 보여드리고자 합니다.
드디어 미리 정의된 디자인의 무료 시간표의 시대는 끝났습니다! 드디어 나만의 시간표를 친구나 학교에 자랑할 수 있는 기회가 생겼습니다!
시간표는 매우 간단합니다. 나만의 시간표에 한 걸음 더 가까이 다가가는 방법을 보여드리겠습니다: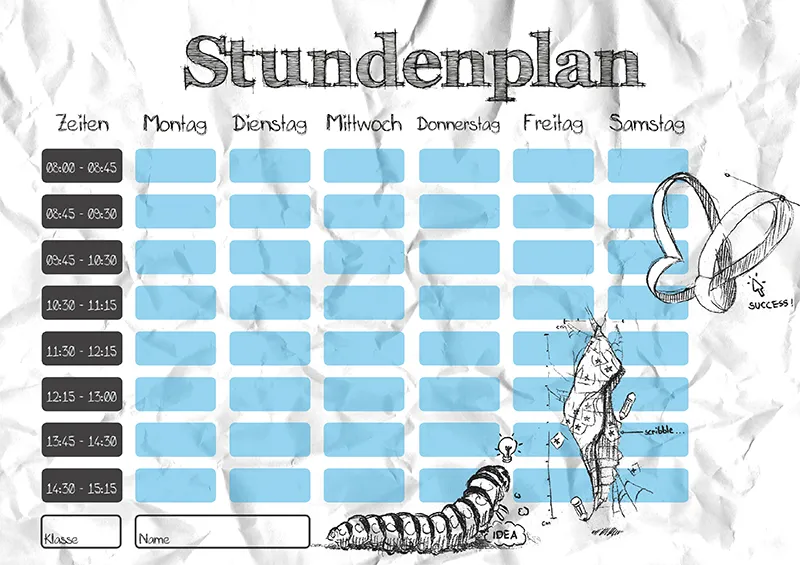
1단계 - 준비하기
본격적으로 시작하기 전에 먼저 문서를 설정해야 합니다! 이 예에서는 가로 형식의 DIN A4 사이즈 문서를 사용하기로 했습니다.
그런 다음 단축키 Ctrl+R을 사용하여 눈금자를 표시합니다.
이제 열 레이아웃에 대해 생각해 볼 차례입니다.
시간표에 몇 개의 요일을 표시하고 싶은가요? 총 몇 개의 열이 필요한가요? 제 예에서는 시간 열과 장소 열을 포함하여 요일을 6개로 정했습니다. 그러면 총 8개의 열이 생깁니다.
나중에 필드를 배치하는 데 문제가 없도록 이제 많은 가이드를 만듭니다 !
가이드를 만드는 가장 좋은 방법은 두 가지가 있습니다: 첫째, 마우스 버튼을 누른 상태에서 문서의 눈금자로 안내선을 가로 및 세로로 드래그할 수 있습니다....webp?tutkfid=90024)
... 또는 Shift 키를 누른 상태에서 선 도구( Shift+ :) 로 직선 수직선을 만든 다음 이동 도구(V) 로 안내선 만들기를 마우스 오른쪽 버튼으로 클릭할 수 있습니다..webp?tutkfid=90025)
안내선을 정확하게 배치하려면 X축과 Y축에 대한 보다 정확한 사양을 지정해야 합니다.
이렇게 하려면 안내선을 클릭하고 메뉴 상단의 X 아래에서 mm 단위의 값을 입력하여 안내선을 수평으로 이동해야 하는 거리를 지정합니다.
이 예에서 X축의 값은 다음과 같습니다.
10mm 40mm 45mm 75mm 80mm 110mm 115mm 145mm 150mm 180mm 185mm 215mm 220mm 250mm 255mm 285mm
2단계 - 제목과 요일 입력하기
이제 텍스트 도구(T) 로 텍스트 필드를 만들고 페이지 가장자리까지 양쪽에 프레임을 그립니다.
제목에는 글꼴 FFF Tusj 굵 게, 글꼴 크기 76pt를 사용하여 텍스트가 가운데에 오도록 합니다.
그런 다음 다른 텍스트 필드를 만들고 "월요일"을 입력합니다.
요일의 텍스트 필드는 열의 크기를 기준으로 하므로 텍스트 프레임을 해당 가이드까지 드래그합니다.
요일의 글꼴은 미아의 낙서~ 글꼴을 사용하고 글꼴 크기는 20pt이며 텍스트도 여기에 중앙에 배치합니다.
요일 텍스트 상자를 여러 번 복사하여 붙여넣어 복제합니다(여기서 가로 가이드는 텍스트가 일직선이 되도록 하는 데 도움이 됩니다). 마지막으로 각 요일을 해당 열에 할당합니다.
이제 요일 이름만 바꾸면 됩니다...
매일 월요일은 Stefan에게는 중요할 수 있지만 저에게는 그렇지 않습니다.
"목요일"의 경우 약간의 트릭을 사용하여 글꼴 크기를 17pt로 줄여야 했습니다.
마지막에 또 다른 수평 가이드 라인을 만들어 텍스트 가이드 라인보다 5mm 아래에 배치했습니다.
실수로 가이드를 표시하지 않고 더 쉽게 작업할 수 있도록 보기>가이드>가이드 잠금을 클릭하여 잠급니다..webp?tutkfid=90029)
3단계 - 시간을 입력하는 필드
직사각형 도구(M) 를 사용하여 열 안에 직사각형을 그립니다(예제에서는 직사각형이 3cm x 1.3cm입니다).
모서리를 둥글게 만들려면 일러스트레이터 CC에서 도형 내의 원 중 하나를 클릭하고 마우스 버튼을 누른 상태에서 안쪽으로 드래그하면 됩니다. 또는 둥근 사각형 도구도 사용할 수 있습니다. 필드가 마음에 들면 여러 번 복제하여(예제에서는 총 8개의 필드가 있습니다) 서로 아래에 하나씩 배열할 수 있습니다.
일러스트레이터는 때때로 지능형 가이드를 사용하여 올바른 위치를 지정하는 데 도움을 줍니다. 필요한 경우 필드에 5mm 간격의 수평 가이드도 도움이 될 수 있습니다.
이제 Shift 키를 누른 상태에서 8개 필드를 모두 선택하고 개체>그룹으로 이동하여 그룹화합니다.
복사 및 붙여넣기 방법을 사용하여 이 그룹을 복제하고 해당 열에 추가합니다.
완료!
4단계 - 꾸미기!
이제 시간표의 기본 구조는 이론적으로 완성되었지만 매우 불친절해 보이므로 그림으로 양념을 칠해 보겠습니다! 이 낙서 글꼴은 스케치와 가장 잘 어울리므로 파일>배치... 로 이동하여 제 그림을 삽입해 보겠습니다.
그림은 이전에 Photoshop에서 오려서 3부분으로 나눈 PNG 파일로 저장했습니다.
그림 아래에 회색 영역이 보이는 것이 마음에 들지 않으므로 펜 도구(P)를 사용하여 그림의 윤곽선 주위에 경로를 만들고 흰색으로 채웁니다.
마지막으로 개체>배열>뒤로를 단계별로 클릭하여 그림 뒤에 흰색 영역을 배치합니다(필요한 경우 이 단계를 여러 번 반복).
이제 흰색 영역이 도면의 해당 부분과 그룹화되어 필요한 경우 흰색 영역을 포함하여 도면을 더 쉽게 이동할 수 있습니다.
5단계 - 이름, 수업 및 시간
이제 소유자의 이름, 클래스 및 해당 시간이 있는 필드가 몇 개 더 필요합니다.
이렇게 하려면 요일에서 필드 중 하나를 복사하기만 하면 됩니다(그룹을 두 번 클릭하기만 하면 됩니다).
이러한 필드는 둥근 모서리를 잃지 않고 문제없이 확장할 수 있습니다:
마우스 버튼을 누른 상태에서 직접 선택 도구(A) 를 사용하여 확장할 페이지 주위에 프레임을 그린 다음 Shift 키를 누른 상태에서 원하는 방향으로 드래그하기만 하면 됩니다..webp?tutkfid=90035)
이 예에서는 '시간' 열과 이름 및 수업 필드가 삽입되었습니다.
이제 필드에 제목을 지정하고 채우기만 하면 됩니다.
이를 위해 텍스트 필드를 다시 만들고(기존 텍스트 필드를 복제할 수도 있음) 그에 맞게 조정하기만 하면 됩니다.
이 예제에서는 글꼴 크기를 12pt로 설정하고 항상 중앙에 배치한 Mia의 낙서~를 다시 사용하고 있습니다.
6단계 - 최종 수정
마지막으로 몇 가지를 변경했습니다.
예를 들어 요일의 회색 필드를 파란색으로 바꾸고 투명도를 약간 낮췄습니다 (창>투명도 사용 ).
또한 큰 '시간' 필드를 여러 개의 작은 짙은 회색 필드로 바꾸고 글꼴을 흰색으로 색칠했습니다.
클래스 및 이름 필드에 윤곽선을 추가하고 그림을 좀 더 적절하게 이동했습니다.
작은 하이라이트로 종이를 구겨서 스캔한 다음 파일>배치...를 사용하여 시트를 배경으로 설정했습니다.
이미지를 적당한 크기(DIN A4)로 드래그한 다음 개체>배열>배경으로 이동에서 배경으로 이동하기만 하면 됩니다.
스크리블 글꼴과 완벽하게 어울립니다!
이제 시간표를 인쇄하고(여백 부분에 유의하세요) PDF로 저장할 수 있습니다.


