여기에서는 편집 가능한 상태로 유지할 텍스트에 이중 윤곽선을 만드는 방법을 간략하게 보여드리고자 합니다. 이것은 기본적으로 매우 간단합니다.
위의 스크린샷에서 예시를 보실 수 있으며 지금 제가 하고자 하는 것이 바로 그 예입니다.
1단계
새 텍스트 영역을 만들고 "PSD-Tutorials.de"를 작성하고 Ctrl+A로 모든 것을 선택하고 텍스트에 적절한 글꼴을 굵게 표시할 수 있습니다. 글꼴의 크기를 늘리고 Shift 키를누른 상태에서 10 단위로 위로 이동합니다.
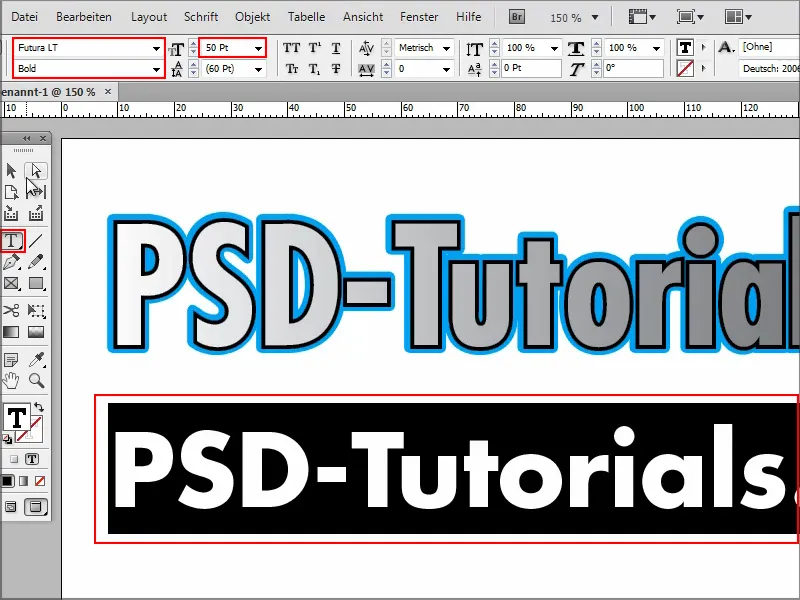
2단계
이제 시작할 차례입니다. 이중 윤곽선을 만들려면 먼저 일반 윤곽선을 만들어야 합니다.
텍스트를 선택하고 분홍색으로 색상을 지정합니다.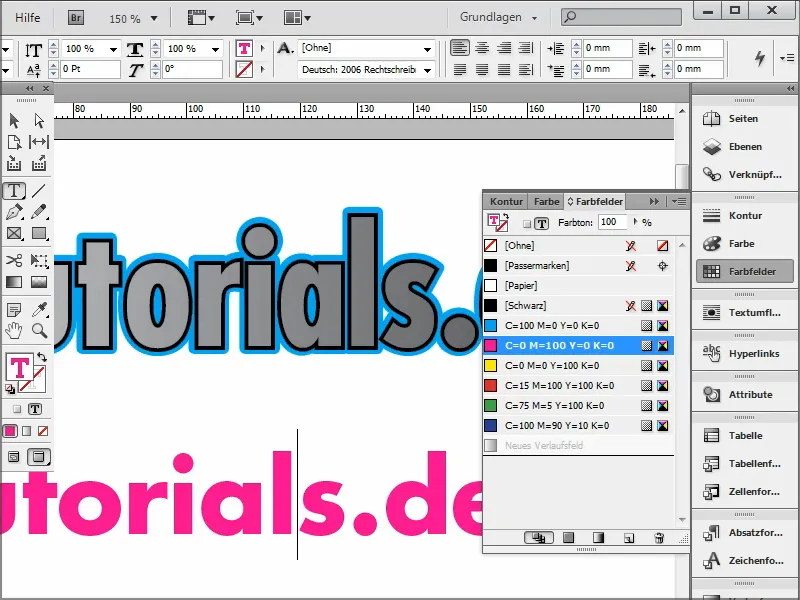
3단계
윤곽선을 만들려면 먼저 모든 항목을 다시 선택한 다음 상단의 윤곽선을 클릭해야 합니다.
예를 들어 검은색을 선택하면 윤곽선이 생깁니다.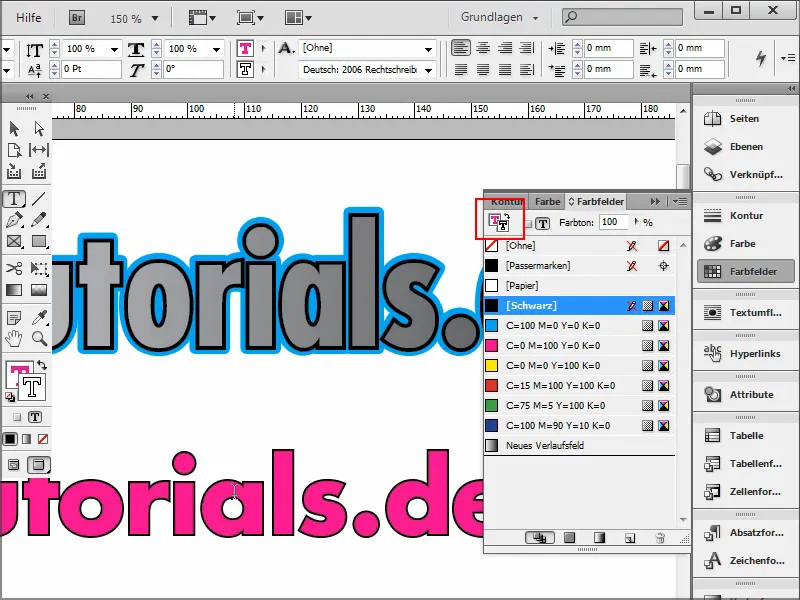
4단계
윤곽선 제어판에서원하는 윤곽선 픽셀 수를 설정할 수 있습니다.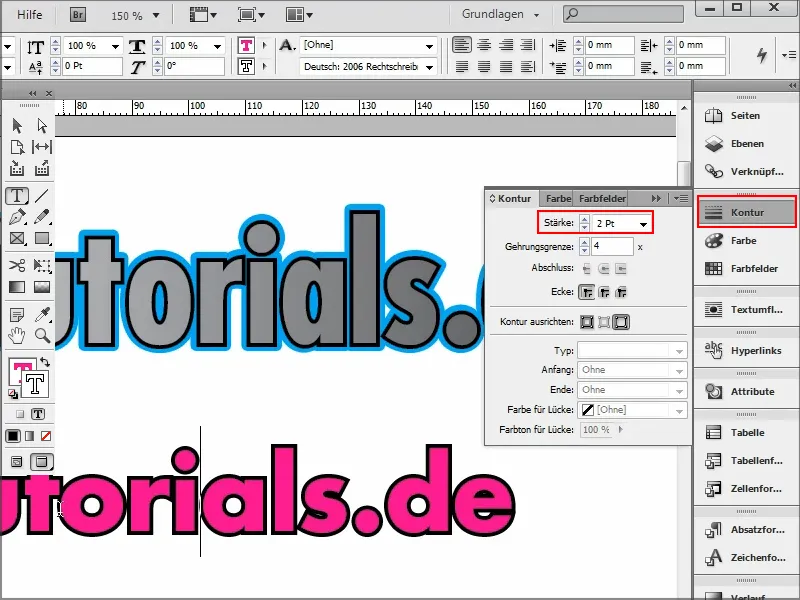
5단계
위의 예에서와 같이 다른 윤곽선이 필요하면 어떻게 하나요?
이렇게 하려면 상단의 fx를 클릭하여 효과 메뉴로 이동하면 됩니다. 나는 외관을 선택합니다 ....webp?tutkfid=90090)
6단계
... 설정 창이 열립니다. 여기서 설정을 선택하는 것이 중요합니다: 개체 설정을 선택하고 모드를 일반으로 설정합니다.
색상을 직접 선택하고 확인으로 확인할 수 있습니다.
불투명도를 100%로 설정했습니다.
이제 모든 것이 여전히 그림자나 일반 소프트 글로우처럼 매우 부드럽습니다. 따라서 기술을 소프트에서 정밀로 설정하고 오버랩 값을 100%로 설정했습니다.
이제 윤곽선이 생겼습니다. 저에게는 여전히 너무 커서 필요한 만큼 크기를 설정했습니다. 예를 들어 1cm 또는 더 작게 만들고 싶다면 0.5mm를 수동으로 입력할 수도 있습니다.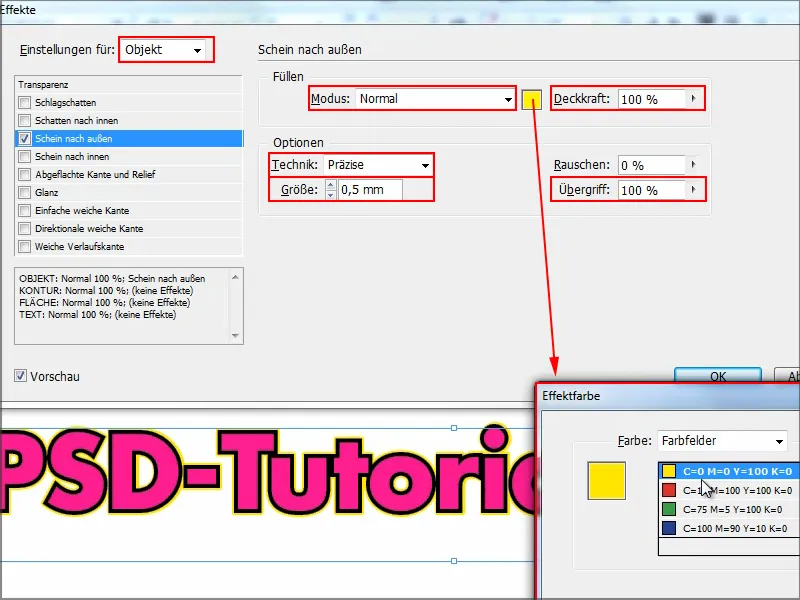
7단계
이제 이중 윤곽선이 생겼고 언제든지 전체를 편집할 수 있습니다. 예를 들어 ".de"를 제거하는 등 텍스트의 모든 것을 변경할 수 있습니다.
또는 위의 예에서 볼 수 있듯이 그라데이션을 삽입할 수도 있습니다. 이렇게 하려면 텍스트(여기서는 "PSD")를 선택하고 색상 필드로 이동한 다음 새 그라데이션 필드를 클릭합니다. 그런 다음 작은 그라데이션을 넣습니다.
그라데이션이 윤곽선에 나타나면 이 작업을 다시 실행 취소하고 먼저 상단의 설정 창에서 영역과 윤곽선을 바꿔야 합니다.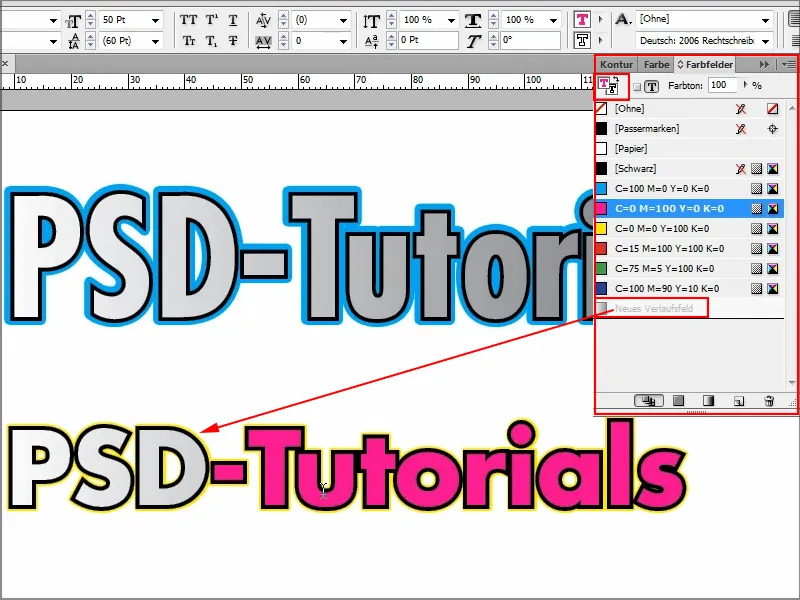
이 모든 것을 조합할 수 있으며 물론 재미있습니다.
언제든지 변경할 수 있습니다. 이렇게 하려면 효과로 이동하여 제어판에서 개체를 두 번 클릭하기만 하면 됩니다. 색상을 노란색에서 파란색으로 변경하고 조금 더 두껍게 만들고 싶습니다. 확인으로 확인하면 끝입니다. 모든 작업이 빠르게 완료되었습니다.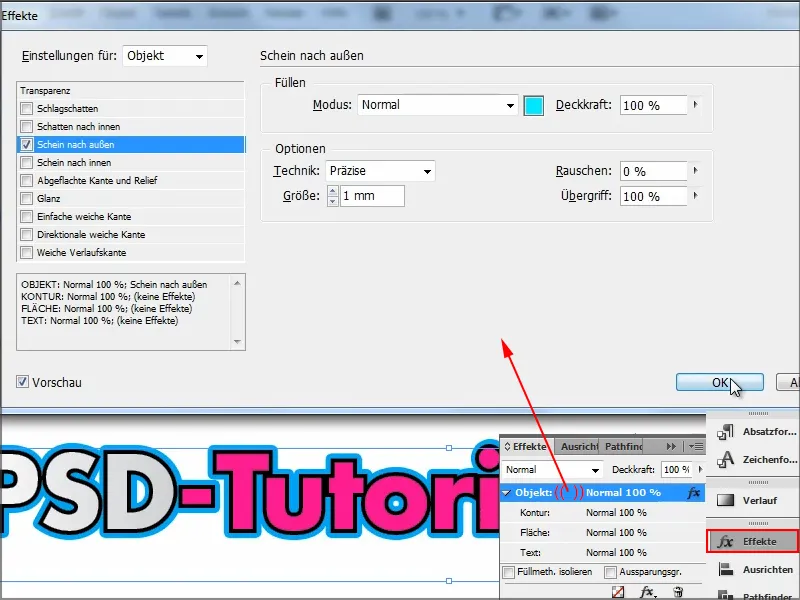
이것이 이중 윤곽선을 만드는 방법에 대한 작은 팁이었습니다. 이제 필요한 사람은 누구나 방법을 알 수 있습니다.


