오일 필터를 사용하면 몇 번의 클릭만으로 쉽게 페인트 칠한 듯한 효과를 얻을 수 있습니다. 먼저 미리 어떤 모습인지 보여드리겠습니다:.webp?tutkfid=46622)
그리고 실제로 적용했을 때의 모습입니다. 마스크에 부분적으로만 적용했습니다.
.webp?tutkfid=46623)
하지만 처음부터 다시 시작하겠습니다: Ctrl+J 또는 Command+J (1)로 레이어를 복제하고 여기에서 오일 필터를 불러옵니다 (필터>오일 색상, 2)..webp?tutkfid=46624)
여기에서 모든 탭을 재설정하고 100%로 확대합니다.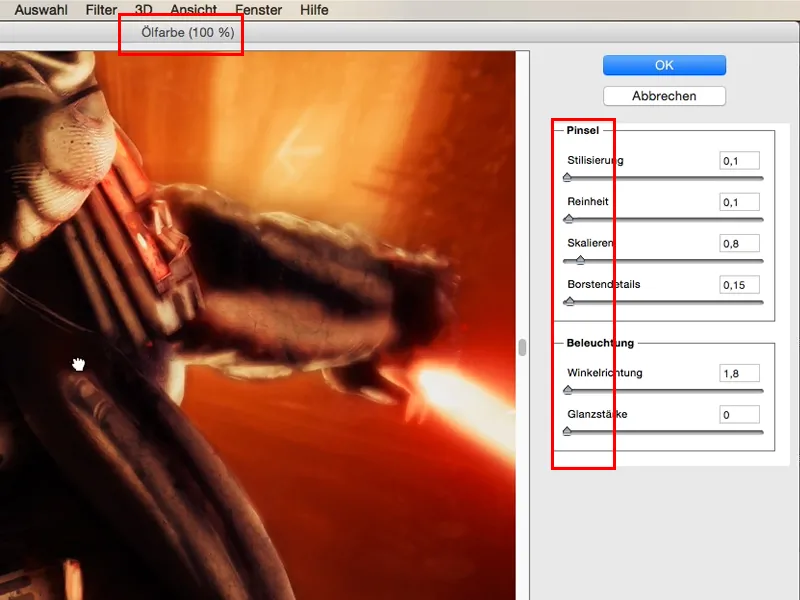
여기에서 볼 수 있듯이 질감이 있고(1), 기계적인 요소가 내장되어 있으며, 여기 벨트 아래쪽과 같이 이러한 기계 장치가 페인트 칠한 부분(2)과 정말 잘 어울리게 하려면 오일 필터보다 더 좋은 것은 없다고 생각했습니다..webp?tutkfid=46626)
사실 아주 간단합니다. 누구나 이 필터를 사용하여 원하는 대로 필터를 디자인할 수 있습니다. 항상 좋은 결과를 얻을 수 있는 제 설정을 보여드리겠습니다. 저는 양식화를 최대한 활용합니다. 또한 순도를 최대한 끌어올립니다.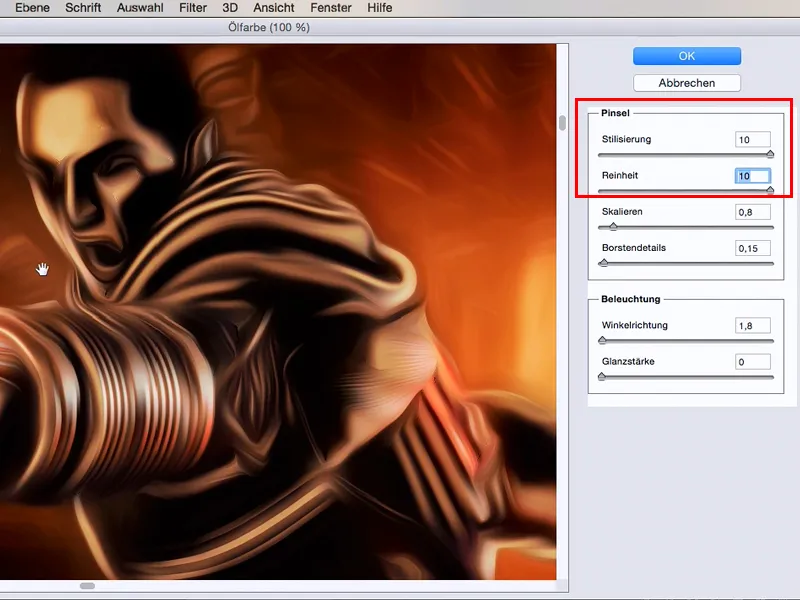
이미 보시다시피 이제 정말 한 폭의 그림처럼 깨끗해졌습니다. 여기에서 이미 브러시 스트로크를 볼 수 있습니다.
전체가 항상 너무 둥글지만 스케일링을 사용하면 이제 여기에서 이러한 진동의 크기를 변경할 수 있습니다. 저는 강모 디테일을 사용하여 무언가를 다시 가져와서 좀 더 세밀하게 만듭니다. 저는 보통 여기에서도 중앙에 스케일링을 사용합니다.
이제 각도의 방향에 따라 광택 영역을 더 강하게 그릴 위치가 결정되며 원하는 대로 조정할 수 있습니다. 저는 보통 200~300% 정도를 사용합니다..webp?tutkfid=46628)
이제 광택 수준을 조절합니다. 여기에 딱딱한 구조를 만들고 싶으면 한계까지 끌어올리면 완전히 추상적으로 보입니다. 때로는 그것이 예술로 보일 수도 있습니다.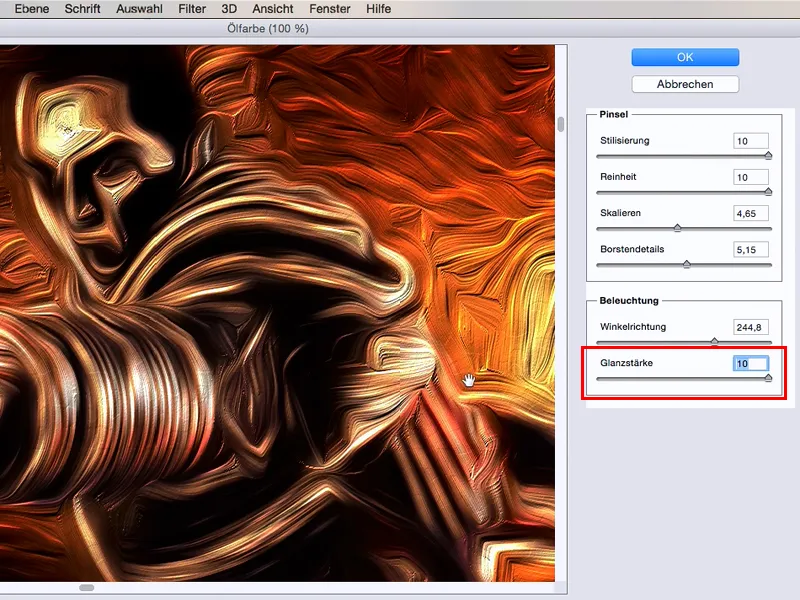
또는 구조가 전혀 보이지 않기를 원하고 정말 부드러워지기를 원한다면 광택 수준을 0으로 설정합니다.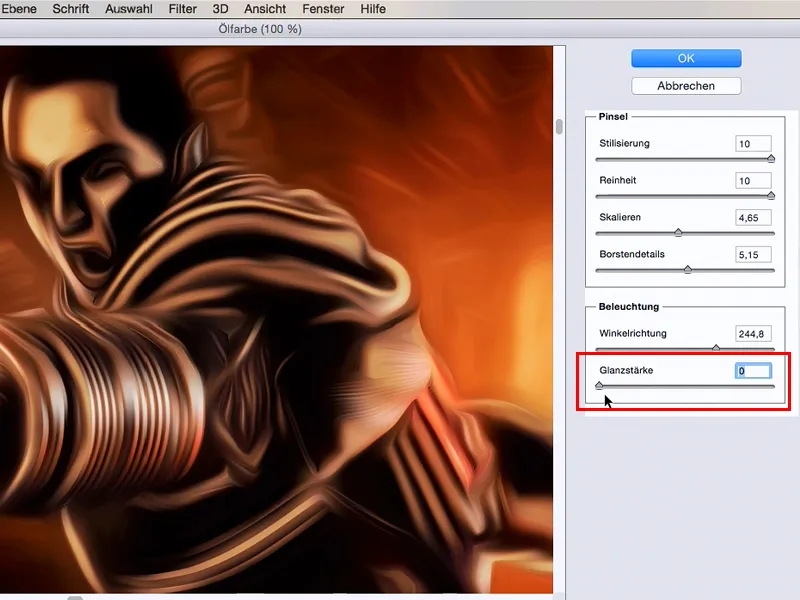
광택 값을 약 1로 약간 설정하고 확인 (1)으로 모든 것을 확인합니다.
이제 아름답게 칠해졌지만 전체 그림에 적용하고 싶지 않고 반대로 그림의 특정 영역에서 제거하기를 원합니다. 그래서 아래 (2)에 마스크를 만들고 반전시킵니다. 또는 마스크로 이동할 때 Alt 키를 누르고 있으면 마스크가 자동으로 반전됩니다(3)..webp?tutkfid=46631)
이제 부드러운 흰색 브러시 ( 불투명도를 40%로 설정하겠습니다)만 있으면 오일 필터를 그림에 실제로 칠할 수 있습니다.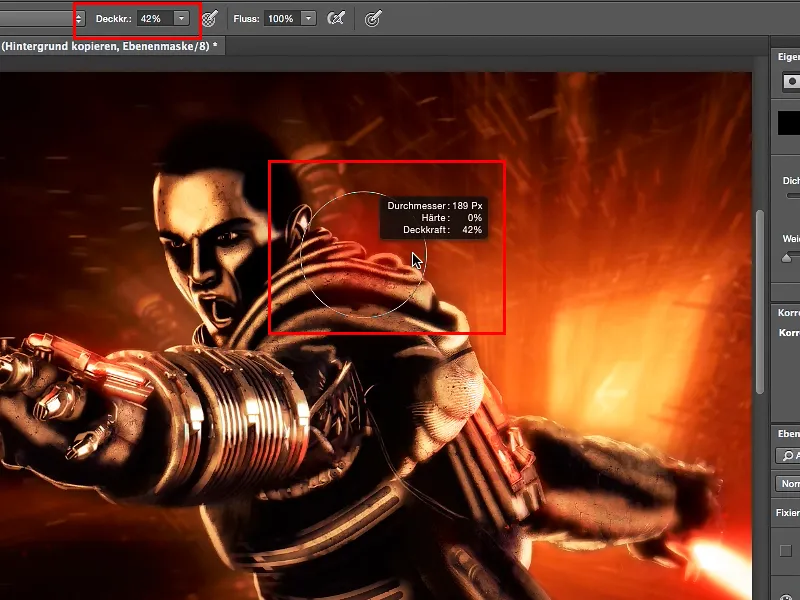
여기에 모든 기법을 혼합할 수 있으며 얼굴과 같이 디테일을 100%로 표현하고 싶은 부분에는 오일 필터를 전혀 칠하지 않습니다. 그래서 진품 또는 몽타주 느낌이 나는 일종의 그림을 합성할 수 있습니다.
이것이 이 모든 작업의 목적입니다. 저는 시청자가 실제로 여기서 무슨 일이 있었는지 약간 의아해하게 만들고 싶어요. 사진 전체에 100%의 굴곡을 주면 모든 사람이 즉시 오일 필터, 오일 필터, 오일 필터라고 말합니다.
하지만 특정 부분만 몇 퍼센트로 처리하면 사람들이 "그래, 여기 배경은 오일 필터처럼 보이지만 앞쪽(1)도 아닌데..."라고 말하는 인식 가치가 있는 모양을 얻을 수 있고, 이를 통해 나만의 무언가를 만들 수 있고, 특정 페인트 액센트를 설정하거나 강화하거나 전체 그림 모양을 만들 수도 있습니다..webp?tutkfid=46634)
오일 필터를 사용하면 그렇게 간단할 수 있습니다.


