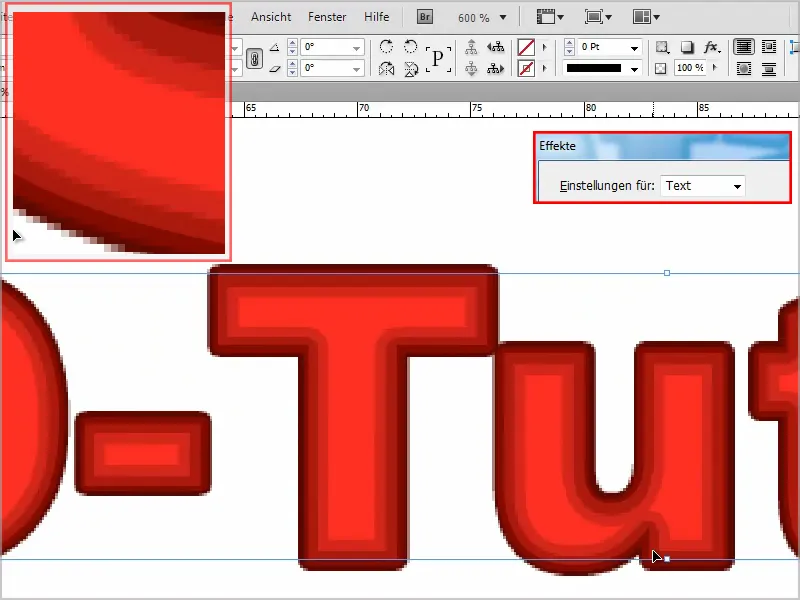이 튜토리얼에서는 여러 개의 윤곽선과 작은 네온 효과가 있는 텍스트를 만드는 방법을 보여드리고자 합니다.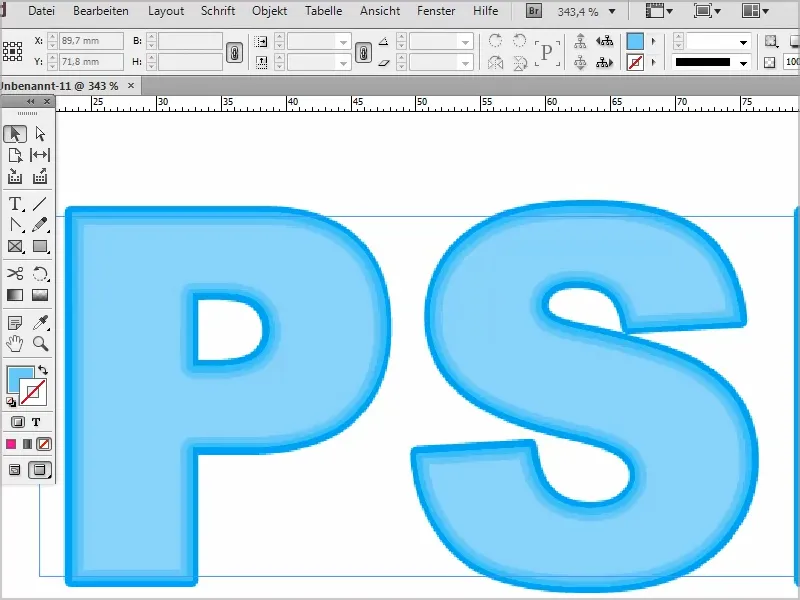
1단계
먼저 새 텍스트 레이어를 만들고 "PSD 튜토리얼"을 작성합니다.
Shift 키를누른 상태에서 10 단위로 글꼴을 확대할 수 있으며 프레임을 두 번 클릭하면 정확히 올바른 크기가 됩니다.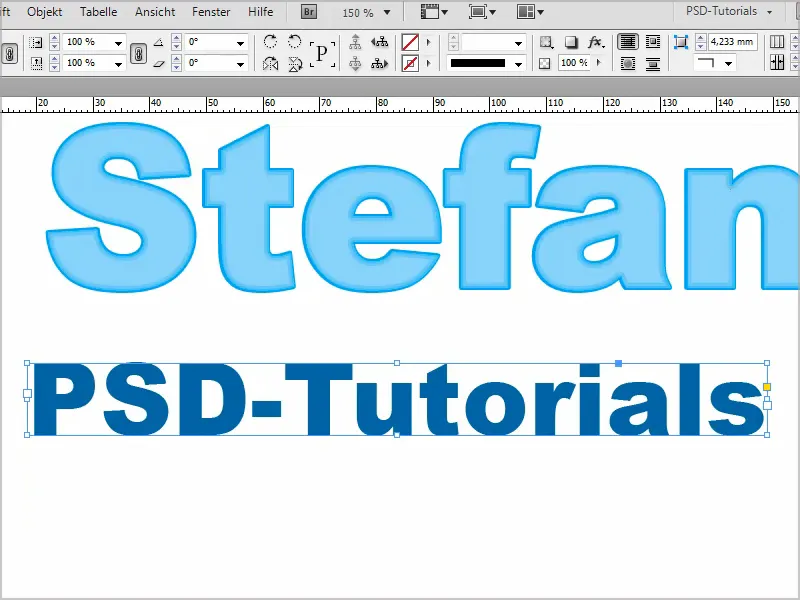
2단계
이제 색상 필드로 이동하여 효과에 원하는 색상을 만듭니다. 저는 다양한 색조의 빨간색을 원합니다.
그래서 기존의 빨간색 색상을 두 번 클릭하고 "빨간색 1"의 값을 설정합니다. 확인으로 확인합니다 .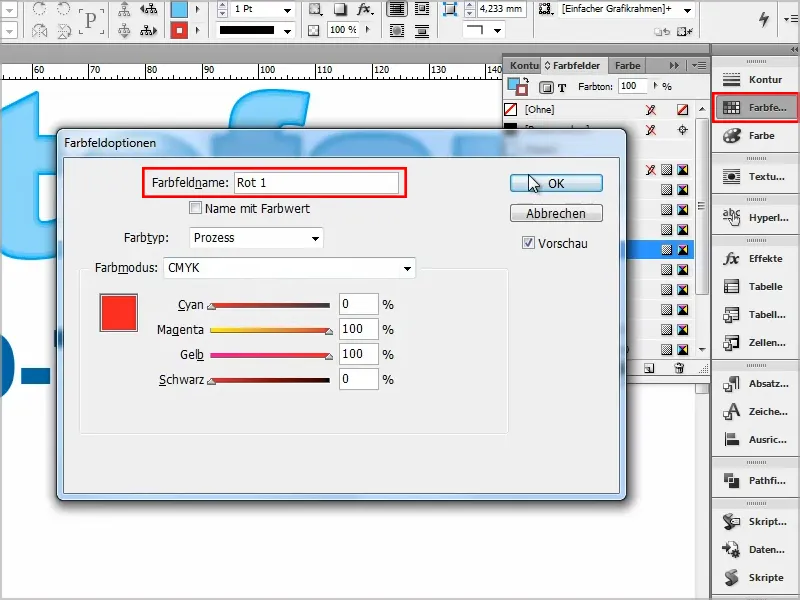
3단계
그런 다음 "빨간색 1"을 새 기호(1)로 드래그하고 복사본을 만듭니다(2).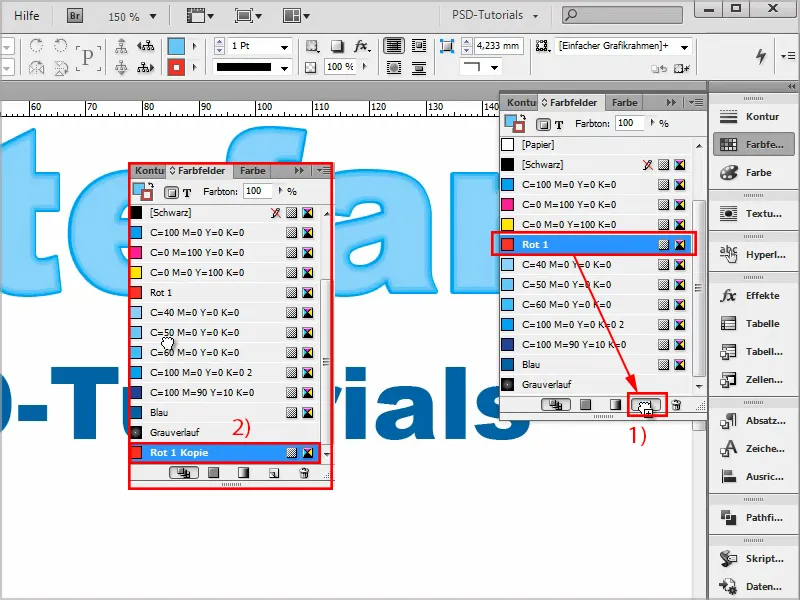
4단계
이 복사본의 색상을 20% 더 어둡게 설정하고 이름을 "빨간색 2"로 바꿉니다.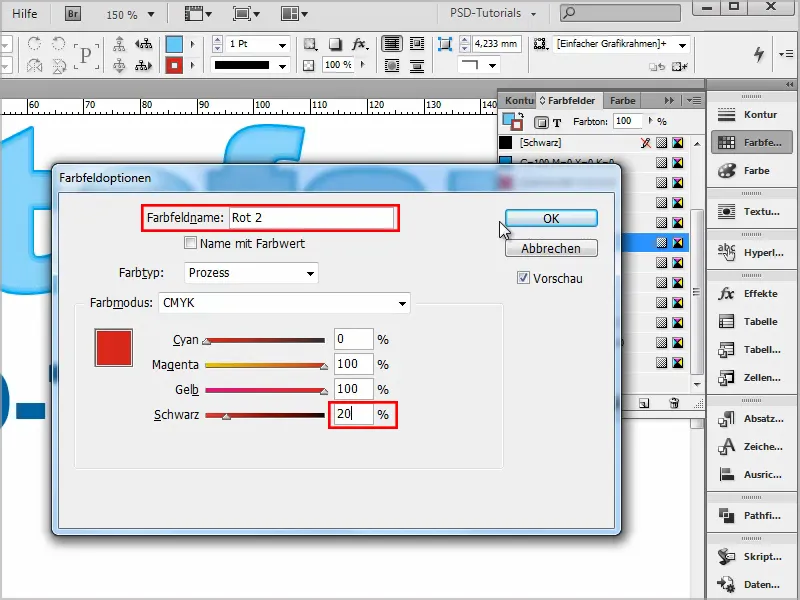
5단계
이제 이 작업을 여러 번 계속합니다:
매번 새로운 빨간색 음영을 복사하고 검은색을 20% 더 추가한 다음 색상의 이름을 "빨간색 3"에서 "빨간색 5"로 바꿉니다.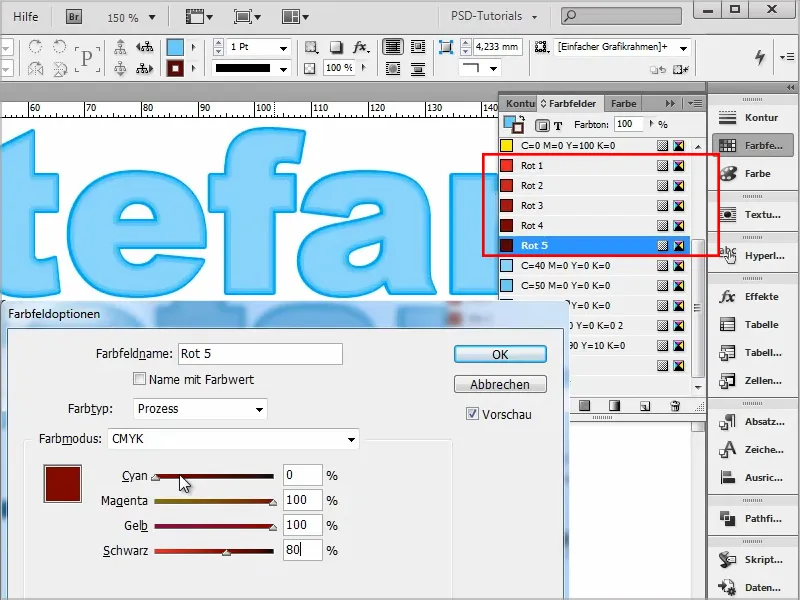
6단계
그런 다음 텍스트를 선택하고 윤곽선 없이 가장 밝은 빨간색 음영("빨간색 1")으로 색칠합니다.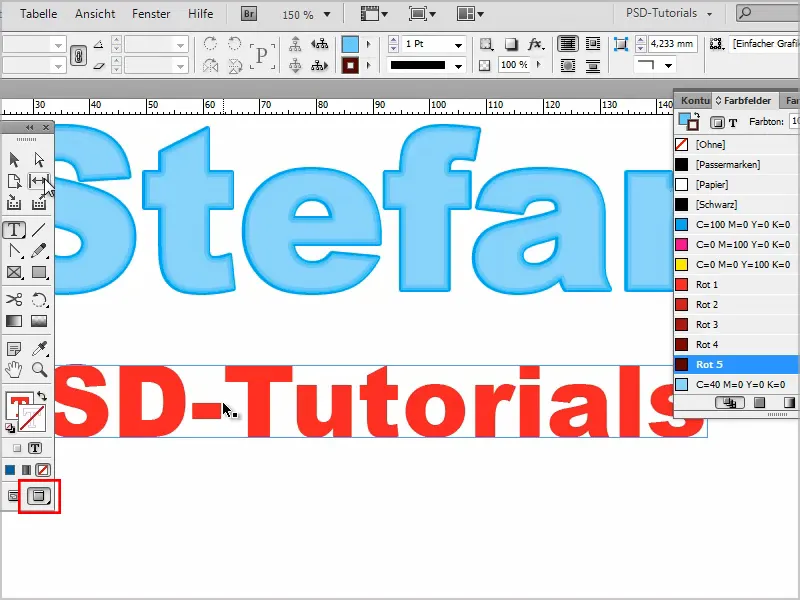
7단계
그런 다음 효과 제어판으로이동합니다. 텍스트를 두 번 클릭하여 설정 패널을 엽니다.
일반 모드에서 그림자를 만들고 가장 어두운 빨간색인 "빨간색 5"를 선택합니다.
불투명도는 100%로, 거리는 0mm로, 크기는 0.5mm로 설정합니다.
오버랩을 100%로 설정합니다. 그리고 확인으로 확인합니다 .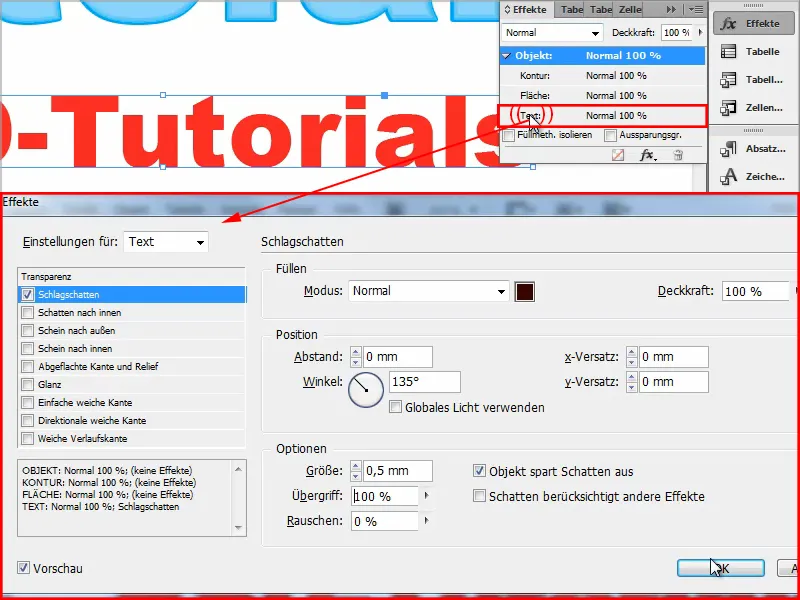
이것이 첫 번째 윤곽선입니다.
그리고 텍스트를 두 번 클릭하여 계속합니다 .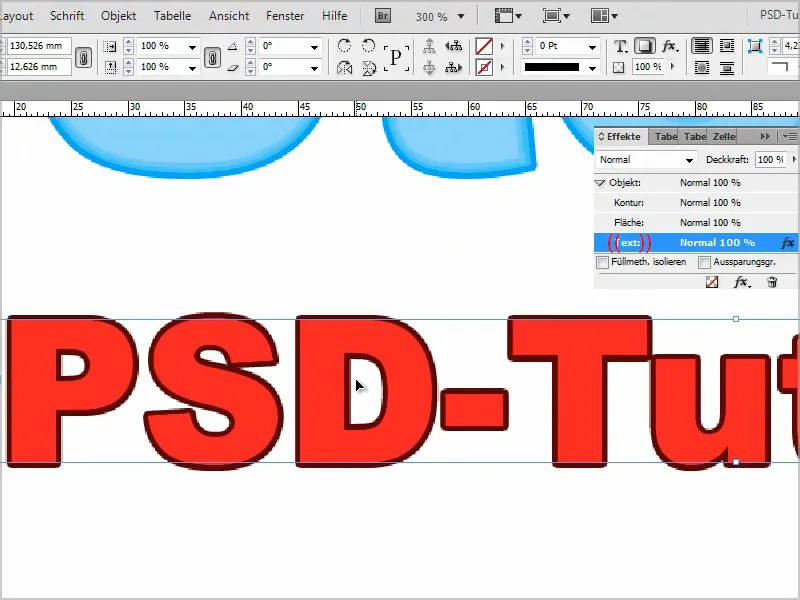
8단계
두 번째 윤곽선의 경우 그림자를 안쪽으로 이동하고 색상 필드에 "빨간색 4"를 선택하여 더 밝게 만듭니다.
모드를 다시 일반으로 설정하고 불투명도를 100%로, 거리를 0mm로, 크기를 0.5mm로 설정합니다.
100%로 감쇠합니다.
확인으로 확인하면 이제 두 개의 윤곽선이 생겼습니다.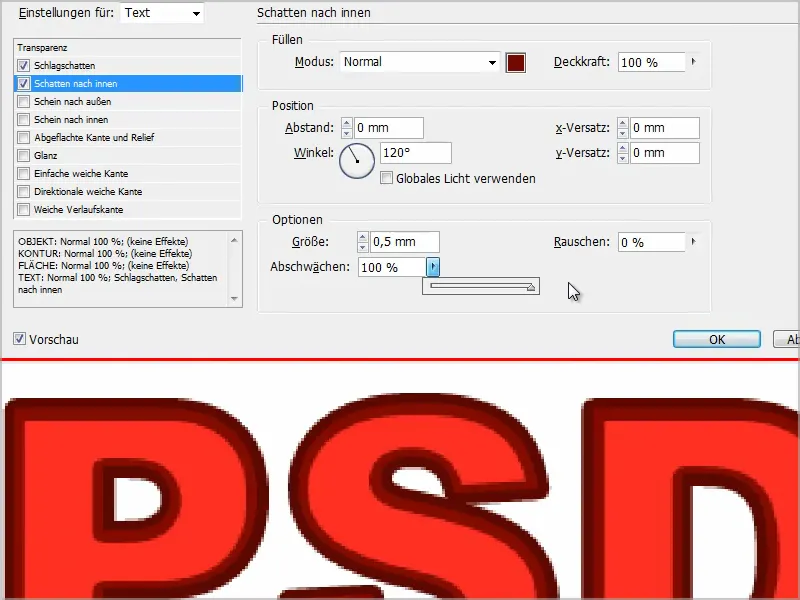
9단계
텍스트를 두 번 클릭하여 이전과 같이 계속합니다 .
이번에는 일반 모드에서 "빨간색 3"으로 바깥쪽 광선을 사용합니다.
불투명도는 100%로, 크기는 0.25mm로, 겹침은 100%로 설정합니다.
기술의 경우 소프트 또는 정밀을 사용할 수 있지만 차이는 없습니다.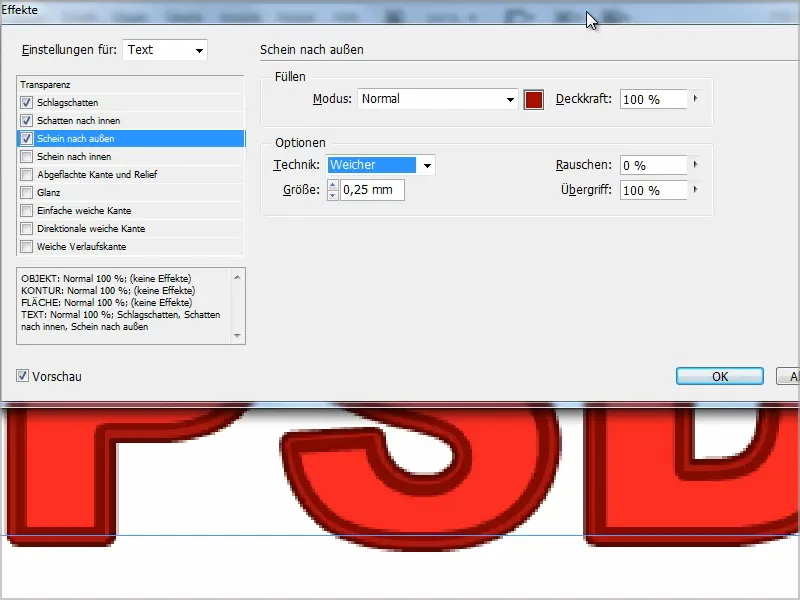
10단계
다음은 안쪽 광선, "빨간색 2", 불투명도 100%, 기법: 정밀, 소스: 가장자리, 크기를 1mm로 설정합니다.
100% 감쇠를 한 다음 확인으로 확인합니다 .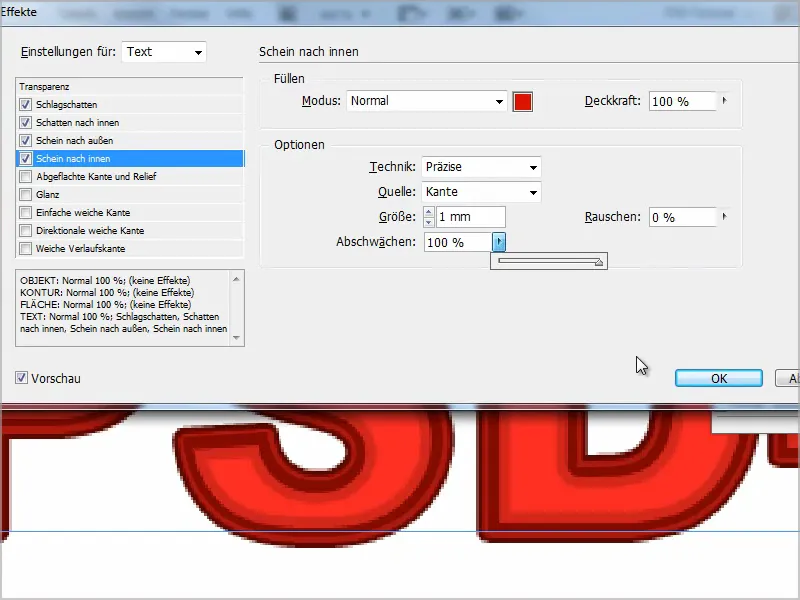
11단계
보시다시피 이제 매우 멋진 윤곽선이 생겼습니다. 안쪽은 매우 밝고 바깥쪽은 점점 더 어둡고 진한 빨간색으로 변했습니다.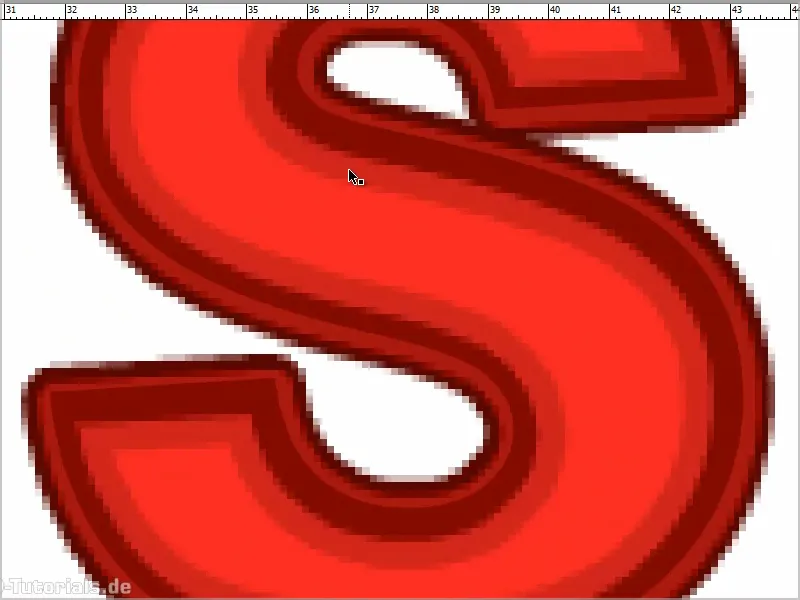
그라데이션을 원한다면 ...
... 안쪽 그림자에는 "빨간색 3"을, 바깥쪽 그림 자에는 "빨간색 4"를 사용하도록 색상을 변경해야 합니다..webp?tutkfid=90284)
그러면 밝은 곳에서 어두운 곳으로 완벽하게 전환됩니다.
특히 텍스트를 언제든지 편집할 수 있다는 점이 정말 좋습니다.
항상 효과 제어판에서 텍스트에 대한 설정이 제대로 되어 있는지 확인하고 실수로 개체를 선택하지 않도록 주의하세요.