모서리가 둥근 테이블 - 항상 수요가 많지만 항상 쉽지 않습니다. 그렇죠? 사실, 그렇습니다. 방법을 보여드리겠습니다.
먼저 텍스트 도구 (1)를 사용하여 텍스트 필드(2)를 그리고 적절한 크기(3, 4)로 100 x 100mm를 지정합니다. 모든 것을 가운데로 설정합니다(1, 5, 6).
그런 다음 표>표 삽입... (7)으로 이동합니다. 표 본문 행 5개와 열 4개를 가져옵니다(8).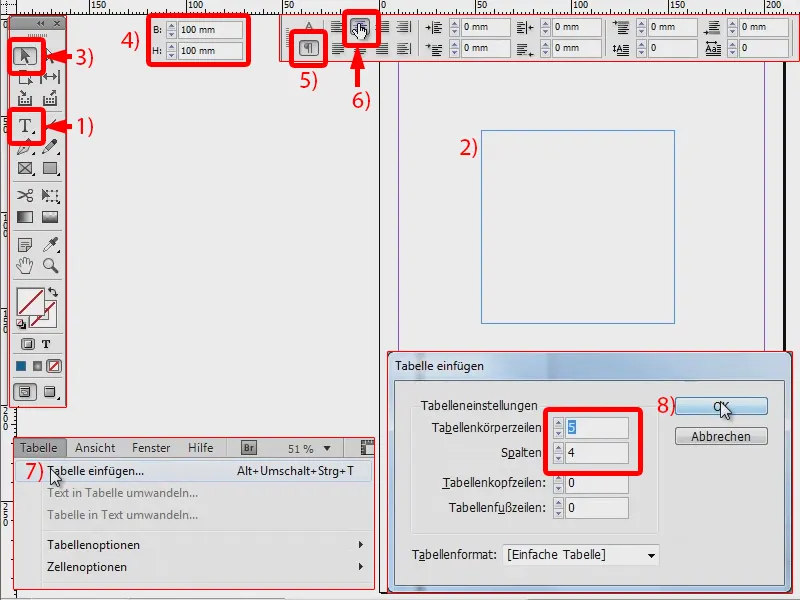
표 (1) (2)를 선택합니다. 이제 바깥쪽 줄, 즉 여기 파란색(3)으로 표시된 줄만 0포인트(4)로 변경하고 싶습니다. 그러면 이렇게 보일 것입니다(5).
모든 것을 다시 선택하면(6), 예를 들어 20 x 25mm로 설정하여 크기를 변경할 수 있습니다(7).
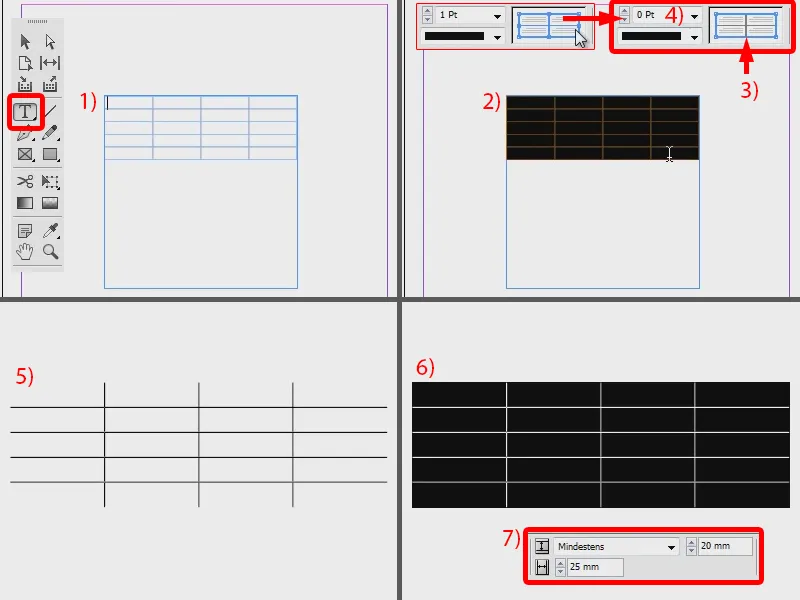
이제 텍스트 프레임의 크기와 정확히 일치합니다. 이제 색상을 예를 들어 멋진 파란색(1, 2, 3)으로 변경합니다.
여전히 정사각형이지만 둥글게 만들고 싶습니다. 그래서 개체>모서리 옵션... (4)으로 이동합니다. 여기에서 둥글게(5)라고 말하고 6mm(6)로 설정합니다. 모든 모서리에 적용되도록 연결 기호가 활성화됩니다(7). 확인으로 확인합니다(8).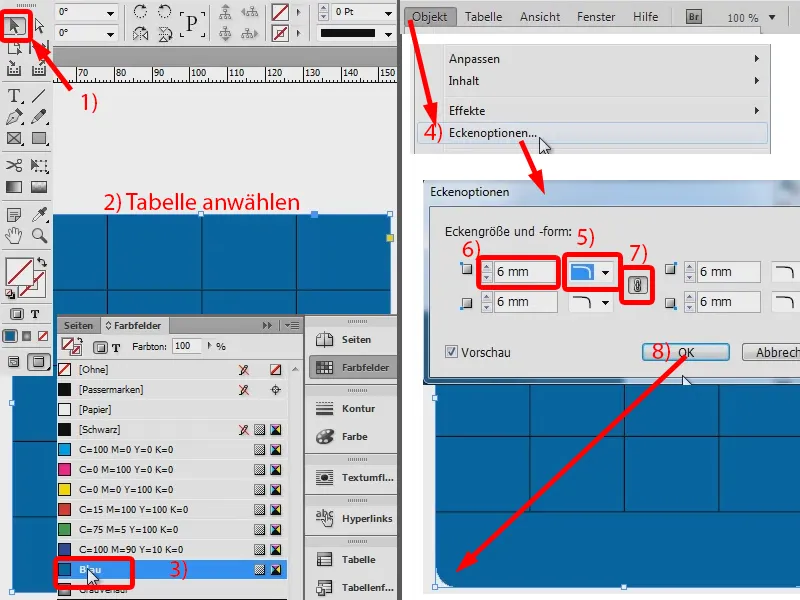
여기에서 아직 잘 맞지 않는 것을 볼 수 있습니다(1), 조금 더 아래로 당길 수 있습니다(2, 모든 선이 보일 때까지).
그런 다음 검은색(3)으로 1포인트 윤곽선을 추가하고 싶습니다. 이제 둥근 테이블이 생겼습니다.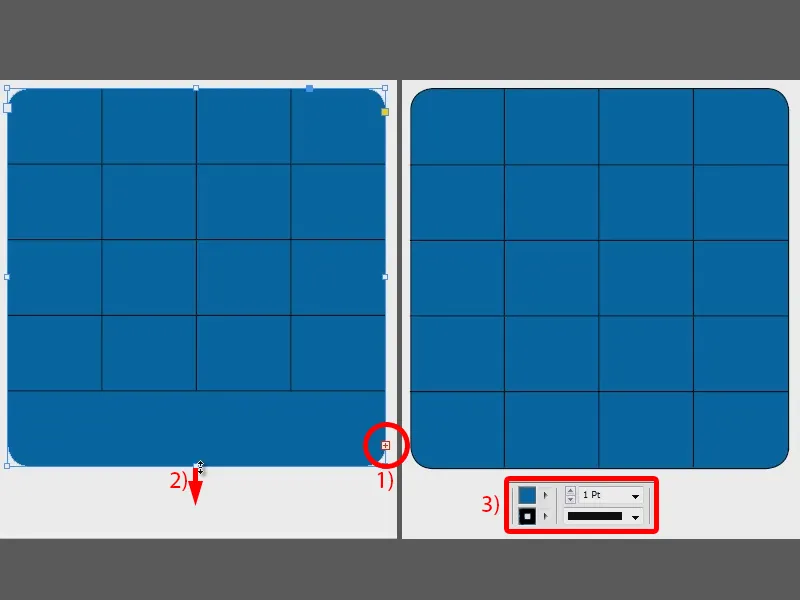
이제 이 행과 열의 색상을 하늘색(1)으로 변경할 수 있습니다. 이제 원하는 값을 추가할 수 있습니다(예: 숫자 1에서 12까지). 중앙에 배치하고(2) 텍스트 색상을 흰색(3)으로 설정하면 정말 멋지게 보입니다. 원탁은 그렇게 쉽습니다.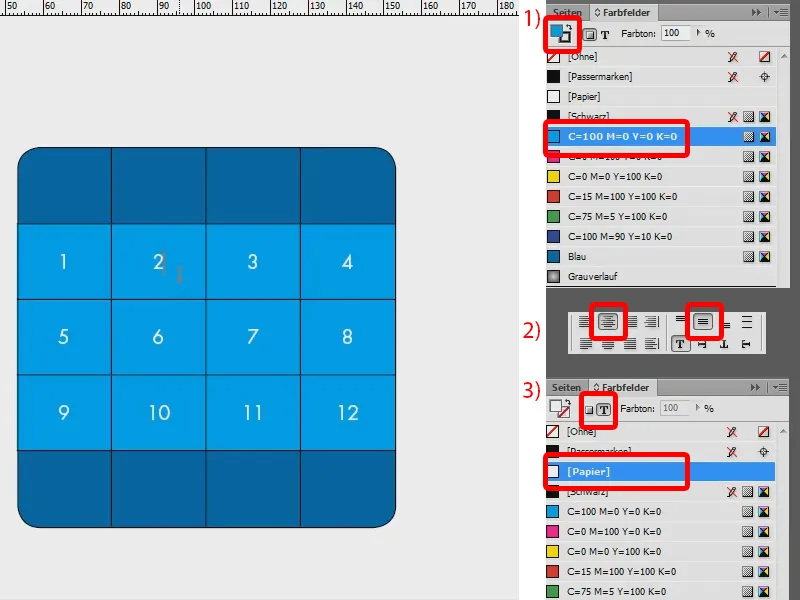
대체 절차
이것이 첫 번째 옵션입니다. 하지만 두 번째 옵션도 나쁘지 않습니다: 다른 표를 작성합니다(1, 텍스트 필드 만들기, 표>표 삽입...). 표를 다시 선택합니다(2). 이제 윤곽선을 완전히 제거하고(3: 모든 윤곽선을 파란색과 0pt로 설정) 여기에 표를 배치합니다(4).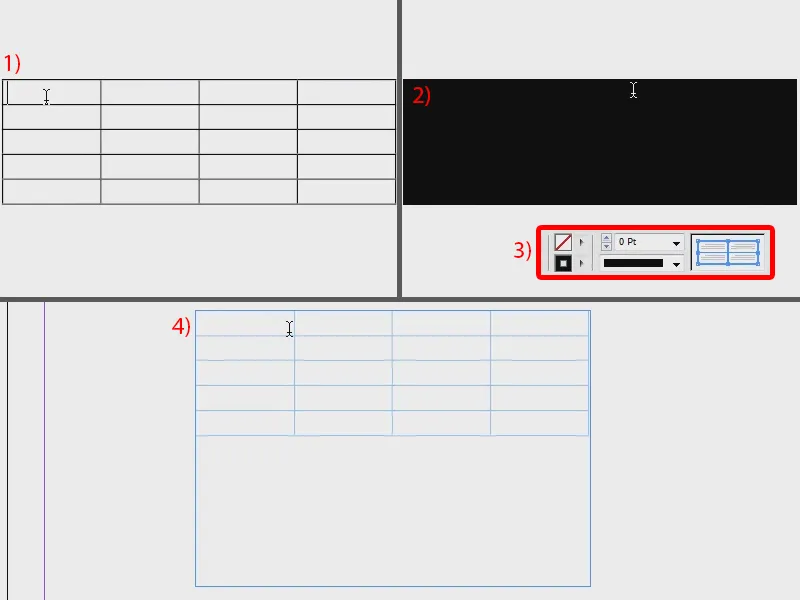
값을 다시 가운데에 삽입하고(1), 영역을 빨간색으로 색칠하고(2) 텍스트 색상을 흰색으로 설정합니다(3). 위쪽과 아래쪽에 녹색(4)과 같이 다른 색을 사용할 수도 있습니다.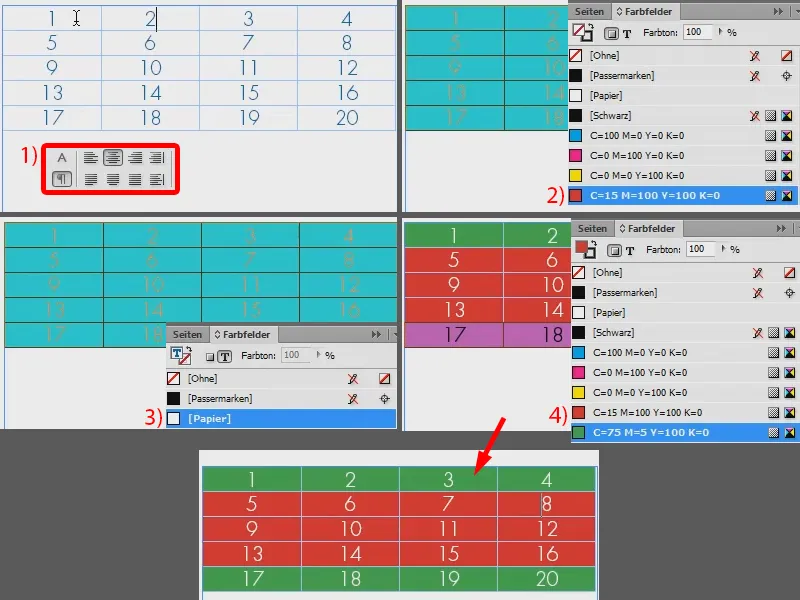
이제 이미 둥글게 처리된 프레임에 전체를 삽입하기만 하면 됩니다. (1)로 드래그하고 개체>모서리 옵션... 으로 돌아가서 14mm로 둥글게(2)를 선택합니다.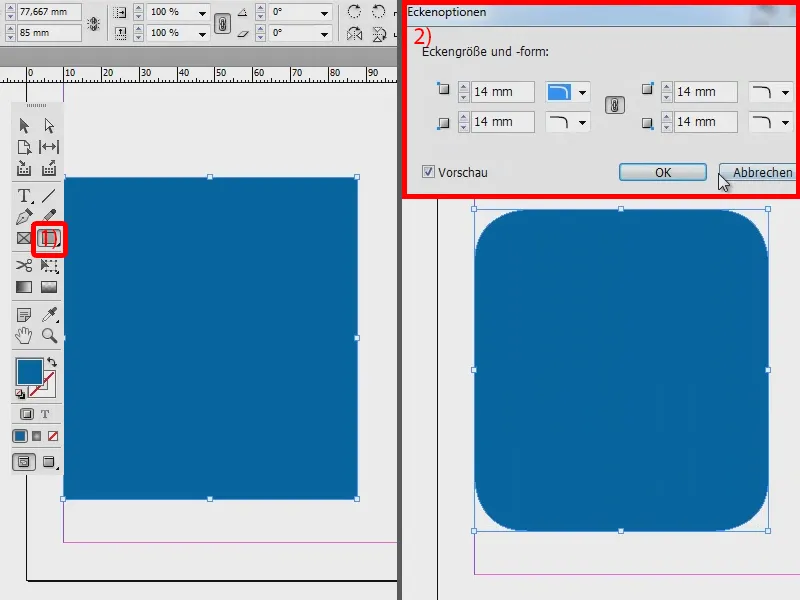
이제 표를 가져와 Ctrl + X (1)로 잘라냅니다. 이제 파란색 프레임을 마우스 오른쪽 버튼으로 클릭하고 선택 영역에 삽입 (2)을 선택합니다.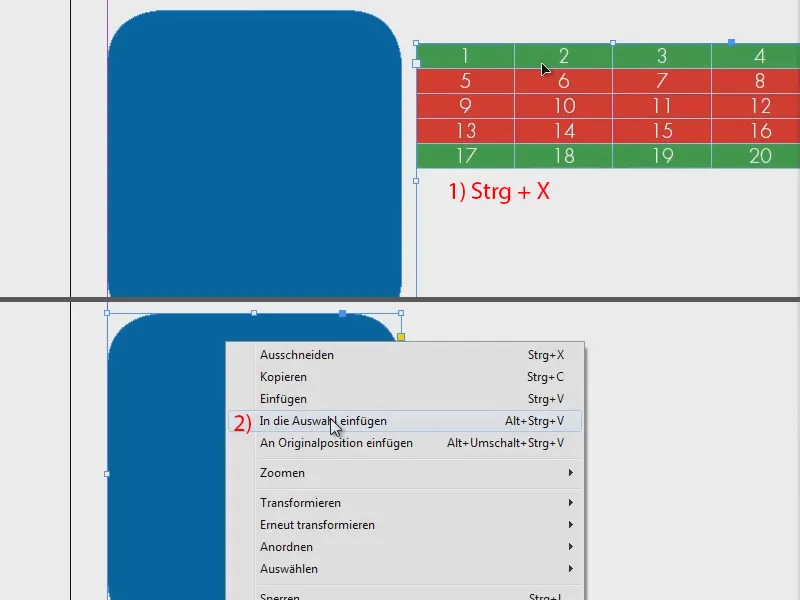
이제 직접 선택 도구를 사용하여 원하는 대로 표를 이동할 수 있습니다(1). 프레임을 조금 더 넓게 만들어 맞추고 높이를 줄입니다(2). 이제 해당 영역을 녹색으로 채우면 다음과 같이 표시됩니다(3).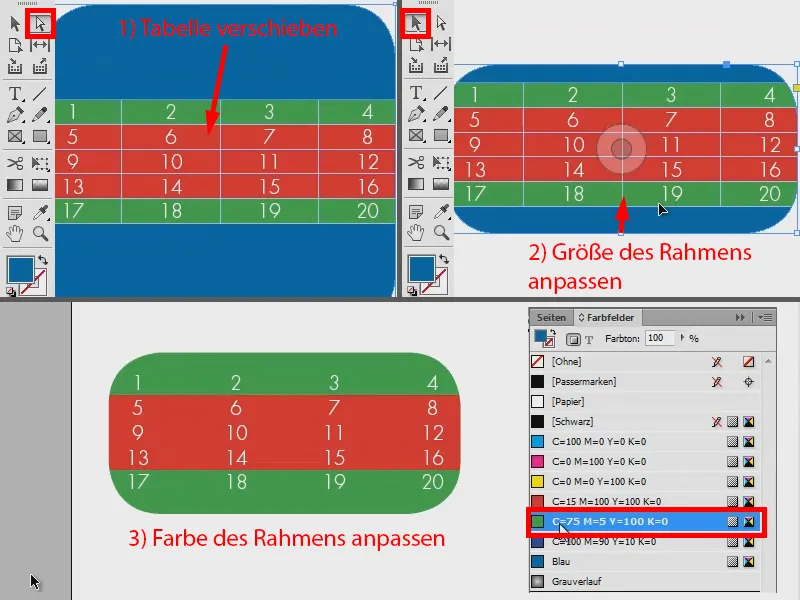
따라서 둥근 테이블을 빠르게 만드는 두 가지 방법이 있습니다. 시도해 보세요.


