저는 개인적으로 InDesign에서 표로 작업하는 것을 좋아합니다. 여기에서는 표를 빠르게 편집하는 방법에 대한 몇 가지 팁을 알려드리겠습니다.
여러 셀을 선택하면 제어 막대 상단에 모든 종류의 옵션을 사용할 수 있는 것을 볼 수 있습니다. 예를 들어 텍스트를 왼쪽 정렬, 가운데 정렬 또는 위쪽 정렬할 수 있습니다. 물론 이것은 매우 실용적입니다.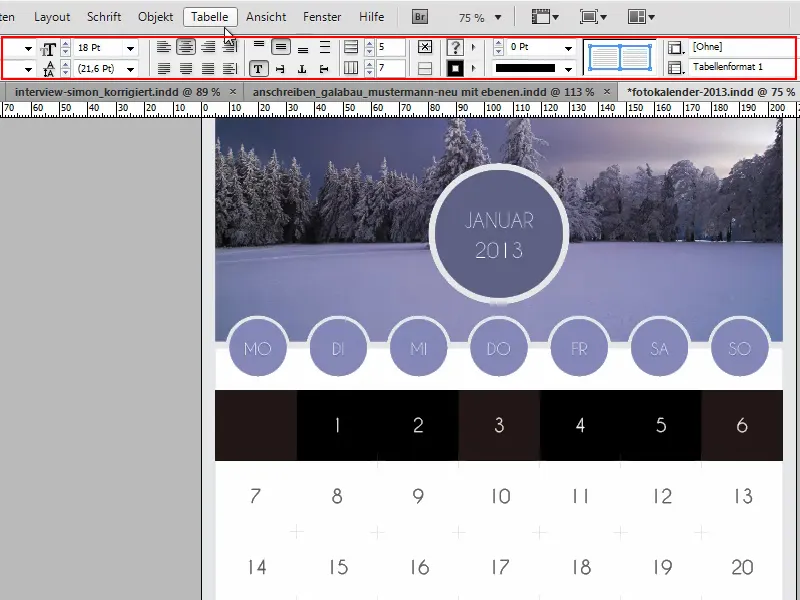
그러나 표 제어판은몇 가지 유용한 기능을 제공하므로 무시해서는 안 됩니다. 창>표 글꼴>표로 이동하여 표를 표시하면 이점이 있습니다.
.webp?tutkfid=90690)
셀을 클릭하면 더 이상 상단의 표 속성을 변경할 수 있는 옵션이 없습니다. 하지만 표 제어판에서는여전히 이 작업을 수행할 수 있으며 언제든지 변경할 수 있습니다.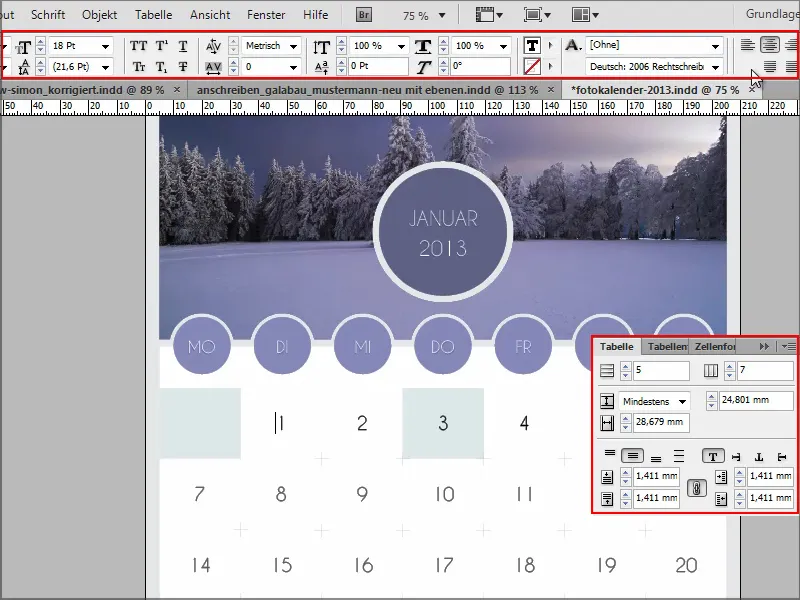
셀을 완전히 선택해야만 셀을 변경할 수 있습니다.
마우스 포인터를 누른 상태에서 옆으로 살짝 움직이면 셀이 선택되고 상단의 모든 항목을 변경할 수 있습니다.
또는 셀을 클릭하고 Esc 키를누르면 셀도 선택되고 변경할 수 있습니다.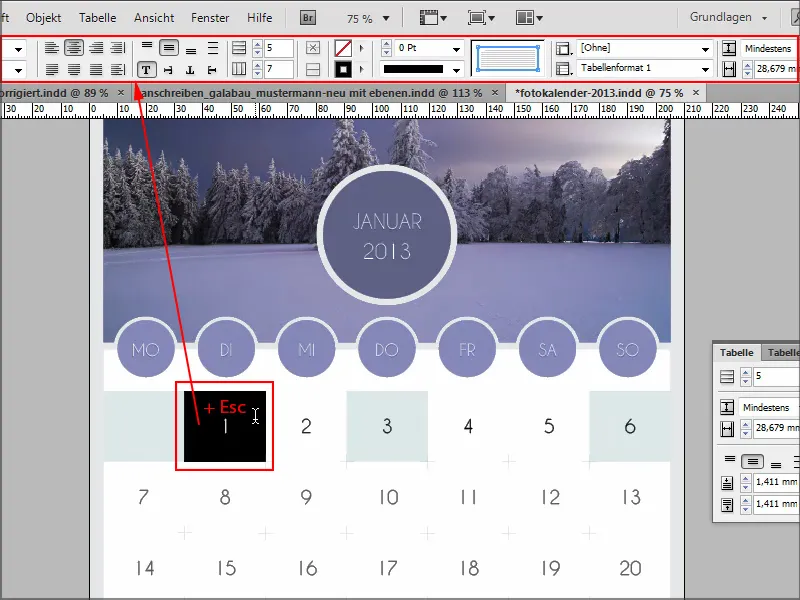
또는 앞서 말했듯이 여러 셀을 선택해도 물론 작동합니다.
다음 팁을 위해 Ctrl+N으로 새 문서를 만들고 새 표를 삽입한 다음 Ctrl++로 확대합니다.
이제 행 높이를 변경하고 싶습니다. 개별 줄을 드래그하여 이 작업을 수행할 수 있지만 일반적으로 모든 셀의 높이를 동일하게 하고 싶습니다.
Shift 키를누른 상태에서 맨 아래 줄을 표의 끝으로 드래그하기만 하면 됩니다. 이렇게 하면 모든 셀의 높이를 동시에 변경할 수 있습니다.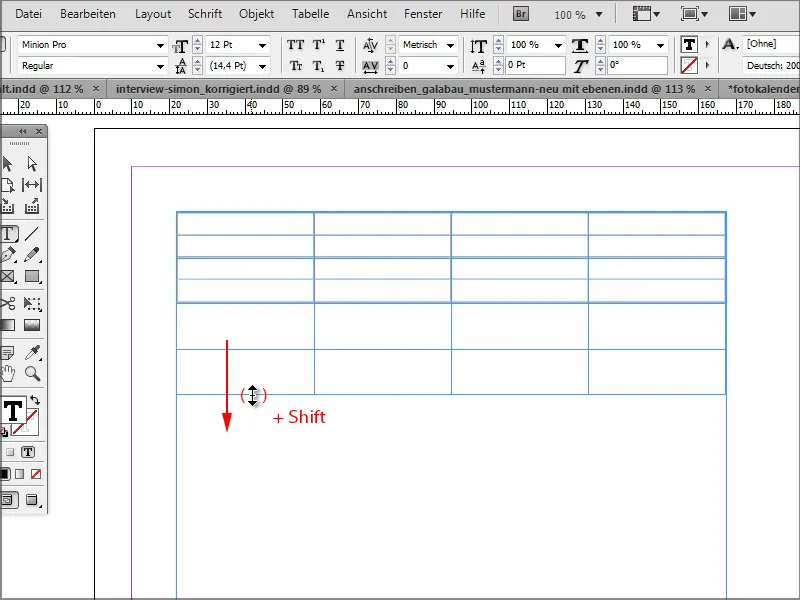
물론 이 방법은 너비에도 적용됩니다. Shift 키를개별적으로 사용하는 것이 아니라 첫 번째 또는 마지막 셀의 바깥쪽 줄을 잡고 Shift 키를 사용하여 드래그하면 됩니다. 그러면 모든 셀의 크기를 동시에 변경할 수 있습니다.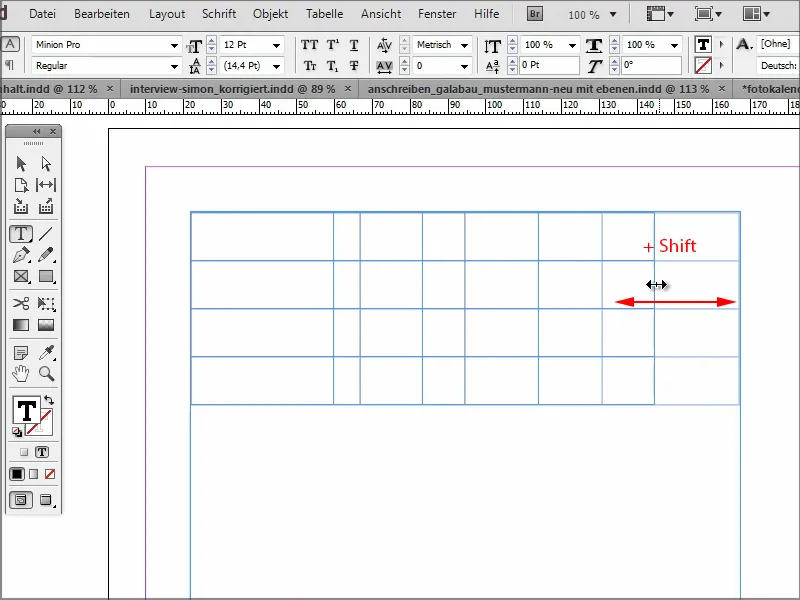
아래쪽 줄을 잡고 Alt 키를누른 상태에서 아래쪽으로 드래그하면 같은 높이로 더 많은 새 셀이 추가됩니다. 정말 훌륭하죠. 따라서 새 행을 하나씩 추가할 때마다 탭 키를 사용할 필요 없이 Alt 키를누른 상태로도 가능합니다.
물론 이것은 너비가 있는 열에서도 작동합니다.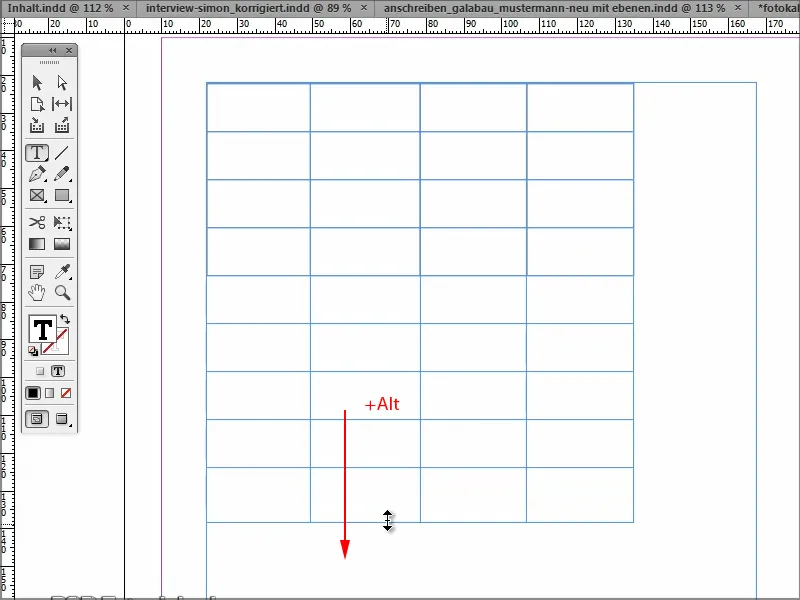
이 팁이 도움이 되셨기를 바랍니다. 다음 팁으로 곧 다시 찾아뵙겠습니다.


